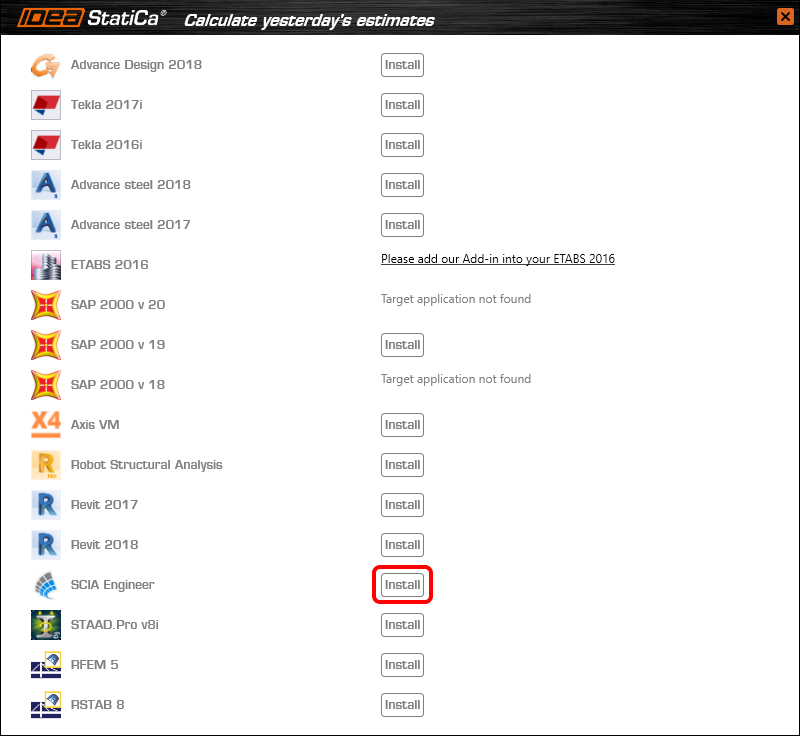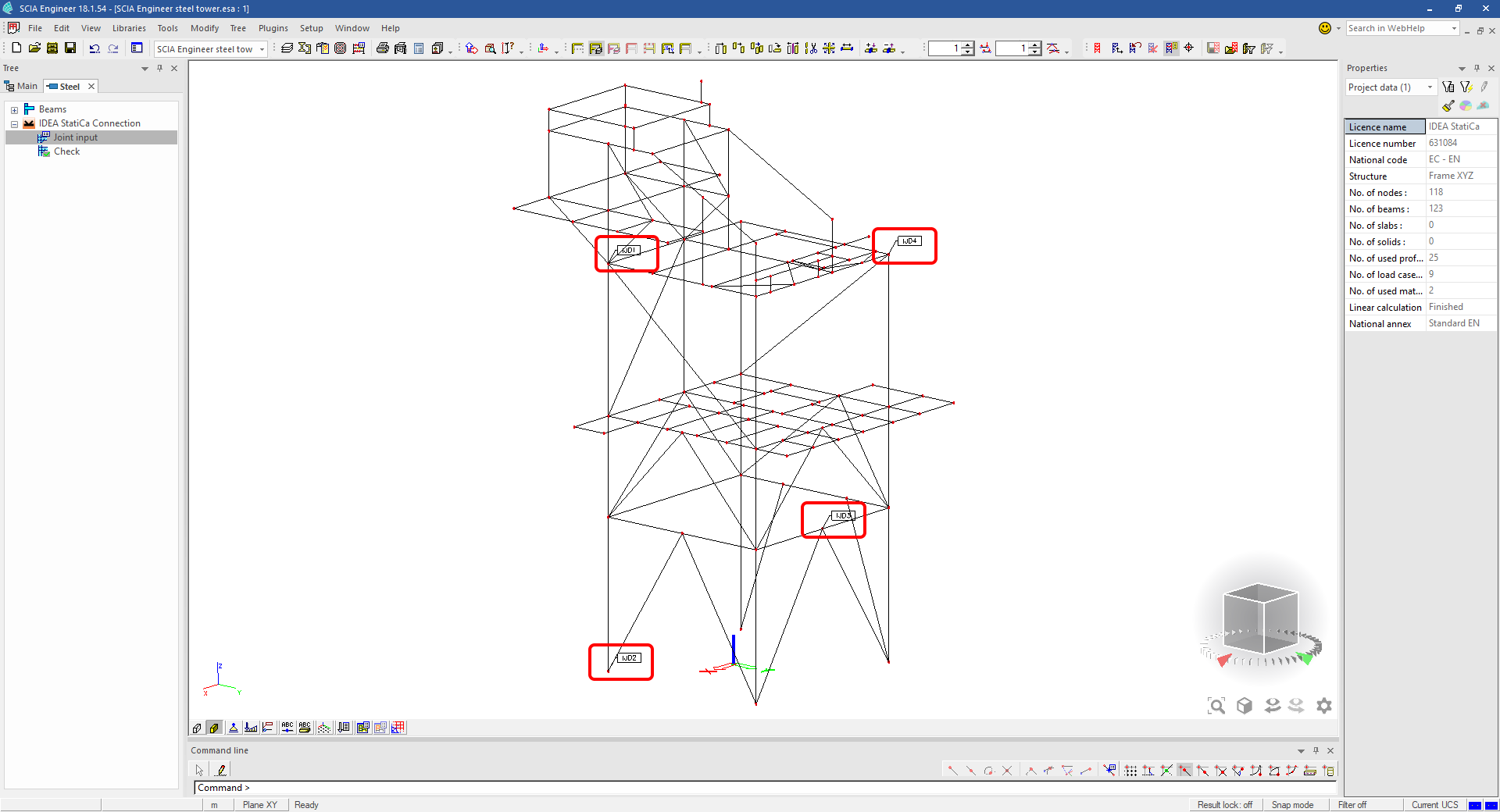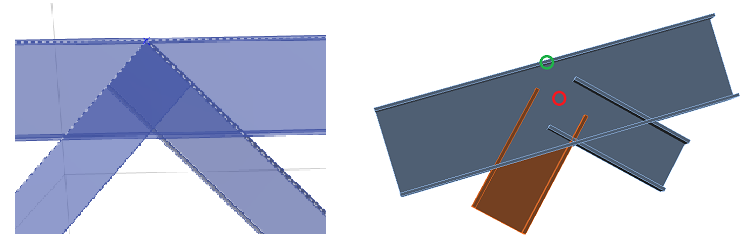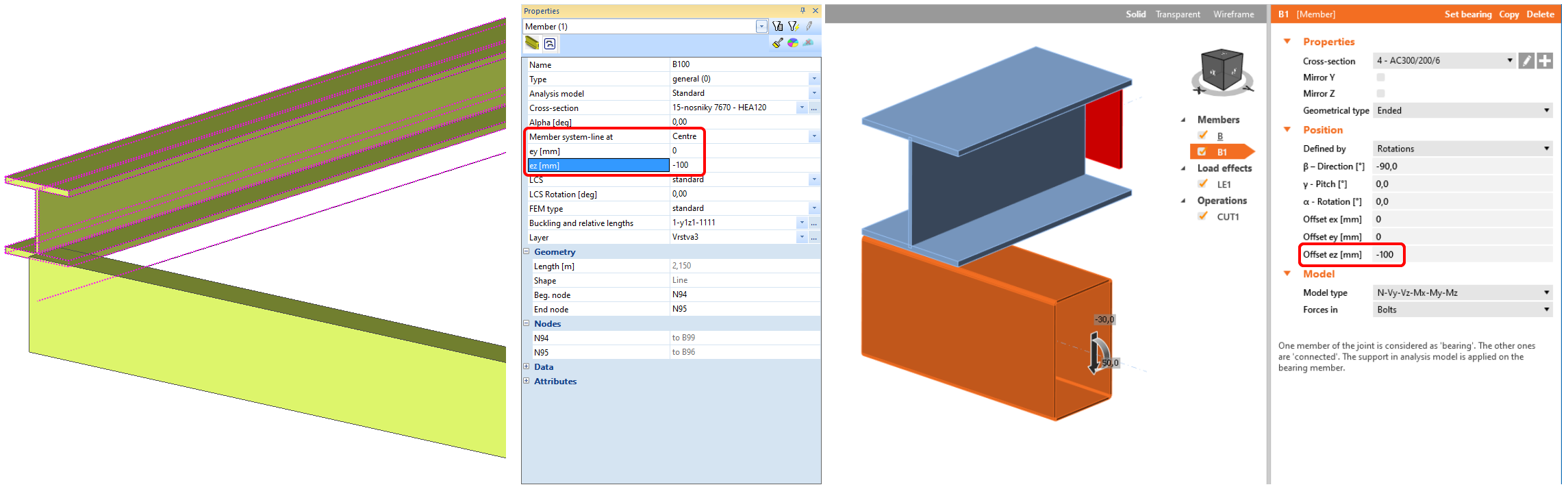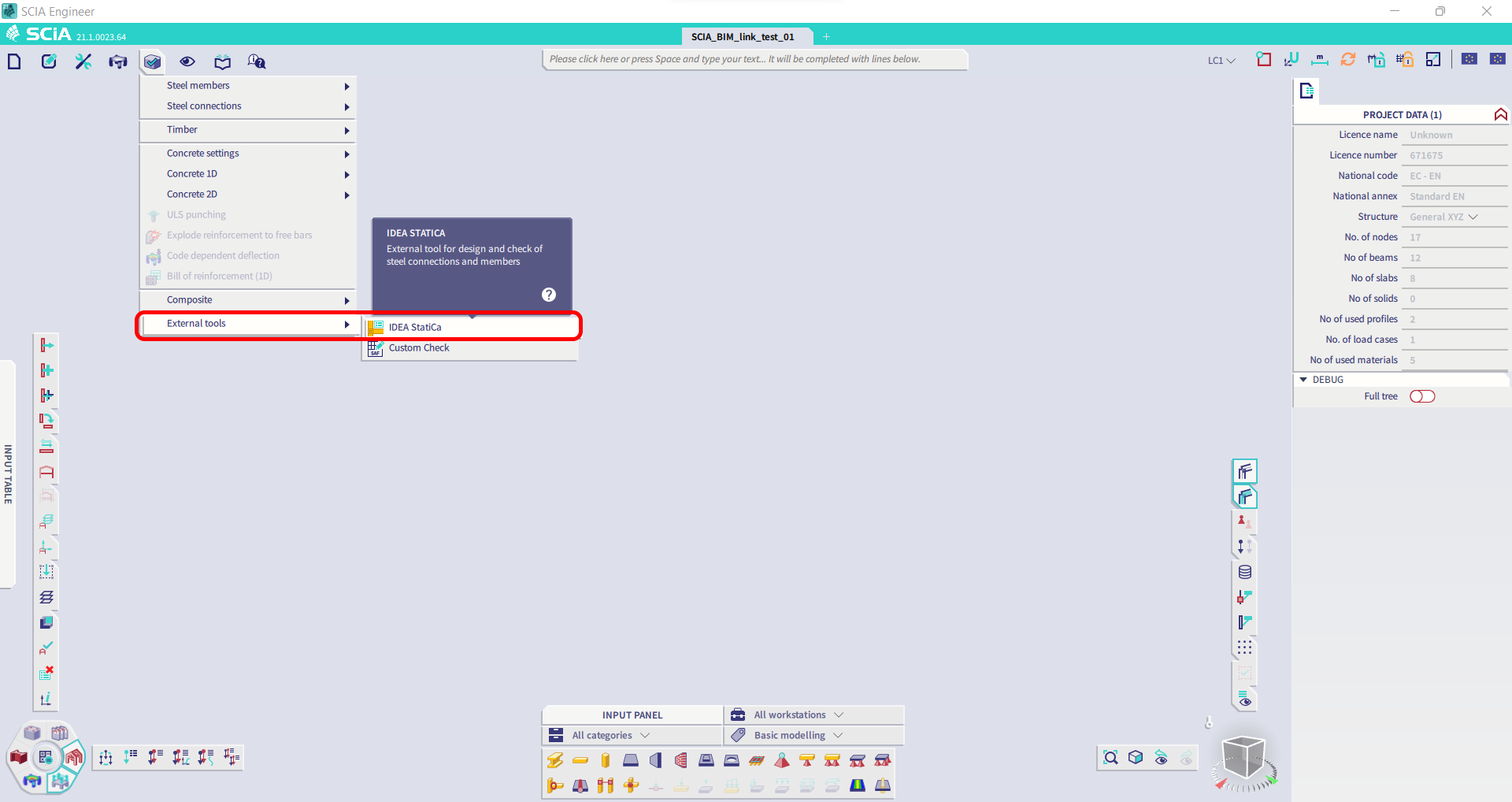SCIA Engineer BIM propojení pro návrh a posouzení styčníku
1 Jak aktivovat propojení
- Stáhněte si a nainstalujte (jako administrátor) nejnovější verzi IDEA StatiCa
- Ujistěte se, že používáte podporovanou verzi programu SCIA Engineer
IDEA StatiCa se automaticky integruje do CAD/CAE softwaru během svojí instalace. Stav BIM propojení s jednotlivým software můžete spravovat v aplikaci Aktivace BIM propojení.
Otevřte IDEA StatiCa a přejděte do záložky BIM, kde otevřete Aktivace BIM propojení. Pokud se objeví hláška "Spustit jako správce", potvrďte stisknutím Ano.
Vyberte software, do kterého chceme IDEA StatiCa integrovat, klikňete na tlačítko Install a zkontrolujte stav propojení.
2 Jak používat propojení
Nejprve stáhňete vzorový projekt, otevřte ho v SCIA Engineer a spusťte lineární analýzu, abyste obdrželi vnitřní síly na kontrukci.
V Hlavním menu otevřte tabulku Ocel.
Zde jděte do menu IDEA StatiCa Connection. Nejprve přidejte styčník do seznamu styčníku v tomto SCIA Engineer projektu tak, že označíte uzel a příslušné pruty styčníku, kliknete na Joint input a vepíšete jméno styčníku (takto bude pojmenovaný i soubor projektu v IDEA StatiCa a kliknete OK.
Potom otevřte příkaz Check, spusťte Export to IDEA Statica Connection v menu akcí a vyberte vlaječku styčníku na modelu.
Otevře se aplikace IDEA StatiCa Connection a můžete začít s návrhem styčníku.
3 Návrh
Průřezy, geometrie styčníku a účinky zatížení jsou načtené a můžete začít modelovat přípoje.
Nyní namodelujte připojení jednotlivých prutů. K vytvoření všech přípojů na styčníku přidejte několik výrobních operací. Schovejte strom účinků zatížení a klikněte pravým tlačítkem myši na Operace, zvolte Přidat operaci a vyberte operaci Řez.
V dalším kroku přidejte výrobní operaci Čelní deska a upravte její parametry.
Přidejte další operaci Přípojný plech a nastavte parametry pro příslušné prvky.
Klikněte pravým tlačítkem myši na přípojný plech, otevřte Editor a upravte tvar přípojného plechu pomocí operace Zaoblení.
Stejným způsobem znovu otevřte Editor tentokrát pro styčníkový plech a upravte jeho tvar pomocí operace Úkos.
Nyní přidejte operaci Výztuha a upravte její parametry.
Přidejte další operaci Řez pro horní část sloupu.
Zadejte další výrobní operaci Řez i pro diagonály.
Pomocí funkce Kopírovat zopakujte tuto operaci i pro druhou diagonálu, přičemž v parametrech stačí pouze změnit prvky řezu.
V dalším kroku přidejte operaci Výztuha pro hlavní sloup.
Návrh dokončíte přidáním operace Přípojný plech pro zbývající prvek.
4 Posudek
Analýzu spusťte příkazem Výpočet z pásu karet. Automaticky se vygeneruje výpočetní model, provede se iterační výpočet a vy můžete prohlížet Souhrnný posudek společně se základními hodnotami výsledků.
Přejděte na záložku Posudek a tam aktivujete Srovnávací napětí, Síly ve šroubech, Síť a Deformovaný, abyste si prohlédli celkové chování přípoje.
Ve výchozím nastavení se zobrazí obálka všech účinků zatížení Pro extrém. Když kliknete na libovolnou část styčníku (např. přípojnou desku), v pásu karet se vám ukáže, který účinek zatížení je pro tuto část nejméně příznivý.
Když v pásu karet změníte zobrazení výsledků z Pro extrém na Pro aktuální, můžete si zobrazit a procházet výsledky každého účinku zatížení zvlášť na celém styčníku.
5 Protokol
Posledním krokem je vytvoření protokolu. Ten můžete upravit dle potřeby nebo exportovat do DOC/PDF formátu pomocí tlačítek v horní liště.
Úspěšně jste přenesli styčník ze SCIA Engineer do IDEA StatiCa Connection, kde jste ho navrhli a dle platných norem posoudili.
6 Aktualizace
Uložte projekt v IDEA StatiCa a zavřete aplikaci Connection. Všechny navržené a posouzené styčníky, které jsme převedli ze SCIA Engineer do IDEA StatiCa zůstanou uložené v seznamu styčníků uvnitř souboru projektu SCIA Engineer pro prohlížení a případnou aktualizaci.
Pozn.: V případě, že chcete např. někomu poslat pouze model styčníku v IDEA StatiCa, můžete vytvořit kopii souboru pomocí "uložit jako".
Vraťte se zpět k modelu ve SCIA Engineer, změňte průřez jedné z diagonál a znovu spusťte lineární výpočet.
Pak znovu otevřte příkaz Check, spusťe Export to IDEA Statica Connection a vyberte vlaječku změněného styčníku.
Otevře se projekt styčníku v IDEA StatiCa a můžete zkontrolovat změněný průřez diagonály a případně upravte parametry dotčených operací.
Přepočítejte posouzení styčníku, v IDEA StatiCa uložte nový stav a můžete pokračovat aktualizováním dalších styčníků ve SCIA Engineer.
Známá omezení pro SCIA Engineer
BIM propojení nyní funguje pro celou řadu styčníků a prvků. Přesto, prosím, vezměte v potaz doposud nepodporované funkce.
Omezení: Nelze importovat kotvení do betonové patky ze SCIA Engineer.
Řešení: Importujte styčník bez kotvení a to přidejte posléze v IDEA StatiCa.
Omezení: Geometrická excentricita se nenačte do IDEA StatiCa.
Řešení: Importujte styčník a jednotlivým prvkům zadejte excentricity ručně v IDEA StatiCa. Načtené vnitřní síly obsahují příčinky od excentricity ze zdrojového projektu, chybí pouze geometrické posunutí prutů.
S verzí SCIA Engineer 21.1 představila společnost IDEA StatiCa další možnost, jak využít propojení BIM mezi SCIA Engineer a aplikací Checkbot.
Omezení: Tato funkce není zabudována ve verzi SCIA 21.1 Legacy.
Řešení: Použijte výchozí pracovní prostředí verze SCIA 21.1
Omezení: Normové kombinace nelze importovat do aplikace IDEA StatiCa Checkbot.
Řešení: Před exportem z programu SCIA Engineer rozbijte kombinace na obálky, nebo lineární kombinace.
Omezení: Přenost zatížení pomocí zatěžovacích panelů metodou - Zatěžovací plocha.
Řešení: Zvolení metody přenosu: Přesný (FEM)
Omezení: Nelineární kombinace nelze importovat do aplikace IDEA StatiCa Checkbot.