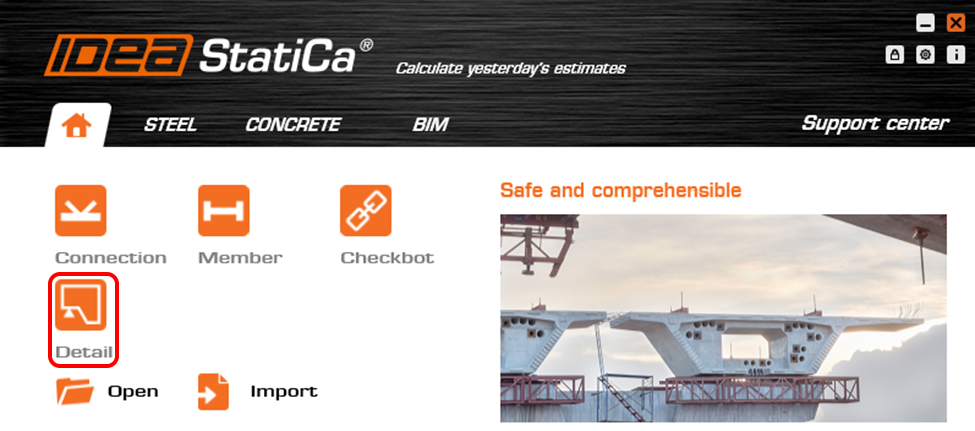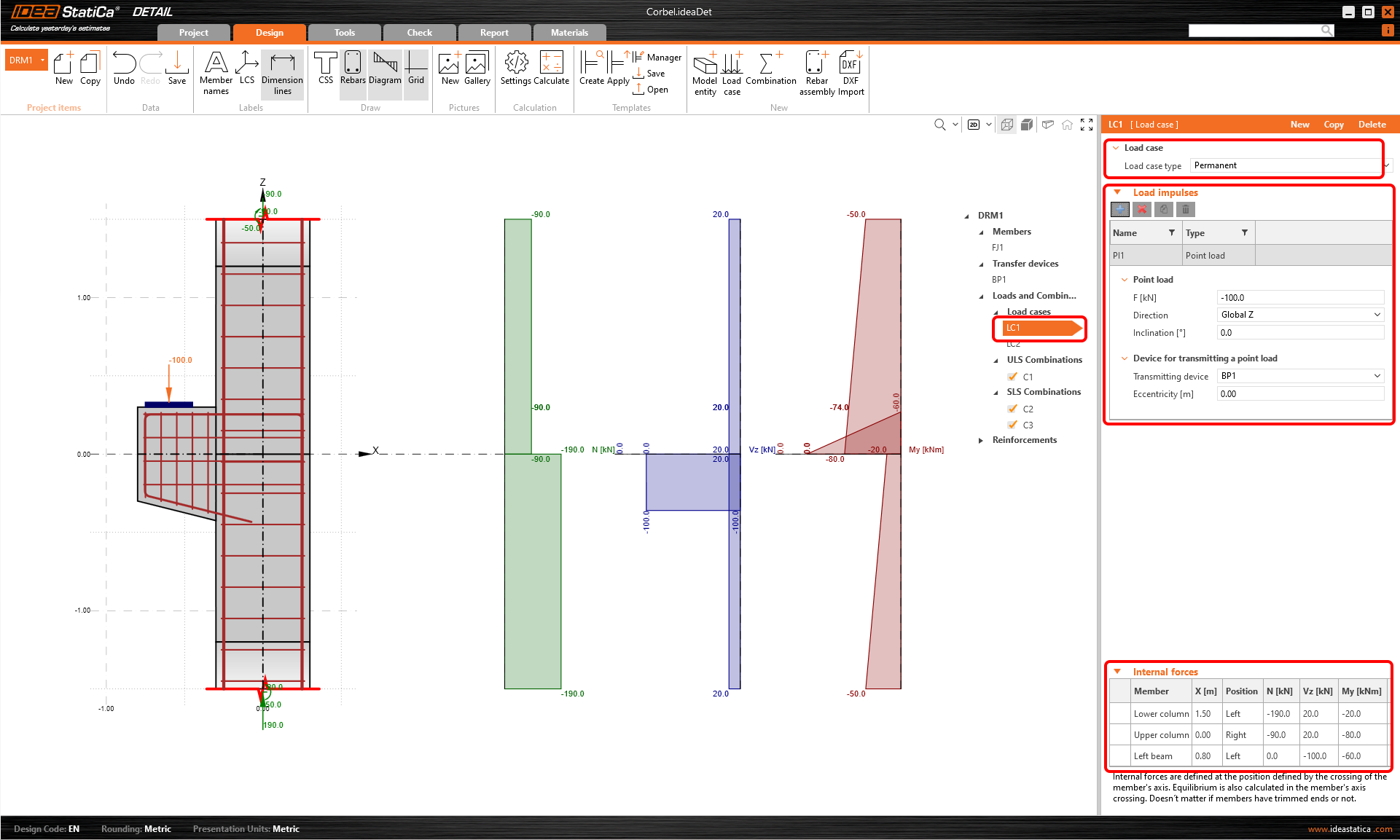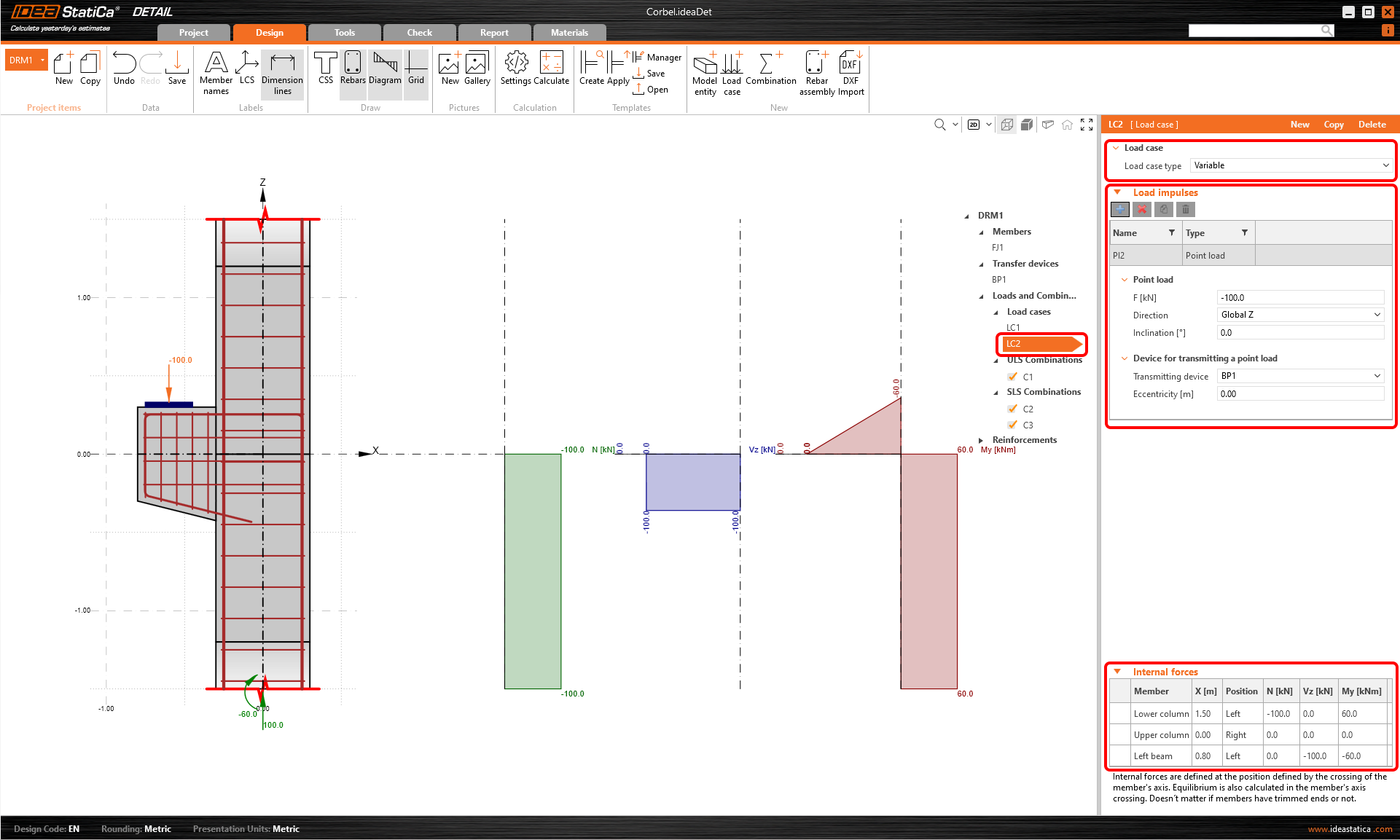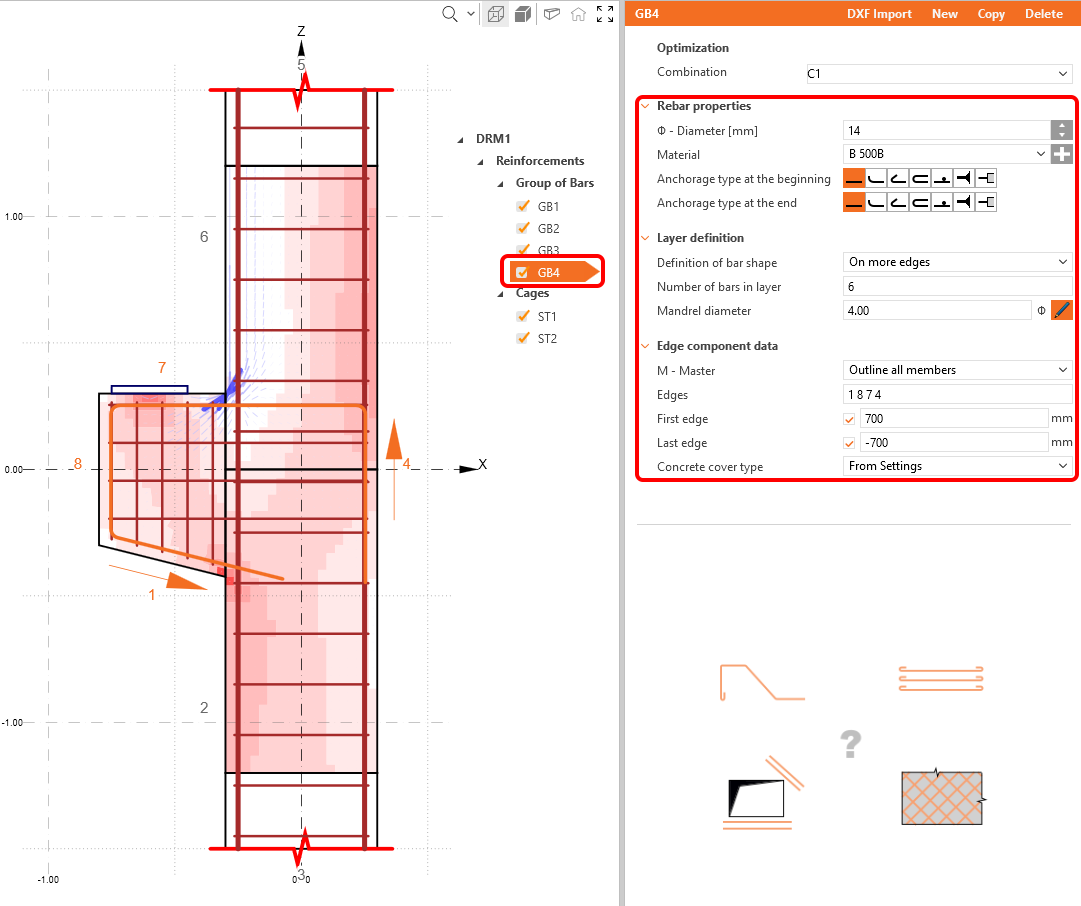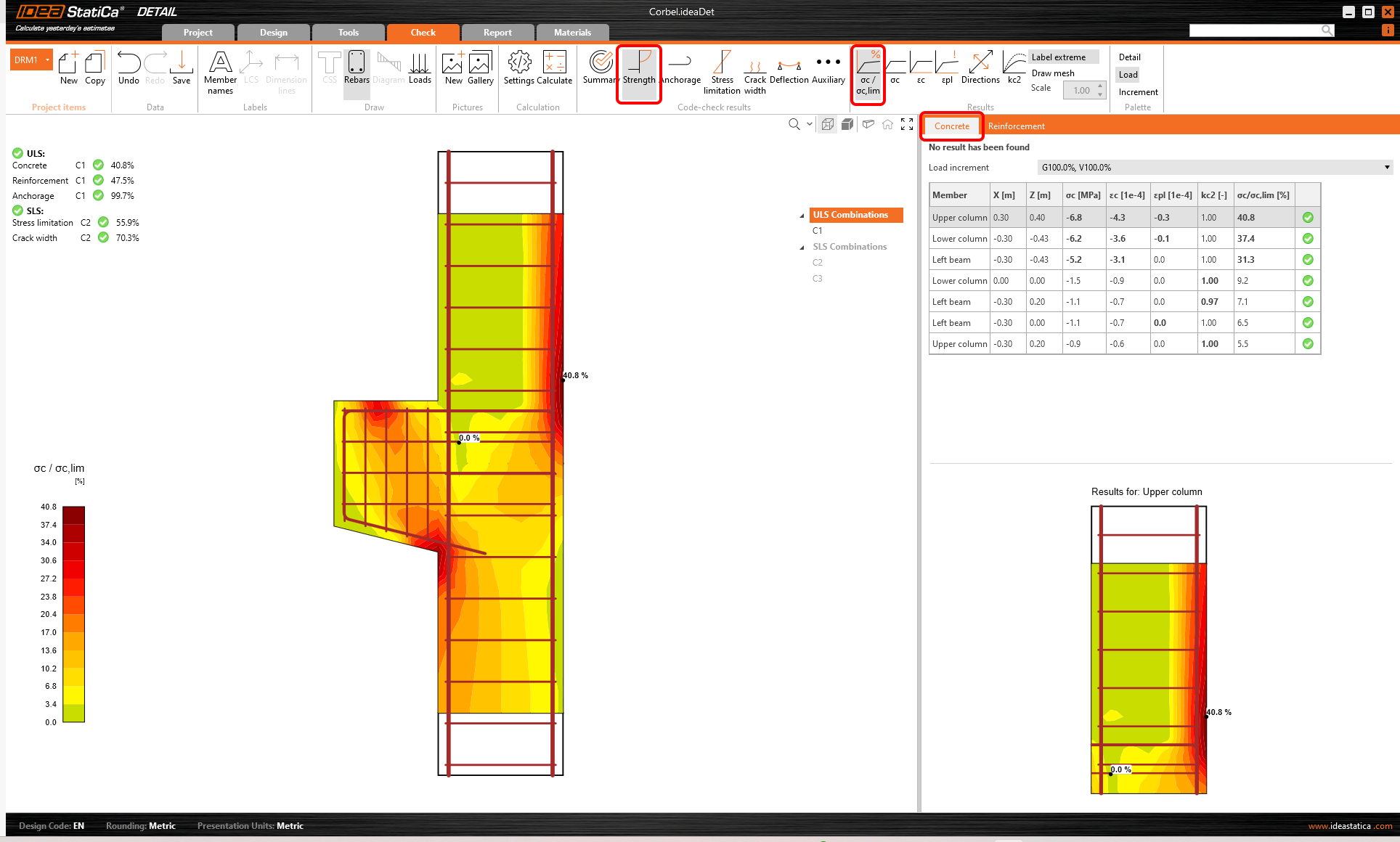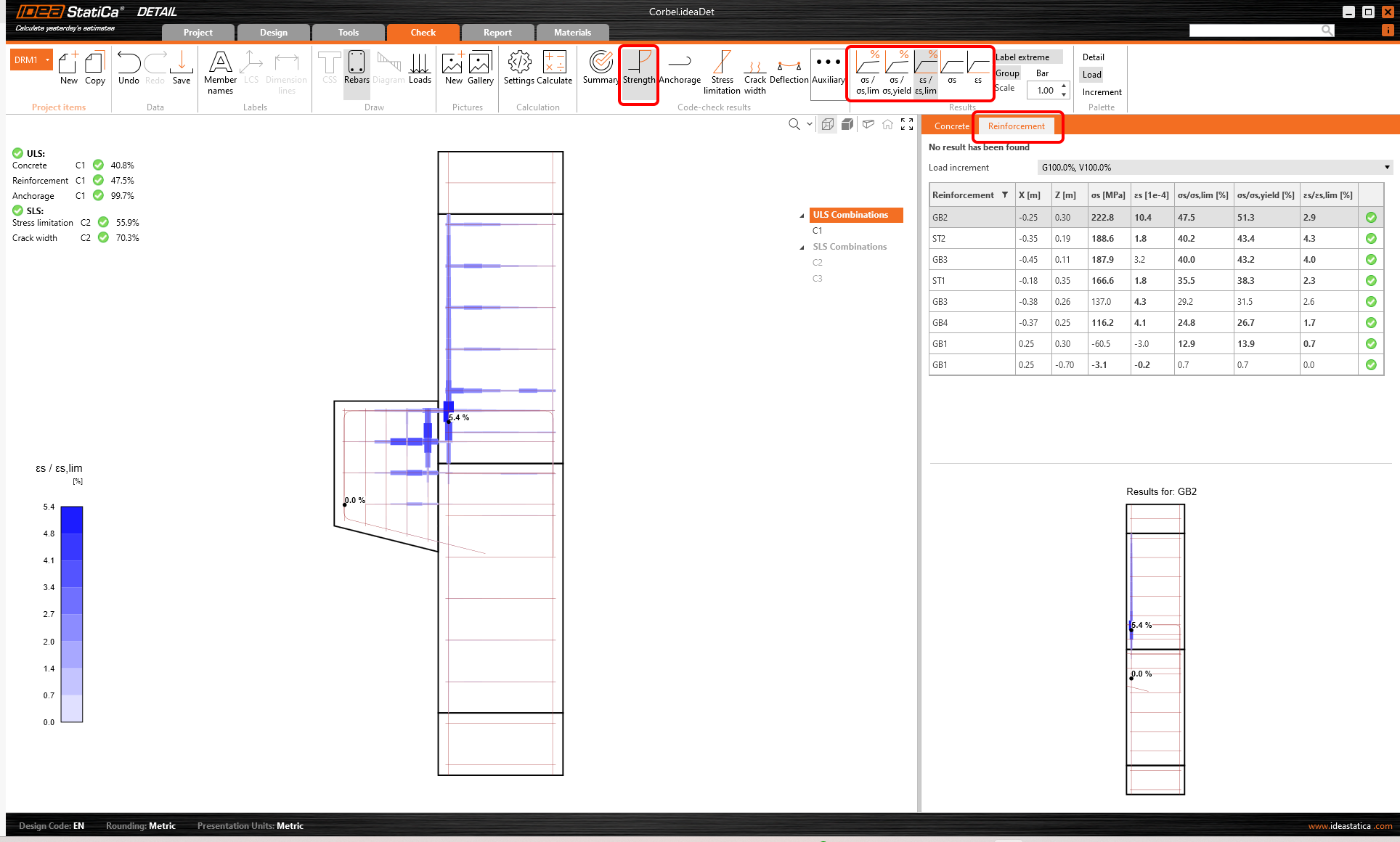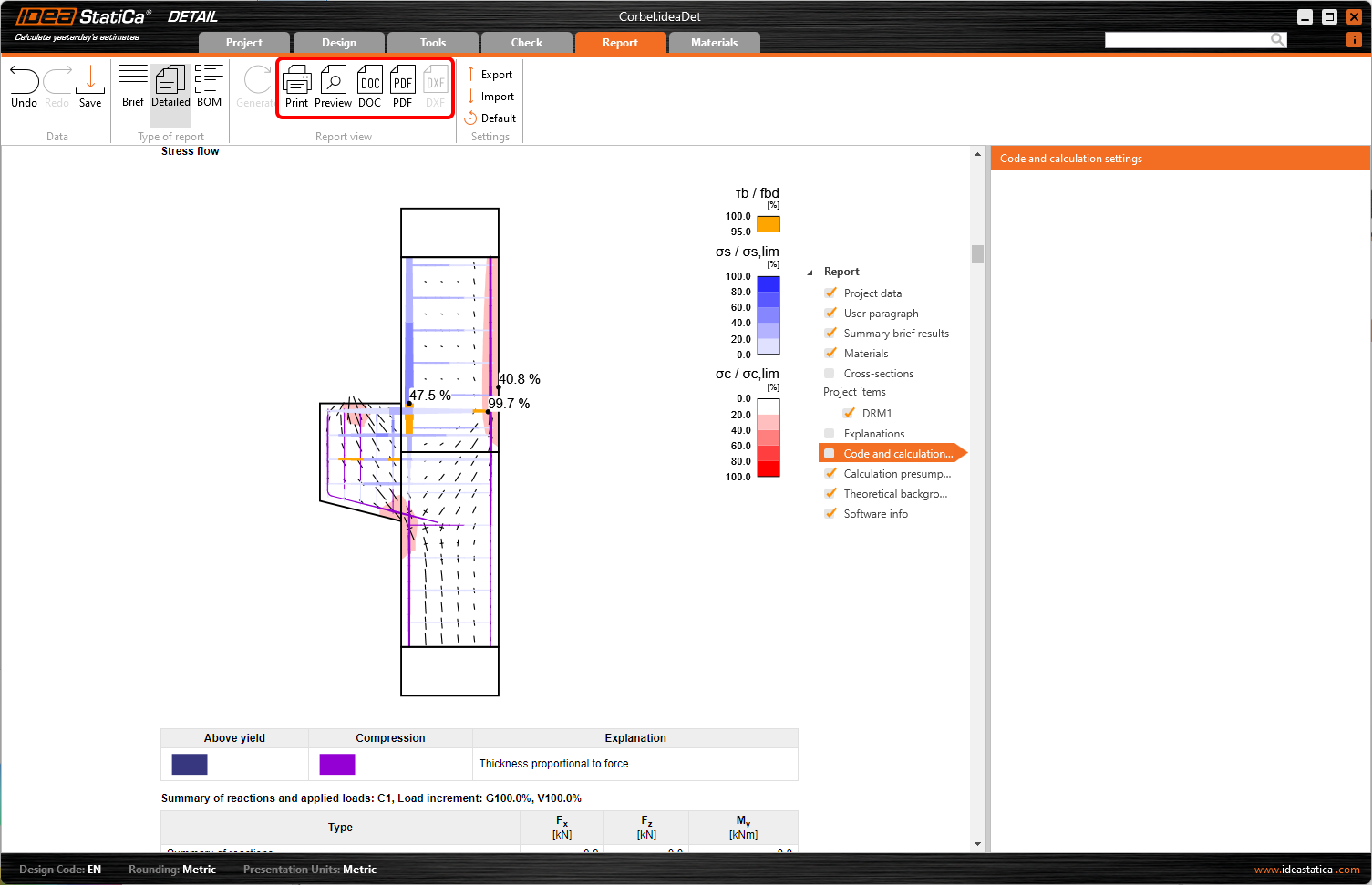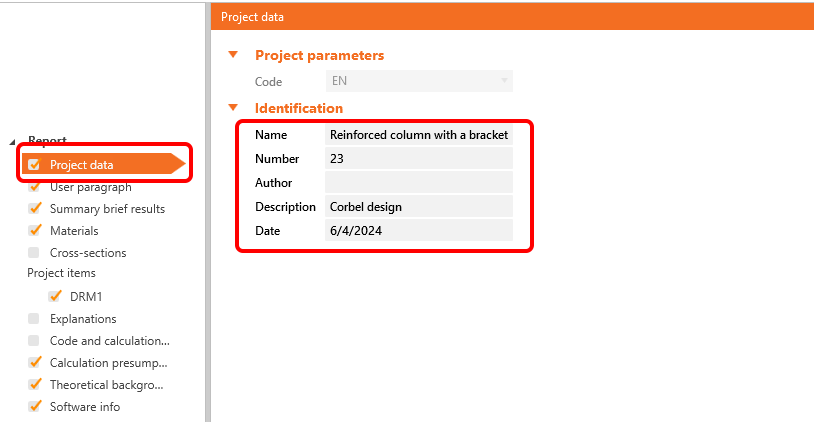Konsole
1 Starting a new project
Let’s launch the IDEA StatiCa Detail application (download the newest version). In the main window of IDEA StatiCa, open the Detail application to define a new project.
In the first step, you define the design code (choose EN) as well as the concrete grade and cover (use concrete C25/30 and cover 30 mm). You can change your choice of material (or add another one) later, nevertheless, the design code can be chosen only in this first step of the project.
You can then find your desired detail shape among the templates. For the corbel design, select Frame joints class and Column with bracket topology. If you don't find a suitable template, you can start with a blank project.
2 Geometry
The Detail application will open with the Design tab automatically selected. You can set up your model by editing the items in the tree menu where you can modify members, transfer devices, loads and reinforcements. Alternatively you can define new items using commands in the top ribbon. If you want to get to know the application environment better, check out the following article - General interface in Detail application.
We will start with the Members and Transfer devices sections where you can adjust geometry items (walls, beams and openings), supports and load-transferring devices (such as bearing plate, patch support, etc.).
In this case, two items have already been created by the template: frame joint FJ1 and a bearing plate BP1.
- Read more about geometry types in Geometry Types in Detail
- Read more about supports in Types of supports in IDEA StatiCa Detail
3 Loads and Combinations
The third section belongs to the definition of Loads and Combinations. Two load cases (LC1 and LC2) and three combinations (C1, C2 and C3) were already automatically added.
Let's start with the first load case. Click on LC1 in tree menu. In the property window on the right you can define everything relating to the load case.
First, you can specify the Load case type. In order to be able to distinguish between short-term and long-term effects, it is necessary to set correctly Permanent and Variable load case types. The settings greatly impacts the interpretation of ULS and SLS checks.
Then you can continue with the Load impulses where you can set external loads, such as point loads, line loads, surface loads and self weight.
The trimmed ends are used. That is why we need to set the Internal forces on individual members and reach equilibrium at the intersection of the column and the corbel.
You can set up the load case LC2 in a similar way. LC2 will represent the variable loads.
In the Main window, you can check if the internal forces correspond to the internal forces in the global model.
- Read more about Internal Forces and Equilibrium in Detail
- Read more about Load impulses in Detail
For each combination you can select the corresponding limit state, ULS or SLS. To modify the combination rules click on the pen icon and set the individual coefficients. Notice the ticked checkboxes for load combinations. The calculations will be performed just for the ticked items, and by excluding some of the combinations, you can speed up the calculation.
There are three types of SLS Combinations available: characteristic, frequent and quasi-permanent, and the user can select which SLS checks will be performed for each combination.
4 Reinforcement
The next step is to reinforce the model. We will edit the Reinforcements from the template, but first, we can switch to the Tools tab and look at the Topology Optimization in Design tools that help you to design the reinforcement. Alternatively, you can use a more traditional Linear Analysis to get the hint for the reinforcement design.
- Read more about Topology Optimization
Now design the reinforcement. You can reinforce your detail based on the results from the Design tools. To do that just proceed to the Reinforcements in the tree menu.
Two stirrup groups and four groups of bars were already added by the template, you can adjust them to your needs in the property window.
Lastly, check out the alignment of reinforcement visually using the Real 3D view. To do that you need to switch back to the Design tab first.
5 Calculation and Check
Navigate to Check and start the analysis by clicking on the Calculate button in the ribbon.
The analysis model is automatically generated. On the left, you can see the common results such as the utilization of the materials. The calculations are performed and you can see the Summary of checks displayed together with the values of check results.
To go through the detailed checks of each component, start with the Strength. This will show concrete checks such as utilization in stress, the direction of principal stresses, strains, and also a map of reduction factor kc, which can be switched on in the ribbon. Also, you can change directions and scale of stress.
For detailed results of reinforcement, you need to switch to the Reinforcement tab. This will change the ribbon icons and also will unroll the table for results. You can display results for strains and stresses in each bar and their utilization.
Let's go to the Stress limitation check. Besides the icons to switch between the results, there are settings in the ribbon to specify the limit value or display of results from short/long-term effects. Short-term effects are calculated considering elastic modulus Ecm. Long-term effects take into account the effect of creep of concrete, so the effective elastic modulus Ec,eff is taken into account.
In the same way, you can also display SLS checks for Cracks and other results.
6 Printing report
You can Generate the Bill of Material and click Export to DXF to generate the 2D drawings. All the reinforcement is exported into blocks that can be exploded into polylines.
Now it is time to print a report of your calculations. Go to the Report tab. You can choose Brief or Detailed type of report and further adjust the report based on your needs in the tree menu. Select the preferred options and press Generate in the top ribbon.
The report is generated and we can print it into PDF or export to a Microsoft Word file.
To change the header of the report, go to the Project data.
Don't forget to Save your project and we are done!
Möchten Sie Ihre Fähigkeiten verbessern? Besuchen Sie unseren Campus
1 Start eines neuen Projekts
Starten Sie die IDEA StatiCa Detail Anwendung(laden Sie die neueste Version herunter). Im Hauptfenster von IDEA StatiCa öffnen Sie die Detail-Anwendung , um ein neues Projekt zu definieren.
Im ersten Schritt definieren Sie den Bemessungscode (wählen Sie EN) sowie die Betongüte und die Überdeckung (verwenden Sie Beton C25/30 und 30 mm Überdeckung). Sie können Ihre Materialwahl später ändern (oder ein anderes Material hinzufügen), jedoch kann der Konstruktionscode nur in diesem ersten Schritt des Projekts gewählt werden.
Sie können dann Ihre gewünschte Detailform unter den Vorlagen finden. Wählen Sie für den Kragsteinentwurf die Klasse Rahmengelenke und Säule mit Konsolentopologie . Wenn Sie keine passende Vorlage finden, können Sie mit einem leeren Projekt beginnen.
2 Geometrie
Die Anwendung Detail wird geöffnet und die Registerkarte Konstruktion ist automatisch ausgewählt. Sie können Ihr Modell einrichten, indem Sie die Elemente im Baummenü bearbeiten, wo Sie Stäbe, Übertragungsvorrichtungen, Lasten und Bewehrungen ändern können. Alternativ können Sie neue Elemente mit den Befehlen im oberen Menüband definieren. Wenn Sie die Anwendungsumgebung besser kennenlernen möchten, lesen Sie den folgenden Artikel - Allgemeine Schnittstelle in der Detail-Anwendung.
Wir beginnen mit den Abschnitten Stäbe und Übertragungsvorrichtungen , in denen Sie Geometrieelemente (Wände, Träger und Öffnungen), Stützen und Lastübertragungsvorrichtungen (wie z. B. Lagerplatte, Auflager usw.) anpassen können.
In diesem Fall wurden bereits zwei Elemente durch die Vorlage erstellt: die Rahmenverbindung FJ1 und eine Lagerplatte BP1.
- Weitere Informationen über Geometrietypen finden Sie unter Geometrietypen im Detail
- Lesen Sie mehr über Stützen in Arten von Stützen in IDEA StatiCa Detail
3 Beanspruchungen und Kombinationen
Der dritte Abschnitt befasst sich mit der Definition von Lasten und Kombinationen. Zwei Lastfälle (LC1 und LC2) und drei Kombinationen (C1, C2 und C3) wurden bereits automatisch hinzugefügt.
Lassen Sie uns mit dem ersten Lastfall beginnen. Klicken Sie auf LC1 im Baummenü. Im Eigenschaftsfenster auf der rechten Seite können Sie alles definieren, was den Lastfall betrifft.
Zunächst können Sie den Lastfalltyp festlegen. Um zwischen kurzfristigen und langfristigen Auswirkungen unterscheiden zu können, ist es notwendig, die Lastfalltypen Permanent und Variabel richtig einzustellen. Die Einstellungen haben einen großen Einfluss auf die Interpretation der ULS- und SLS-Nachweise.
Dann können Sie mit den Lastimpulsen fortfahren, wo Sie externe Lasten wie Punktlasten, Linienlasten, Flächenlasten und Eigengewicht einstellen können.
Es werden die getrimmten Enden verwendet. Deshalb müssen wir die Schnittgrößen auf die einzelnen Stäbe setzen und das Gleichgewicht am Schnittpunkt von Stütze und Kragstein erreichen.
Sie können den Lastfall LC2 auf ähnliche Weise einrichten. LC2 wird die veränderlichen Lasten darstellen.
Im Hauptfenster können Sie überprüfen, ob die Schnittgrößen mit den Schnittgrößen des globalen Modells übereinstimmen.
- Lesen Sie mehr über Schnittgrößen und Gleichgewichte im Detail
- Lesen Sie mehr über Lastimpulse im Detail
Für jede Kombination können Sie den entsprechenden Grenzzustand, ULS oder SLS, auswählen. Um die Kombinationsregeln zu ändern, klicken Sie auf das Stiftsymbol und stellen Sie die einzelnen Koeffizienten ein. Beachten Sie die angekreuzten Kontrollkästchen für Lastkombinationen. Die Berechnungen werden nur für die angekreuzten Elemente durchgeführt, und wenn Sie einige der Kombinationen ausschließen, können Sie die Berechnung beschleunigen.
Es stehen drei Arten von SLS-Kombinationen zur Verfügung: charakteristisch, häufig und quasi-ständig, und der Benutzer kann auswählen, welche SLS-Prüfungen für jede Kombination durchgeführt werden sollen.
4 Verstärkung
Der nächste Schritt besteht darin, das Modell zu verstärken. Wir werden die Bewehrungen aus der Vorlage bearbeiten, aber zuerst können wir auf die Registerkarte Werkzeuge wechseln und uns die Werkzeuge zur Topologieoptimierung im Entwurf ansehen, die Ihnen beim Entwurf der Bewehrung helfen. Alternativ können Sie auch eine herkömmliche lineare Analyse verwenden, um einen Hinweis für den Bewehrungsentwurf zu erhalten.
- Lesen Sie mehr über Topologie-Optimierung
Entwerfen Sie nun die Bewehrung. Sie können Ihr Detail auf der Grundlage der Ergebnisse aus den Entwurfswerkzeugen verstärken. Gehen Sie dazu einfach zu den Bewehrungen im Baummenü.
Zwei Bügelgruppen und vier Stabgruppen wurden bereits von der Vorlage hinzugefügt, Sie können sie im Eigenschaftsfenster an Ihre Bedürfnisse anpassen.
Überprüfen Sie abschließend die Ausrichtung der Bewehrung visuell in der Real 3D-Ansicht. Wechseln Sie dazu zunächst wieder auf die Registerkarte Entwurf.
5 Berechnung und Kontrolle
Navigieren Sie zu Prüfen und starten Sie die Berechnung, indem Sie auf die Schaltfläche Berechnen im Menüband klicken.
Das Analysemodell wird automatisch erstellt. Auf der linken Seite sehen Sie die allgemeinen Ergebnisse, wie z.B. die Auslastung der Materialien. Die Berechnungen werden durchgeführt und Sie können die Zusammenfassung der Prüfungen zusammen mit den Werten der Prüfergebnisse sehen.
Um die detaillierten Prüfungen der einzelnen Komponenten durchzugehen, beginnen Sie mit der Stärke. Hier werden konkrete Nachweise wie die Auslastung der Spannung, die Richtung der Hauptspannungen, die Dehnungen und auch eine Karte des Abminderungsfaktors kc angezeigt, die im Menüband eingeschaltet werden kann. Außerdem können Sie die Richtung und den Maßstab der Spannung ändern.
Um detaillierte Ergebnisse der Bewehrung zu erhalten, müssen Sie zum Register Bewehrung wechseln. Dadurch ändern sich die Symbole in der Multifunktionsleiste und die Ergebnistabelle wird ausgerollt. Sie können die Ergebnisse für Dehnungen und Spannungen in den einzelnen Stäben und deren Verwendung anzeigen.
Gehen wir nun zum Nachweis der Spannungsbegrenzung . Neben den Icons zum Umschalten zwischen den Ergebnissen gibt es im Menüband Einstellungen, um den Grenzwert oder die Anzeige von Ergebnissen aus Kurz-/Langzeitwirkungen festzulegen. Kurzzeiteffekte werden unter Berücksichtigung des Elastizitätsmoduls Ecm berechnet. Bei den Langzeiteffekten wird die Wirkung des Kriechens des Betons berücksichtigt, so dass der effektive ElastizitätsmodulEc,eff berücksichtigt wird.
Auf die gleiche Weise können Sie auch die SLS-Nachweise für Risse und andere Ergebnisse anzeigen.
6 Bericht drucken
Sie können die Stückliste generieren und auf Exportieren nach DXF klicken, um die 2D-Zeichnungen zu erstellen. Die gesamte Bewehrung wird in Blöcke exportiert, die in Polylinien aufgelöst werden können.
Nun ist es an der Zeit, einen Bericht über Ihre Berechnungen zu drucken. Gehen Sie auf die Registerkarte Bericht. Sie können zwischen einem kurzen und einem detaillierten Bericht wählen und den Bericht im Baummenü an Ihre Bedürfnisse anpassen. Wählen Sie die gewünschten Optionen aus und drücken Sie auf Generieren im oberen Menüband.
Der Bericht wird erstellt und kann als PDF gedruckt oder in eine Microsoft Word-Datei exportiert werden.
Um die Überschrift des Berichts zu ändern, gehen Sie zu den Projektdaten.
Vergessen Sie nicht, Ihr Projekt zu speichern und wir sind fertig!