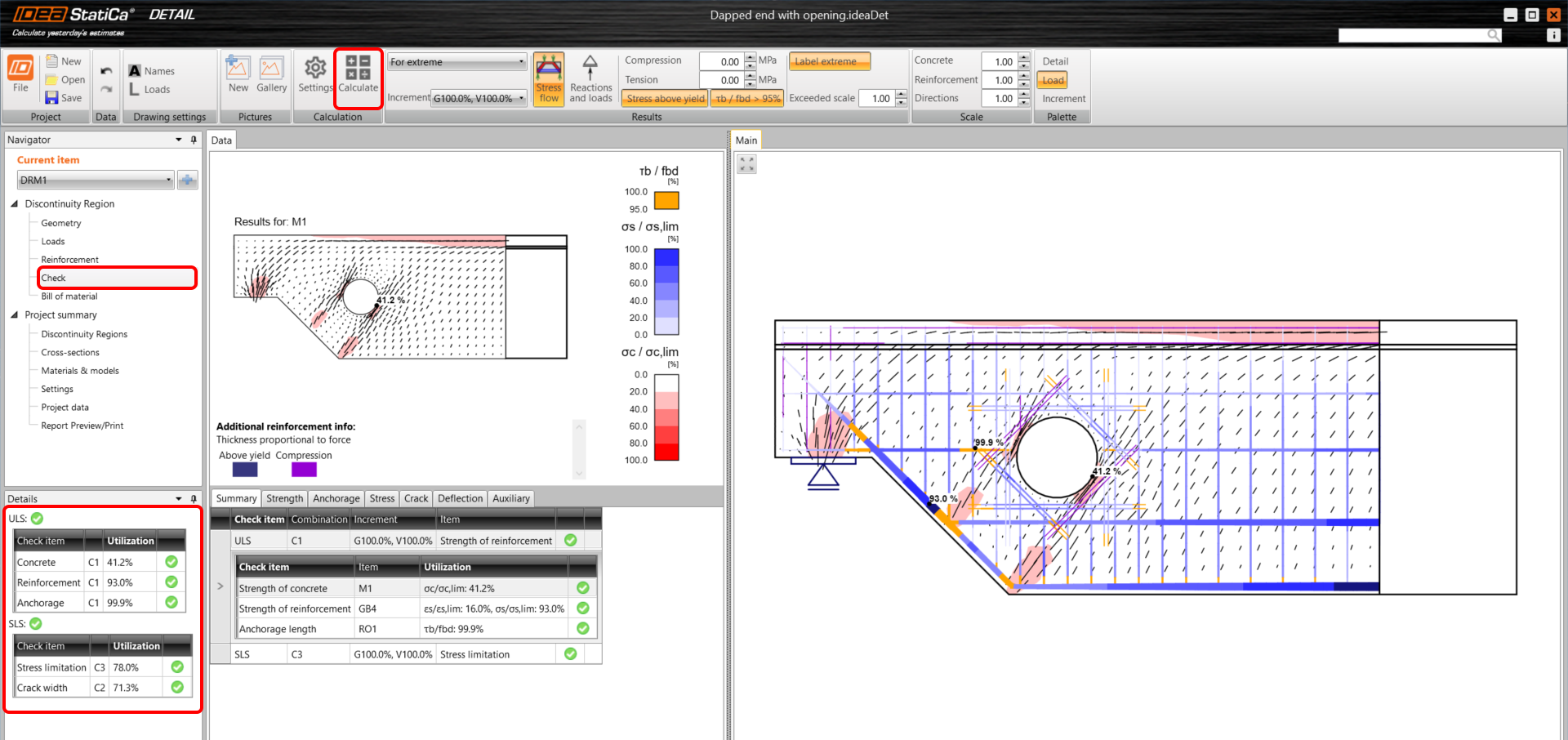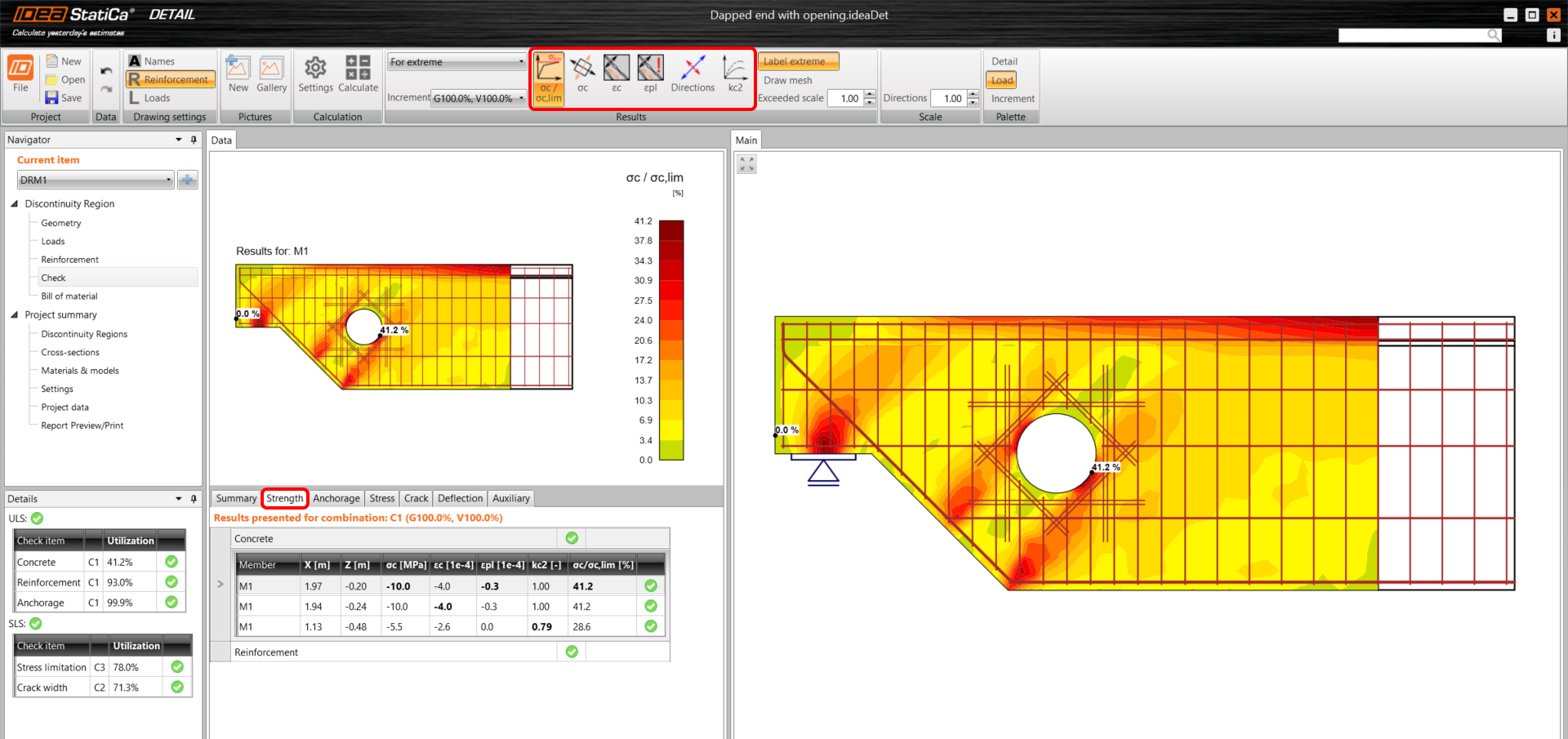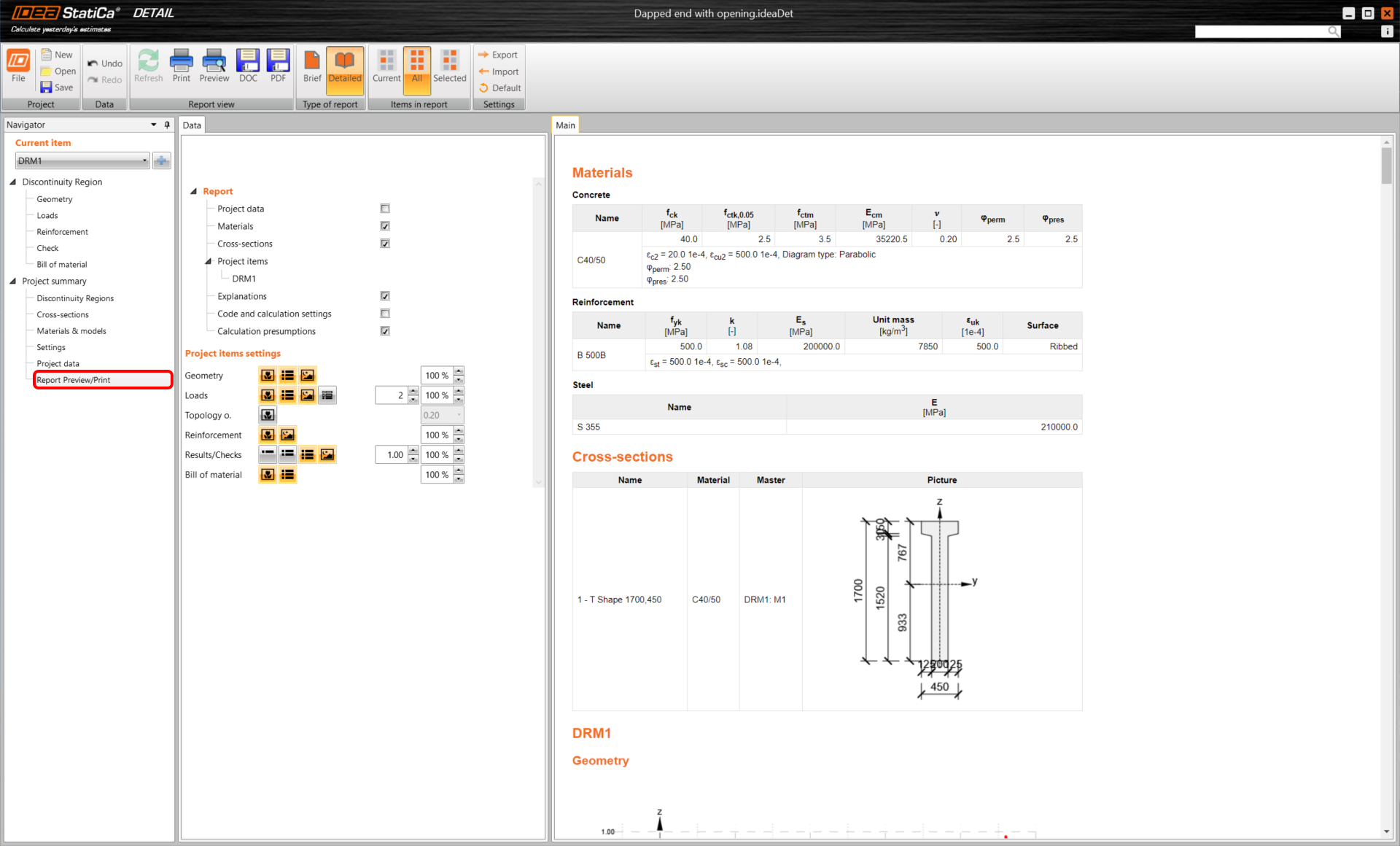Ausgeklinktes Ende mit Öffnung
1 Neues Projekt
Start by launching IDEA StatiCa and select the application Detail. Create a new project by clicking New. The Wizard window is opened and you can start with a selection of proper concrete grade and cover. Then continue with Members 1D topology.
Wählen Sie in den Vorlagen die Option Ausgeklinktes Ende, ein Querschnitt.
Danach lädt eine vordefinierte Vorlage Geometrie und Grundbewehrung in unser Modell.
2 Geometrie
Beginnen Sie mit der Änderung der Geometrie. Drei Positionen wurden durch die Vorlage eingelesen: Bauteil M1, Ausgeklinktes Ende DE1 und Punktauflager PS1. Wir klicken auf DE1 und wählen rechtsseitige Voute mit 0,85 m Breite.
Fahren Sie mit dem Hinzufügen von Öffnungen fort. Um es hinzuzufügen, klicken Sie auf den Plus-Button und in Modell wählen Sie Öffnung.
Ändern Sie die Form der Öffnung in Kreisförmig und den Durchmesser in 0,5 m. Um die Öffnung an der gewünschten Position zu platzieren, verwenden Sie das Verhältnis von Haupt- zu Einfügepunkt. Die Hauptkomponente ist M1 und der Hauptpunkt Nr. 8; fügen Sie auch den Öffnungspunkt Nr. 8 ein. Der Abstand zwischen diesen Punkten in X-Richtung beträgt 1,5 m.
IDEA StatiCa Detail warnt Sie durch Fehlermeldungen und durch rot markierte Positionen, dass die Länge des Details nicht ausreicht. Das getrimmte Detailende sollte mindestens 1,5*h vom letzten Diskontinuitätsbereich entfernt sein. In diesem Fall ist die Öffnung die maßgebende Quelle und die ausreichende Länge des Bauteils beträgt 4,6 m. Alle Warnungen sollten nach der Verlängerung des Bauteils M1 verschwinden.
3 Lasten
Zwei Lastfälle und drei nichtlineare Kombinationen wurden von der Software automatisch hinzugefügt. Für alle Nachweise benötigen Sie zwei Lastfälle, um zwischen ständigen und veränderlichen Lasten zu unterscheiden, und drei Kombinationen, um eine GZT- und zwei GZG-Kombinationen (charakteristisch und quasi-ständig) abzudecken.
Ändern Sie Lastfall LC1 für die ständigen Einwirkungen. Wenden Sie die Reaktion als Scherkraft Vz aus der richtigen Position an. Sie können die Änderung im Schnittgrößendiagramm sehen.
Wechseln Sie in den Lastfall LC2 und wiederholen Sie die Schritte mit anderen Werten.
Wenn Sie die Werte der Schnittgrößen am getrimmten Ende verringern möchten, ändern Sie den Wert der Streckenlast.
Der letzte Schritt bei der Lastendefinition ist die Änderung des Teilfaktors für die quasi-ständige Kombination CO2. Sie können den Dialog der Teilfaktoren aus jeder definierten Kombination über das Stiftsymbol neben der Kombinationsregel aufrufen. Ändern Sie den Teilfaktor bei LC2.
4 Bewehrung
Um dieses Modell zu verstärken, beginnen Sie mit einer vordefinierten Vorlage in IDEA StatiCa Detail und ändern Sie sie. Bevor Sie dies tun, möchten Sie sehen, wie Sie es basierend, auf den Ergebnissen von Bemessungswerkzeugen, verstärken können.
Klicken Sie auf Lineare Analyse, um sie auszuführen. Um die am stärksten auf Druck belasteten Felder besser zu sehen, können Sie auf der rechten Seite einen Filter für den Druck -1,4 MPa anwenden. Dies sind die sichtbaren Ergebnisse:
Rote Bereiche stehen für Druck und blaue Linien für Zug. Wenn Sie die Details anhand dieser Ergebnisse verstärken möchten, können Sie zu Eingabe/Bearbeiten wechseln. Die Ergebnisse bleiben im Hintergrund, aber um zu zeigen, wie mit Bewehrung gearbeitet wird, schalten Sie sie für das Tutorial aus.
Die erste Position ST1 wird für die Bügelmodellierung verwendet. Ändern Sie den Durchmesser der Bügel auf 10 mm und ändern Sie die Abstände zwischen den Bügeln auf 50 2500/17 a200. Wie Sie sehen, können Sie mehrere Definitionen von Abständen kombinieren. Das bedeutet, dass der erste Bügel 50 mm vom Rand positioniert wird, dann werden 2,5 m durch Teilung von 17 eingefügt und der Rest pro 200 mm Abstand eingefügt.
Ändern Sie die Eigenschaften der Bewehrungsposition GB1.
Ersetzen Sie die Bewehrungsposition IB1 durch eine andere Stabgruppe – löschen Sie zuerst IB1.
Um eine neue Bewehrungsposition hinzuzufügen, verwenden Sie den Plus-Button und wählen Sie die Stabgruppe im Bereich Modell aus.
Ändern Sie die Definition der Stabform GB4 in An mehreren Kanten und passen Sie dann den Durchmesser an. Geben Sie dann die richtige Kantenreihenfolge ein, um die Bewehrung an der gewünschten Position zu platzieren.
Sie haben die Öffnung zur ursprünglichen Vorlage hinzugefügt und müssen daher eine Bewehrung um sie herum hinzufügen. Drücken Sie erneut den Plus-Button und in Körbe wählen wir Um Öffnung.
Ändern Sie seine Eigenschaften gemäß dem Screenshot.
Wenn Sie im Navigator zu Nachweis wechseln, sollte Ihre finale Bewehrung so aussehen:
5 Berechnung und Nachweis
Starten Sie die Analyse, indem Sie auf Nachweis klicken. Das Analysemodell wird automatisch generiert, die Berechnungen werden durchgeführt und Sie können die Zusammenfassung der Nachweise zusammen mit den Werten der Nachweisergebnisse anzeigen.
Beginnen Sie mit dem Bereich Festigkeit, um die detaillierten Nachweise jeder Komponente durchzugehen. Diese zeigt Betonnachweise wie Ausnutzung in Spannung, Hauptspannungen, Dehnungen und eine umschaltbare Karte des Reduktionsfaktors kc.
Für detaillierte Bewehrungsergebnisse müssen Sie auf eine Zeile Bewehrung klicken. Dadurch werden die Symbole im oberen Programmbereich geändert und die Tabelle für Ergebnisse erweitert. Wir können Ergebnisse für Dehnungen und Spannungen in jedem Stab und deren Ausnutzung anzeigen.
Alle Ergebnisse können auf die gleiche Weise angezeigt werden. Lassen Sie uns den Unterschied im Programmbereich für GZG-Nachweise von Rissbreite und Durchbiegung zeigen. Neben den Symbolen zum Umschalten zwischen den Ergebnissen gibt es im Programmbereich Einstellungen zum Einstellen des Grenzwertes oder der Anzeige von Ergebnissen aus Kurz-/Langzeitmodellen.
6 Bericht
Gehen Sie zuletzt zu Berichtsvorschau/-druck. IDEA StatiCa bietet einen vollständig anpassbaren Bericht zum Ausdrucken oder Speichern in einem bearbeitbaren Format an.
Anhänge zum Download
- Tutorial Ausgeklinktes Ende mit Öffnung.zip (ZIP, 10,9 MB)