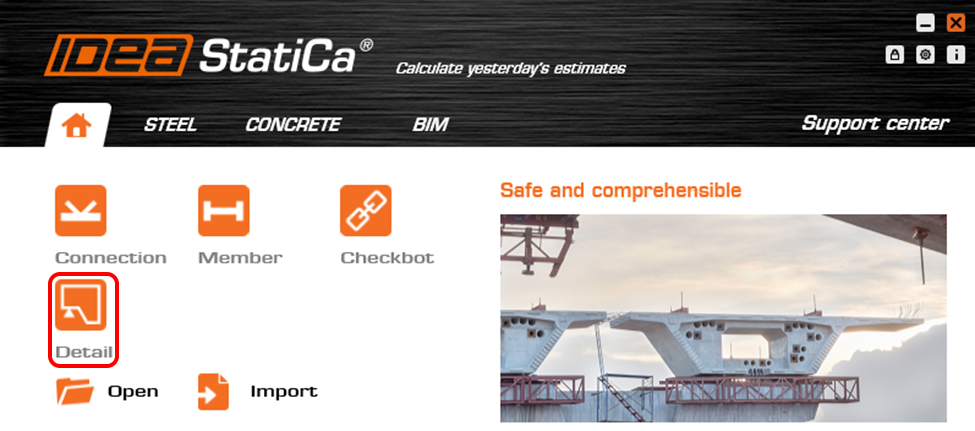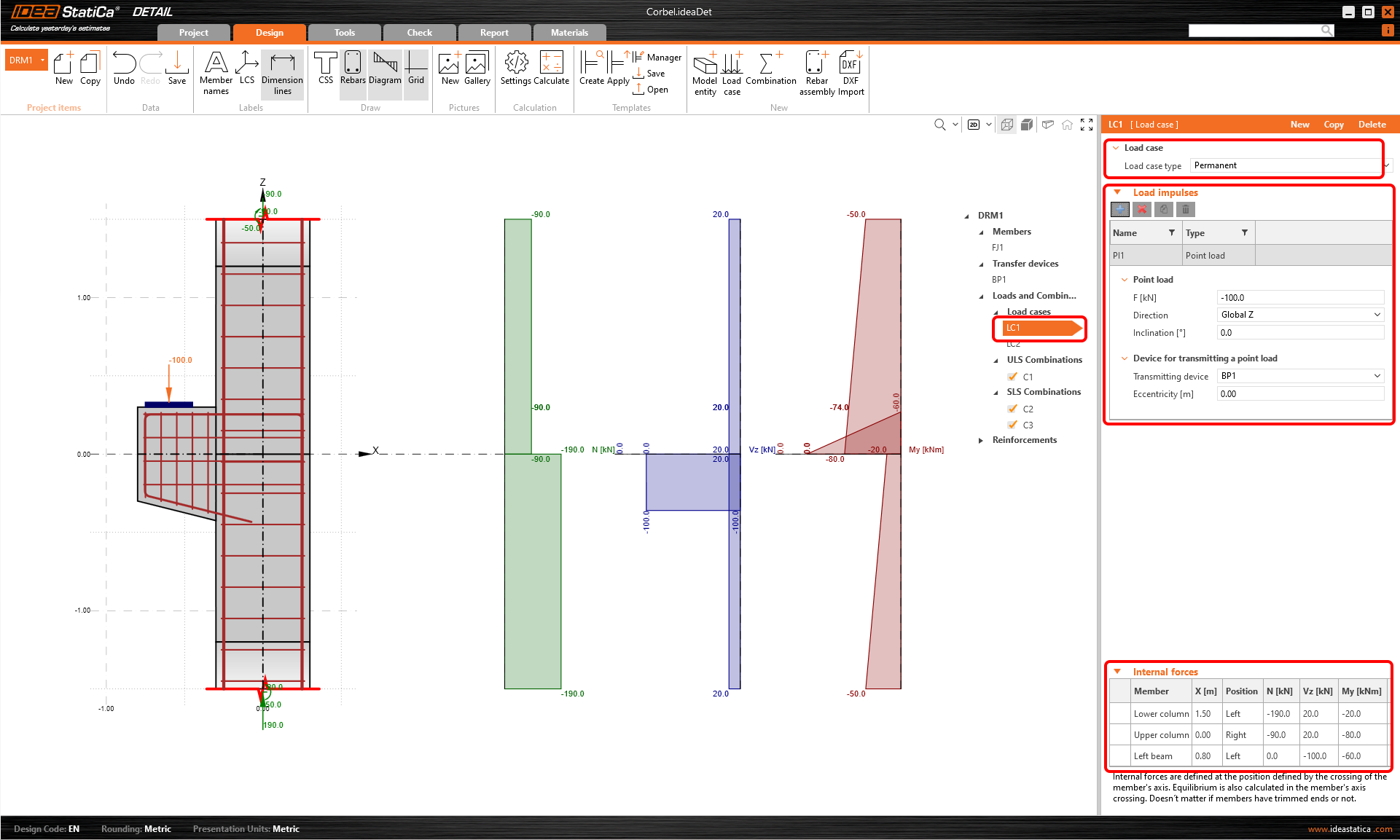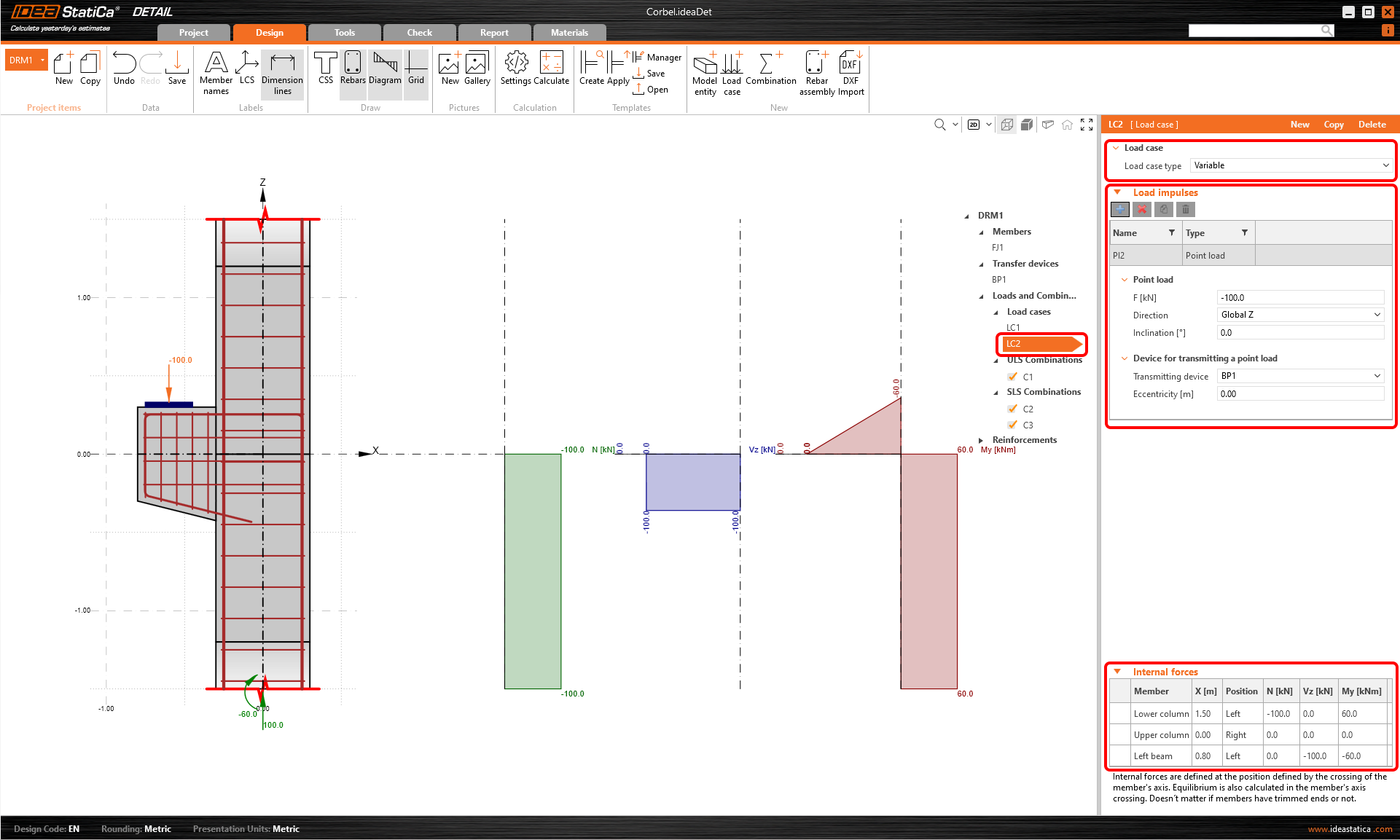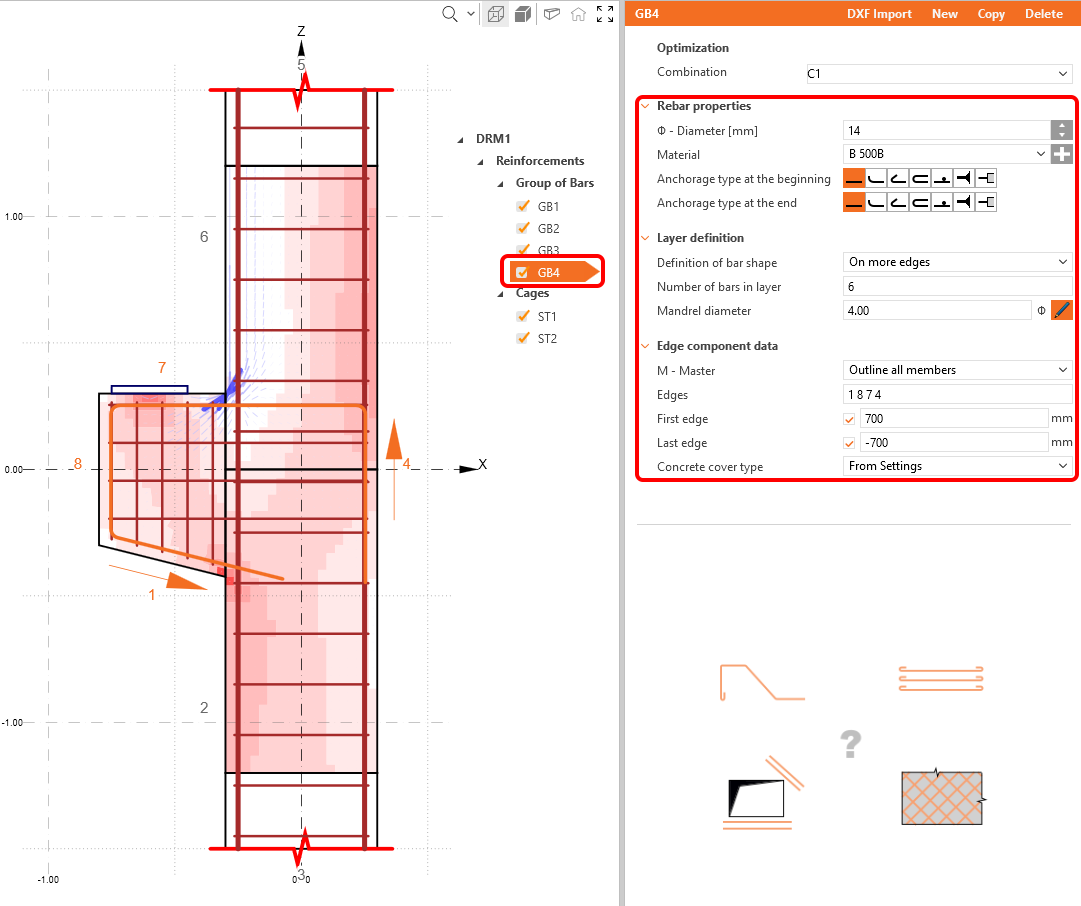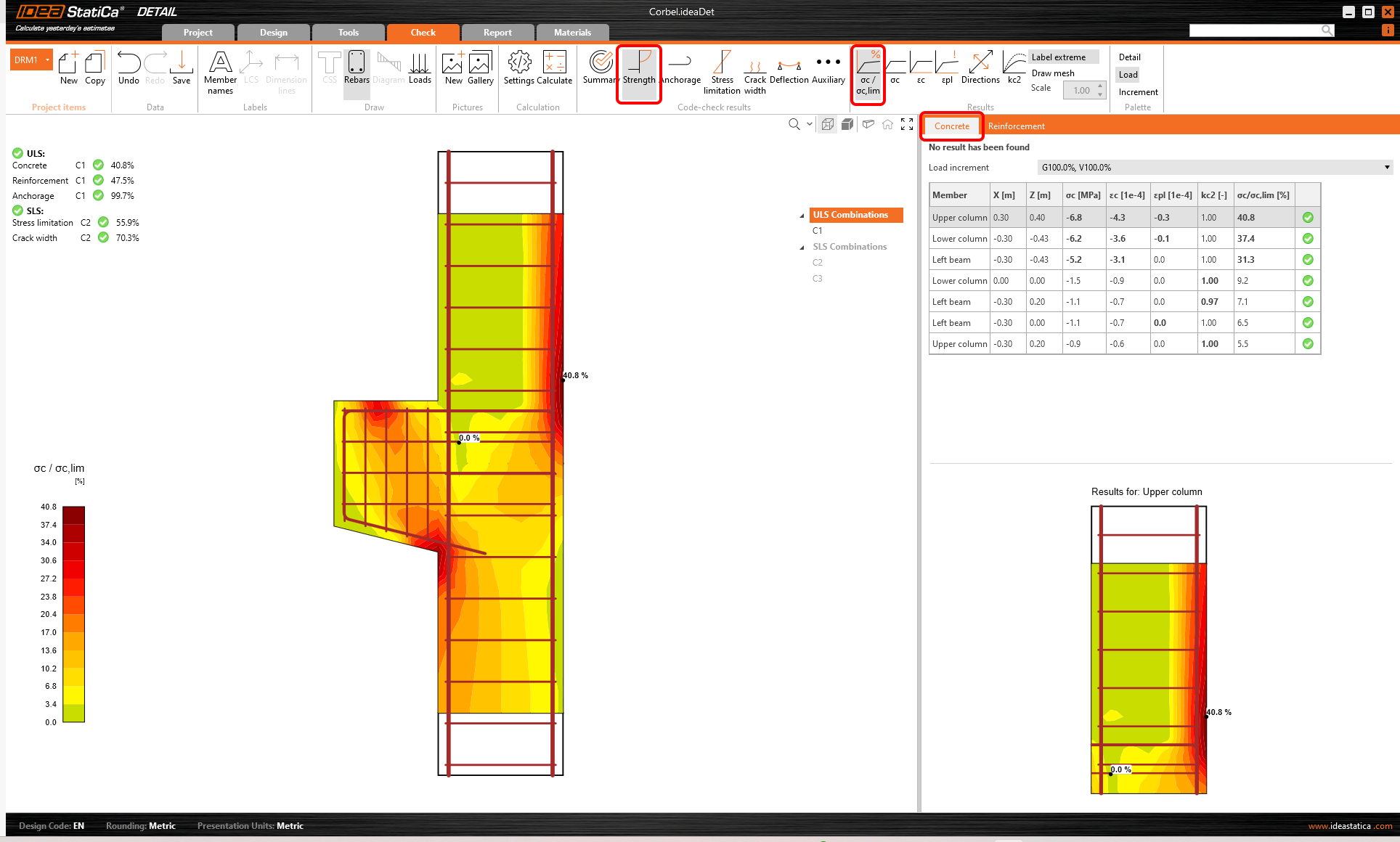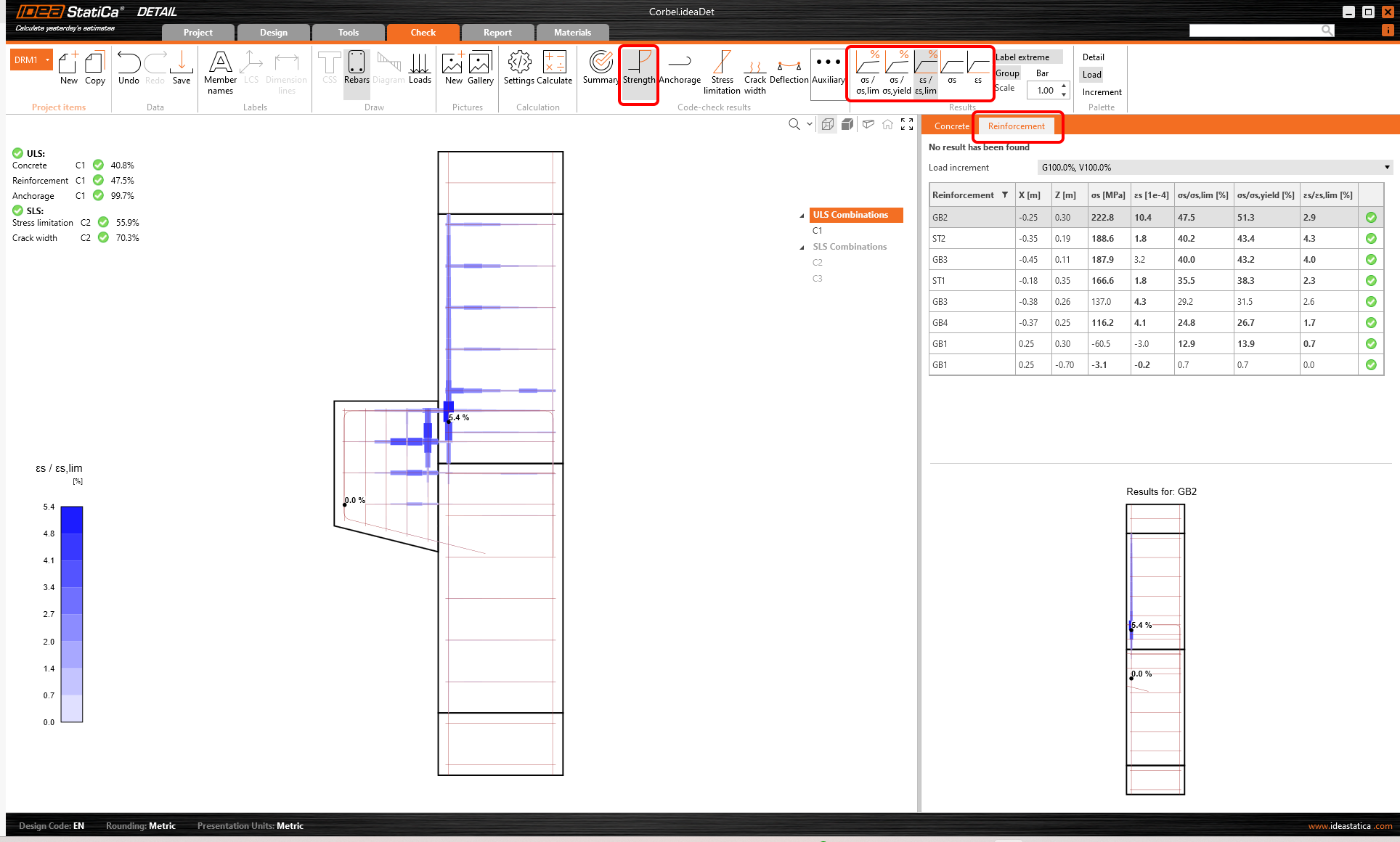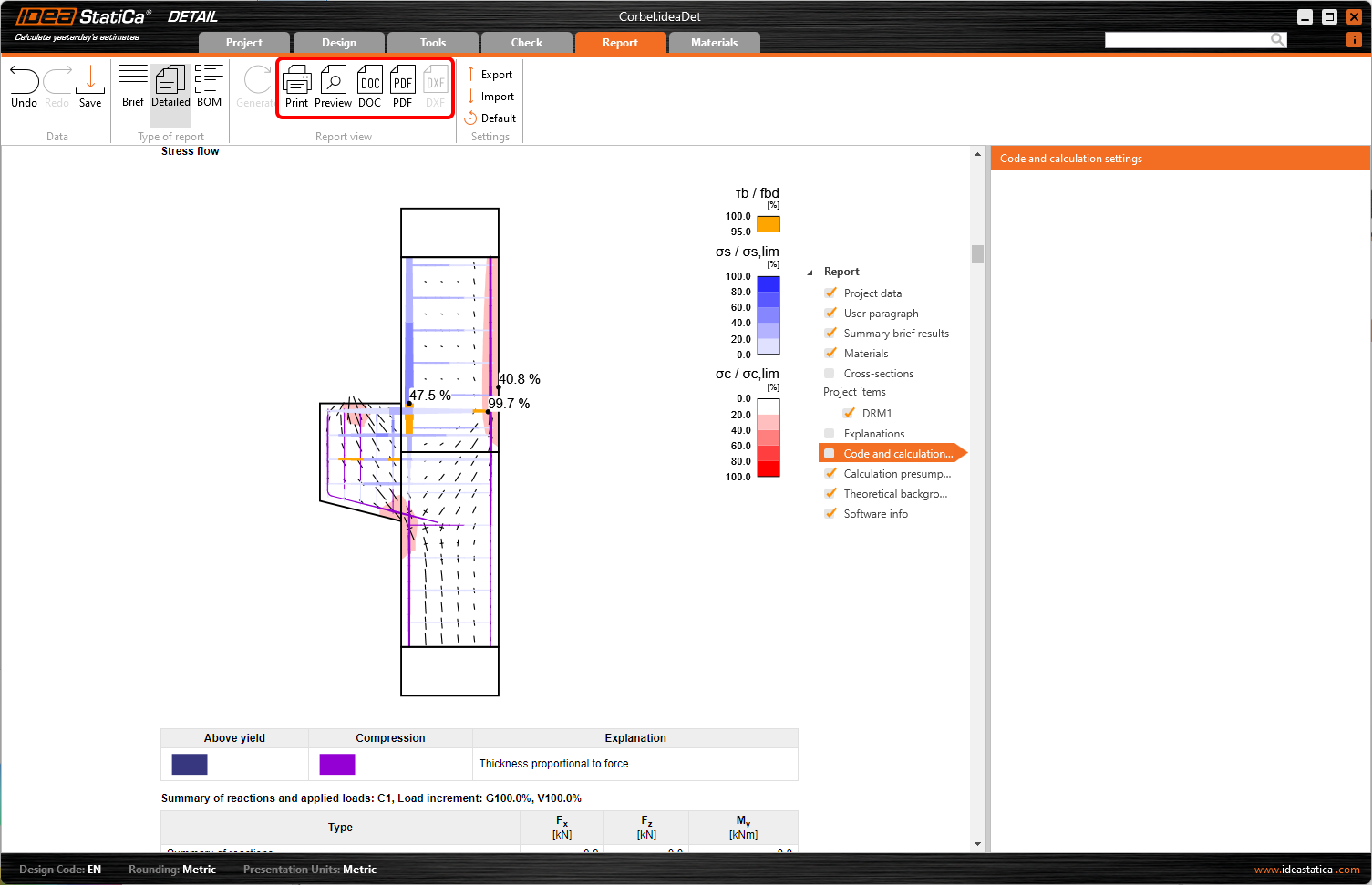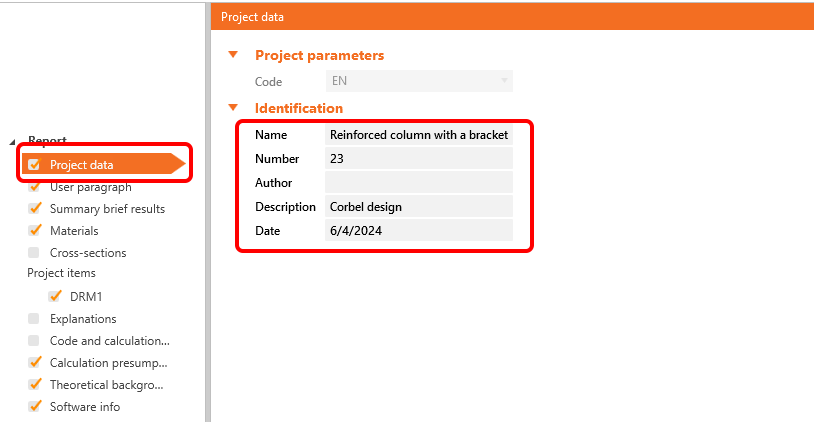Krátká Konzola (EN)
1 Vytvoření nového projektu
V hlavním okně aplikace IDEA StatiCa otevřete aplikaci Detail.
V prvním kroku definujete normu, podle které se konstrukce bude posuzovat (zvolte EN), třídu betonu a krytí (použijte beton C25/30 a krytí 30 mm). Volbu materiálu můžete později změnit (nebo přidat jiný), nicméně normu návrhu lze zvolit pouze v tomto prvním kroku projektu.
Požadovaný tvar detailu pak najdete mezi šablonami. Pro návrh římsy vyberte třídu Rámové styčníky a topologii Prizmatický sloup s konzolou na levé straně. Pokud nenajdete vhodnou šablonu, můžete začít s prázdným projektem.
2 Geometrie
Aplikace Detail se automaticky otevře v záložce Návrh. Můžete model upravit editací položek v stromovém menu, kde lze upravovat prvky, zařízení pro přenos zatížení, zatěžovací stavy a kombinace a výztužez. Případně můžete definovat nové položky pomocí příkazů v horním pásu karet. Pokud se chcete v prostředí aplikace zorientovat, podívejte se na následující článek - Obecné rozhraní v aplikaci Detail.
Začneme sekcí Prvky a Zařízeními pro přenos zatížení, kde můžete upravovat geometrické prvky (stěny, nosníky a otvory), podpory a zařízení přenášející zatížení (např. roznášecí desku, plošné zatížení atd.).
V tomto případě již byly pomocí šablony vytvořeny dvě položky: rámový roh FJ1 a roznášecí deska BP1.
- Další podrobnější informace o typech geometrie naleznete v části Typy geometrie.
- Další informace o podporách v části Typy podpěr v aplikaci IDEA StatiCa Detail
3 Zatížení
Další část patří zadání Zatěžovacích stavů a kombinací. Automaticky již byly vytvořeny dva zatěžovací stavy (LC1 a LC2) a tři kombinace (C1, C2 a C3).
Začněme prvním zatěžovacím stavem. Klikněte na LC1 ve stromovém menu. V okně vlastností vpravo můžete definovat vše, co se týká zatěžovacího stavu.
Nejprve můžete určit typ zatěžovacího stavu. Aby bylo možné rozlišit krátkodobé a dlouhodobé vlivy, je nutné správně nastavit typy zatěžovacích stavů Stálý a Proměnný. Nastavení výrazně ovlivňuje interpretaci posudků ULS a SLS.
Poté můžete pokračovat se Zatěžovacími impulsy, kde můžete zadat vnější zatížení, jako jsou bodová zatížení, liniová zatížení, plošná zatížení a vlastní tíha.
V modelu jsou použity zkrácené konce sloupu. Proto potřebujeme zadat Vnitřní síly na jednotlivých prutech a dosáhnout rovnováhy v průsečíku sloupu a konzoly.
Můžete obdobně zadat zatěžovací stav LC2. Stav LC2 bude reprezentovat proměnná zatížení.
V Hlavním okně můžete zkontrolovat, zda vnitřní síly odpovídají vnitřním silám v globálním modelu.
- Přečtěte si více o Vnitřních silách a rovnováze
- Podrobnější informace o Zatěžovacích impulsech
Pro každou kombinaci lze vybrat buď mezní stav MSÚ, nebo MSP. Chcete-li upravit kombinační předpis, klikněte na ikonu pera a nastavte jednotlivé součenitele. Všimněte si zaškrtnutých políček pro kombinace zatěžovacích stavů. Výpočty se provedou pouze pro zaškrtnuté položky a vyloučením některých kombinací můžete výpočet urychlit.
K dispozici jsou tři typy kombinací MSP: charakteristická, častá a kvazistálá, a uživatel si může vybrat, které posudky MSP budou pro každou z kombinací provedeny.
4 Vyztužení
Dalším krokem je vyztužení modelu v nabídce Vyztuž. Vyztužení budeme upravovat ze šablony, ale nejprve se můžeme přepnout do karty Nástroje a podívat se na nástroj Topologická optimalizace v Nástrojich návrhu, které nám pomohou vyztužení navrhnout. Případně můžete použít tradičnější Lineární analýzu, která vám také napoví, jak výztuž navrhnout.
- Přečtěte si více informací o Topologické optimalizaci
Nyní navrhněte výztuž. Detail můžete vyztužit na základě výsledků z Nástrojů návrhů. Pokračujte prostě v stromovém menu editací položek Výztuže.
Dvě skupiny třmínků a čtyři skupiny výztužných vložek byly již přidány šablonou, můžete je upravit podle svých potřeb v okně vlastností.
Nakonec vizuálně zkontrolujte uspořádání výztuže pomocí Skutečného 3D.
5 Výpočet a Posudek
Přejděte do záložky Posudek a spusťte analýzu kliknutím na tlačítko Výpočet na pásu karet.
Analýza modelu je generována automaticky. Vlevo vidíte běžné výsledky, například využití materiálů. Po výpočtu se zobrazí Souhrn spolu s hodnotami výsledků posudků.
Chcete-li projít podrobné ověření jednotlivých složek, začněte na kartě Pevnost. Zde se zobrazí konkrétní analýzy, jako je využití v napětí, směr hlavních napětí, poměrná přetvoření a také mapa redukčního součinitele kc, kterou lze zapnout na pásu karet. Také můžete měnit směry a měřítko napětí.
Pro podrobné výsledky vyztužení je třeba přepnout se do záložky Výztuž. Tím se změní ikony v horním pásu a také se rozbalí tabulka výsledků. Můžete si zobrazit výsledky pro deformace a napětí v jednotlivých prutech a jejich využití.
Přejděme ke kontrole Omezení napětí. Kromě ikon pro přepínání mezi výsledky jsou na pásu karet k dispozici nastavení pro zadání mezní hodnoty nebo zobrazení výsledků z krátkodobých/dlouhodobých účinků. Krátkodobé účinky se počítají s ohledem na modul pružnosti Ecm. Dlouhodobé účinky zohledňují vliv dotvarování betonu, takže se bere v úvahu efektivní modul pružnosti Ec,eff.
Stejným způsobem můžete zobrazit také výsledky MSP pro Trhliny a další výsledky.
6 Protokol
Přejděte do záložky Protokol, do sekce Výkaz materiálu a kliknutím na tlačítko Exportovat do DXF vygenerujte 2D výkresy. Veškerá výztuž se exportuje do bloků, které lze rozdělit do polylinií.
Nyní můžete vytisknout zprávu a výsledky v záložce Protokol. Můžete zvolit stručný nebo detailní typ protokolu a dále ve stromové nabídce upravit rozsah protokolu podle svých potřeb. Vyberte požadované položky a klikněte Generovat v horním pásu karet.
Protokol se vygeneroval a můžeme ho vytisknout do souboru PDF nebo Word dokumentu.
Chcete-li změnit záhlaví protokolu, přejděte do sekce Data projektu.
Nezapomeňte projekt uložit a práce je hotová!