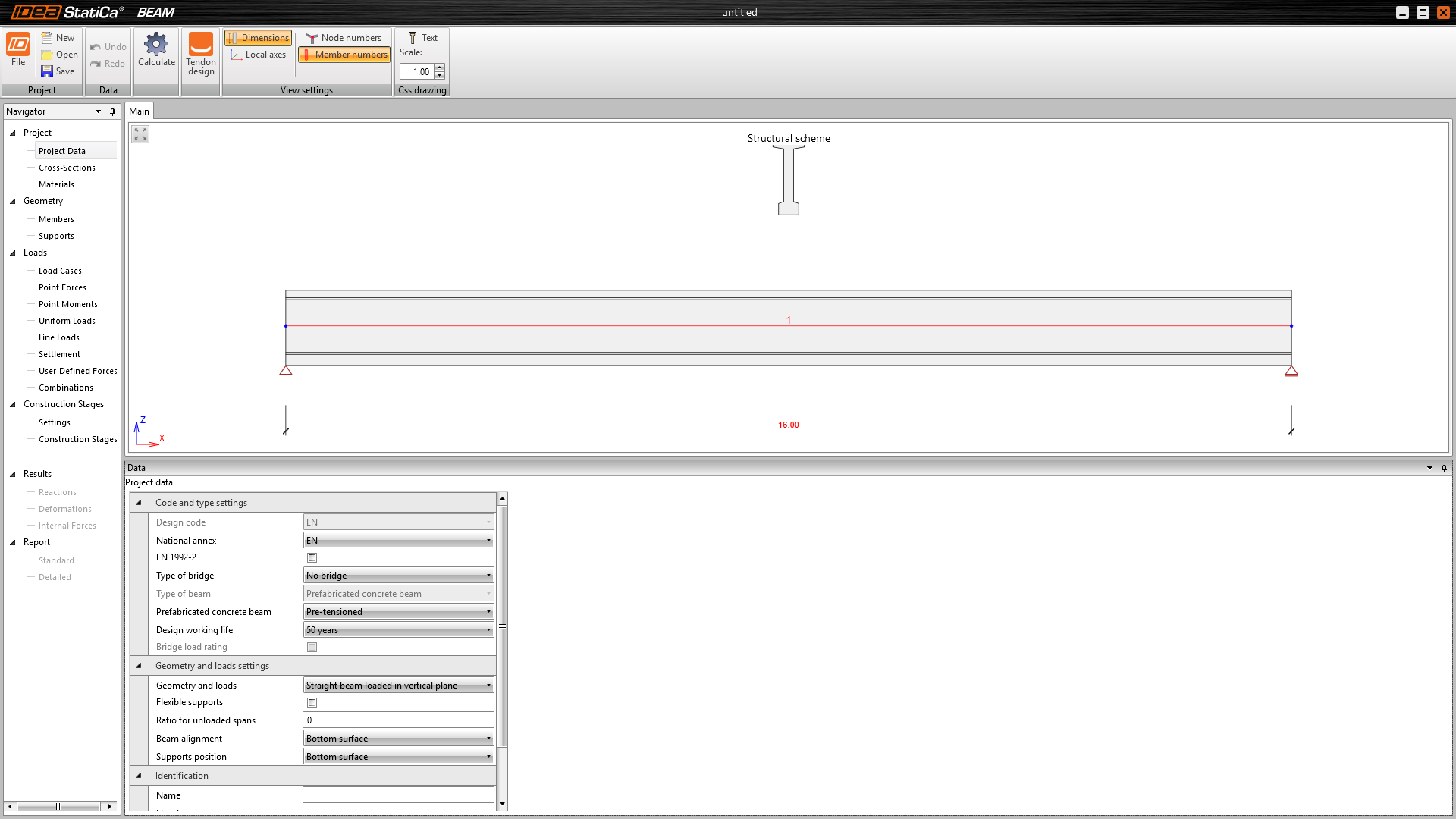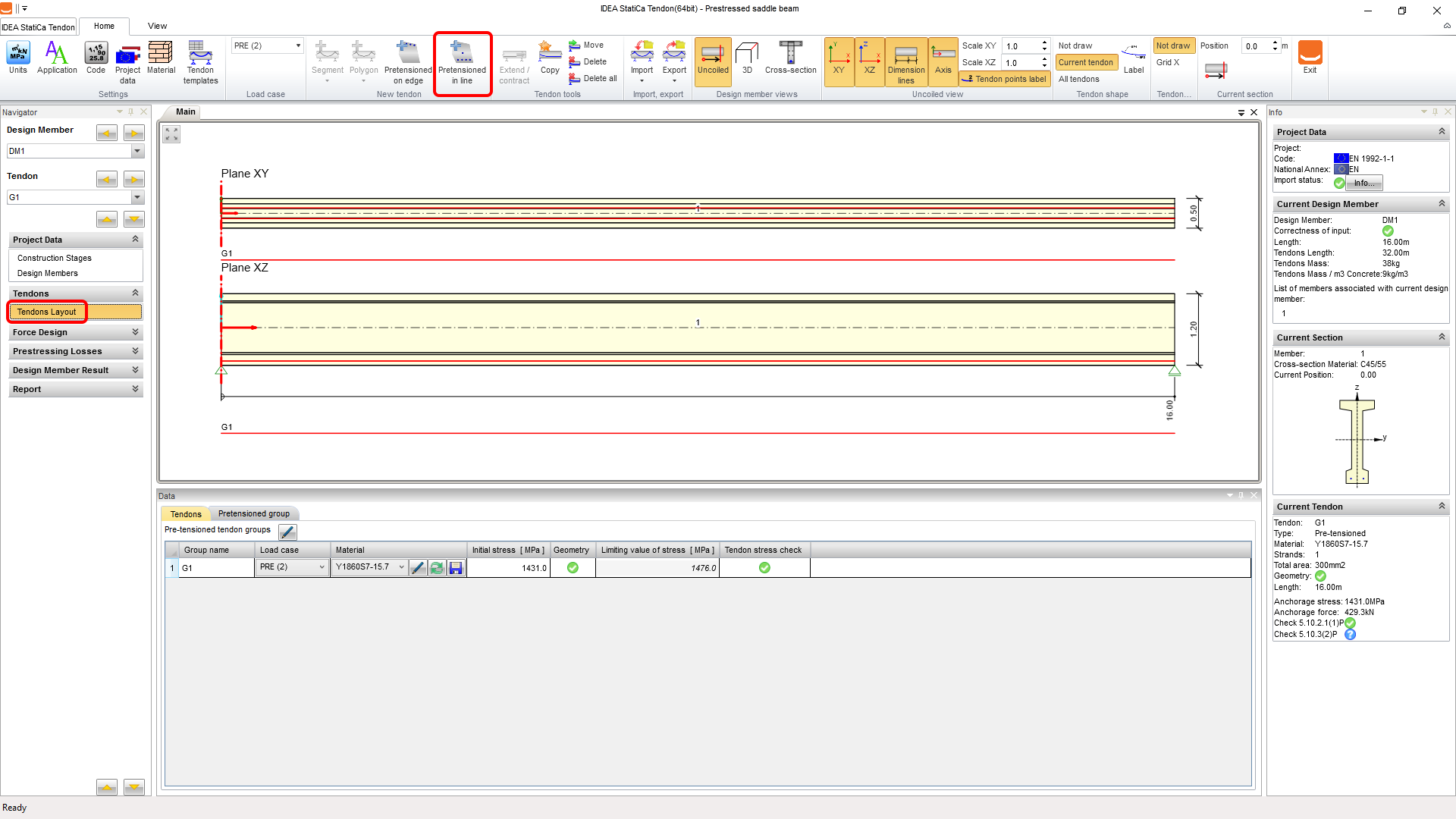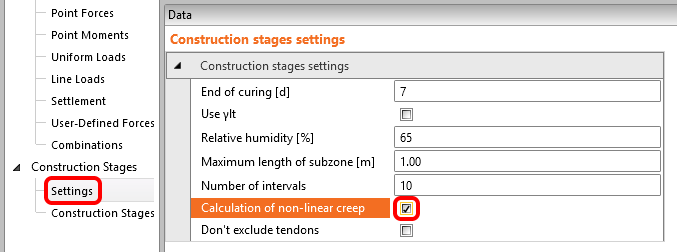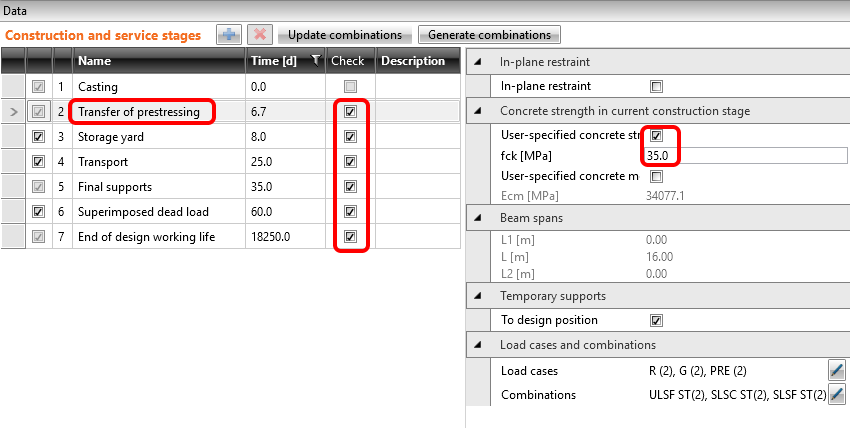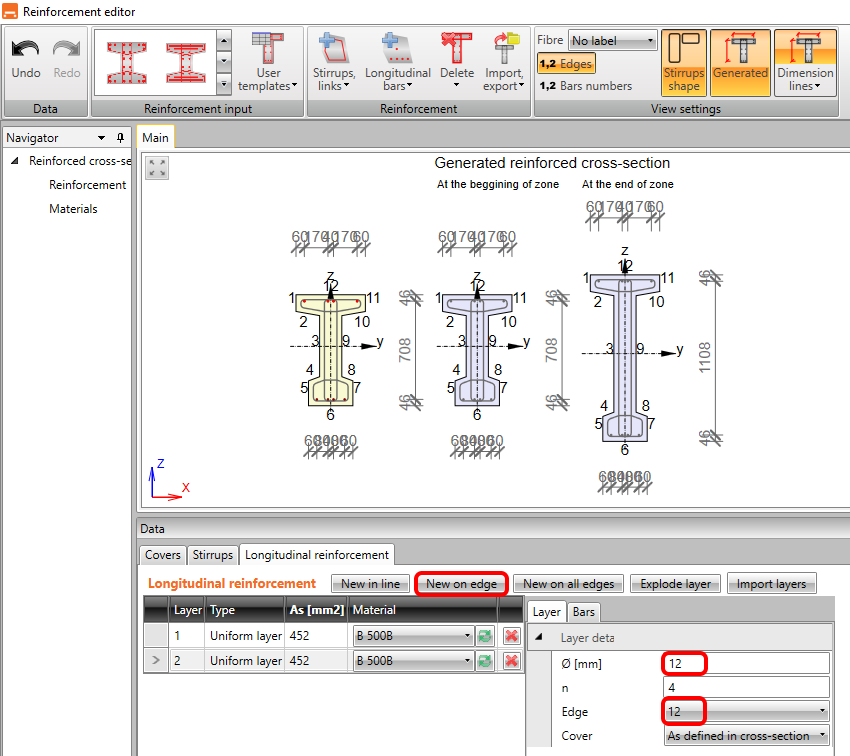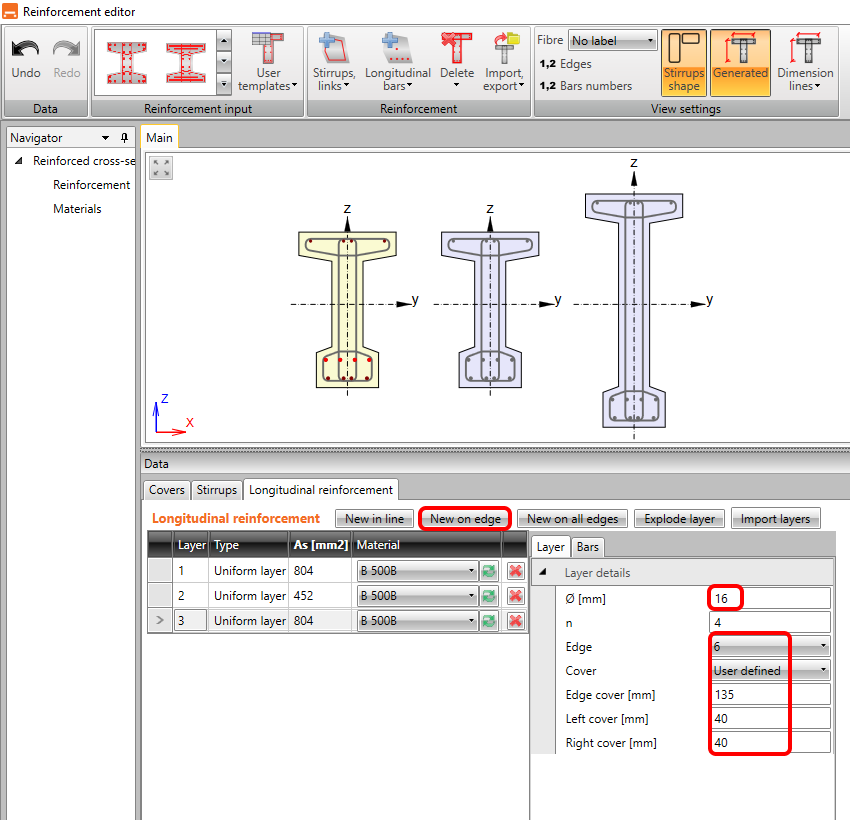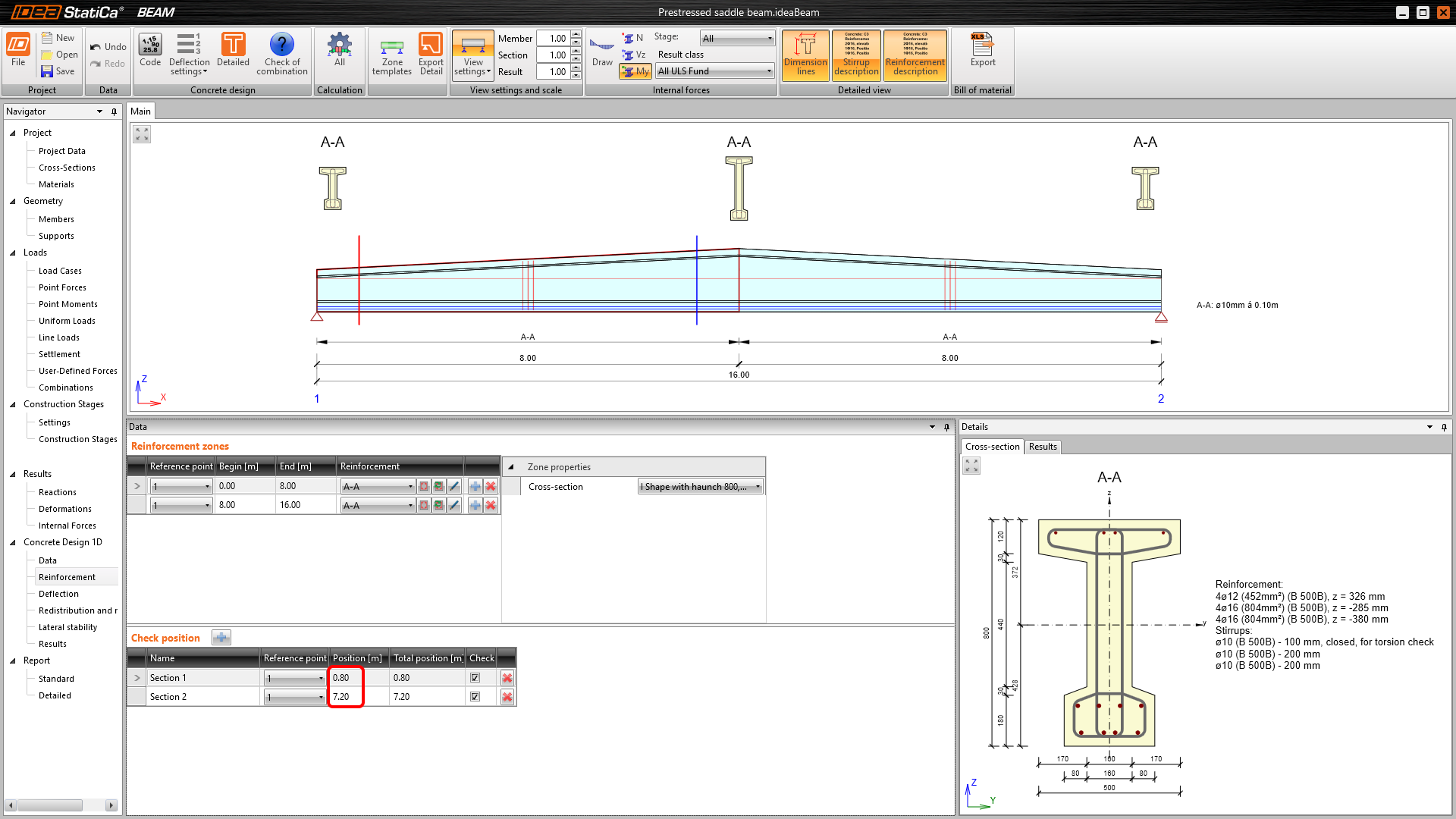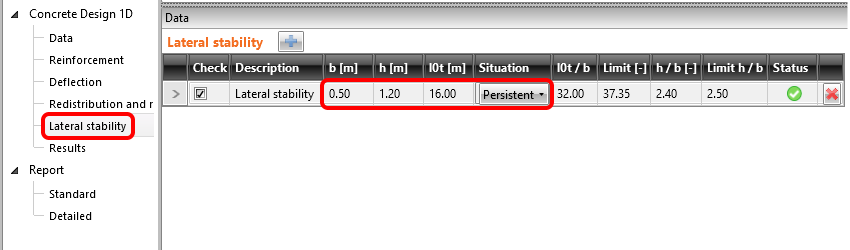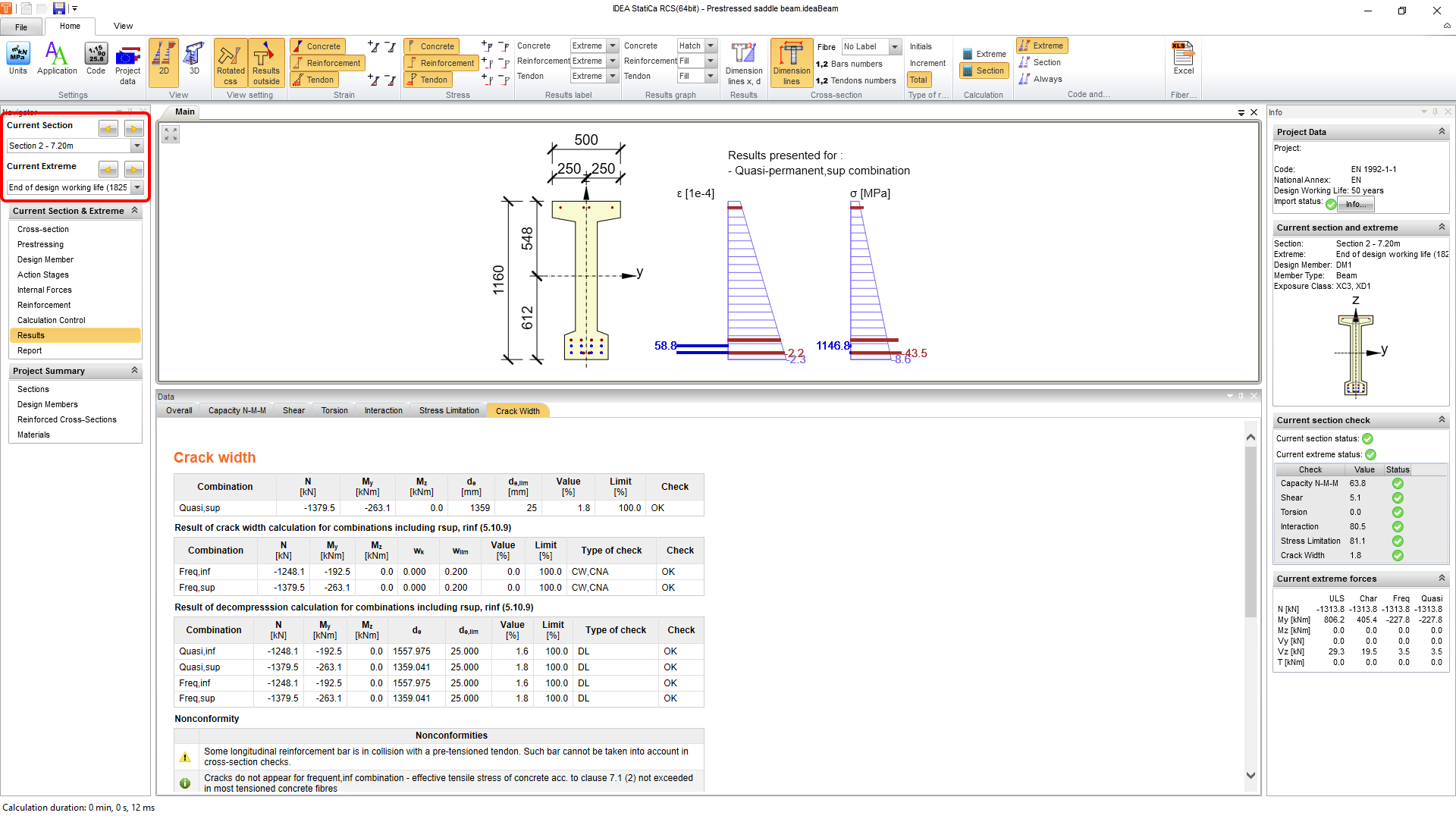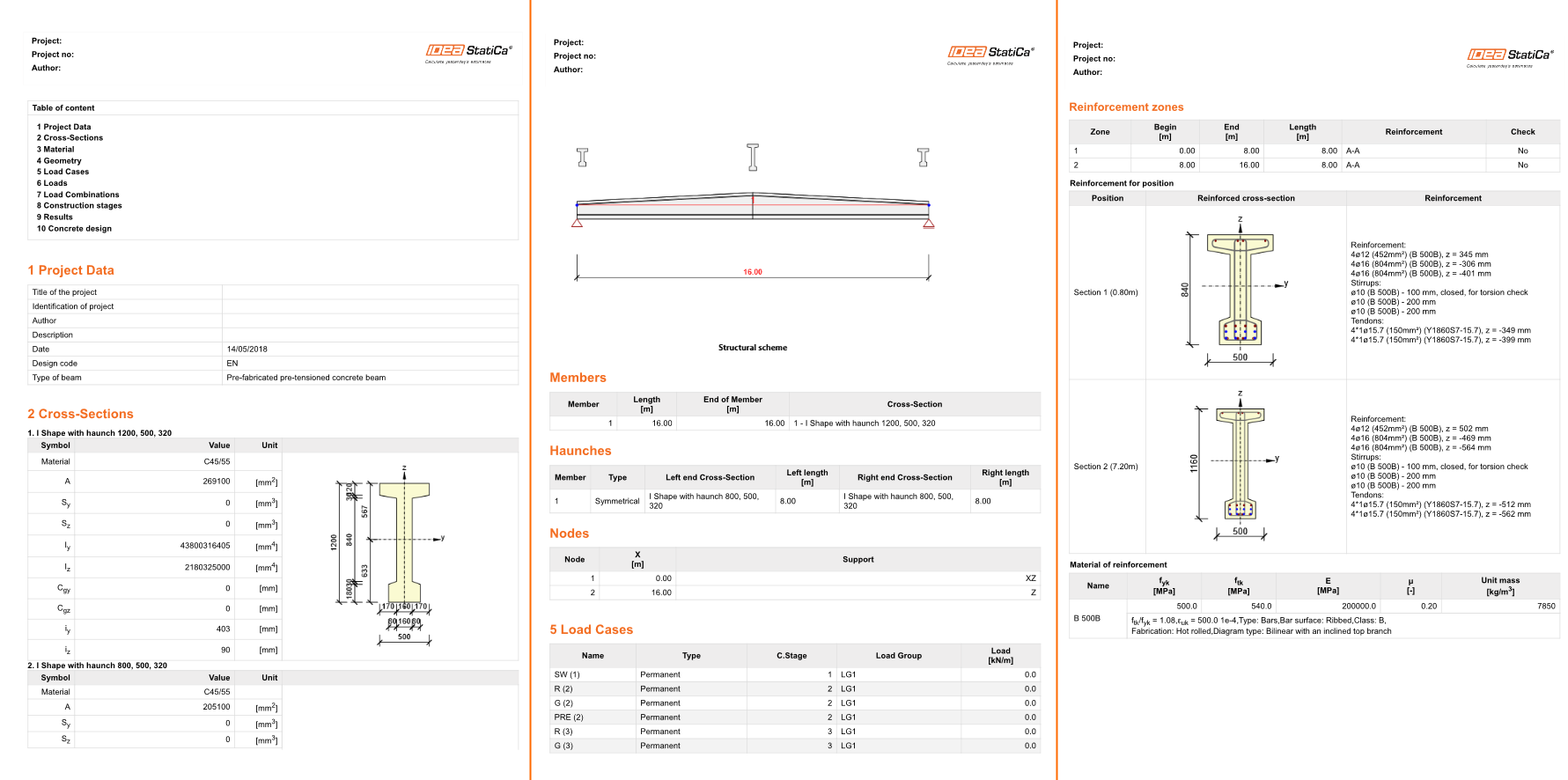Constructief ontwerp van een voorgespannen betonnen zadelbalk (EN)
1 Nieuw project
Start IDEA StatiCa op en selecteer de applicatie Beam.
Maak een nieuw project door op Nieuw te klikken. Het Wizard-venster wordt geopend om de invoer te versnellen. Begin met een selectie van Prefab betonligger, Voorgespannen type en Enkele ligger. De zadelbalk wordt aan de Onderste vlak uitgelijnd om de juiste verlopende doorsnede te maken.
Stel op de volgende pagina de lengte van de balk in op 16m.
Nu moet u de norm, nationale bijlage, doorsnede en lasten instellen. In dit basisvoorbeeld kiest u een I-profiel met verlopende doorsnedes uit de geavanceerde doorsneden en wijzigt u de afmetingen als volgt.
Ga na het invoeren van de variabele belasting verder naar de volgende pagina.
Daar moet u de tijdlijn van de balk definiëren. Stel de data en uitkragingen in zoals te zien is in de volgende afbeelding. Houd er rekening mee dat de lengte van de uitkraging varieert in elke bouwfase tot aan de uiteindelijke steunpunten. Schakel de selectievakjes in POST uit als die er zijn. In dit voorbeeld wordt geen combinatie met nagerekte kabels gebruikt. Klik op Gereed als alles is ingesteld.
Het volgende model verschijnt op uw scherm.
2 Ontwerp
Laten we de geometrie een beetje aanpassen om een zadelbalk te krijgen. Ga naar het tabblad Staven en wijzig het consoletype in Symmetrisch en pas de lengte aan. Zodra het klaar is, voeg een nieuwe doorsnede toe waarbij u alleen de eerder gedefinieerde hoogte aanpast. Na al deze stappen zou u dezelfde vorm moeten zien als in de afbeelding.
In de volgende stappen ga je spanelementen invoeren. Klik op het ontwerp van het Spanelement in het lint om ze toe te voegen.
Er wordt een nieuw venster geopend en we gaan naar het tabblad Spanelement layout. U ziet de X-Y en X-Z vlakken van de ligger waar u de geometrie van de spanelementen gaat invoeren. Laten we beginnen met de eerste rij Voorgerekte liggers.
Laat de initiële spanning op de hoogst mogelijke waarde die wordt aanbevolen door de applicatie en ga meteen aan de slag met het aanpassen van de geometrie. Schakel het tabblad naar de Voorspangroep en pas de eigenschappen aan als volgt:
Gebruik de kopieerfunctie (die alleen werkt met "in lijn" definitie niet met "op rand") om de invoer van de tweede rij te versnellen. Druk op de knop Kopiëren en stel de waarde Offset Z in.
De onthechtingslengte wordt niet gekopieerd met de geometrie, dus die hoeft u niet te verwijderen. Als u alle spanelementen in de doorsnede wilt controleren, kunt u de weergave in het lint wijzigen. Als u tevreden bent met de layout, kunt u teruggaan naar de applicatie Beam, dus klik op de knop Afsluiten.
De volgende stop is bij de instellingen van de bouwfasen. Normaal gesproken zou de oplossing met lineaire kruip voldoende zijn, maar niet in dit geval. Om uw vertrouwen te winnen, hebben we dit voorbeeld vooraf berekend met een lineaire kruipoplossing en u kunt zien dat in de voorspanningsfase de grenswaarde wordt overschreden voor een quasi-blijvende combinatie met de toegepaste r-supfactor.
Deze situatie kan worden vermeden als u de berekeningen van niet-lineaire kruip uitvoert zodat de limiet nu alleen geldt voor karakteristieke combinaties. U kunt de vereisten hiervoor zien in de EC 1992-1-1 hoofdstuk 3.1.4 artikel (4).
Een andere leuke functie om te tonen voor prefab liggers is een gebruiker gedefinieerde betonsterkte in de fase van voorspanning. Met deze instelling kunt u berekeningen uitvoeren voor elementen jonger dan 3 dagen omdat u de waarde controleert op basis van tests. U kunt ook alle fasen selecteren die gecontroleerd moeten worden.
U moet nu de tijdsafhankelijke berekening uitvoeren om de resultaten van het model te verkrijgen met de knop Berekenen.
Nadat de berekeningen zijn uitgevoerd, kunt u de resultaten van reacties, lineaire vervormingen en snedekrachten bekijken.
Het volgende deel gaat over het eigenlijke ontwerp en de controles van het model. Allereerst moeten alle uit te voeren controles worden ingesteld en de juiste instellingen voor de controles, zoals milieuklasses. In dit geval verwijdert u het vinkje bij Detaillering omdat het in dit voorbeeld niet nodig is om ze aan te vinken.
Laten we nu verder gaan met de wapening van de ligger. Er zijn wapeningzones in de ligger die kunnen worden aangepast (u kunt er ook sjablonen voor gebruiken). U voert de wapening in voor de eerste zone A-A door op de afbeelding in de scène te klikken.
De Wapening editor wordt geopend en u begint met de definitie van de beugel op het lijf. Schakel het tabblad naar Beugels en klik dan op Nieuw via punten.
Er verschijnt nu een dialoogvenster met de wijziging van de eigenschappen van de beugel en de selectie van de punten. Ga verder door op OK te klikken.
Herhaal de stappen voor de tweede beugel die de onderflens wapent, maar vink deze keer het vakje voor wringcontrole uit. Kijk naar de details in de FAQ-sectie voor meer informatie, aangezien dit de juiste instelling is voor een gelijkwaardige dunwandige doorsnede.
U zult deze stappen voor de laatste keer gebruiken om de bovenflens te wapenen.
Ga nu naar het tabblad Langswapening en begin met Nieuw op rand. U kunt het proces niet versnellen met "nieuw op alle randen" omdat u te maken hebt met een afgeschuinde doorsnede (u kunt het proberen en zien dat de wapening niet kan rekken). Om de volgende stappen te zien, is het handig om het aantal Randen in te schakelen. Pas vervolgens de diameter en het aantal staven aan als volgt:
Herhaal het voor een andere rand.
De laatste laag langswapening voet u in op randnummer 6, maar met een grotere dekking. Deze laag zal u helpen bij de interactiecontrole omdat het de krachten meer zal herverdelen over de langswapening. U verstevigt niet de hele doorsnede (daarvoor hebt u de detailleringsregels uitgeschakeld) om tijd te besparen in deze tutorial.
Nadat u op OK hebt geklikt, zou u zone A-A gewapend moeten zien aan beide uiteinden van de ligger. U definieert de doorsneden nu ter controle op 0,8m en 7,2m (u kunt de snedekrachten tekenen om te zien dat het maximale moment iets links en rechts van de middenoverspanning ligt en de doorsnede hier kleiner is).
Als de wapening klaar is, is de laatste invoer die nodig is, de parameters voor de laterale stabiliteit. Vul het volgende in: de breedte van de flens in druk, de hoogte in het midden, kniklengte voor torsie en situatietype. De controle is onmiddellijk beschikbaar.
3 Controle
Klik je op Resultaten in de navigator om de controles uit te voeren. Het eerste wat u ziet na de berekeningen is een samenvatting van alle controles. De snelste manier om te controleren of alles in orde is, is door naar de rechterkant van het scherm te kijken.
Met het bovenste lint kunnen we de resultaten doorlopen en kunt u altijd het gebruik in de afbeelding van het model zien. Laten we eens kijken naar het gebruik van spanningsbeperking controles voor beton.
Als u de gedetailleerde resultaten gevisualiseerd wilt zien, kunt u alle zones per Gedetailleerd naar de RCS-module exporteren.
U komt terecht op het tabblad RCS Doorsnede, waar u berekeningen kunt uitvoeren met de knop Alles.
Zodra u naar de resultaten gaat en tussen de tabbladen schakelt, kunt u alle controles voor de geselecteerde doorsnede en extreem bekijken.
Sluit gewoon het RCS-venster om terug te gaan naar IDEA StatiCa Beam.
4 Rapport
Ga tenslotte naar Rapport Voorbeeld / Print. IDEA StatiCa biedt een volledig aanpasbaar rapport om af te drukken of op te slaan in een bewerkbaar formaat.
U hebt een voorgespannen dubbele schuine ligger ontworpen, gewapend en gecontroleerd volgens de Eurocode.