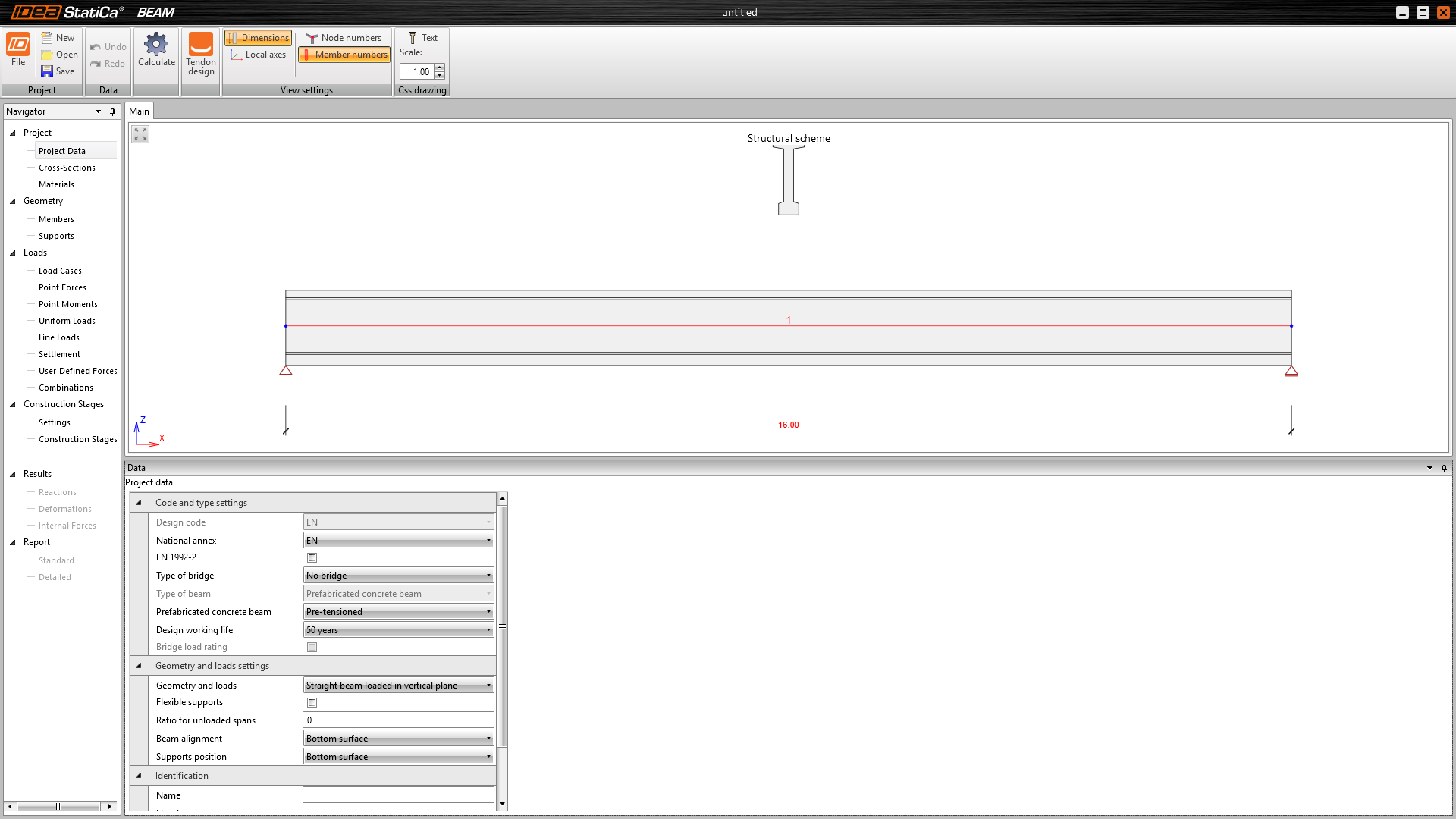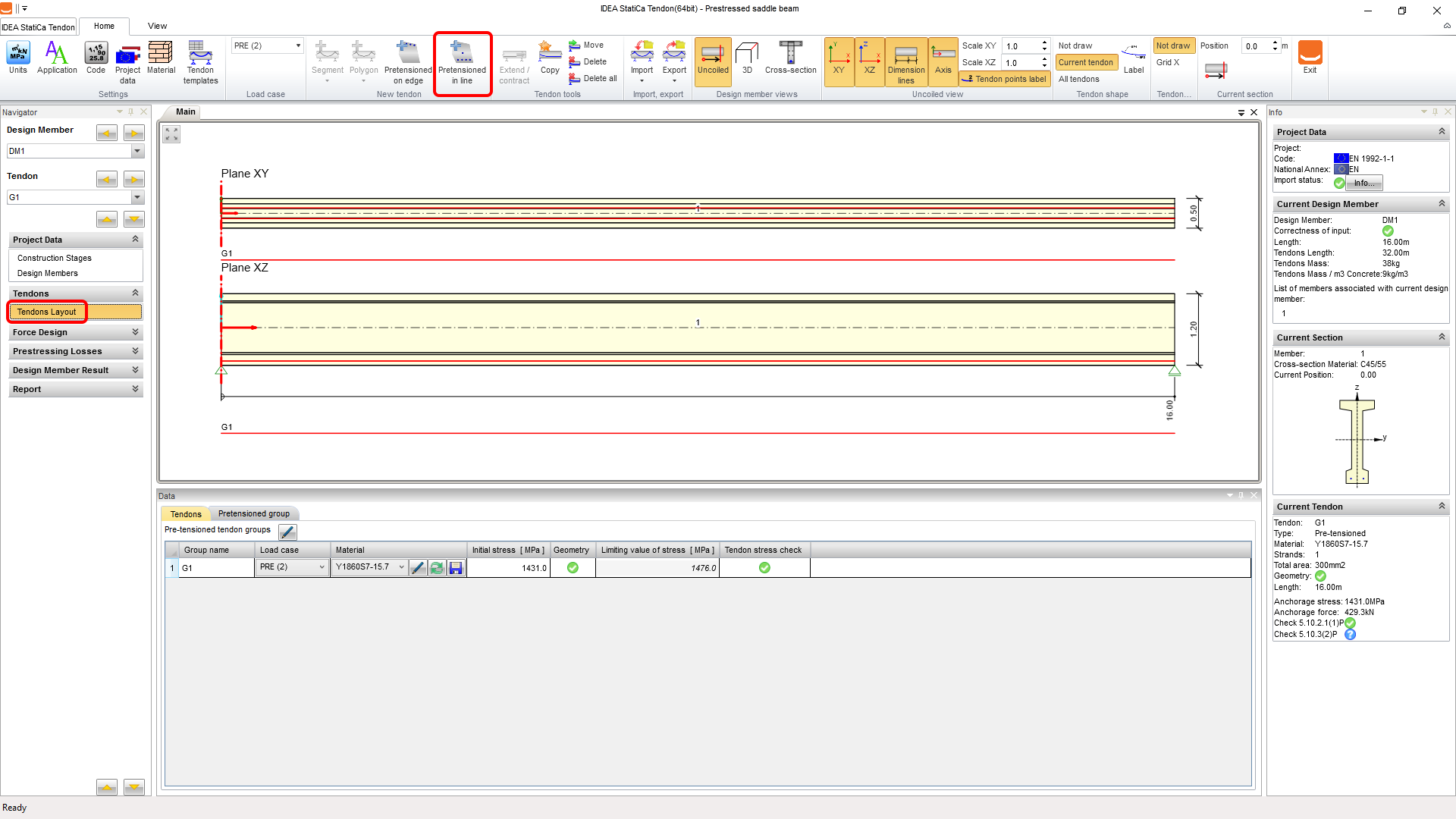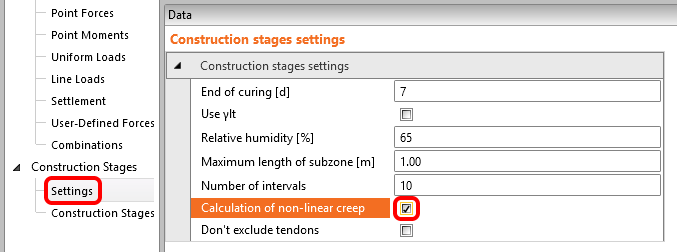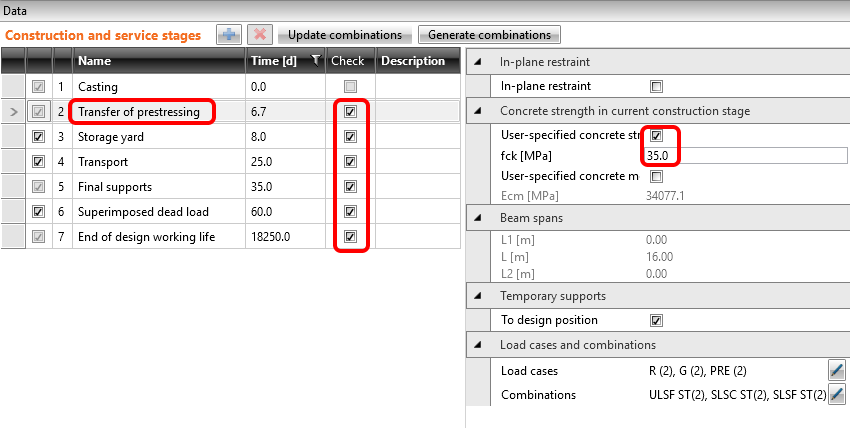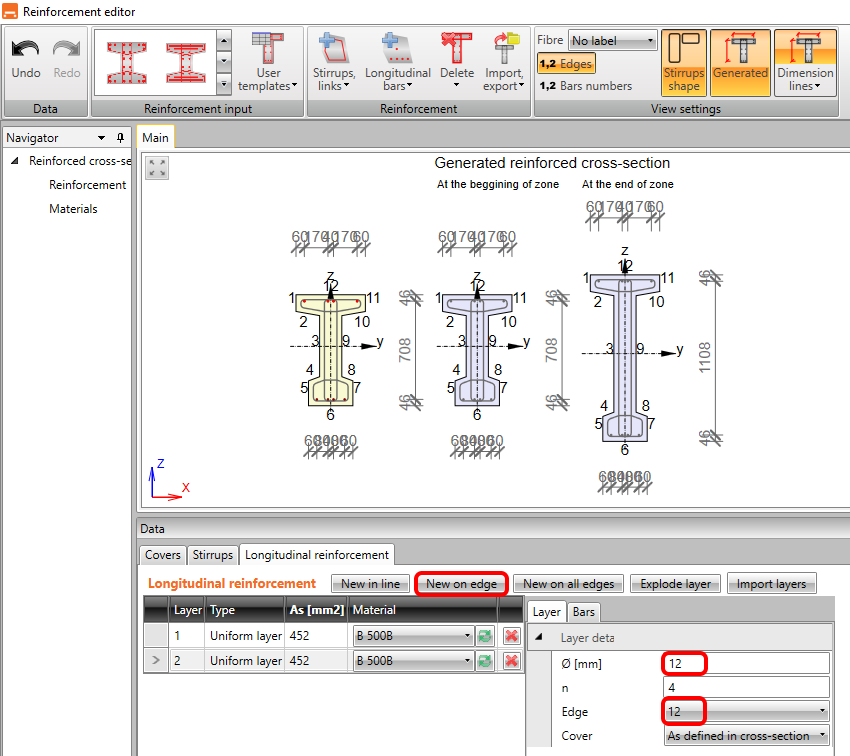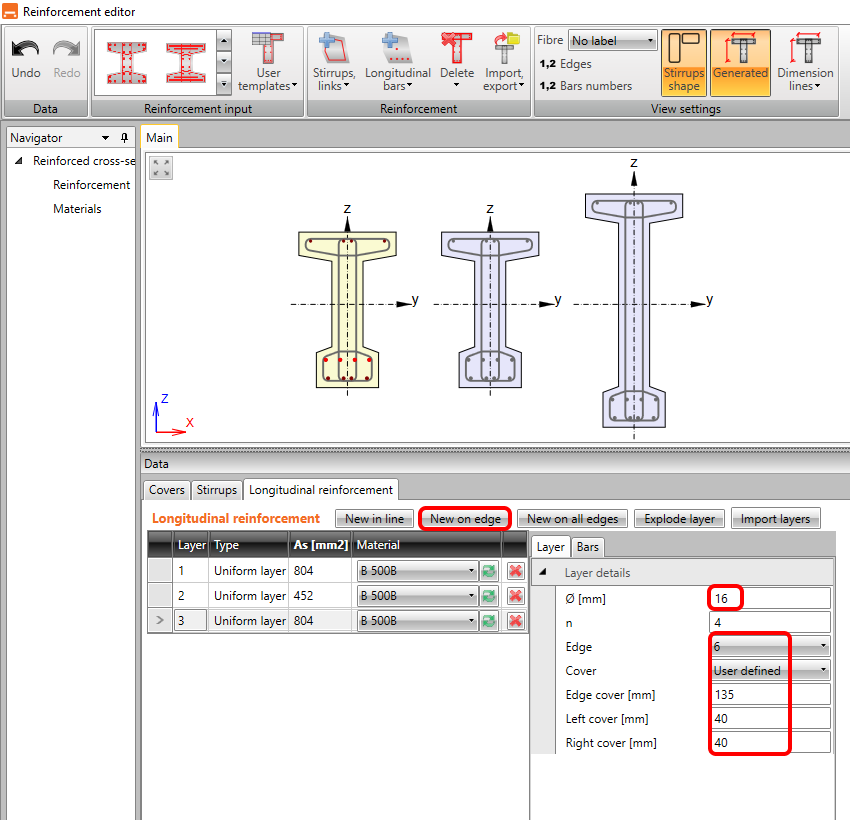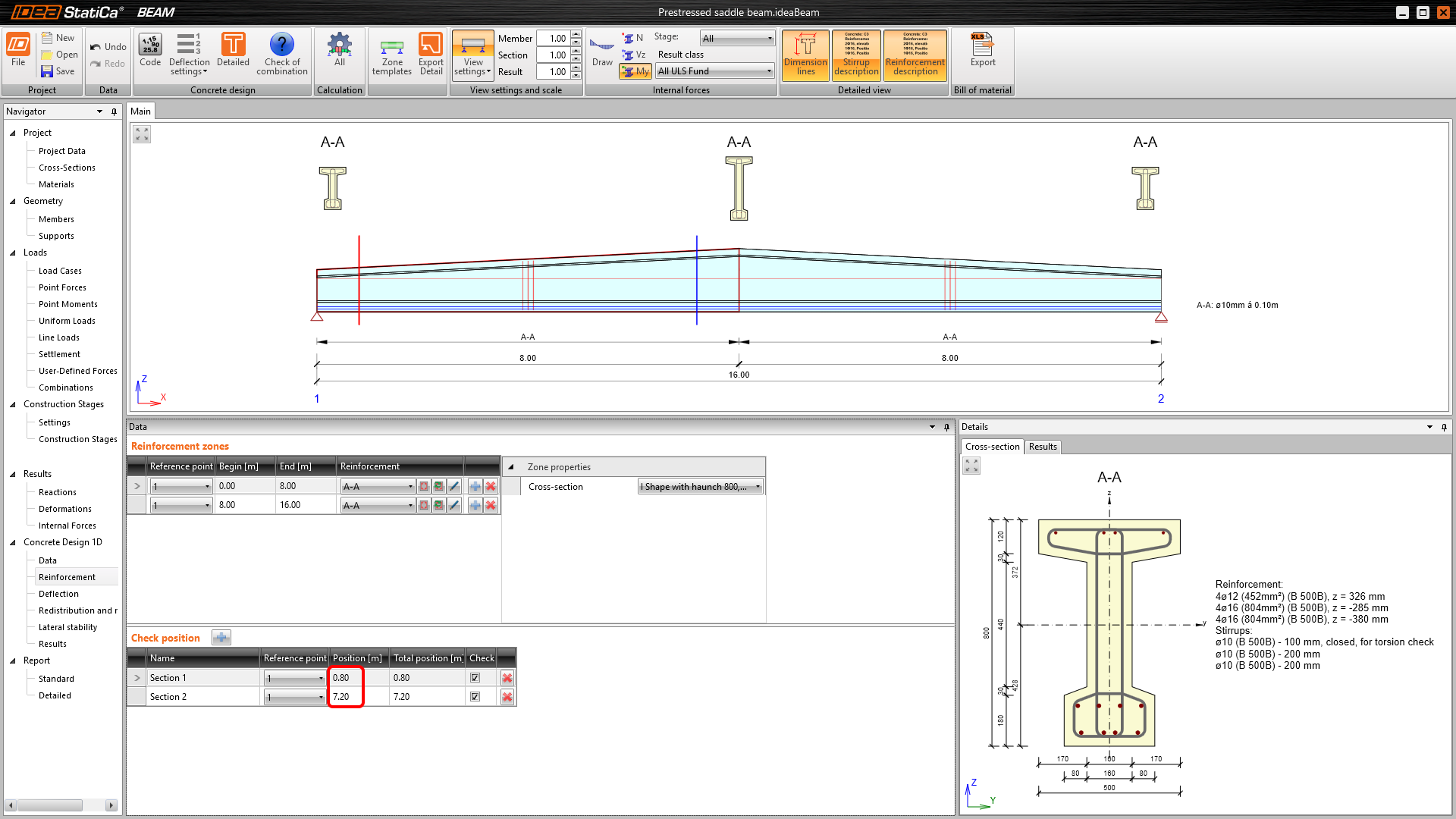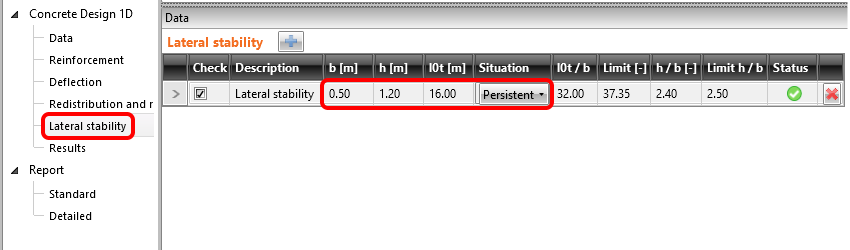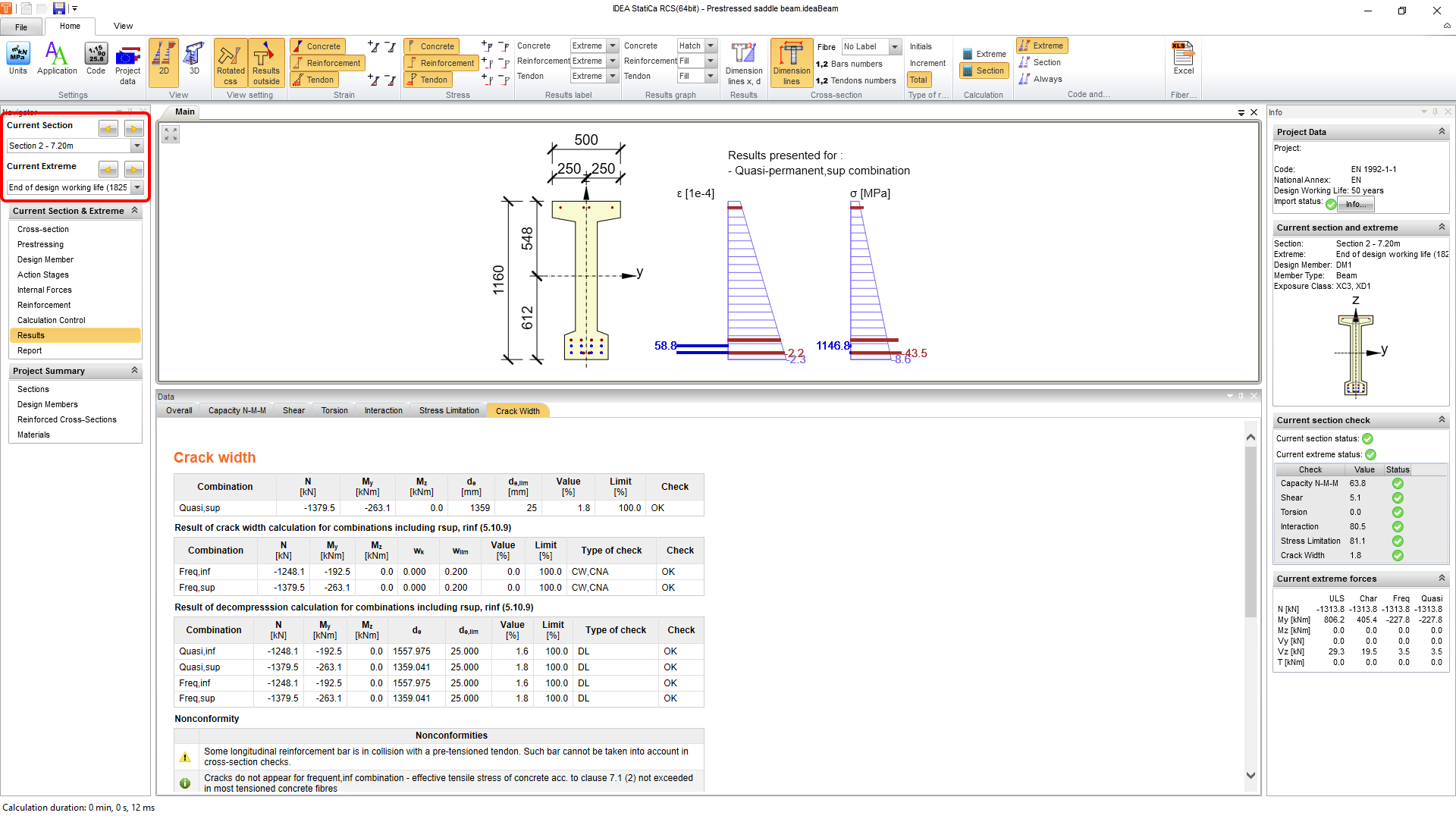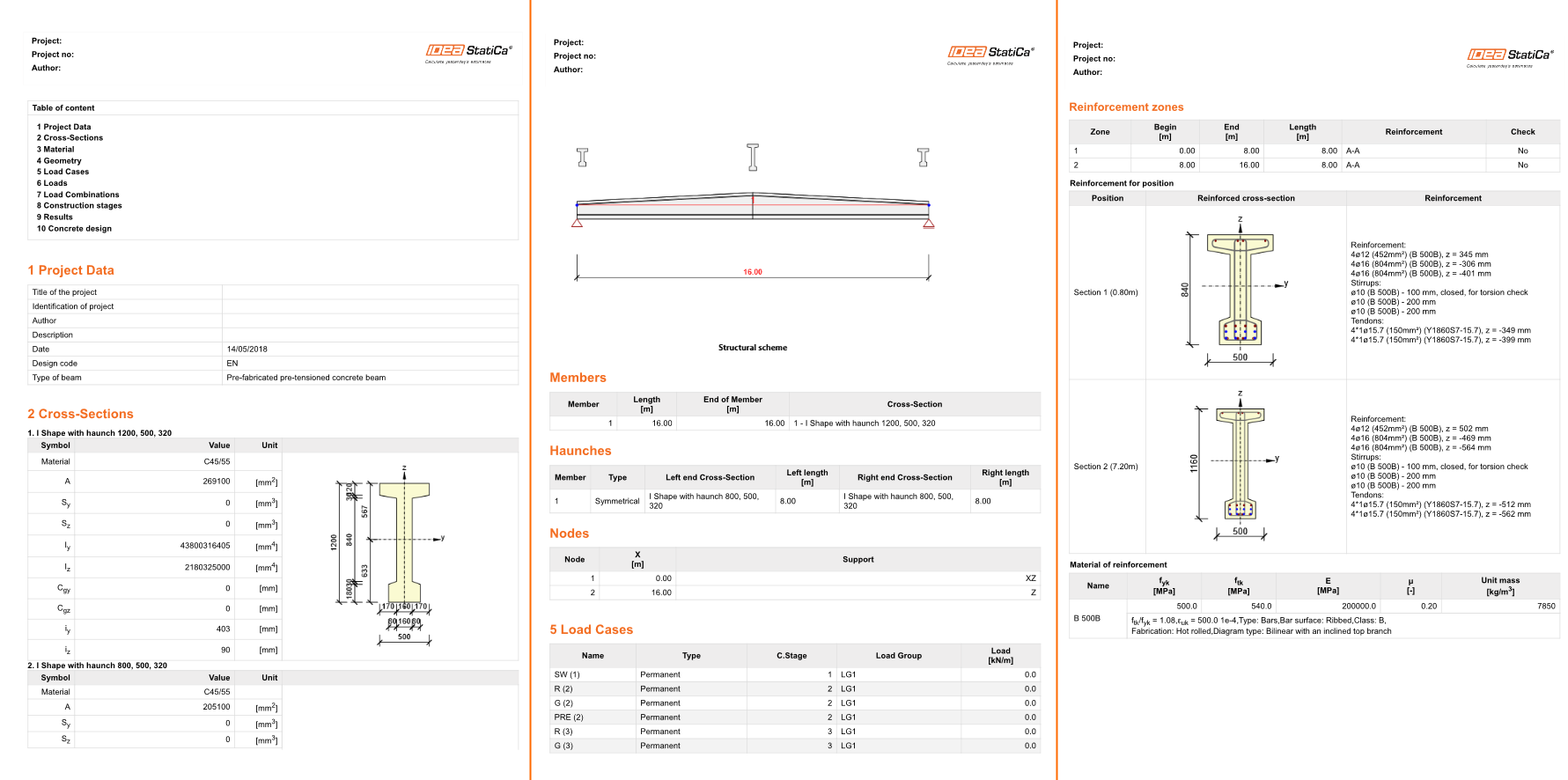Předpjatý sedlový nosník
1 Nový projekt
Spusťte IDEA StatiCa a zvolte aplikaci Beam.
Vytvořte nový projekt kliknutím na Nový. Začněte výběrem prefabrikovaného betonového nosníku, předem předpjatý typ a nosník o jednom poli. Sedlový vazník zarovnejte na Dolní povrch pro správnou geometrii náběhu. Pokračujte kliknutím na Další.
Na další stránce nastavte délku nosníku na 16m.
Nastavte normu, národní dodatek, průřez a zatížení. Ve vašem příkladu zvolte I průřez s náběhy z části pokročilých průřezů a změňte rozměry následovně:
Po zadání stálého a proměnného zatížení, dokončete zadání pomocí tlačítka OK.
Na poslední stránce průvodce nastavte časovou osu nosníku. Zadejte časy a délky konzol dle následujícího obrázku. Jak vidíte na obrázku, délka konzoly (pozice podpor) se mění s každou fází výstavby až do fáze Finální podpory. Odškrtněte checkbox POST, pokud je některé z nich zatrhnutý. V této úloze nebudete totiž používat kombinaci s dodatečně předpjatými kabely. Když máte všechno nastavené, klikněte na Dokončit.
Následující model se objeví na obrazovce.
2 Návrh
Trochu poupravte geometrii abyste dosáhli sedlového vazníku. Přepněte se na záložku Prvky, změňte typ náběhu na Symetrický a upravte délku náběhu. Po vytvoření náběhu přidejte nový průřez, u kterého upravíte výšku. Po této úpravě byste již měli vidět správný tvar jako na obrázku.
V dalším kroku zadáte kabely. Pro jejich přidání se musíte přepnout do Návrh kabelů na horní liště.
V nově otevřeném okně se přepněte na Tvar kabelů. Ve scéně můžete vidět pohledy v rovinách X-Y a X-Z, kde budete zadávat geometrii kabelů. Začněte první řadou Předem předpjatých v řadě.
Ponechejte počáteční napětí na nejvyšší možné hodnotě nabízené programem a přejděte přímo k modifikaci geometrie. Přepněte záložku na Předpínací skupina a upravte vlastnosti dle obrázku:
Pro urychlení zadání druhé řady použijte funkce kopírování (které lze použít jenom v definici „v řadě“ a ne s „na hranu“). Klikněte na Kopírovat a nastavte hodnotu Offset Z.
Délka separace se nekopíruje s geometrií, a proto ji nemusíte odstraňovat. Pokud chcete zkontrolovat polohu kabelů v průřezu, můžete si přepnout pohled na liště. Pokud jste spokojeni s tvarem, budete pokračovat v aplikaci Beam kliknutím na Ukončit.
Další krok je v Nastavení fází výstavby. Obecně je řešení s lineárním dotvarováním postačující, ale ne v tomto případě. Abyste viděl, že je nedostatečné, model byl přepočten s řešením lineárního dotvarování předem a jak můžete vidět z výsledků v čase předpínání, překračuje limitní hodnotu pro omezení napětí v kvazistálé kombinaci s aplikovaným součinitelem předpětí r-sup.
Tato situace se dá obejít analýzou s nelineárním dotvarováním a jedinou limitní hodnotu zůstane ta pro charakteristickou kombinaci. Předpoklady a posudky pro tuto analýzu lze najít v EC 1992-1-1 kapitola 3.1.4 článek (4).
Další zajímavou funkcionalitou, kterou si ukážete pro prefabrikované nosníky je uživatelem zadaná hodnota pevnosti betonu ve fázi předpínání. Toto nastavení umožňuje počítat a posuzovat prvky mladší než 3dny, protože zaručujete pevnost na základě testů. Můžete taky zvolit všechny fáze pro posudky.
Spusťte výpočet TDA pro obdržení výsledků modelu kliknutím na tlačítko Výpočet.
Po proběhnutí výpočtu si můžete projít výsledky reakcí, lineárních deformací a vnitřních sil.
Další část návodu se bude zabývat samotným návrhem a posudky nosníku. Nejdřív musíte nastavit všechny typy posudků, které se provedou a jim odpovídající nastavení vlastností jako třídy prostředí atd. V tomto případě odškrtněte Konstrukční zásady, jelikož pro zjednodušení tutoriálu je nebudete dodržovat.
Budete pokračovat Vyztužením nosníku. V nosníku jsou již předvoleny zóny vyztužení, které můžou být upraveny (anebo můžete zvolit jinou šablonu zón). Zadejte vyztužení do první zóny A-A kliknutím na obrázek tvaru průřezu ve scéně.
Otevře se editor vyztužení a začněte s definicí třmínku ve stojině. Přepněte záložku na Třmínky a zvolte Nový bod.
Objeví se dialog pro zadání parametrů třmínku a výběr význačných bodů průřezu. Po zadání klikněte na OK.
Zopakujte kroky pro druhý třmínek ve spodní pásnici, ale tentokrát odškrtněte checkbox pro posudek kroucení. Prosím, podívejte se do sekce dokumentů FAQ pro víc informací k nastavení účinnosti třmínků pro správné určení náhradního tenkostěnného průřezu.
Použijte stejné kroky naposled pro zadání výztuže do horní pásnice.
Teď překlikněte záložku na Podélná výztuž a začněte s definicí Na hraně. Nemůžete urychlit zadání pomocí „na všechny hrany“ protože se potýkáte s náběhem (můžete to zkusit a uvidíte, že se výztuž nenatáhne s průřezem). Pro další kroky bude užitečné zapnout čísla hran. Pak upravíte průměr a počet vložek následovně:
Zopakujte kroky na další hraně.
Zadejte poslední vrstvu podélné výztuže na hranu 6, ale s větším krytím. Tato vrstva vám pomůže zejména pro posudek interakce. Nebudete dovyztužovat celý průřez (proto jste vypnuli posudek konstrukčních zásad) abyste urychlili tutoriál.
Po kliknutí na OK byste měli vidět vyztuženou zónu A-A na obou stranách nosníku. Zadejte řezy pro posouzení ve vzdálenostech 0,8m a 7,2m (můžete si taky podkreslit vnitřní síly abyste viděli, že maximální moment leží trochu doleva od středu rozpětí a průřez je tady nižší).
Teď když máte hotové vyztužení, poslední vstup bude příčná stabilita. Zadejte následující parametry: šířka tlačené pásnice, výšku průřezu uprostřed rozpětí, nezabezpečenou délku na klopení a typ návrhové situace. Posudek bude dostupný ihned.
3 Posudek
Pro provedení posudků stačí jenom překliknout na záložku Výsledky v navigátoru. Nejrychlejší cesta k ujištění, že je vše vyhovující, je podívat se na pravou stranu obrazovky.
Horní lišta vám umožňuje procházet výsledky a ty se vykreslují na modelu nosníku. Pojďte se podívat na využití betonu pro posudek omezení napětí.
Pokud chcete zobrazit detailní vizualizované výsledky, můžete exportovat všechny zóny do modulu RCS pomocí tlačítka Detailní.
Přistanete v aplikaci RCS na záložce Řezy, kde spustíte výpočet tlačítkem Vše.
Po přepnutí na Výsledky a přepínáním jednotlivých záložek posudků můžete dohledat a vidět všechny detaily pro zvolený řez a extrém.
K návratu do IDEA StatiCa Beam stačí zavřít současné okno.
4 Protokol
Všechny výsledky výpočtu můžete také prohlédnout ve výstupním protokolu. Ten najdete v části Protokol v levém stromě – zvolte Detailní. Ten můžete upravit dle potřeby nebo exportovat do DOC/PDF formátu pomocí tlačítek v horní liště.
Navrhli jste, vyztužili a posoudili předem předpjatý sedlový vazník dle platných evropských norem.