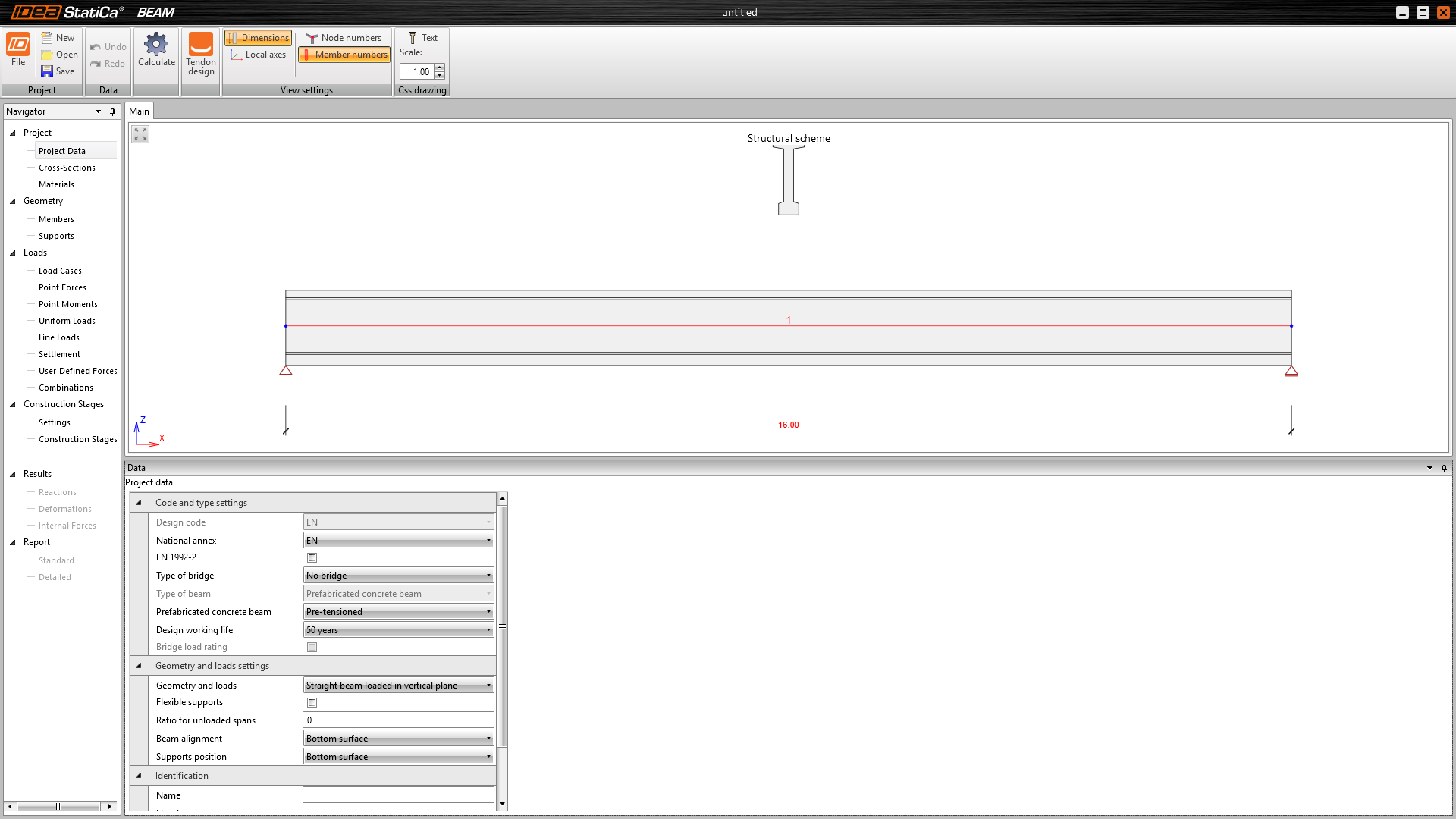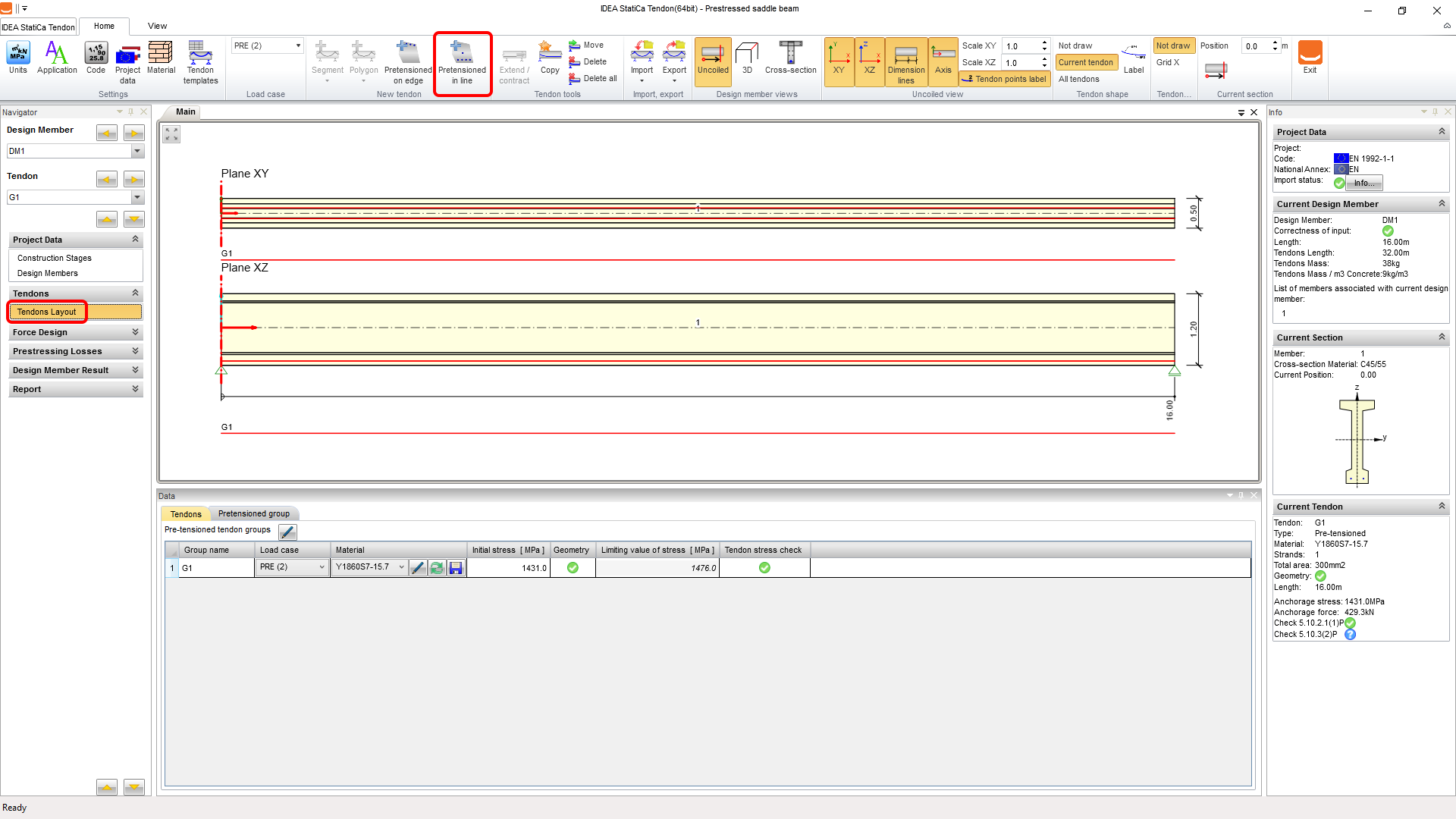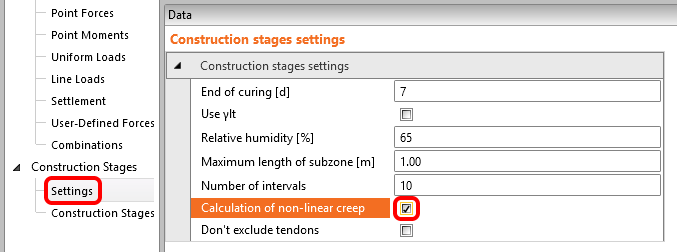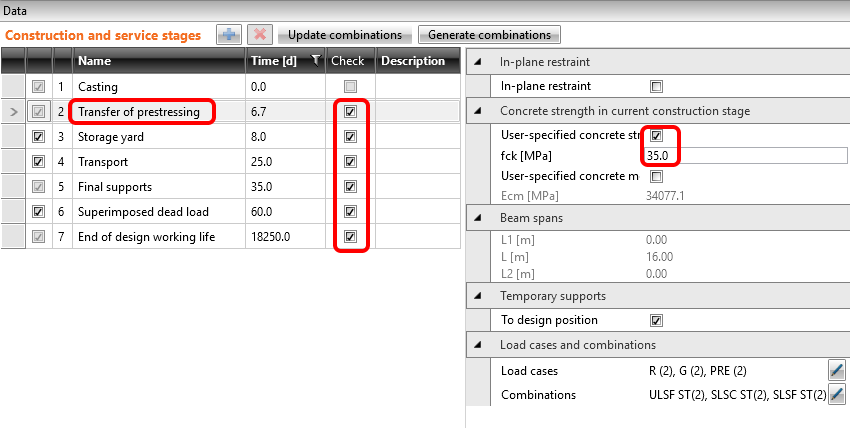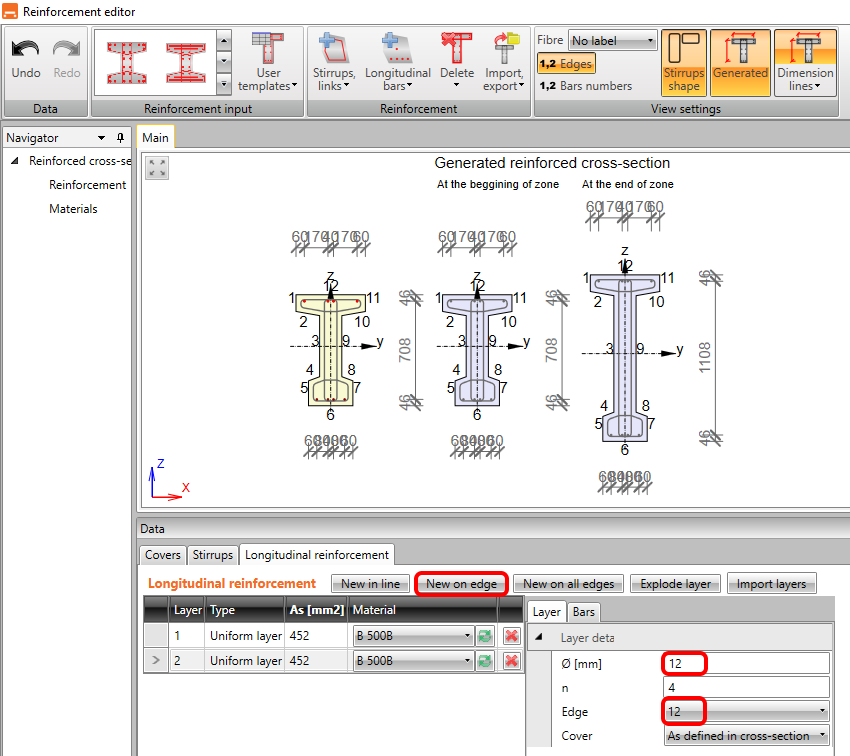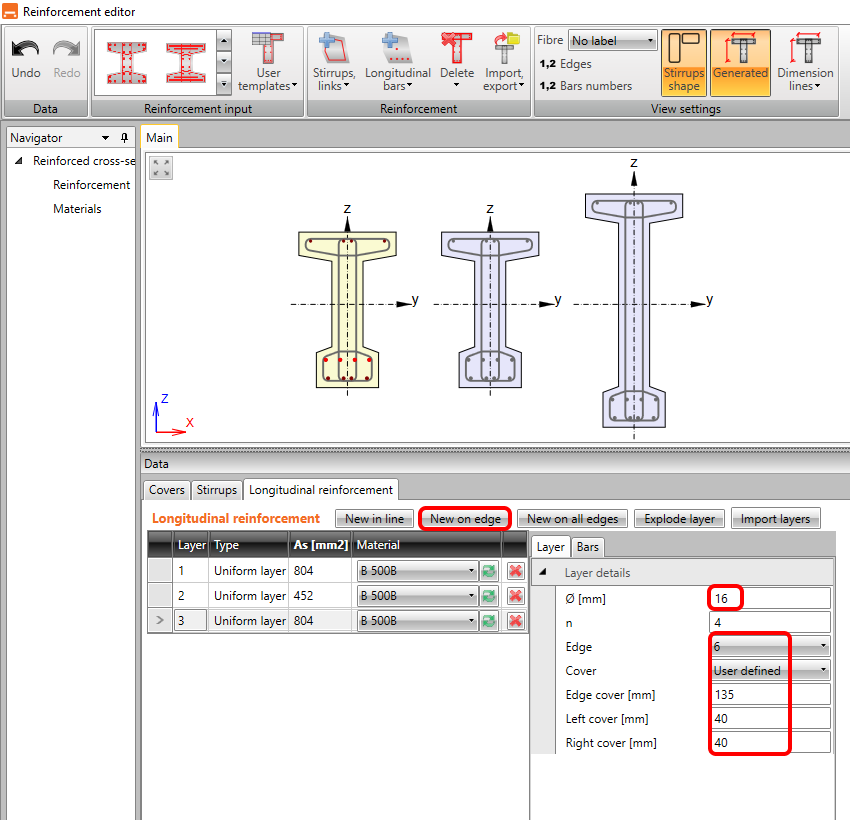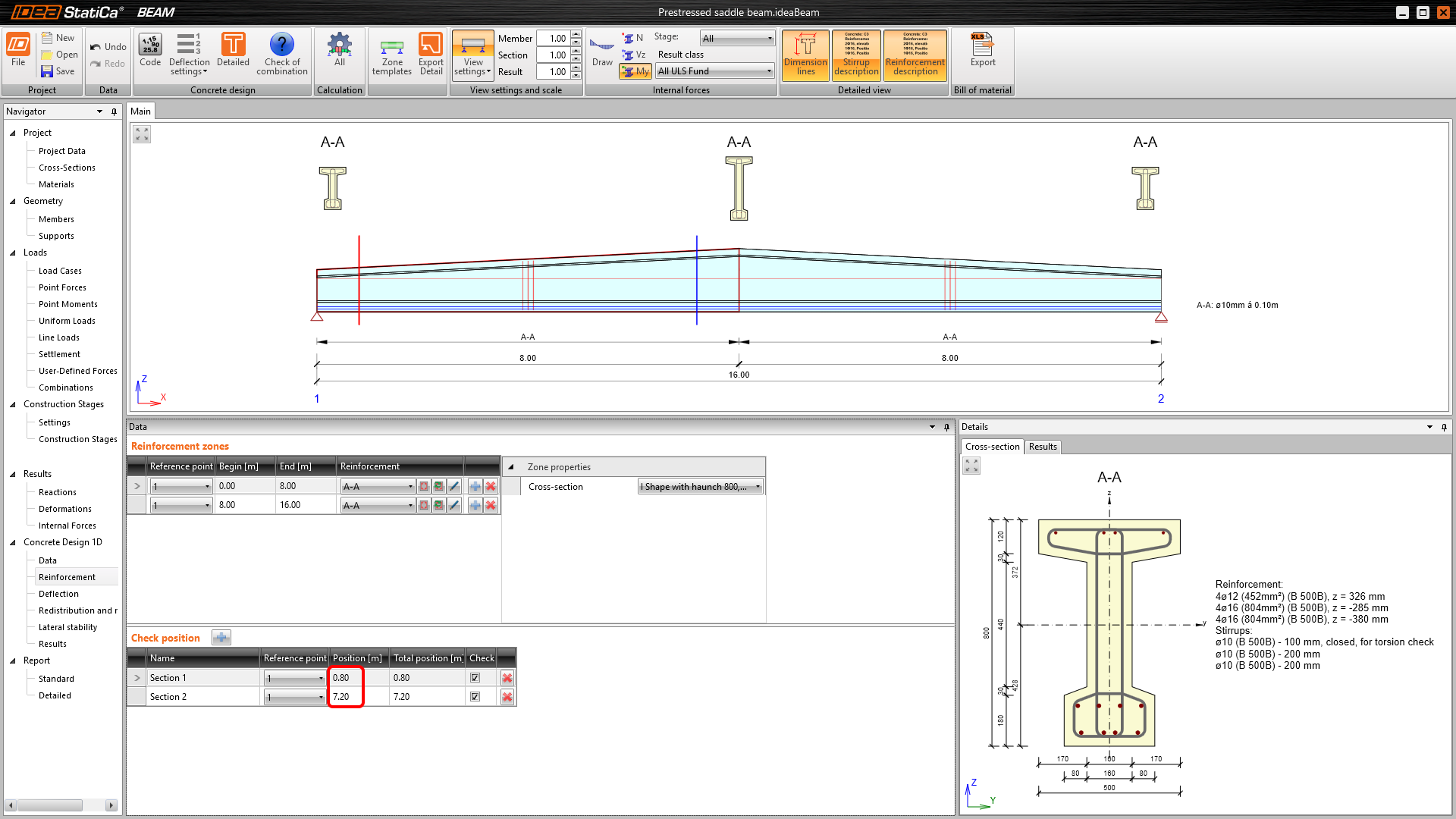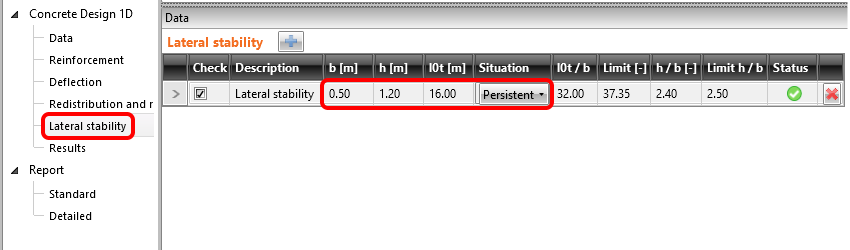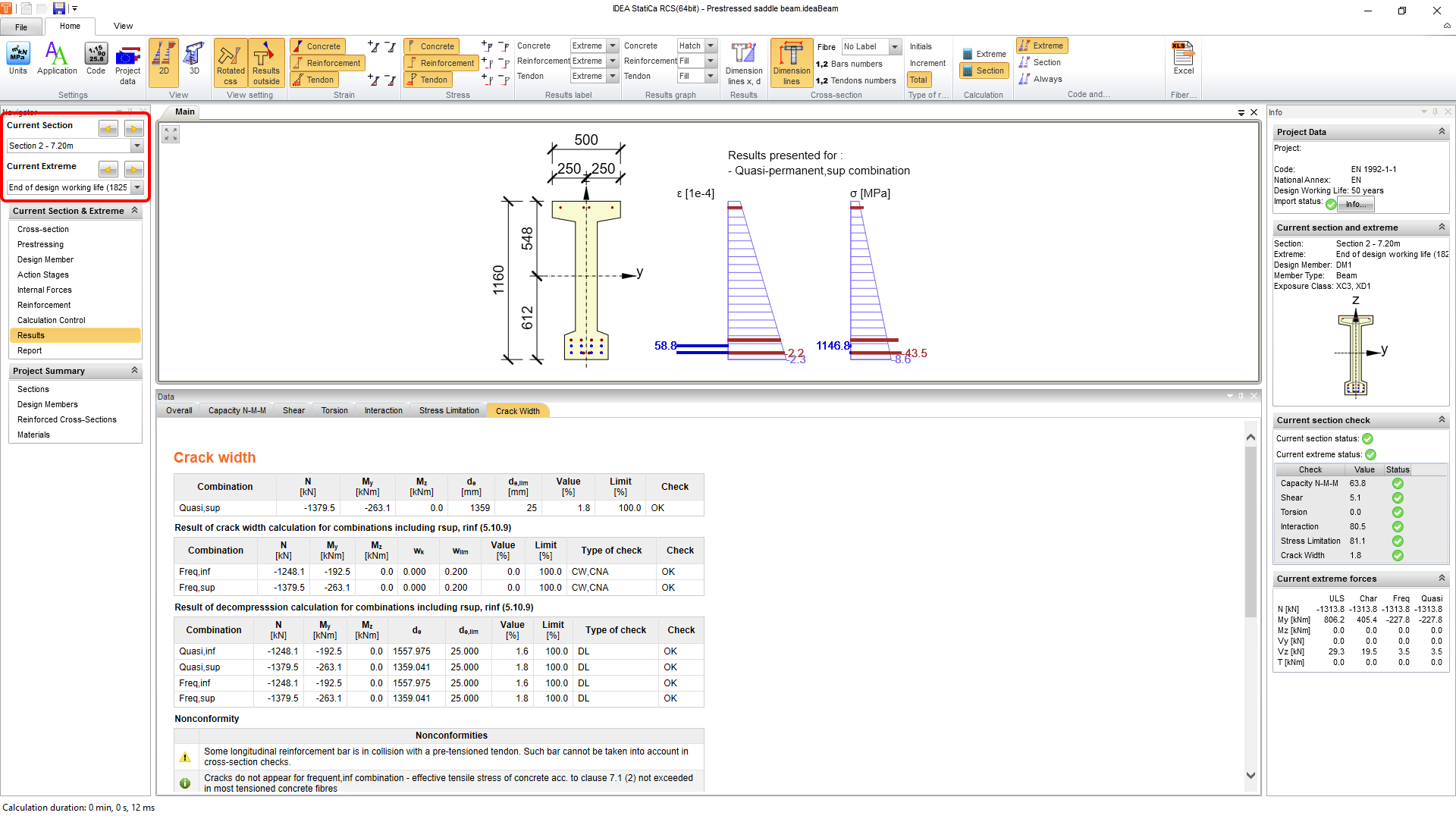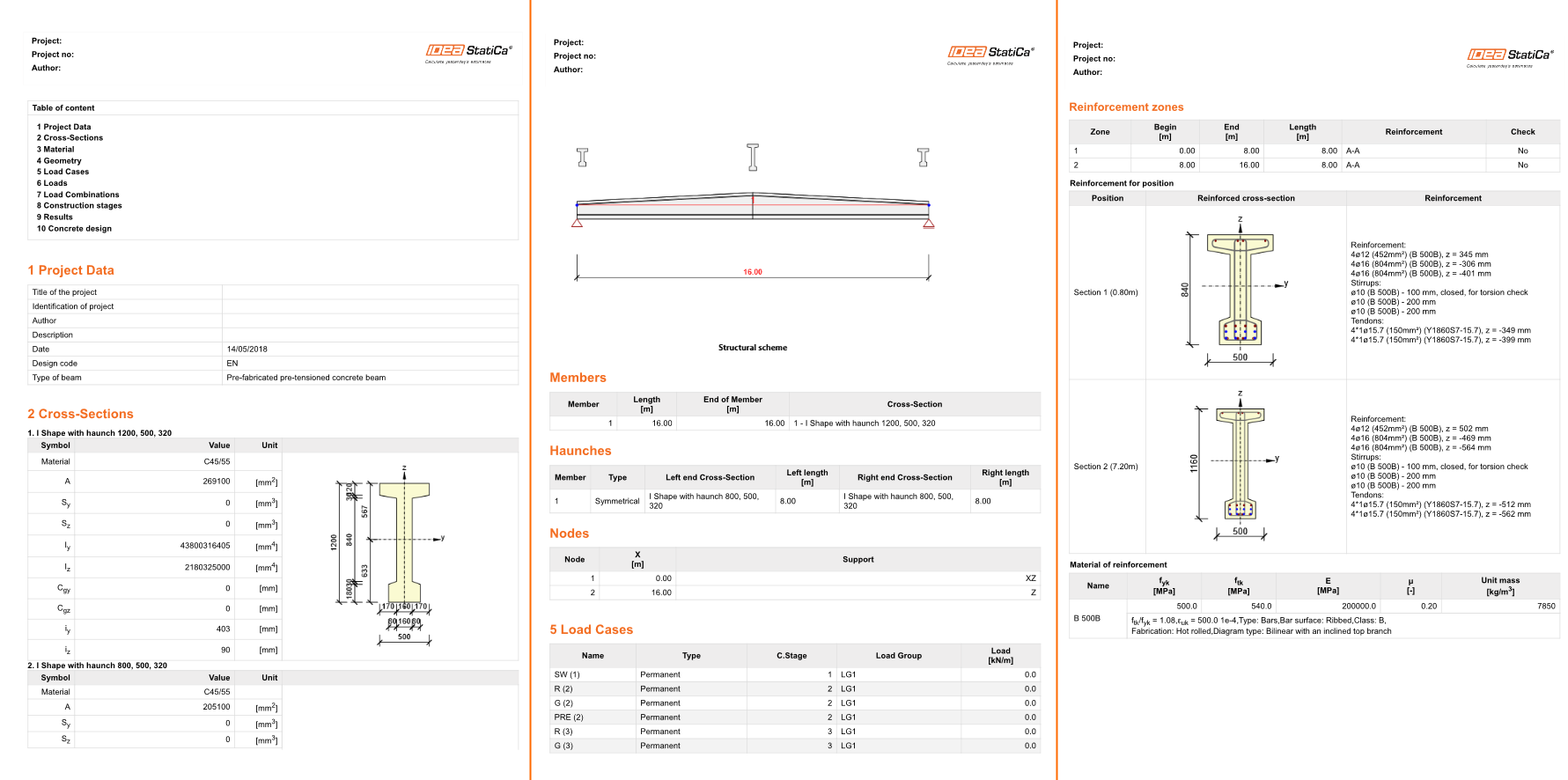Structural design of a prestressed concrete saddle beam (EN)
1 New project
Let’s launch IDEA StatiCa and select the application Beam.
Create a new project by clicking New. The Wizard window is opened to speed the input. Start with a selection of Pre-fabricated concrete beam, Pre-stressed type, and Single span beam. The saddle beam will be aligned at the Bottom surface to make the correct haunch. Continue by Next.
On the next page, set the length of the beam to 16m.
Now you need to set a code, national annex, cross-section, and loads. In this basic example, you will select an I cross-section with haunches from the advanced sections and change the dimensions as follows.
After the input of the variable load, continue to the next page.
There, you need to define the timeline of the beam. Set the dates and cantilevers as seen in the following picture. Please note, that the cantilever length varies through each of the construction stages till the Final supports. Untick the checkboxes in POST if there are any. You will not use a combination with post-tensioned cables in this example. After everything is set, click Finish.
The following model will appear on your screen.
2 Design
Let's modify the geometry a little bit to achieve a saddle beam. Go into the Members tab and change the haunch type to Symmetrical and adjust its length. Once it is done, add a new cross-section where you will just modify the previously defined height. You should see the same shape as in the picture after all these steps.
You will input tendons in the next steps. To add them click on the Tendon design in the ribbon.
A new window is opened and you switch to the tab Tendon layout. You can see the X-Y and X-Z planes of the beam, where you will input the tendons geometry. Let´s start with the first row of Pretensioned in line tendons.
Leave the initial stress at the highest possible value recommended by the application and jump right into the modification of geometry. Switch the tab to the Pretensioned group and adjust the properties as follows:
To speed up the input of the second row, you will use the copy function (which works just with “in line” definition not with “on edge”). Hit the Copy button and set the Offset Z value.
The blanketed length is not copied with the geometry, so you do not need to remove it. If you wish to check all tendons in cross-section you can switch the view in the ribbon. Once you are satisfied with the layout, you can continue back in the Beam application, so click on the Exit button.
The next stop is at the settings of the construction stages. Usually, the solution with linear creep would be sufficient, but not in this case. For you to trust us, we calculated this example with a linear creep solution in advance and you can see, that at the prestressing stage the limit value is exceeded for quasi-permanent combination with the r-sup factor applied.
This situation can be avoided when you perform the calculations of non-linear creep so the limit now applies only to characteristic combinations. You can see the requirements for this in the EC 1992-1-1 chapter 3.1.4 article (4).
Another nice feature to show for prefabricated beams is a user-specified concrete strength at the stage of prestressing. This setting can perform analysis for members younger than 3 days because you check its value based on tests. You can also select all stages to be checked.
You need to run the TDA calculation now to obtain the results from the model by the Calculate button.
After the calculations are performed you can go through the results of reactions, linear deformations, and internal forces.
The next part will deal with the actual design and checks of the model. Firstly, you need to set all the checks to be performed and proper settings for the checks such as exposure classes. In this case, you will uncheck Detailing as it is not necessary to check them in this example.
Now let´s continue with the reinforcement of the beam. There are reinforcement zones in the beam, which can be modified (you can also use some templates for them). You will input the reinforcement for the first zone A-A by clicking on its shape´s picture in the scene.
The Reinforcement editor will open and you start with the definition of the stirrup on the web. Switch the tab to Stirrups and then click on New from points.
This will run a dialog with the modification of the properties of stirrup and selection of the points. Continue by clicking on OK.
Repeat the steps for the second stirrup reinforcing the bottom flange, but this time, untick the checkbox for torsion check. Please, look at the details up in the FAQ section for more info as this is the proper setting for consideration of equivalent thin-walled section.
You will use these steps for the last time to reinforce the top flange.
Now, go to the Longitudinal reinforcement tab and start with New on edge. You can not speed up the process by “new on all edges” as you face a haunched cross-section (you can try it and see, that the reinforcement cannot stretch). To see the next steps, it will be helpful to switch on the numbers of Edges. Then adjust the diameter and number of bars as follows:
Let's repeat it for another edge.
You will input the last layer of longitudinal reinforcement on edge number 6, but with a bigger cover. This layer will help you with the interaction check as it will redistribute the forces more to longitudinal reinforcement. You won´t be reinforcing the whole section (you switched off detailing rules for that) to save some time in this tutorial.
After clicking OK, you should see zone A-A reinforced on both ends of the beam. You will define the sections for a check now at 0,8m and 7,2m (you can draw the internal forces to see, that the maximal moment lies slightly to the left and right from midspan and the cross-section is smaller here).
Now when reinforcement is finished, the last input required is lateral stability parameters. Fill in the following: the width of the flange in compression, the height in midspan, buckling length for torsion and situation type. The check is available immediately.
3 Check
To run the checks, just click on Results in the navigator. The first thing you see after calculations is a summary of all checks. The fastest way to ensure everything is OK is to look at the right side of the screen.
The top ribbon allows us to go through the results and you can always see the utilization in the model's picture. Let's have a look at the utilization of stress limitation checks for concrete.
If you wish to see the detailed results in a visualized way, you can export all zones to the RCS module by Detailed.
You will land in the RCS Section tab, where you can run calculations by All button.
Once you go to results and switch between the tabs you can go through all the checks done for the selected section and extreme.
To go back to IDEA StatiCa Beam, just close the RCS window.
4 Report
At last, you go to the Report Preview/Print. IDEA StatiCa offers a fully customizable report to print out or save in an editable format.
You have designed, reinforced, and code-checked prestressed double-pitched beam according to Eurocode.