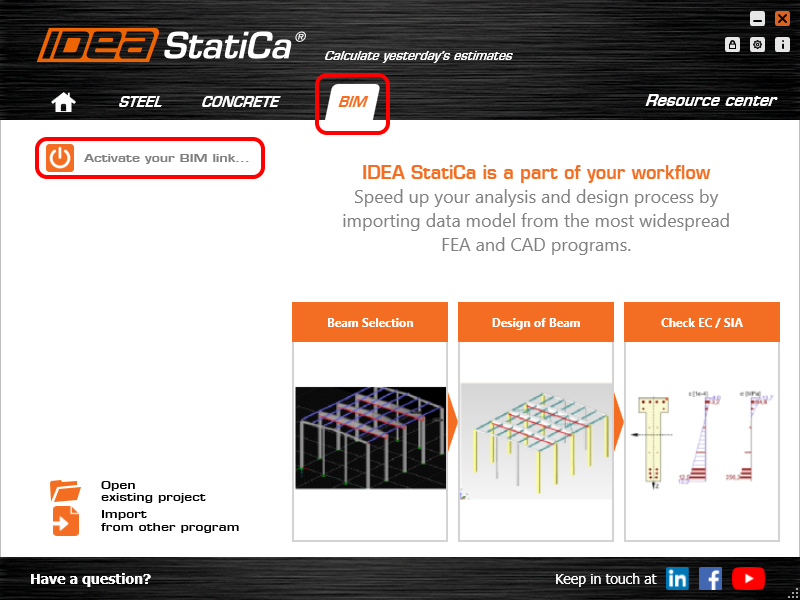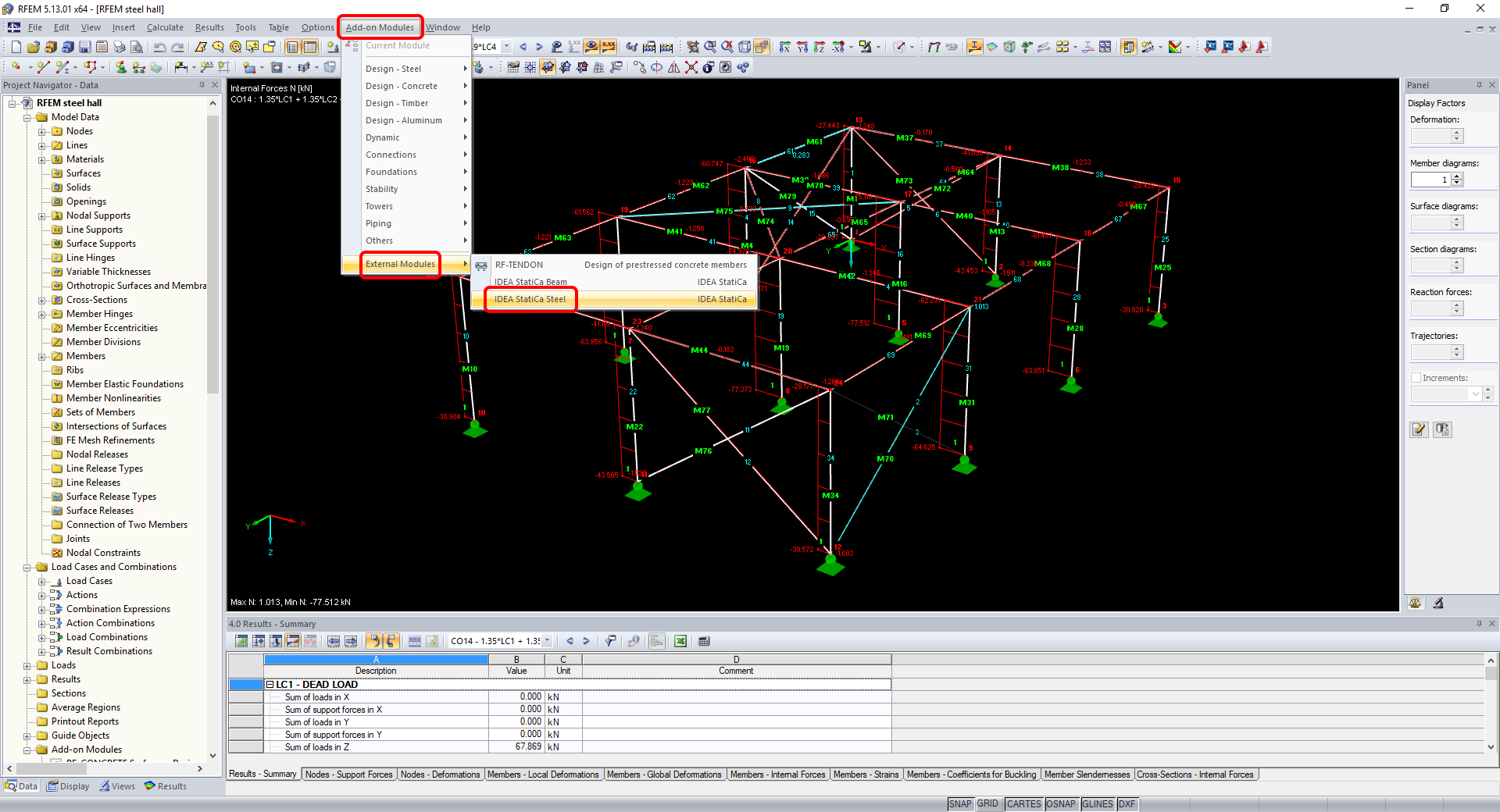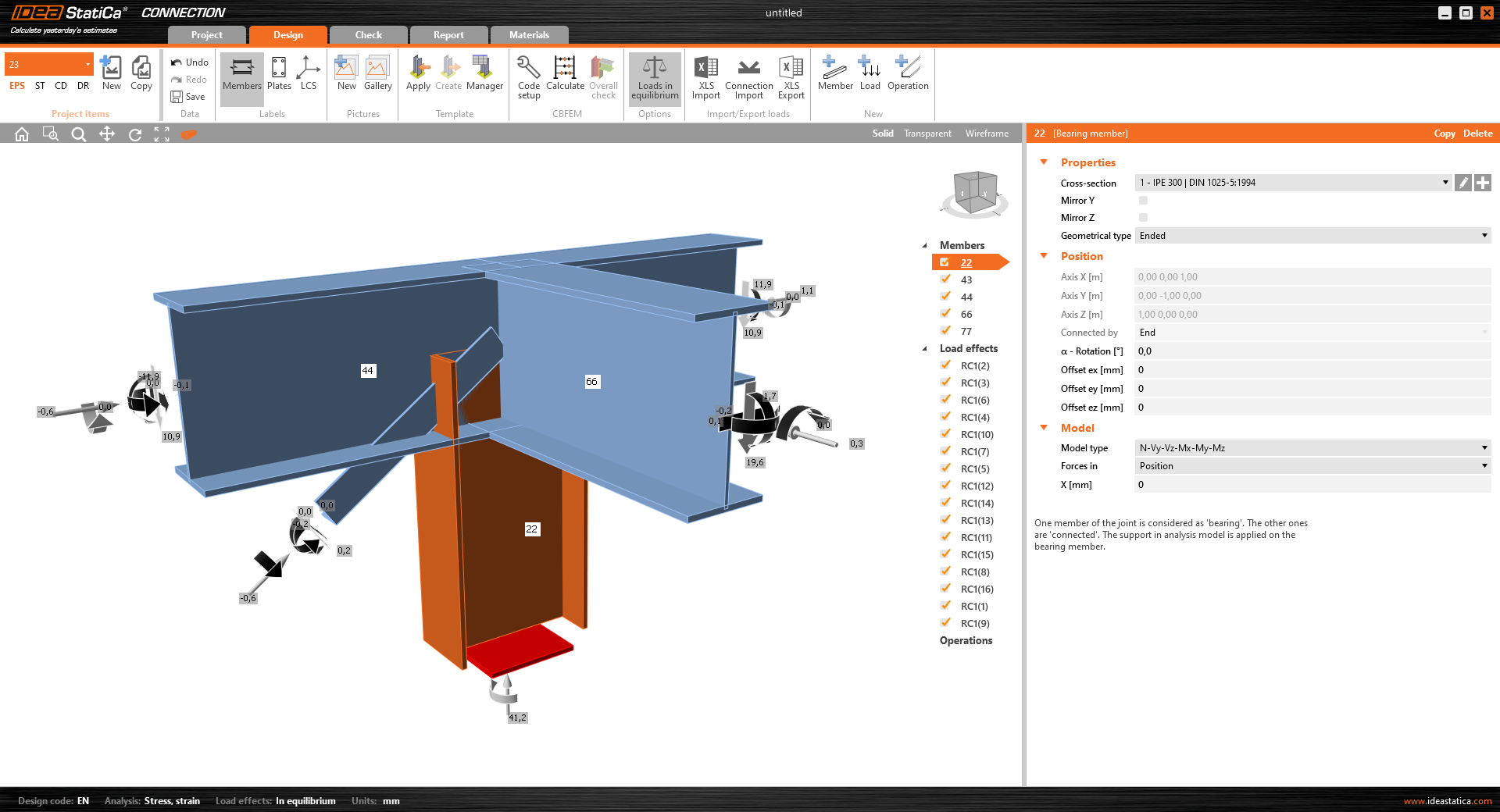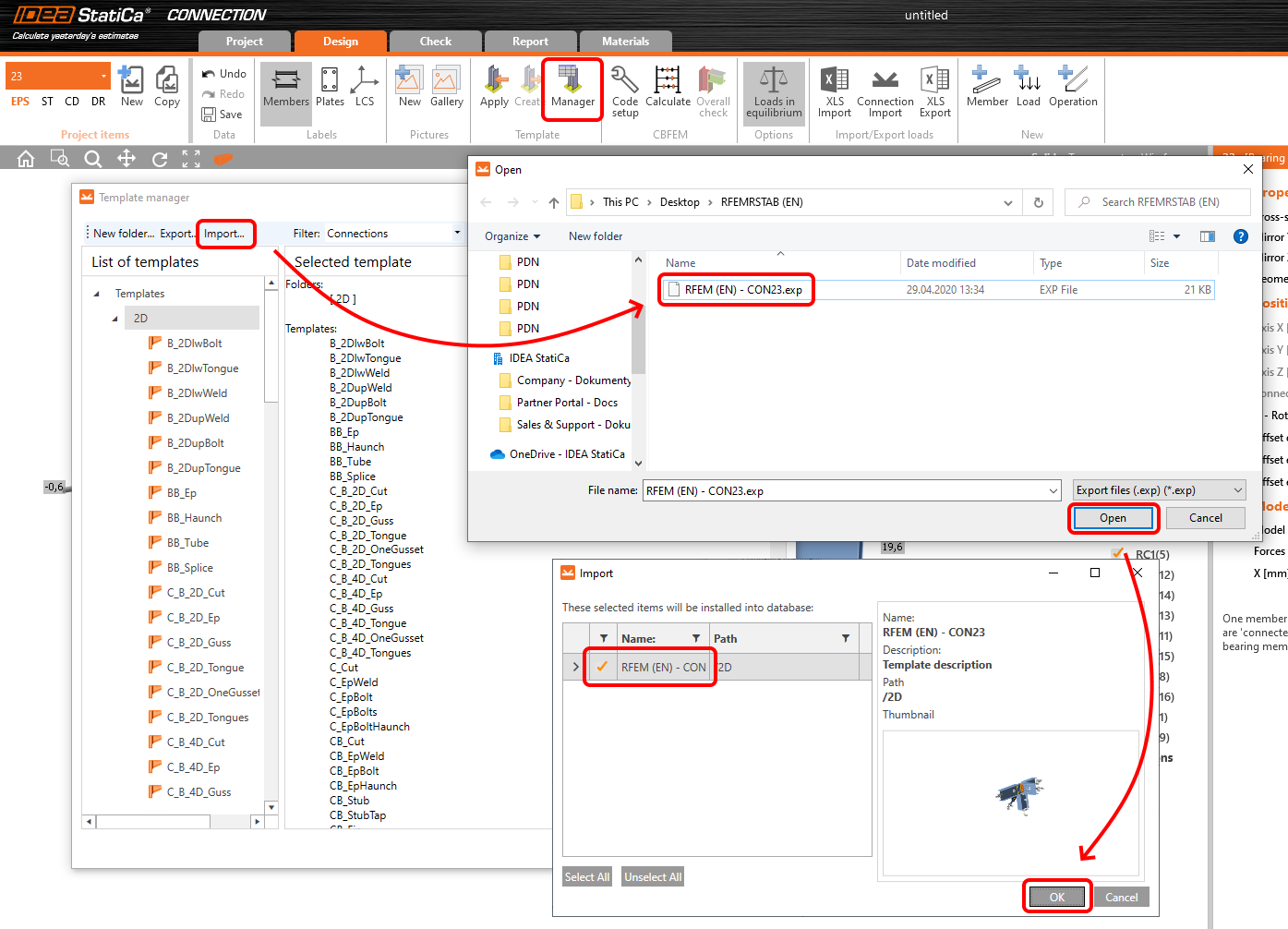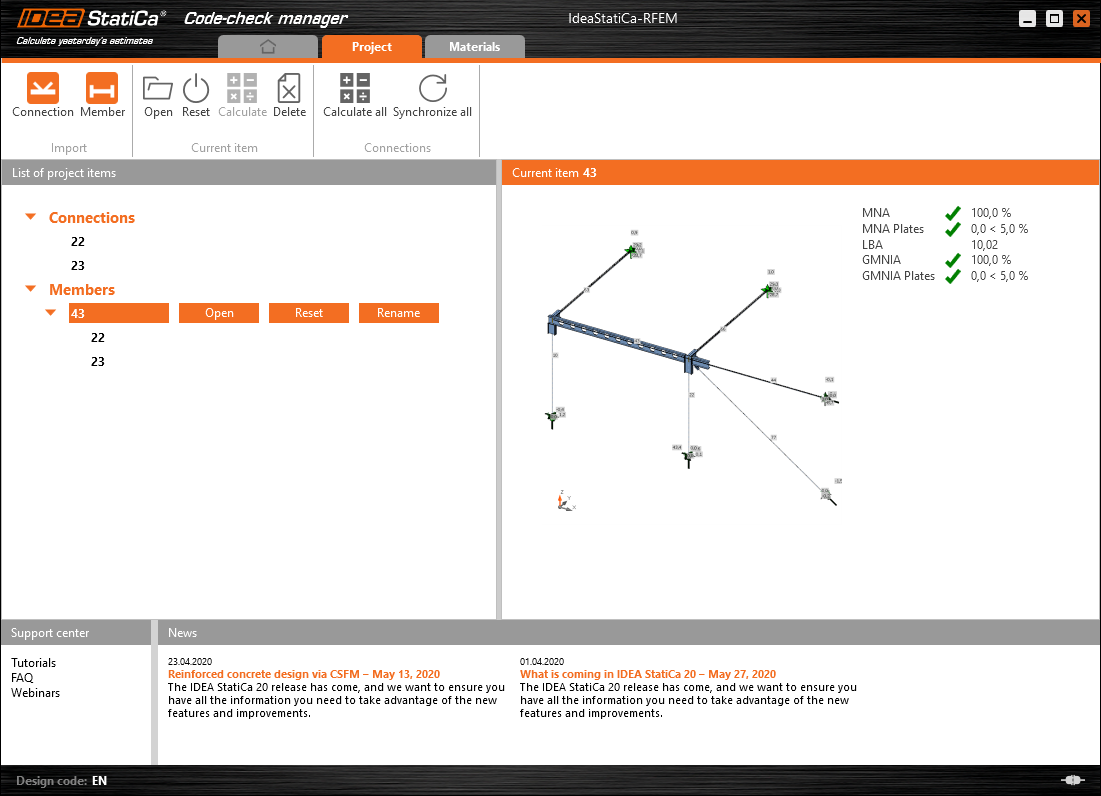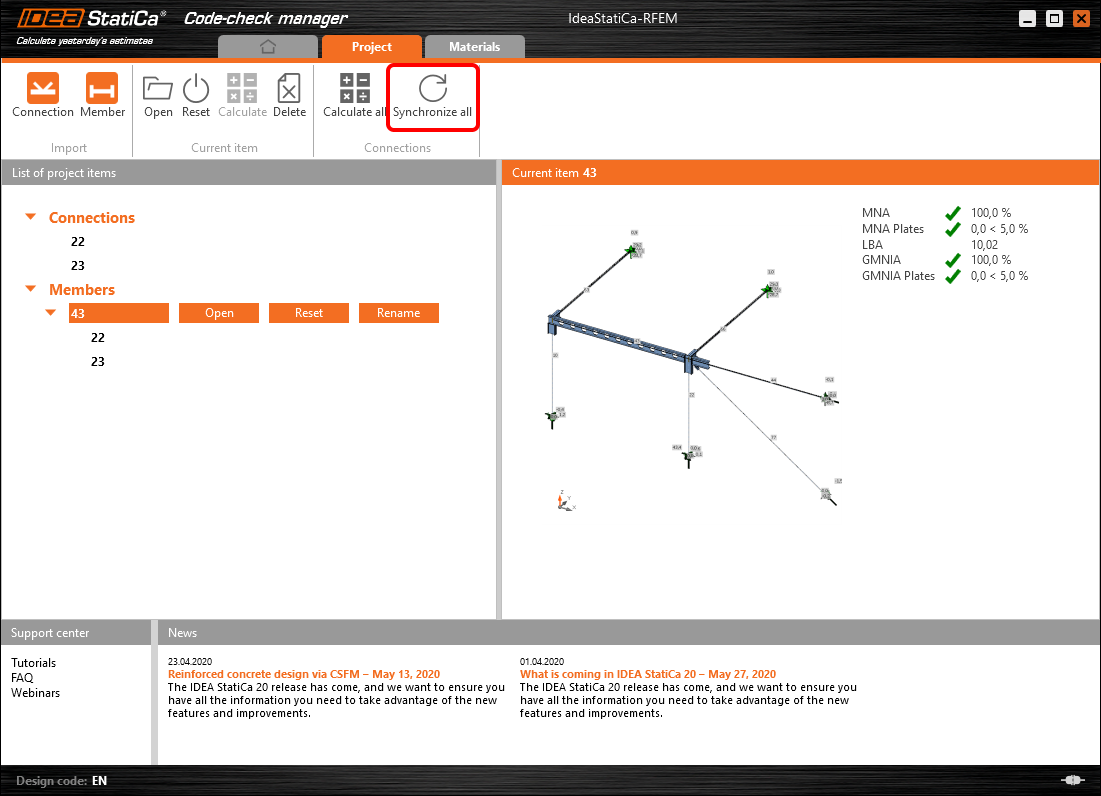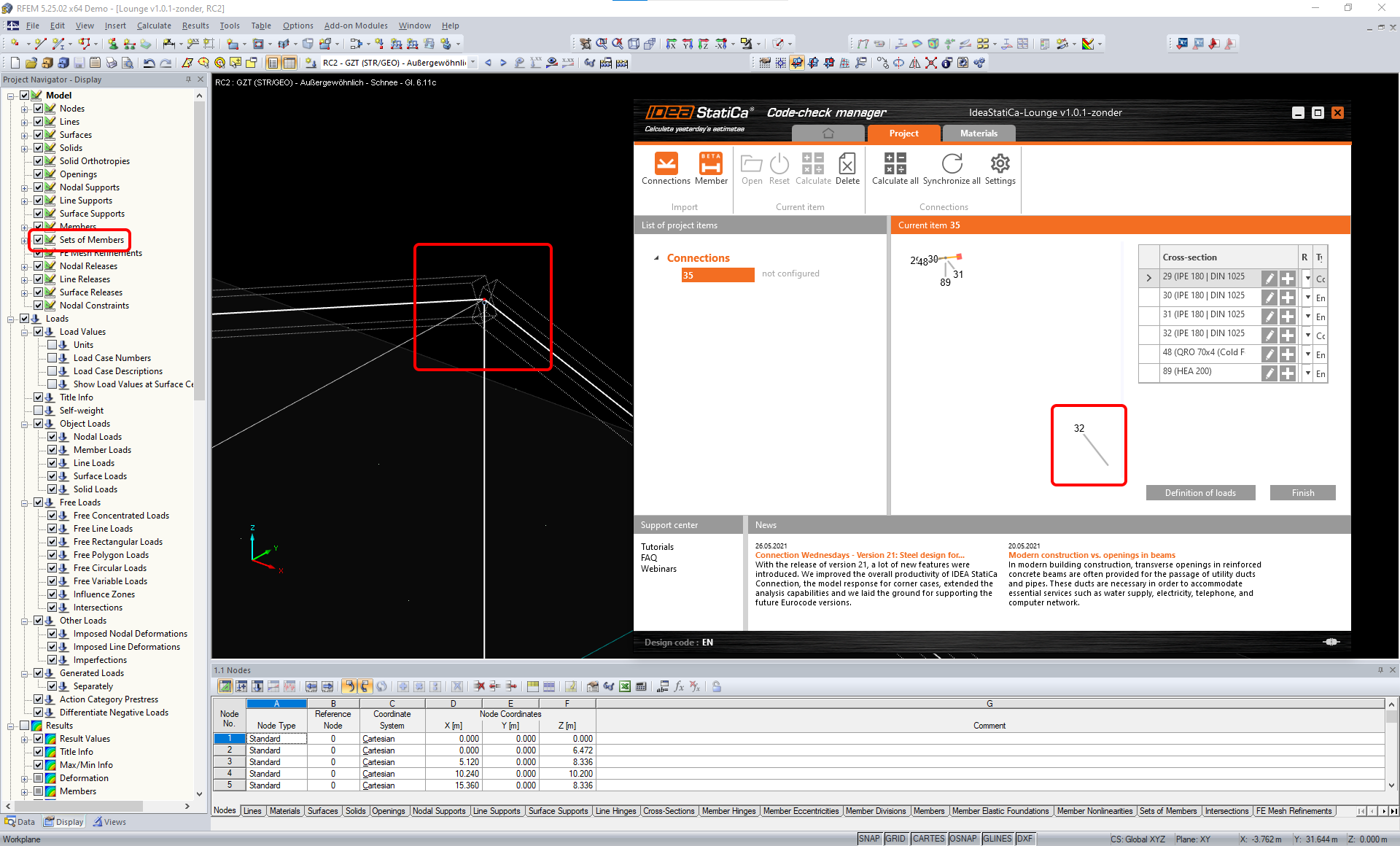RFEM/RSTAB BIM propojení pro návrh a posouzení ocelového prvku
1 Aktivace propojení
- Stáhněte si a nainstalujte (jako administrátor) nejnovější verzi IDEA StatiCa
- Ujistěte se, že používáte podporovanou verzi programu RFEM/RSTAB
- Pro vytvoření BIM propojení musí být v RFEM/RSTAB nainstalován modul COM
IDEA StatiCa se automaticky integruje do CAD/CAE softwaru během svojí instalace. Stav BIM propojení s jednotlivým software můžeme spravovat v aplikaci Aktivace BIM propojení.
V IDEA StatiCa otevřte záložku BIM a Aktivace BIM propojení. V průběhu procesu se může objevit upozornění „Spustit jako administrátor“, tuto volbu potvrďte stisknutím Ano.
Vyberte software, do kterého chcete IDEA StatiCa integrovat, klikněte na tlačítko Install a zkontrolujte stav propojení.
Pozn.: RFEM/RSTAB BIM link podporuje pouze normu Eurokód (EN).
2 Jak používat propojení
Nejprve stáhněte soubor projektu RFEM.rf5 a otevřte ho v RFEM/RSTAB. Zde přejděte do menu Add-on Modules a External Modules a spusťte příkaz IDEA Statica Steel (pro RFEM6/RSTAB9 použijte tento proces).
Otevře se Code-check manager a na prutovém modelu můžete vybírat prvek, který je potřeba posoudit v IDEA StatiCa Member podle Eurokódu a spustit příkaz Prvek pro jeho import.
Importovaný prvek se přidá na seznam položek projektu spolu s přidruženými styčníky. Vybráním styčníku v seznamu se ukáže prutový model prvku a tabulka průřezů. V tomto kroku můžete upravit importované zatěžovací stavy. Ponechejte vše ve výchozím nastavení a začněte nejprve zadáním styčníků.
3 Návrh
V seznamu vyberte uzel 22, kliněte na Finish a otevřete styčník v aplikaci Connection. Styčník namodelujte podle návodu RFEM/RSTAB BIM propojení pro návrh a posouzení styčníku (od kapitoly 3 dále).
Potom vyberte uzel 23, opět klikněte na Finish a otevřete styčník.
Místo modelování přípojů zadáváním operací využijte připravenou šablonu ze souborů ke stažení, které jsou k dispozici pro tento návod.
Otevřte Správce šablon a importujte šablonu do vaší databáze uvnitř IDEA StatiCa.
Pak klikněte na Použít a vyberte danou šablonu.
Vyberte sestavu šroubů pro použité operace v rámci šablony.
Návrh přípojů pomocí šablony je hotový, model stačí Uložit a zavřít aplikaci Connection, nebo můžete ještě spustit analýzu a styčník i posoudit.
Nakonfigurovali jste a navrhli oba styčníku, které jsou součástí analyzovaného prvku. Nyní vyberte prvek nosníku v seznamu a klikněte na Finish.
Prvek nosníku otevřete v aplikaci Member.
Všechna data, jako je geometrie a zatížení, byla importována a oba styčníky jsou již hotové. Model nosníku je připraven k analýze, nejprve však přidejte výřezy do jeho stojiny. Klepněte pravým tlačítkem myši na Operace v nabídce 3D scény a vyberte operaci Otvor.
Upravte parametry operace, změňte velikost a tvar na N-gon (polygon o n stranách) a zadejte násobek počtu otvorů.
4 Posudek
Přejděte na kartu Posudek, vyberte MNA (materiálově nelineární analýza s využitím technologie CBFEM) a spusťte výpočet. Analytický model se vygeneruje automaticky, výpočet je proveden a po dokončení se zobrazí souhrnné výsledky posouzení.
V dalším kroku přepněte typ analýzy na LBA (lineární analýza ztráty stability) a znovu spusťte výpočet.
Po dokončení analýzy můžete procházet součinitele ztráty stability v tabulce výsledků na kartě Posudek. Kliknutím na řádek v tabulce, např. 1. tvar ztráty stability, se zobrazí tvar ztráty stability také na modelu ve 3D scéně. Vykreslení zýsledků je možné zvýraznit zvolením deformace podle směru Uy.
Nyní můžete spustit výpočet GMNIA (geometricky a materiálově nelineární analýza s vlivem imperfekcí). Dle normy EN 1993-1-1 vyberte nejkritičtější tvar ztráty stability, nebo jejich kombinaci a zadejte hodnotu počátečních imperfekcí. V tomto případě vyhodnotíme jako nejkritičtější první tvar ztráty stability. Typ analýzy přepněte na GMNIA a v záložce GMNIA do kolonky Amplituda ve sloupečku 1 zadejte hodnotu imperfekcí 10 mm (0,5xL/300 = 0,5*6000/300 = 10 mm). Pak znovu spusťte výpočet. V tomto případě může výpočet trvat i několik minut.
Nosník prošel posouzením včetně zohlednění počátečních imperfekcí, můžete tedy prohlížet konečné výsledky a kontrolovat rozložení napětí nebo průběhy vnitřních sil.
5 Protokol
Posledním krokem je vytvoření protokolu. V záložce Protokol je možné si zvolit požadovaný rozsah protokolu i editovat jeho obsah a následně ho vytisknout nebo uložit ve formátu doc a pdf.
Úspěšně jste importovali ocelový styčník z RFEM/RSTAB do IDEA StatiCa Member, kde jste ho navrhli a posoudili dle platných norem.
6 Synchronizace modelů
Uložte projekt a zavřete aplikaci Member. Všechny navržené a posouzené prvky, které se naimportují z RFEM/RSTAB do IDEA StatiCa zůstanou uložené v seznamu položek projektu. Code-check manager nabízí několik příkazů pro další zpracování položek projektu.
Změňte průřez analyzovaného prvku, abyste si vyzkoušeli funkci synchronizace.
Poté přepočtěte projekt v RFEM/RSTAB a znovu otevřete Code-check manager.
Vyberte prvek nosníku v seznamu a klikněte na Synchronizovat vše.
Geometrie a zatížení byly aktualizovány, kliknutím na Otevřít můžete zkontrolovat model.
V aplikaci Member můžete vidět, že model byl aktualizován a zadané operace se přizpůsobily nové geometrii.
Návrh nosníku můžete znovu upravit, přepočítat a posoudit, uložit a zavřít. Poté můžete pokračovat v importu posouzení dalších prvků nebo styčníků.
Známá omezení pro RFEM/RSTAB
BIM propojení nyní funguje pro celou řadu styčníků a prvků. Přesto, prosím, vezměte v potaz doposud nepodporované funkce.
Omezení: Exportování prutů s náběhy a jinými úpravami průřezů na koncích prutů není možné.
Řešení: Náběhy a jiné úpravy jsou během exportu ignorovány a je možné je přidat posléze v IDEA StatiCa.
Omezení: Export přípoje na průběžném prutu bez mezilehlého uzlu nefunguje.
Řešení: Přidejde mezilehlý uzel na průběžný prut, např. pomocí příkazu "Divide Member Using n Intermediate Nodes" a vyberte možnost "Place new nodes on the line without dividing it", aby zůstal prut průběžný. Toto je možné provést naráz pro celou konstrukci vybráním všech prutů.
Omezení: Když je zapnuto nastavení zobrazení „Sets of members“, při exportu uzlu se můžou pro některé průřezy načíst nesprávná data a pruty navíc, nebo objevit chybová hláška.
Řešení: Vypněte nastavení "Sets of member" a opakujte export uzlu.
Omezení: Geometrická excentricita – střed styčníku není v uzlu
Řešení: RFEM/RSTAB nabízí několik možností, jak zadat excentricity. Zadání excentricity pomocí možnosti Local x,y,z coordinates způsobuje potíže při načítání geometrických dat do IDEA StatiCa. V případě nesprávně načtených dat zadejte excentricity v RFEM/RSTAB přes možnost Global X,Y,Z coordinates.
Omezení: Objekt "Joint" není podporován pro přenos dat a blokuje import geometrie a účinků zatížení přípojů do Checkbotu.
Řešení: Odstraňte objekty "Joint", přepočítejte model a importujte přípoje.
Omezení: Není podporován import dynamických zatěžovacích stavů a kombinací zatížení obsahujících dynamická zatížení.
Řešení: Změňte definici dynamických zatěžovacích stavů v programu RFEM/RSTAB na standardní zatěžovací stav s každým směrem amplitudy zvlášť, nebo zadejte vnitřní síly v programu IDEA StatiCa ručně nebo pomocí importu XLS.