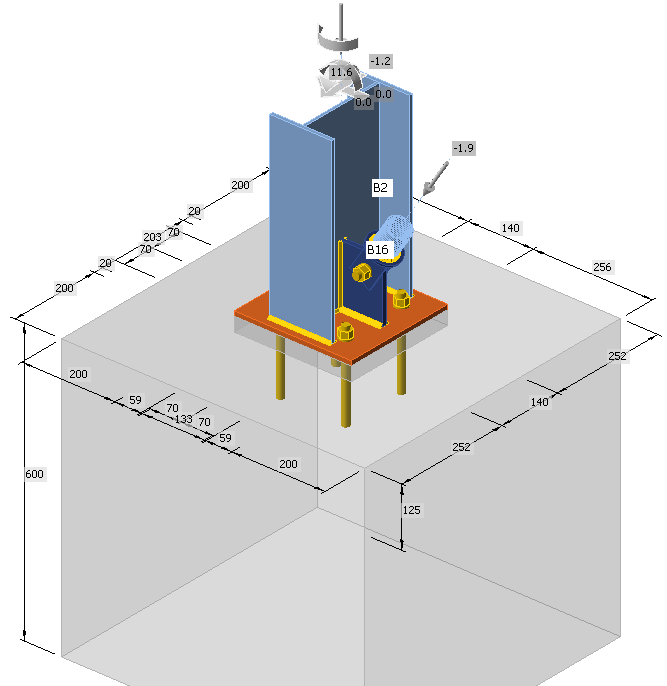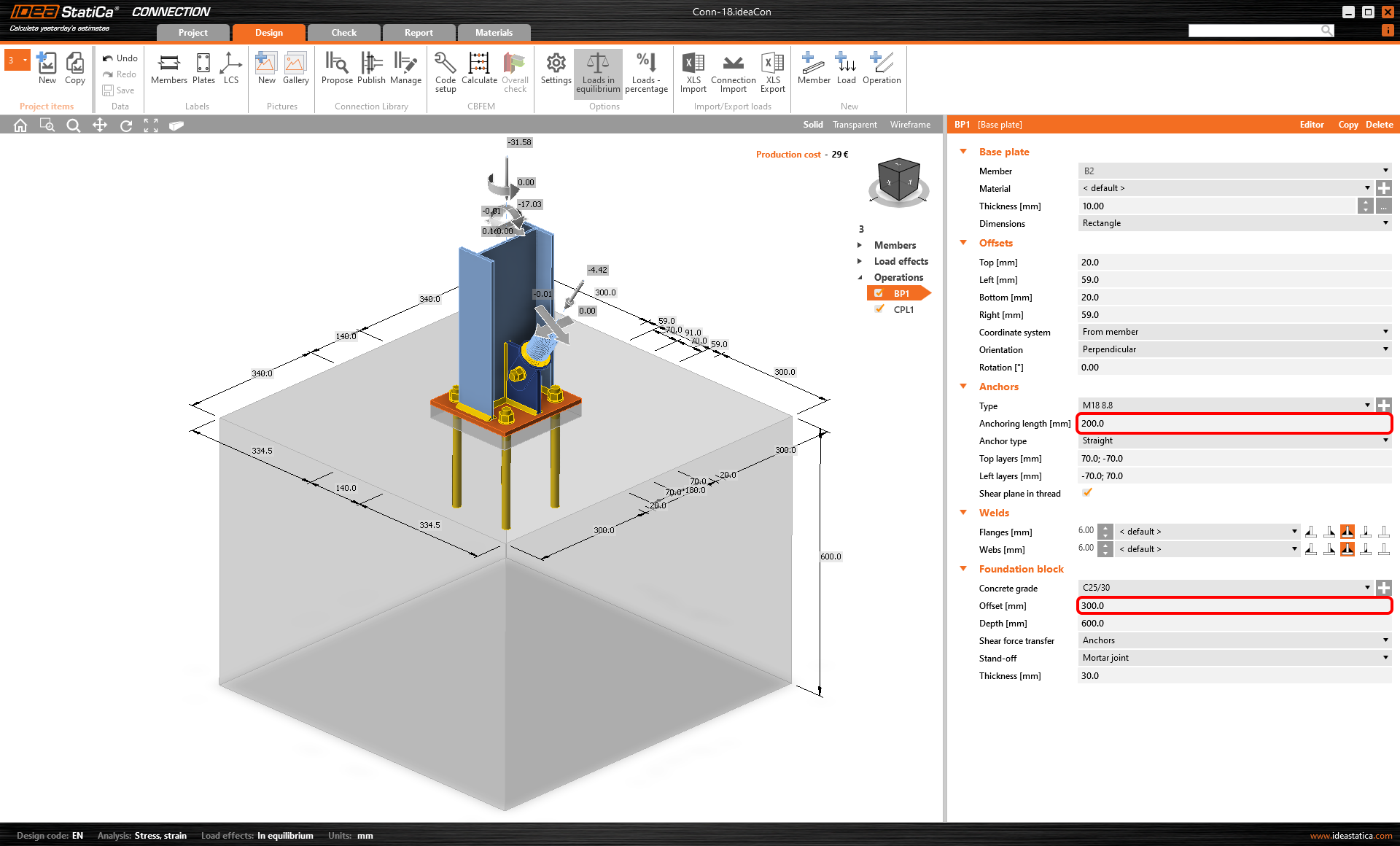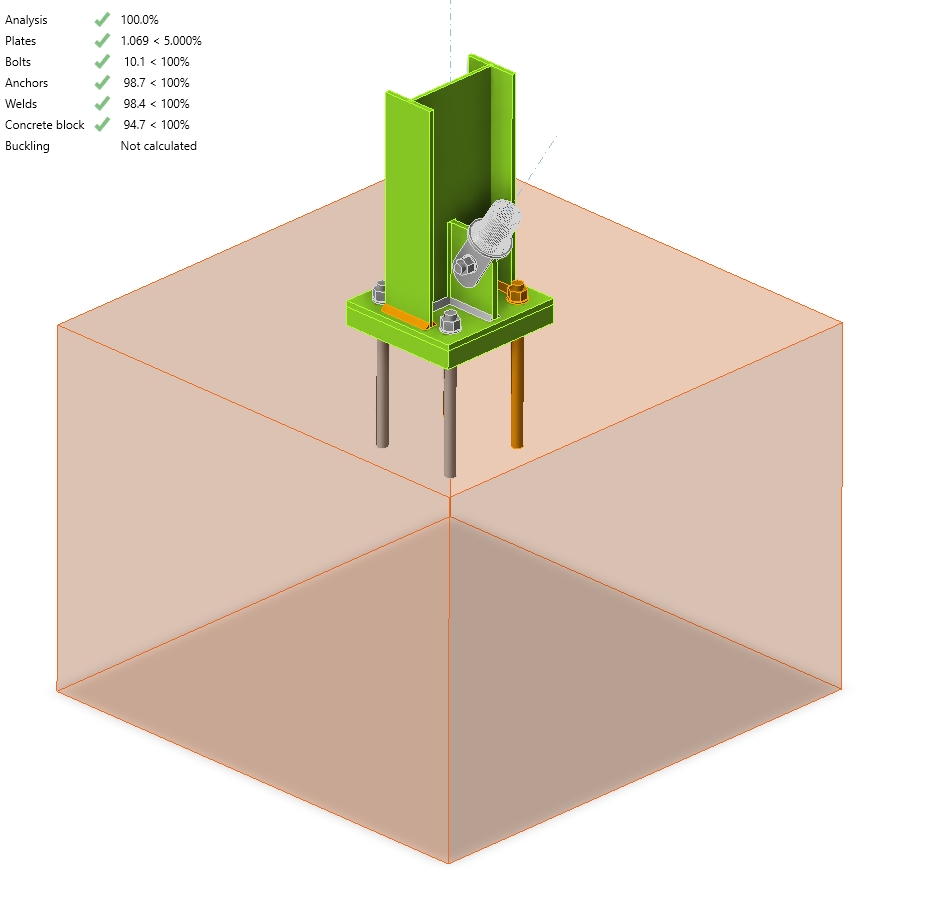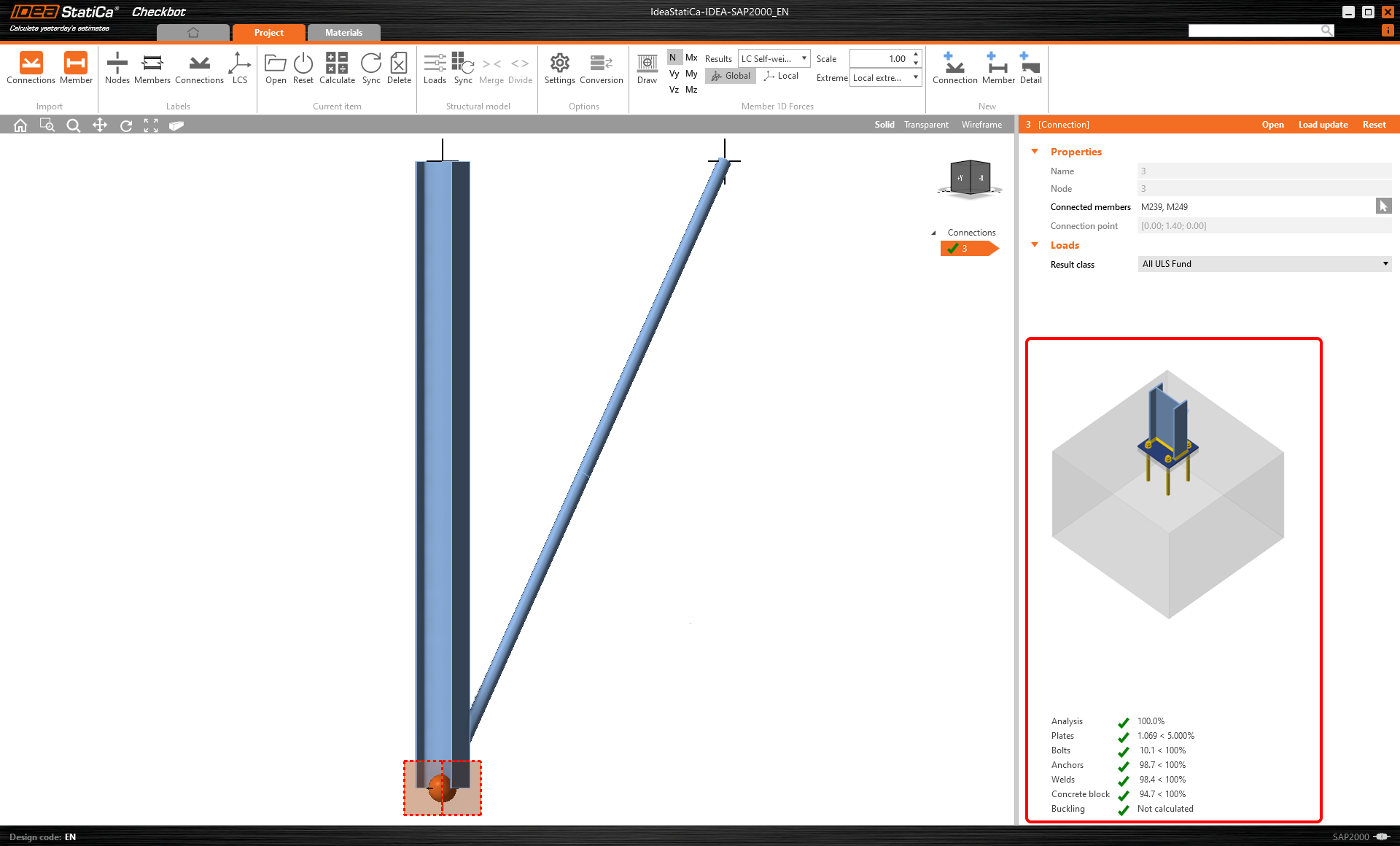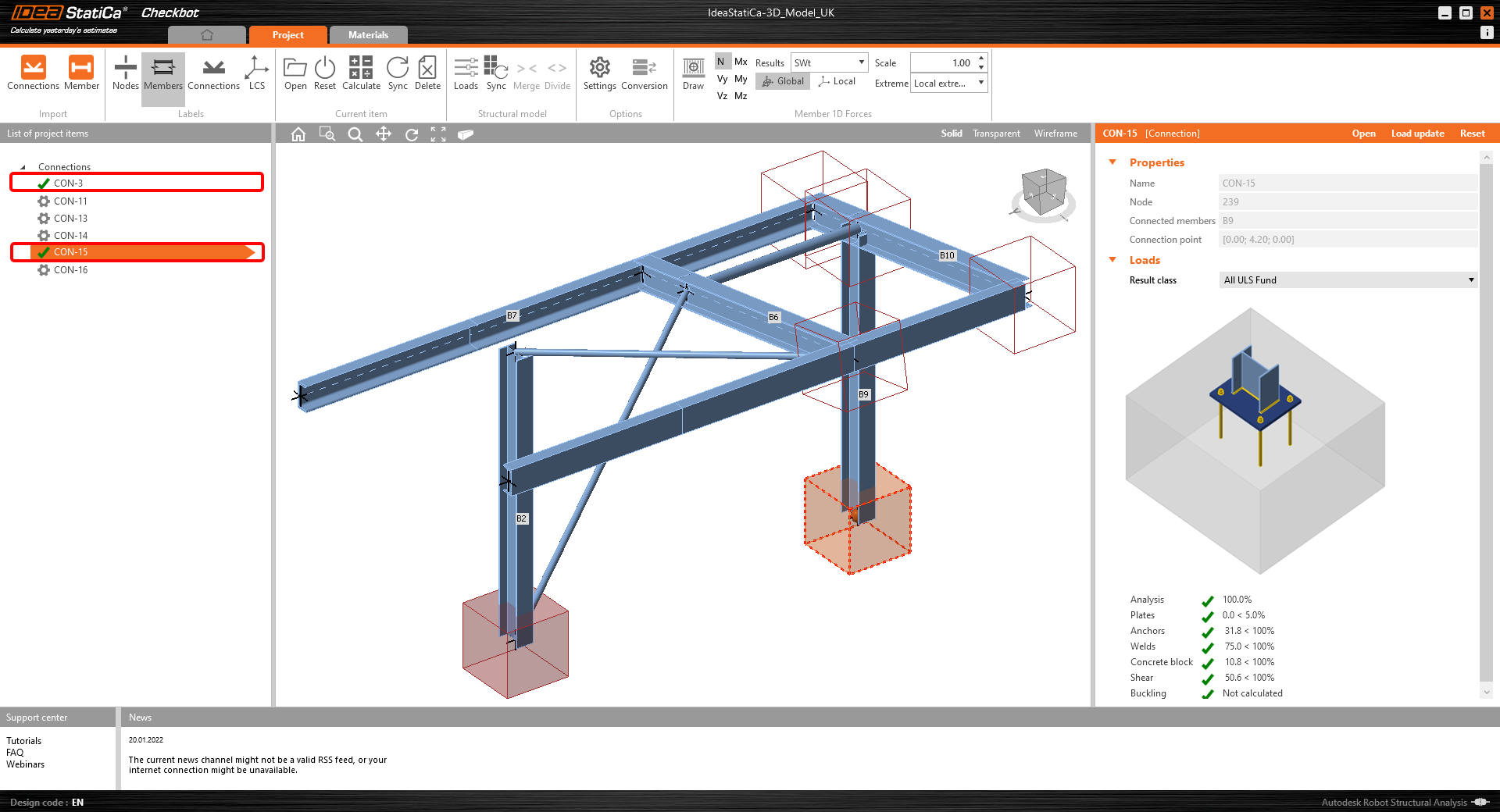RFEM/RSTAB BIM propojení pro návrh styčníku (EN)
Jak aktivovat propojení
- Stáhněte si a nainstalujte (jako administrátor) nejnovější verzi IDEA StatiCa
- Ujistěte se, že používáte podporovanou verzi vašeho FEM/BIM programu
IDEA StatiCa se automaticky integruje do FEM/BIM softwaru během svojí instalace. Stav BIM propojení s jednotlivým software můžete spravovat v aplikaci Aktivace BIM propojení.
Vezměte prosím na vědomí, že některé FEM programy vyžadují další kroky, aby se plně aktivovalo jejich BIM propojení s IDEA StatiCa.
Otevřete IDEA StatiCa, přejděte na kartu BIM a otevřete instalační program BIM propojení (Activate your BIM link...).
Může se zobrazit oznámení "Chcete této aplikaci povolit provádět změny ve vašem zařízení?". Pokud ano, potvrďte jej tlačítkem Ano.
Jak aktivovat propojení - RFEM 5 a RSTAB 8
BIM propojení pro vybraný software (pokud byl nalezen) se nainstaluje automaticky. Na obrazovce se také zobrazí informace o stavu jiných BIM propojení, které již mohly být nainstalovány. Zde případně kliněte na Installovat pro aktivaci libovolného BIM propojení.
Jak aktivovat propojení - RFEM 6 a RSTAB 9
V tabulce BIM propojení klikněte na tlačítko Instalovat. Na ploše vašeho počítače se vytvoři ikona zástupce IDEA StatiCa 2X.X for RFEM 6/IDEA StatiCa 2X.X for RSTAB 9.
Pozn.: původní soubor ve složce C:\Program Files\IDEA StatiCa\StatiCa 2X.X\net6.0-windows\IdeaRFEMLink.exe nebo IdeaRSTABLink.exe
Otevřete program RFEM 6/RSTAB 9, přejděte do nabídky Možnosti a Možnosti programu a zapněte službu WebService, abyste umožnili přenos dat.
Jak používat propojení
Stáhněte a otebřete si přiložený projekt a spusťte výpočet, abyste získali vnitřní síly na konstrukci.
Jak používat propojení - RFEM 5 a RSTAB 8
Navigujte do menu v horní liště pod záložkou Přídavné moduly a Externí moduly a IDEA StatiCa Checkbot.
Jak používat propojení - RFEM 6 a RSTAB 9
V programu RFEM 6/RSTAB 9 není k dispozici žádný příkaz v menu horní lišty. Místo toho s otevřeným projektem v programu RFEM 6/RSTAB 9 přejděte na pracovní plochu počítače a spusťte ikonu zástupce IDEA StatiCa 2X.X for RFEM 6/IDEA StatiCa 2X.X for RSTAB 9.
Otevře se aplikace Checkbot, která slouží jako manažer BIM propojení, a je třeba založit nový projekt.
Vyberte Nový a typ projektu Ocel a normu EN. Poté klikněte na Vytvořit projekt.
Nový Checkbot projekt je připraven na import připojů z RFEM/RSTAB.
V RFEM/RSTAB vyberte jeden z vnitřních sloupů se ztužením a ujistěte se, že jste vybrali také nejnižší uzel.
Import
Poté v Checkbotu vyberte Connections.
Tím se sloup a jeho zatěžovací účinky importují do systému Checkbot - se stejnými souřadnicemi, orientací a velikostí průřezů jako v modelu FEM/BIM.
Upozorňujeme, že číslování uzlů a prvků se může lišit.
Vezměte prosím na vědomí, že 3D pracovní plocha je určena k zobrazení přehledu importované konstrukce, nikoliv detailního zobrazení se skutečnými přípoji.
Další informace o Checkbotu najdete zde.
V případě některých FEM/BIM programů můžete do Checkbotu importovat také více spojení stejným způsobem jako výše. Místo výběru jednoho uzlu a připojených prutů můžete vybrat několik uzlů a prutů pomocí metod výběru v aplikaci.
Doporučujeme neimportovat všechna připojení najednou, ale vytvářet je postupně.
Geometrie
V seznamu položek projektu v části Connections a se zvýrazněným přípojem v Checkbotu můžete buď kliknout pravým tlačítkem myši a vybrat možnost Otevřít, nebo kliknout na příkaz na pásu karet Otevřít a začít navrhovat, provádět posudky a generovat protokol.
Nastavení prvků je převzato z původní aplikace FEM/BIM. Můžete však změnit velikost profilu libovolného prutu na hlavní obrazovce Checkbotu, ale tím se přeruší propojení s aplikací FEM/BIM v této relaci, pokud nedojde k její opětovné synchronizaci.
Importovaný přípoj se otevře v aplikaci IDEA StatiCa Connection.
V závislosti na tom, jak byly definovány kombinace zatěžovacích stavů, mohou se zobrazit žádné nebo jiné účinky zatížení než u preferovaného řešení FEM/BIM*. Ve výchozím nastavení vybere IDEA StatiCa ty nejkritičtější za účelem posouzení. (* Některá řešení BIM nejsou schopna ukládat výsledky kombinací zatěžovacích stavů).
Další informace o zatíženích naleznete zde.
Návrh
Pro diagonální výztuhu použijeme přípoj s jedním šroubem. Pro tento typ spoje musíme také změnit Typ modelu prutu výztuhy na N-Vy-Vz. V seznamu Prvky vybereme výztuhu a v rozevíracím seznamu upravíme Typ modelu.
K vytvoření připoje použijeme Connection Library. Zvolte možnost Návrh a IDEA StatiCa vám nabídne možná řešení pro aktuální geometrii.
Connection Library zobrazí možná řešení pro aktuální geometrii. Vyberte nabízenou šablonu a stiskněte tlačítko OK.
Přijměte navržené hodnoty pro šrouby a betonový blok a stiskněte tlačítko OK.
Takto vypadá počáteční připoj.
S těmito výchozími parametry pro kotevní plech.
Toto jsou parametry pro spojovací plech.
Tím je návrh přípoje pro základovou desku sloupu s diagonální výztuhou dokončen.
Posudek a Protokol
Nyní spusťte posudek pomocí ikony Výpočet na panelu CBFEM na horní liště. V aplikaci IDEA StatiCa Connection můžete provádět mnoho různých typů analýz a posudků. Více informací naleznete zde.
Výsledky nemusí být přijatelné. V tomto případě kotvy selžou kvůli své nízké konstrukční únosnosti.
Můžete přejít na kartu Posudek a zkontrolovat výsledky a podrobněji se podívat na kotvy tak, že rozšíříte výpočet pomocí symbolu "+". Vidíte, že kotvy v tahu v betonovém bloku selhávají.
Pro nalezení průchozího řešení musíme návrh optimalizovat. Vraťte se na kartu Návrh, zvýrazněte operaci Patní deska a změňte délku ukotvení na 200 mm a Odsazení betonového bloku na 300 mm, poté znovu spusťte analýzu a posudek.
Po dokončení posudku můžete na kartě Protokol vytvořit report obsahující výsledky a diagramy pro váš model připoje.
Posudek lze vytisknout nebo uložit v několika formátech. Více informací naleznete zde.
Uložte a ukončete tento připoj návratem zpět do Checkbotu.
V aplikaci Checkbot uvidíte, že vedle připoje je zelené zaškrtnutí. To znamená, že připoj je v pořádku a prošel všemi posudky. Na panelu Připoje se také zobrazí zobrazení styčníku a souhrn výsledků posudků.
Pokud je v Checkbotu více připojů, je třeba každý z nich otevřít, navrhnout a posoudit.
V níže uvedeném příkladu vidíte, že oba připoje kotevních plechů prošla příslušnými posudky, zatímco zbývající připoje je třeba ještě posoudit.
Můžete pokračovat v návrhu dalších styčníků - podívejte see jak vymodelovat střešní přípoj s výztuhami.
Synchronizace modelu
Někdy dojde ke změnám v modelu FEM/BIM, například se změní velikost průřezu prutu nebo zatížení. Tyto změny lze synchronizovat mezi Checkbotem a modelem FEM/BIM.
Existují dvě možné alternativy:
- Synchronizace aktuální položky (pokud je vybrán jeden nebo více uzlů)
- Synchronizovat celý importovaný model konstrukce
Chcete-li tuto funkci vyzkoušet, můžete v aplikaci FEM/BIM změnit velikost nebo tvar průřezu prutu případně změnit zatěžovací stav nebo kombinaci atd.: změnit u sloupů profil na menší průřez. Nezapomeňte znovu analyzovat model FEM.
V aplikaci Checkbot vyberte navržené připoje (může jich být více) a na panelu Aktuální položka vyberte možnost Synchronizace.
Projekt Checkbot bude aktualizován, návrh přípoje zůstane zachován, ale výsledky budou zneplatněny. Vidíte, že sloupec je nyní aktualizován - odpovídá změně v modelu FEM.
Zvýrazněné přípoje jednoduše znovu posuďte výběrem možnosti Vypočítat na panelu Aktuální položka. Nezapomeňte, že větší změny v modelu mohou vyžadovat další kroky validace s dotčenými přípoji (jak je uvedeno výše).
Pokud přípoje neposkytnou požadované výsledky, můžete je znovu otevřít a optimalizovat návrh (tj. zesílit, pokud neprojdou posouzením, nebo odlehčit, pokud je využití některých částí příliš nízké).
Úspěšně jste přenesli styčník z RFEM/RSTAB do IDEA StatiCa Connection pomocí aplikace Checkbot.
Přečtěte si více o známých omezeních pro RFEM/RSTAB BIM propojení.