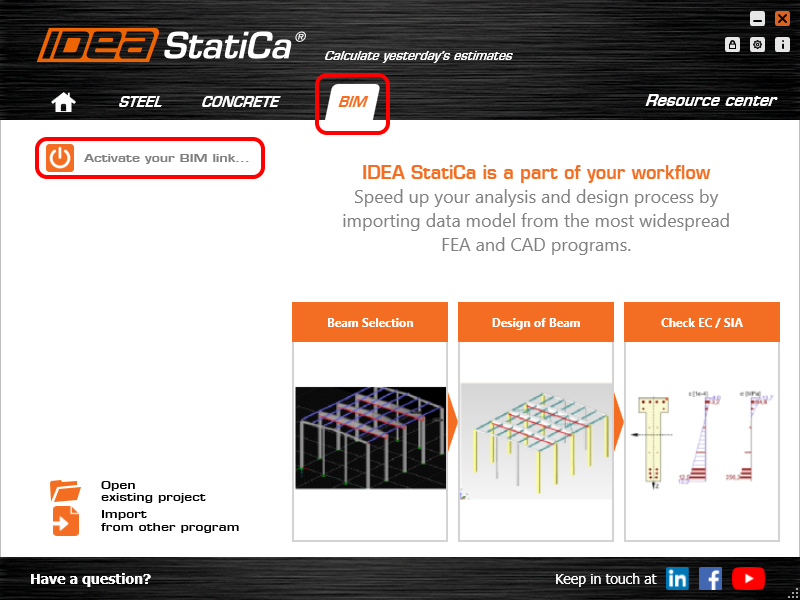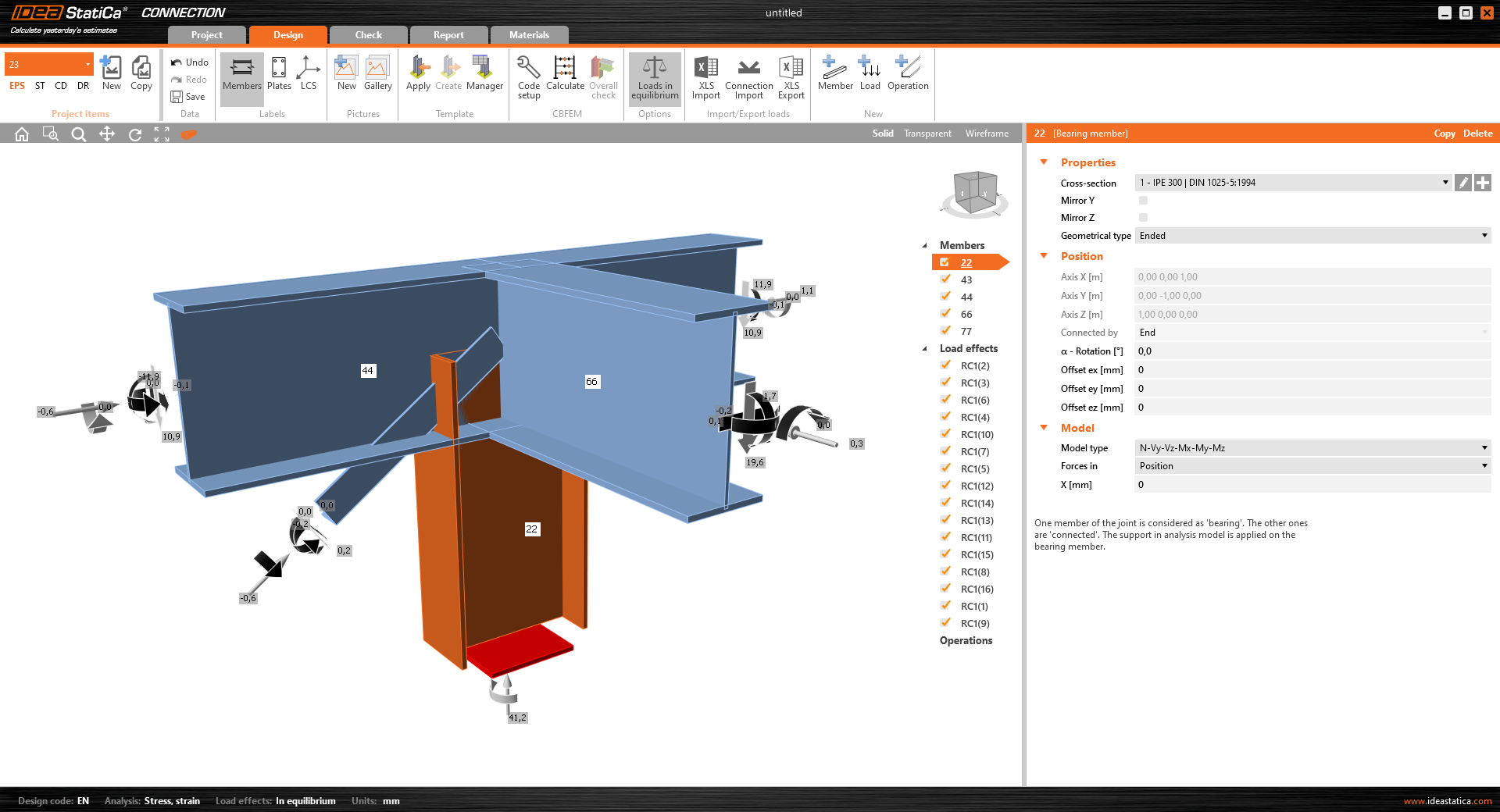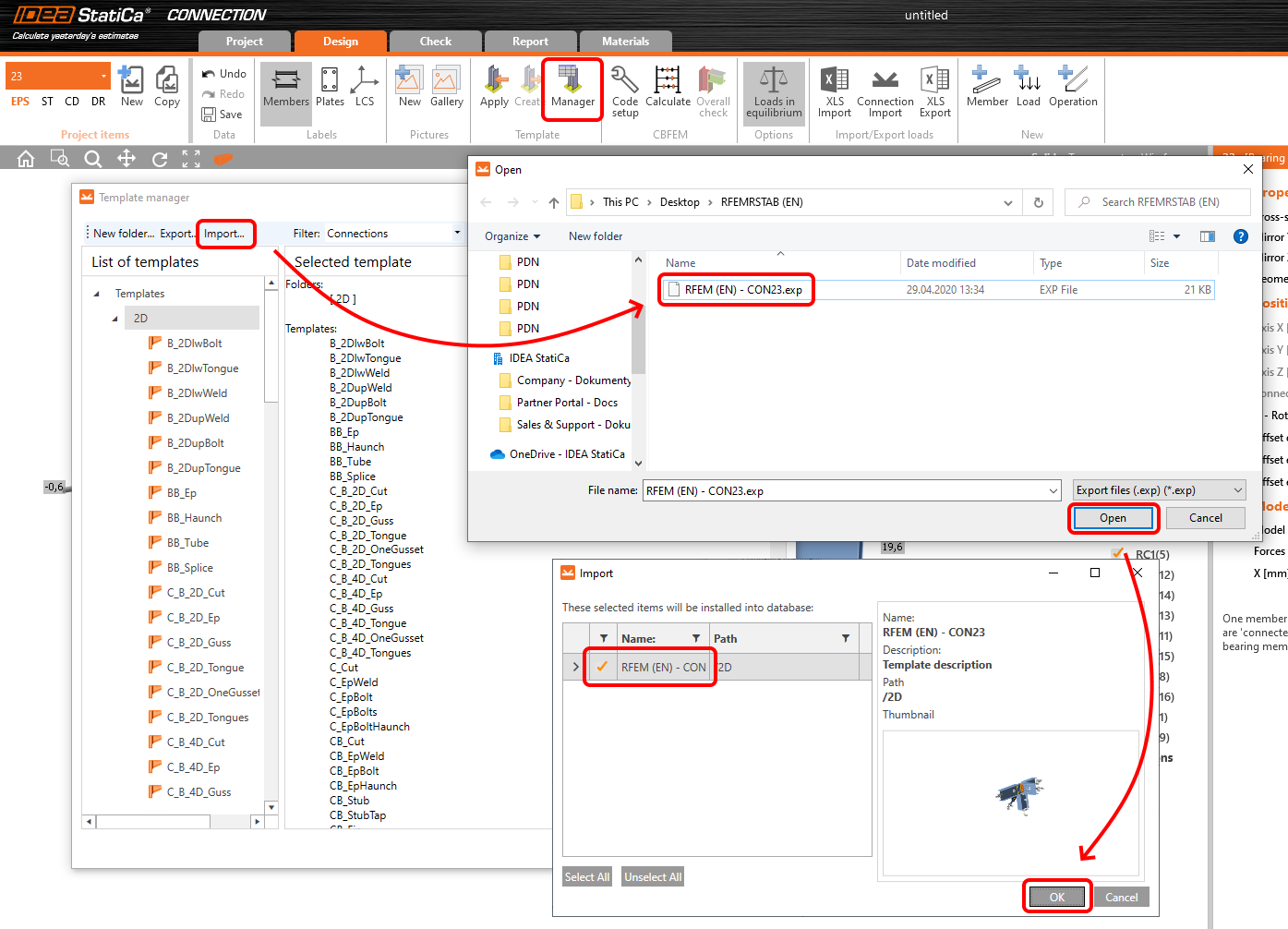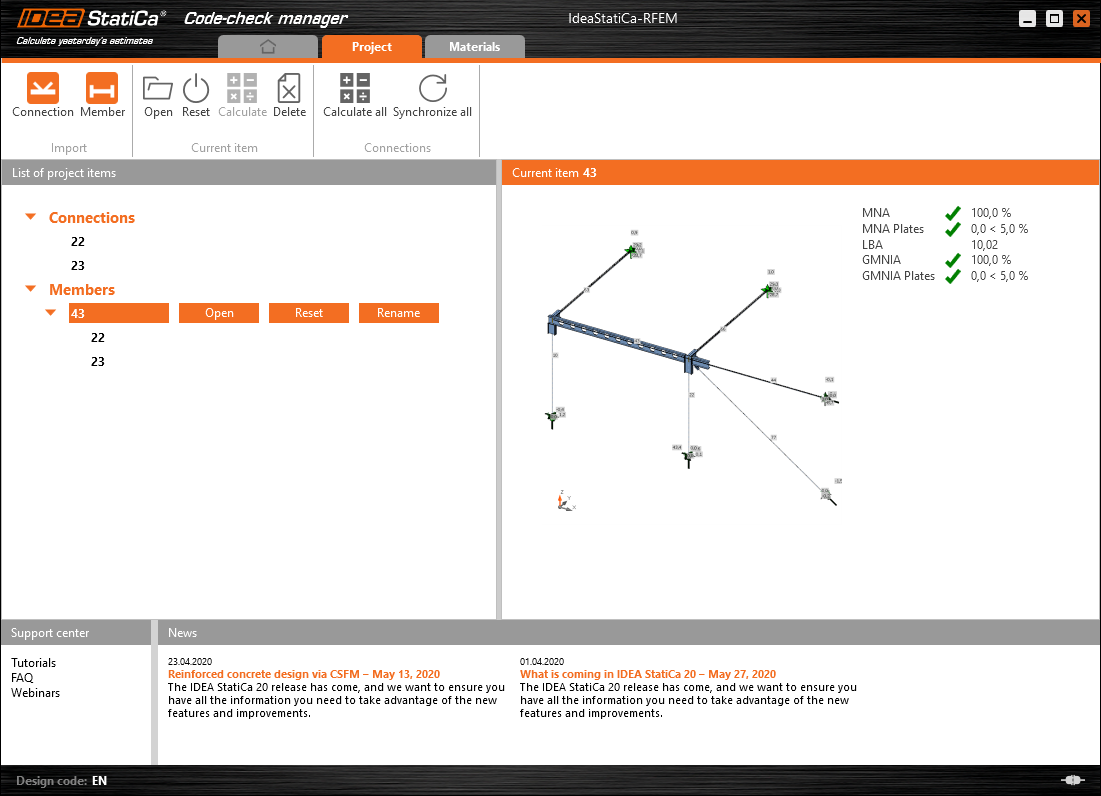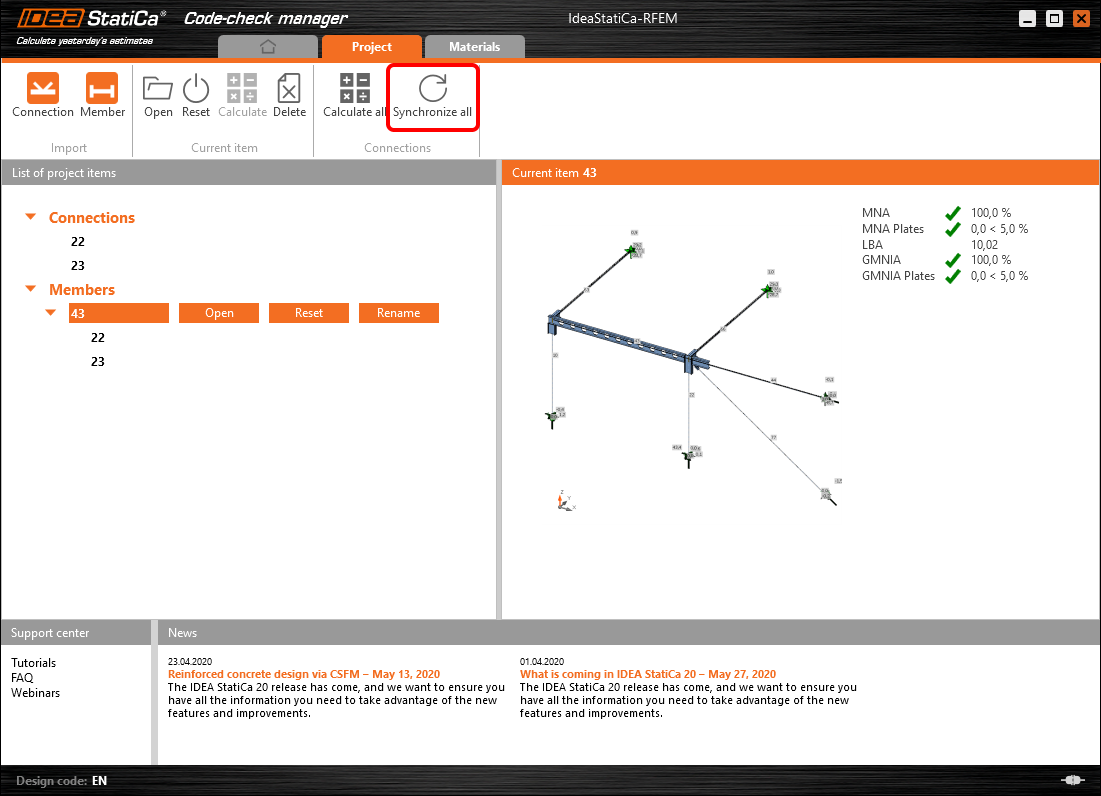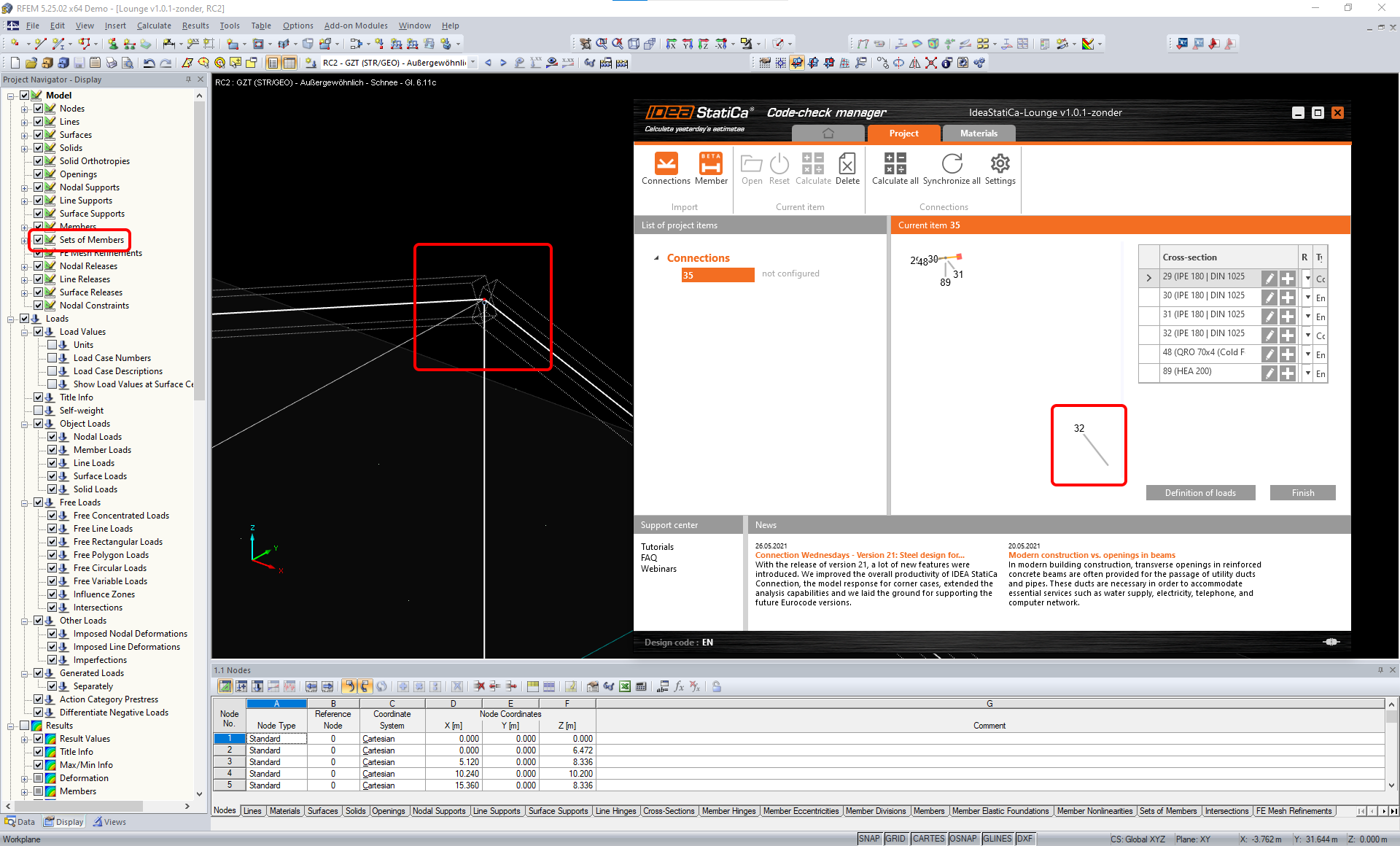RFEM/RSTAB BIM link voor IDEA MEMBER
1 Hoe activeer ik de link
- Installeer de laatste versie van IDEA StatiCa
- Verifieer of u de laatste ondersteunde versie van RFEM/RSTAB gebruikt
- U moet de COM-module hebben geïnstalleerd in RFEM/RSTAB om de BIM-koppeling met IDEA StatiCa te maken
IDEA StatiCa installeert tijdens de installatie automatisch de BIM-link in uw CAD/CAE-software. U kunt de status controleren en meer BIM-links activeren voor andere software die later in het BIM-linkinstallatieprogramma is geïnstalleerd.
Open IDEA StatiCa and navigate to the panel BIM and open the BIM link installer. A notification "Run as administrator" may appear, please confirm with the Yes button.
Open IDEA StatiCa en navigeer naar de tab BIM en open de BIM link installer. Er kan een melding "Als administrator uitvoeren" verschijnen, bevestig dit met de knop Ja.
Selecteer de software om de IDEA StatiCa BIM-link te installeren, klik op de knop Installeren en controleer de status.
Opmerking: RFEM/RSTAB BIM-link biedt alleen import voor de Eurocode (EN)-standaard.
2 De link gebruiken
First, open the source file RFEM.rf5 from the provided files for download (at the bottom of this tutorial) and open it in RFEM/RSTAB. There navigate to menu Add-on Modules then External Modules and run IDEA Statica Steel.
Open eerst het bronbestand RFEM.rf5 uit de meegeleverde bestanden om te downloaden (onderaan deze tutorial) en open deze in RFEM/RSTAB. Ga daar naar het menu Add-on Modules en vervolgens naar Externe Modules en voer IDEA Statica Steel uit.
De Code-check manager wordt geopend en u kunt het importproces starten. Selecteer een ligger of kolom in het RFEM/RSTAB-model en klik op Member om deze te importeren voor de berekening in IDEA StatiCa Member onder de eurocode.
De staaf wordt samen met de bijbehorende verbindingen aan de lijst toegevoegd en door deze te selecteren wordt het draadmodel samen met het tabblad met doorsneden weergegeven. In deze stap kunt u de geïmporteerde belastinggevallen beheren. We laten de standaardinstellingen staan en beginnen eerst met het configureren van de verbindingen.
3 Ontwerp
Selecteer node 22 in de lijst, klik op Voltooien en open het in de Connection module om de verbindingen te configureren door de tutorial BIM link tutorial Connection - RFEM/RSTAB (EN) vanaf hoofdstuk 3 te volgen.
Selecteer daarna het knooppunt 23, klik opnieuw op Voltooien en open het om de verbindingen te ontwerpen.
Instead of designing all the connections of this joint by adding the operations, take advantage of the predefined template from the provided files for download in this tutorial.
In plaats van alles van deze verbinding te ontwerpen door de bewerkingen toe te voegen, kunt u profiteren van een vooraf gedefinieerde sjabloon uit de meegeleverde bestanden die u in deze tutorial kunt downloaden.
Open de Sjabloon Manager en importeer de Sjabloon in uw IDEA StatiCa template database.
Klik vervolgens op Toepassen en selecteer de sjabloon.
En selecteer de standaard boutsamenstelling voor dit verbindingsitem.
De ontwerpsjabloon wordt toegepast en u kunt gewoon op Opslaan klikken en de module CONNECTION sluiten, of u kunt de berekening nu uitvoeren en ook de verbinding controleren.
U hebt beide verbindingen die deel uitmaken van de berekende staaf geconfigureerd en ontworpen. Selecteer nu de staaf in de lijst en klik op Voltooien.
En open in de MEMBER module.
Alle gegevens zoals geometrie en belastingen zijn geïmporteerd en alle verbindingen zijn al ontworpen. Het model is klaar om berekend te worden, maar laten we eerst wat openingen toevoegen aan het lijf van de staaf. Klik met de rechtermuisknop op Bewerkingen in het boommenu en kies de bewerking Opening.
Bewerk de parameters van de bewerking, verander de grootte en vorm in N-gon (veelhoek met n zijden) en vermenigvuldig het aantal openingen.
4 Controle
Ga naar het tabblad Controle, selecteer de MNA (Materiaal niet-lineaire analyse) en start de berekening door op Berekenen in het lint te klikken. Het rekenmodel wordt automatisch gegenereerd, de berekening wordt uitgevoerd en u kunt de algehele controle weergegeven zien samen met de basiswaarden van de controleresultaten.
Schakel in de volgende stap het berekeningstype CBFEM om naar LBA (lineaire knikanalyse) en voer de analyse opnieuw uit door op Berekenen te klikken.
Wanneer de berekening is voltooid, kunt u op het tabblad door de knikvormfactoren bladeren en er enkele selecteren, b.v. knikvorm 1, je kunt het gevisualiseerd zien in het 3D-venster. Het selecteren van de Uy-resultatenweergave markeert de vervormingstrend.
Nu kunt u de GMNIA (geometrisch en materieel niet-lineaire analyse met imperfecties) berekenen. Kies volgens EN 1993-1-1 de meest kritische knikvorm of een combinatie van knikvormen en voer de initiële imperfectie van de kritische balk in. In dit geval is de knikvorm 1 de meest kritische. Schakel over naar het GMNIA-tabblad in het rechterpaneel en determine the imperfection van 10 mm (0,5xL/300 = 0,5*6000/300 = 10 mm) om in te typen als de Amplitude in kolom 1. Klik op de knop Berekenen voor deze analyse kan de berekening enkele minuten duren.
De staaf heeft de normcontroles doorstaan met toegepaste initiële imperfecties en we kunnen door de resultaten bladeren, zoals de spanningsverdeling en het interne krachtendiagram.
5 Rapport
Ga ten slotte naar het tabblad Rapport. IDEA StatiCa biedt een volledig aanpasbaar rapport dat kan worden afgedrukt of opgeslagen in een bewerkbaar .doc-formaat.
U heeft een staafuit RFEM geïmporteerd en ontworpen en gecontroleerd volgens Eurocode (EN).
6 Synchroniseren modelen
Sla het project op in IDEA StatiCa Member en sluit het. Alle constructieve details die van het RFEM/RSTAB-project naar IDEA StatiCa worden geïmporteerd, blijven op de lijst staan. De Code-check manager provides useful commands voor de verdere verwerking van de geïmporteerde items.
Wijzig de doorsnede van de berekende staaf om de synchronisatiefunctie te demonstreren.
Then, recalculate the project in RFEM/RSTAB and open the Code-check manager again.
Selecteer de staaf in de lijst en klik op Alles synchroniseren.
De geometrie en belastingseffecten zijn geüpdatet en u kunt op Openen klikken om het projectitem te bekijken.
IDEA StatiCa wordt geopend en u kunt de bijgewerkte geometrie zien terwijl de ontwerpbewerkingen de instellingen behouden.
U kunt het ontwerp controleren en aanpassen, de staaf herberekenen en controleren, opslaan en sluiten. Dan kunt u doorgaan met het importeren en controleren van meer verbindingen of staven.
Bekende beperkingen voor RFEM/RSTAB
Voorlopig werkt de link voor een groot aantal verbindingen/knopen. Houd echter wel rekening met nog niet ondersteunde functionaliteit.
Beperking: Het exporteren van een balk met een verlopende tandoplegging of een ander type conische of anders gevormde balkuiteinden is niet mogelijk.
Oplossing: De verlopende doorsnede wordt verwaarloosd en kan achteraf gemodelleerd worden in IDEA StatiCa
Beperking: Het exporteren van een verbinding op een doorlopend element zonder tussenliggend knooppunt werkt niet.
Oplossing: Voeg het tussenliggende knooppunt toe met het commando voor elementen "Splits element met n tussenliggende knooppunten" en kies de optie "Plaats nieuwe knooppunten op de lijn zonder deze te splitsen" zodat het element aaneengesloten blijft. U kunt dit in bulk doen als de hele constructie is geselecteerd.
Beperking: Export van een knooppunt als de weergave-instelling "Sets van elementen" is INgeschakeld, kan leiden tot onjuiste gegevensoverdracht voor sommige elementendoorsneden en import van extra elementen of een foutmelding.
Oplossing: Zet de "Sets van elementen" UIT en herhaal de export van het knooppunt.
Beperking: Geometrische excentriciteit - verbindingsknooppunt ligt niet in het centrale punt.
Oplossing: RFEM/RSTAB biedt meer manieren van invoer van excentriciteiten. De excentriciteitsinvoer met de Lokale x,y,z-coördinaten veroorzaakt moeilijkheden bij het transformeren van de gegevens naar IDEA StatiCa vanwege de verscheidenheid aan coördinatensysteemopties in RFEM/RSTAB. Gebruik in dat geval de globale X,Y,Z coördinaten excentriciteitsinvoer.