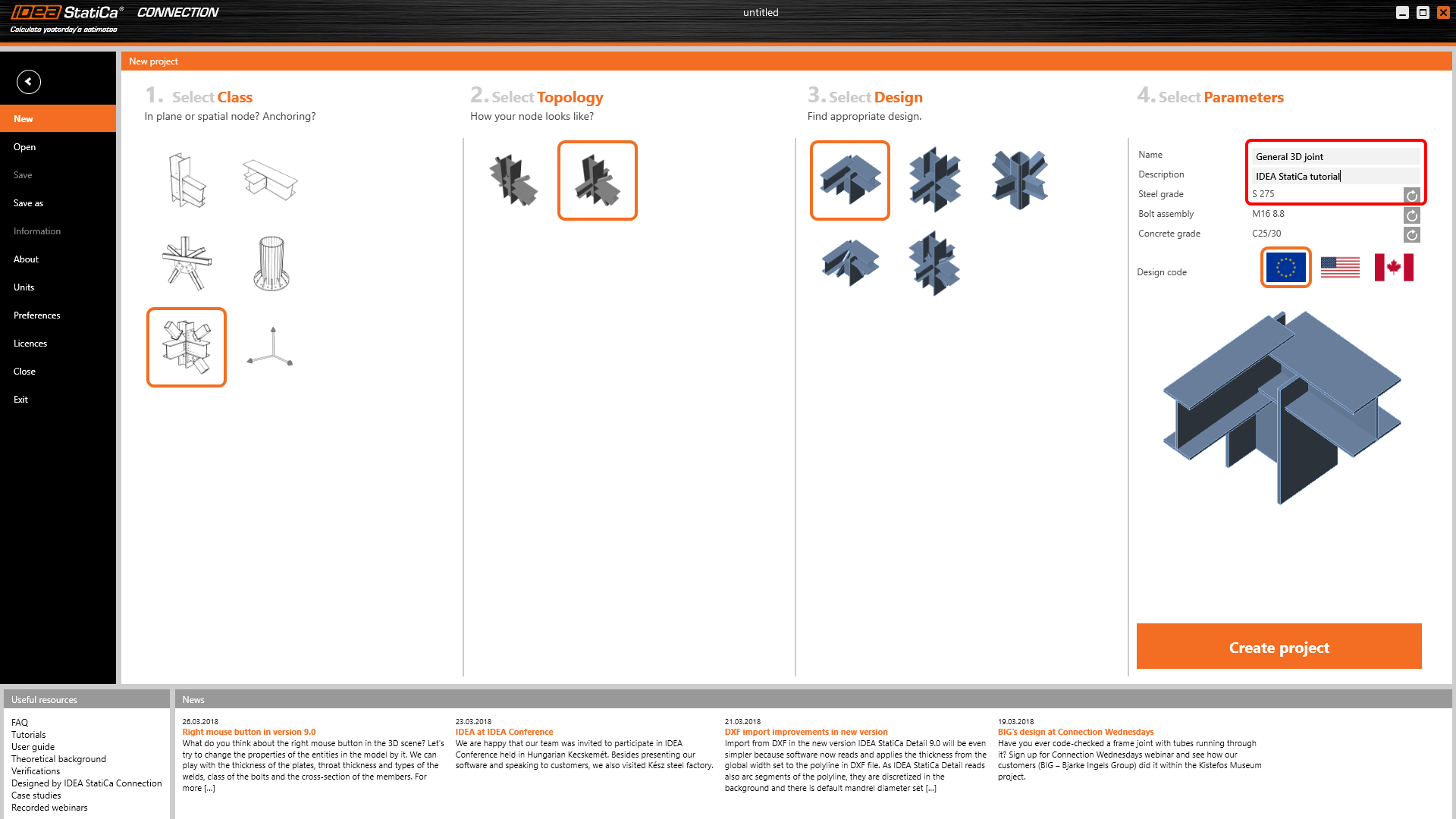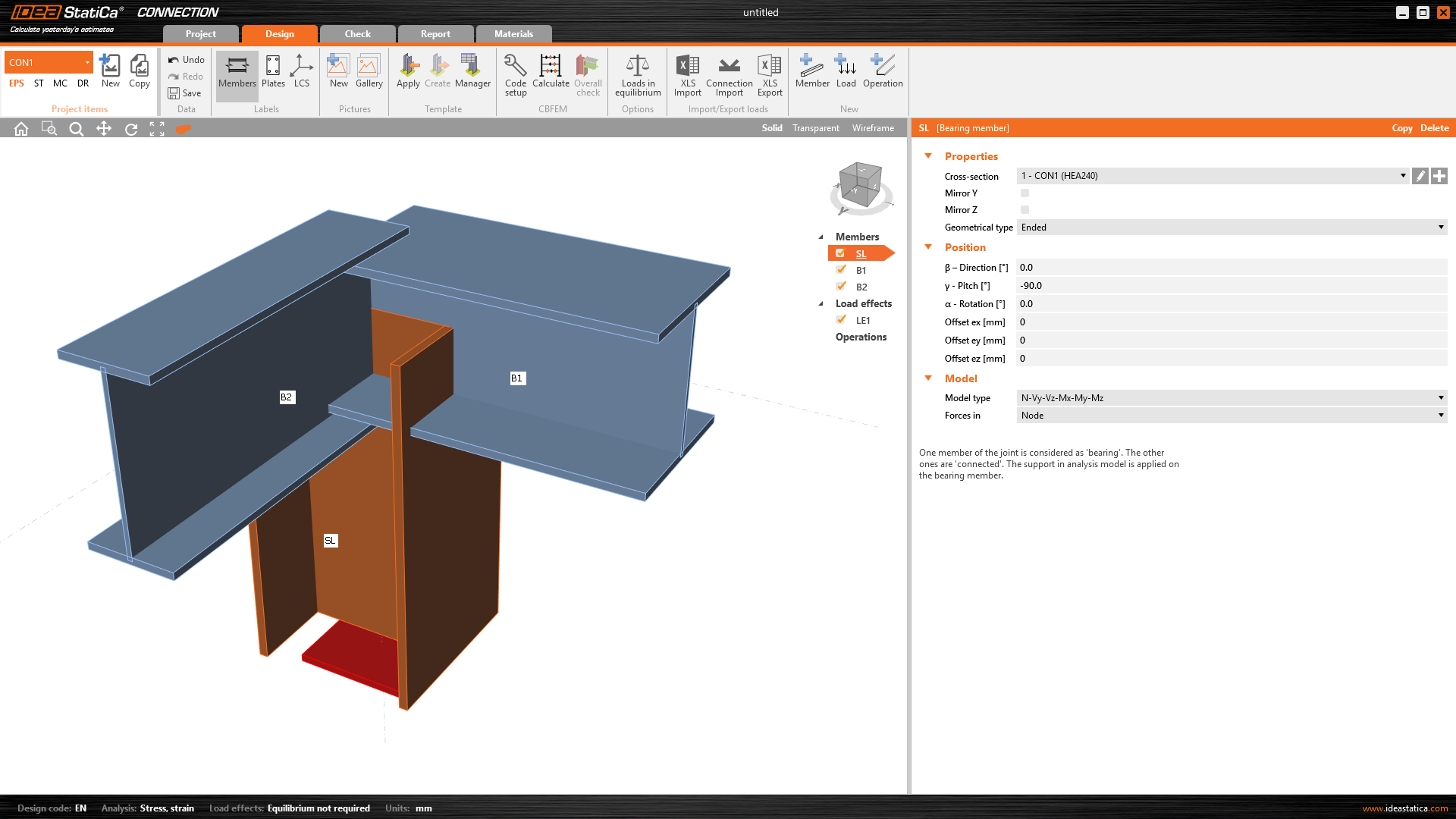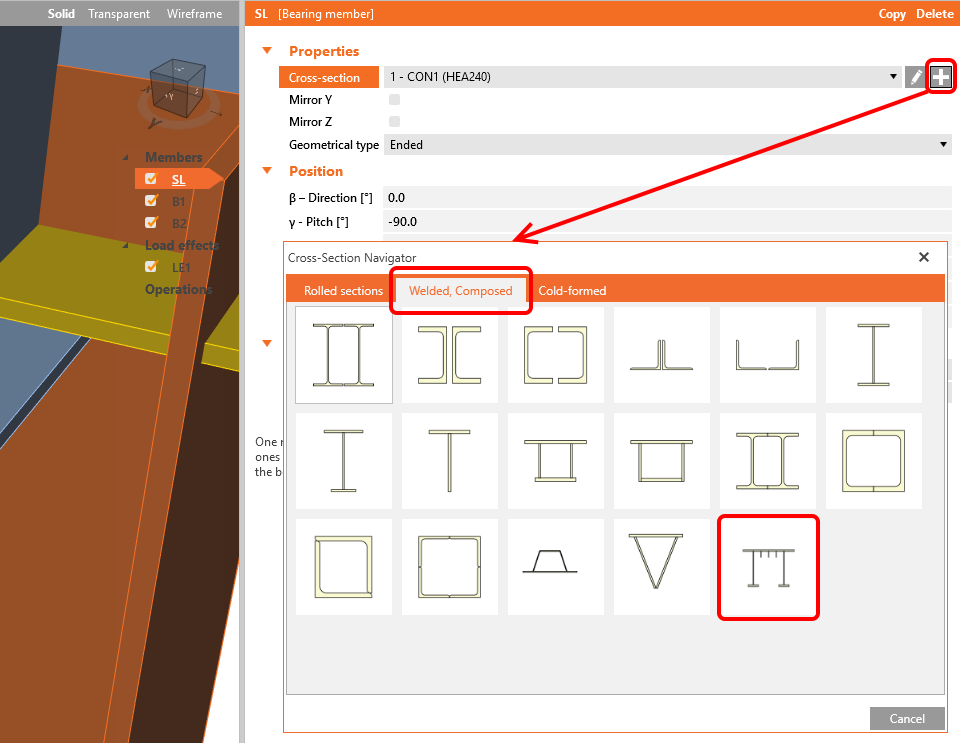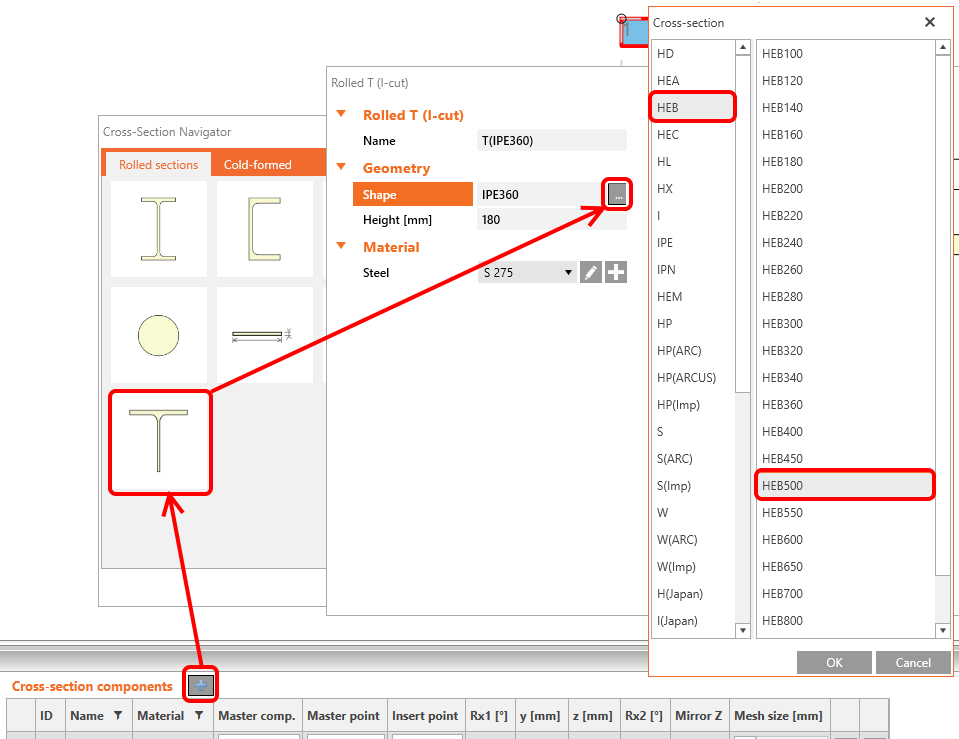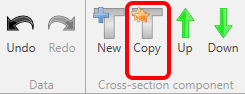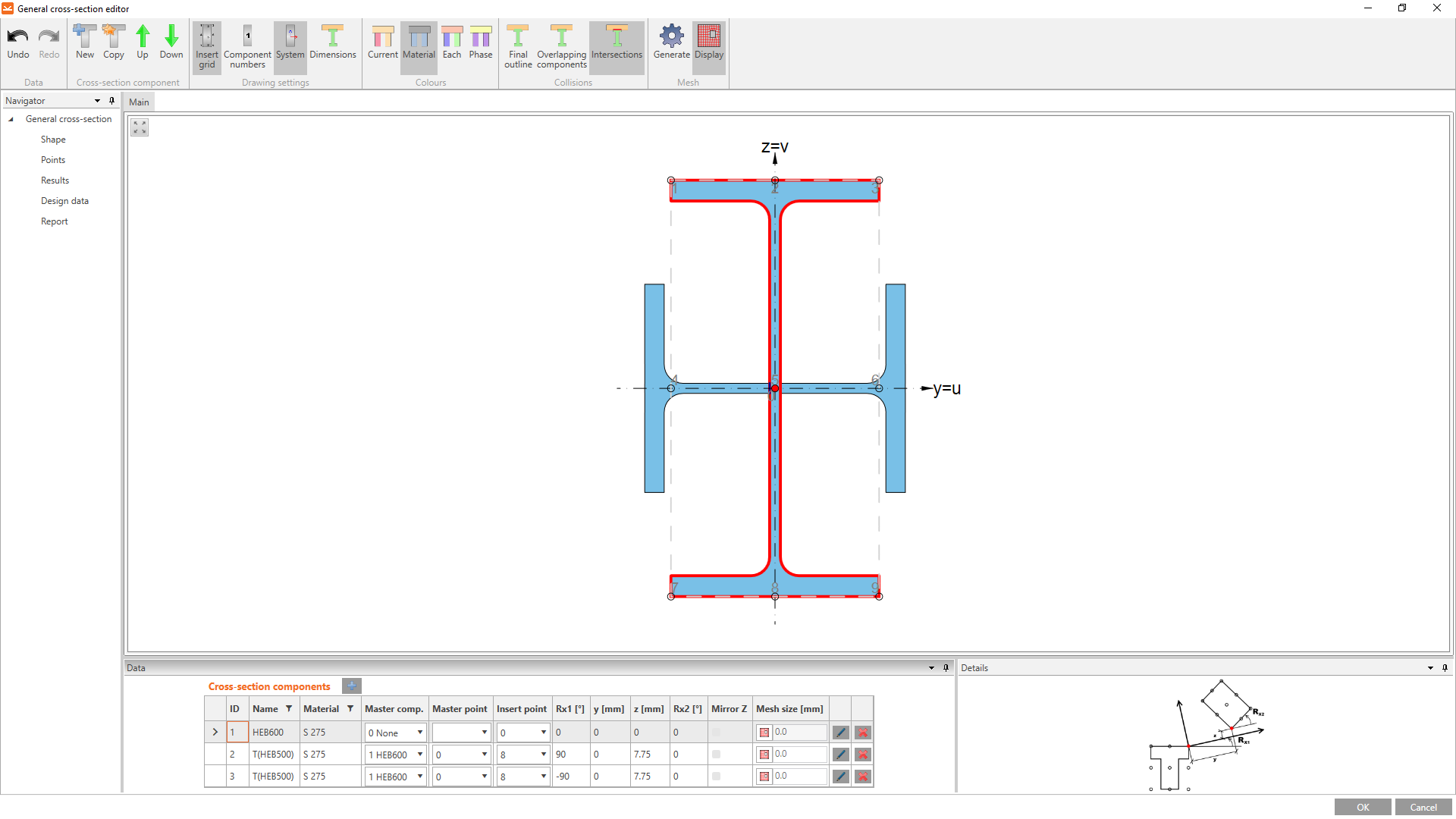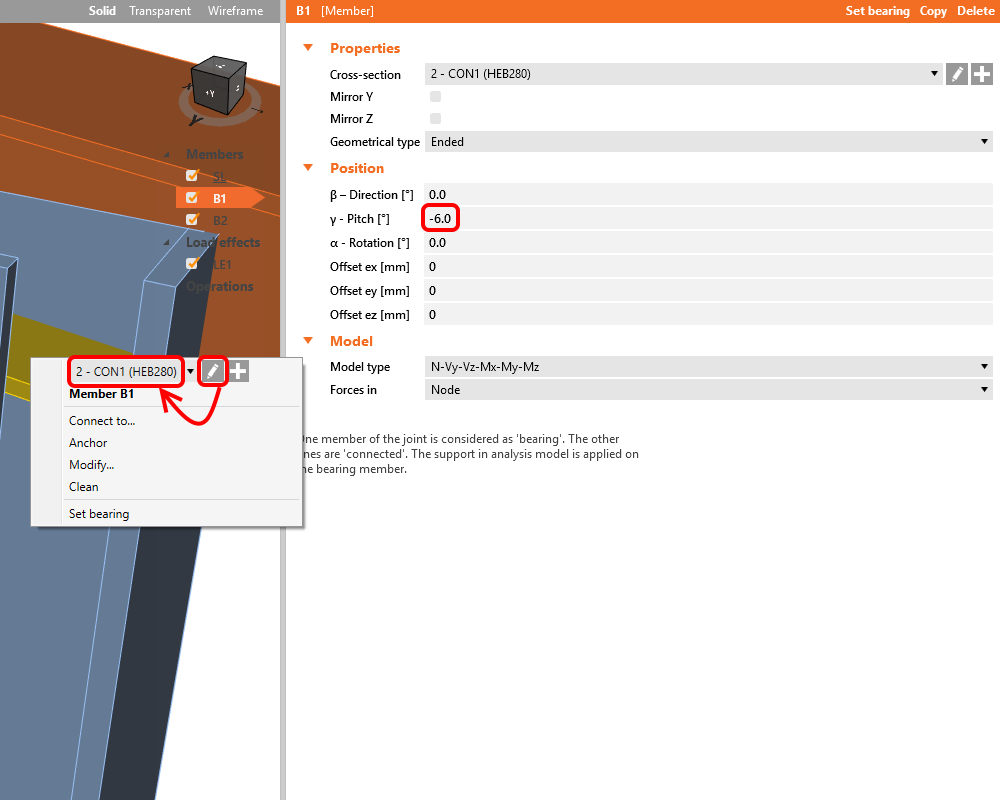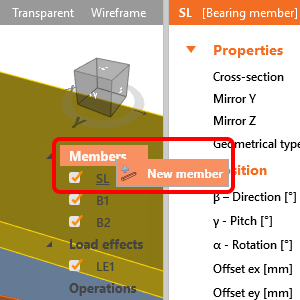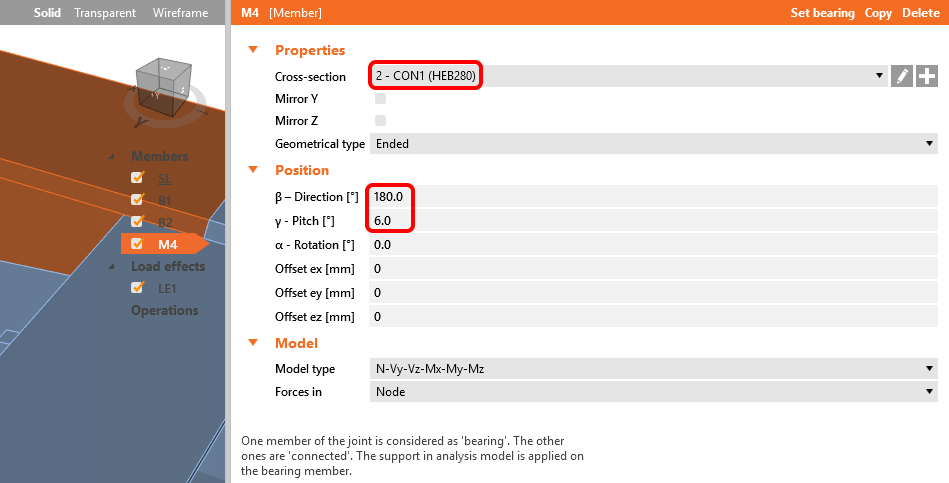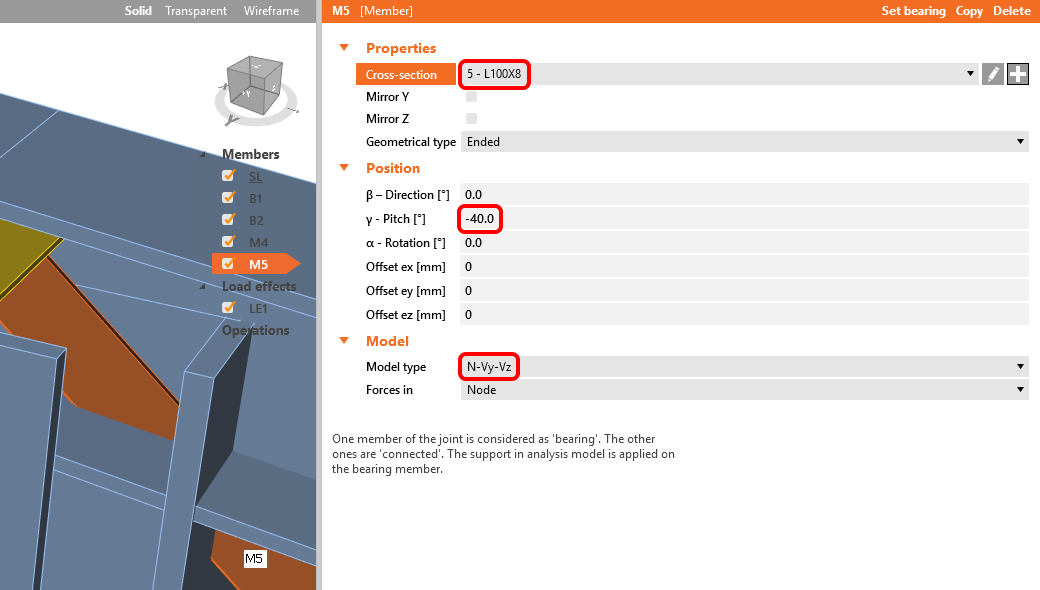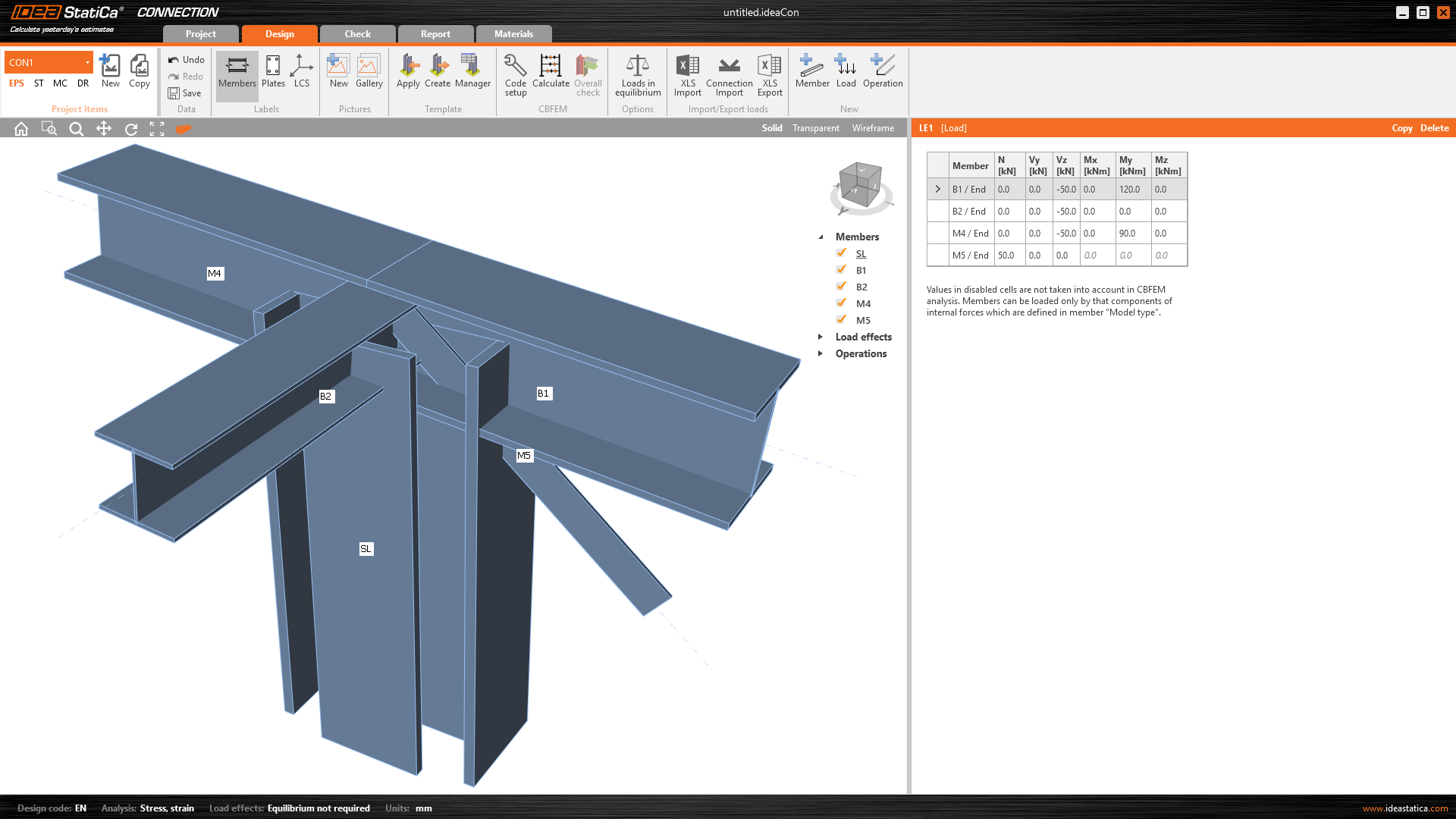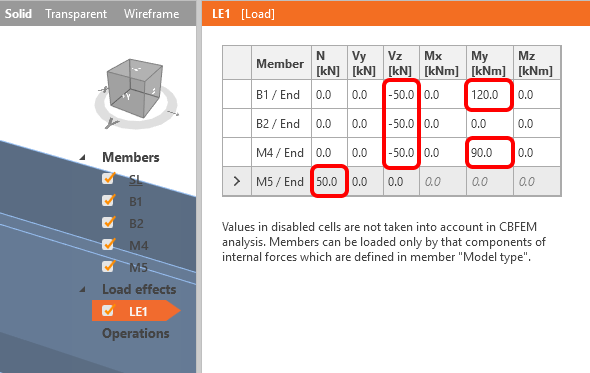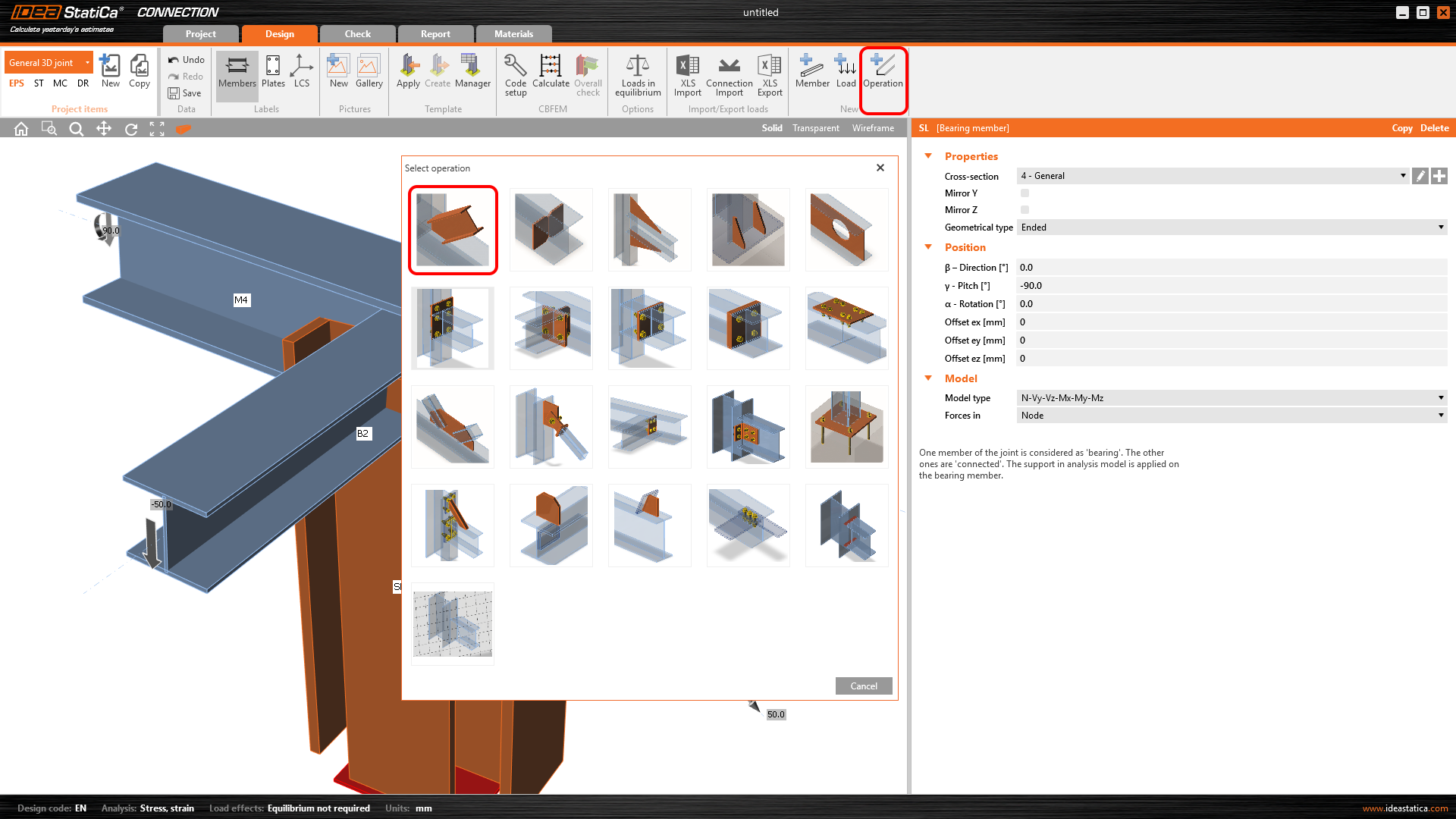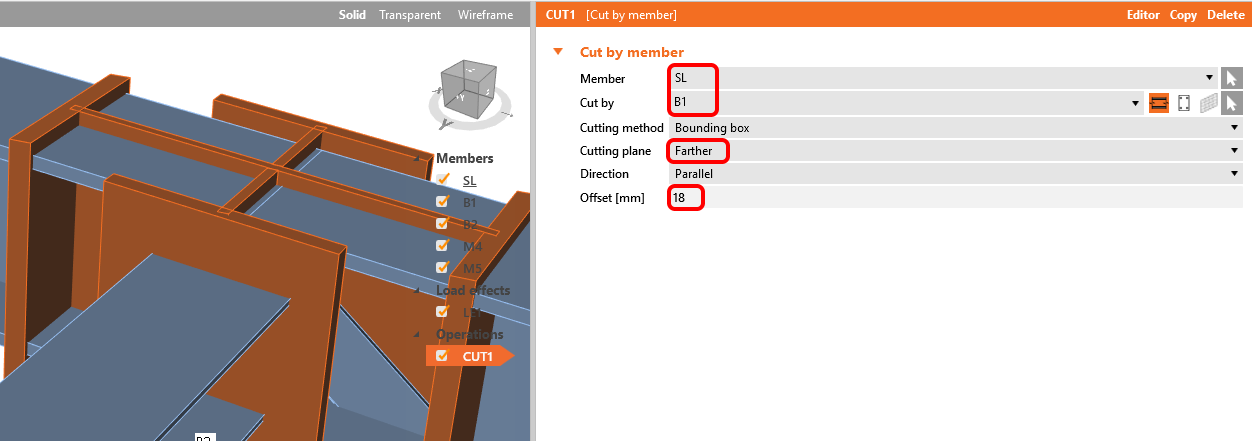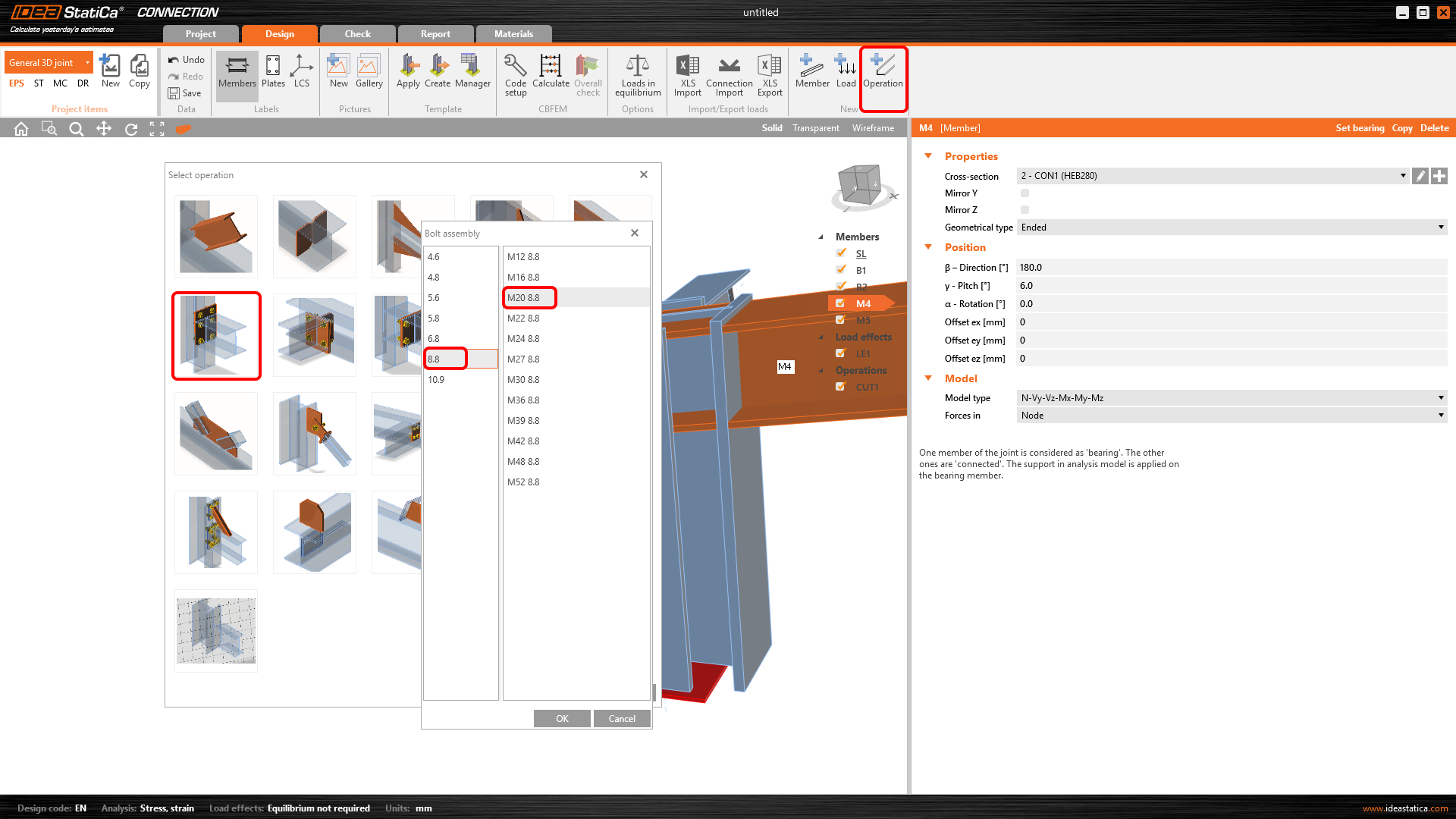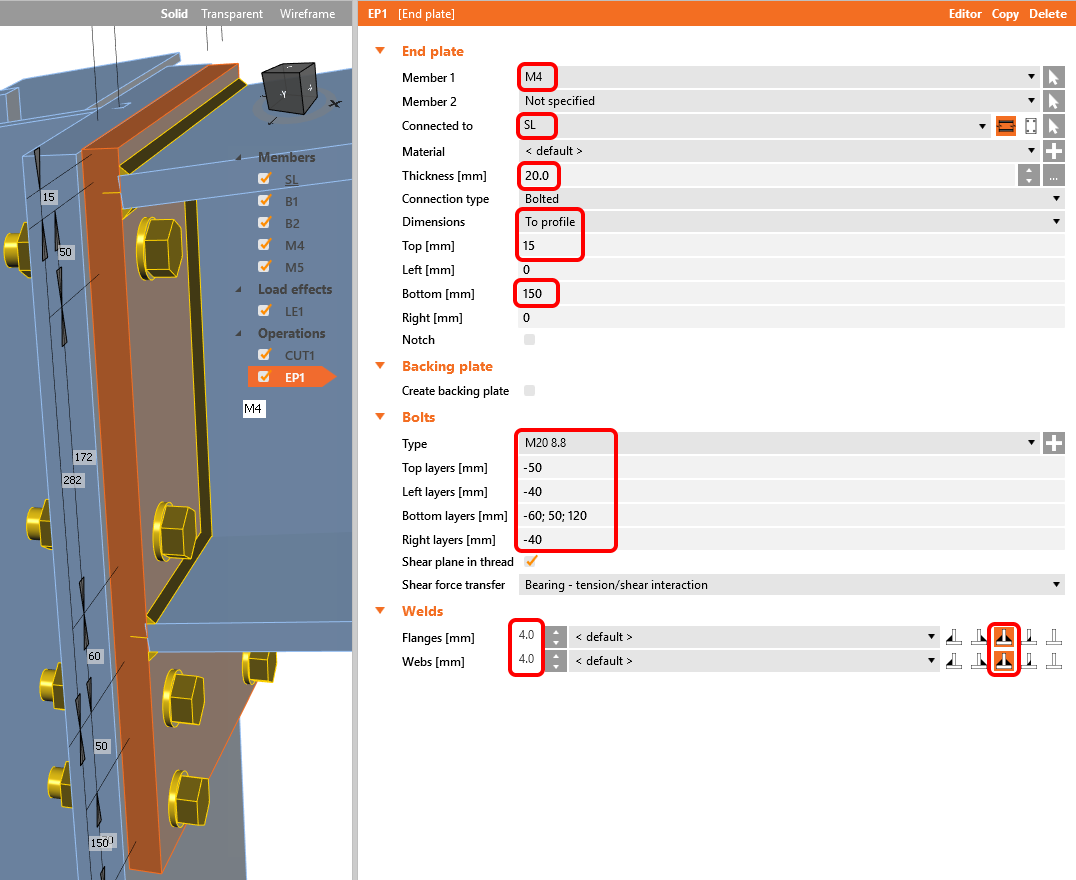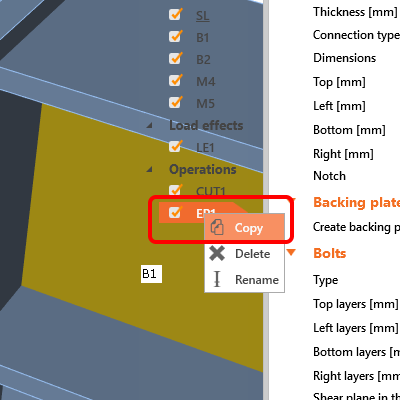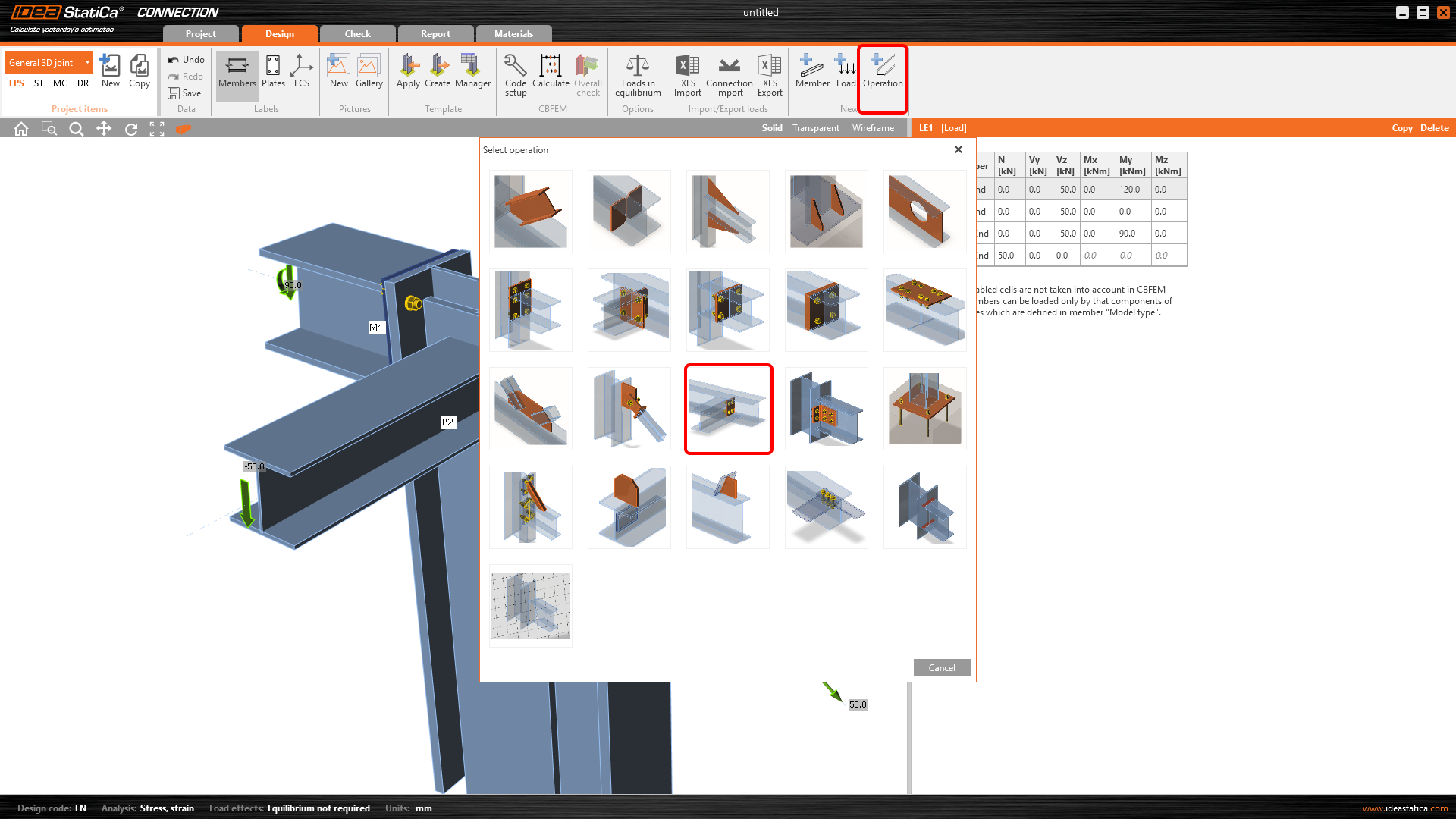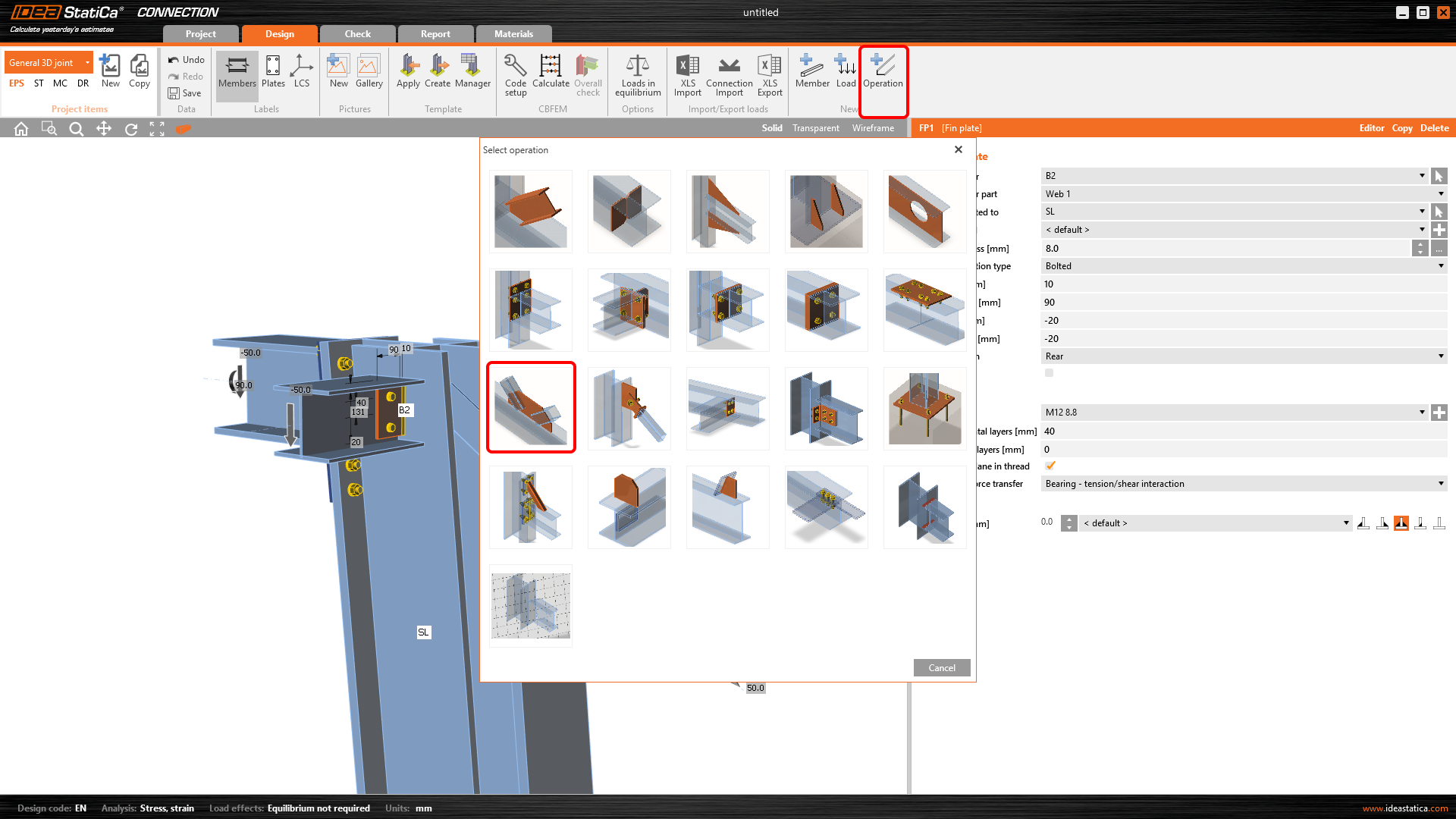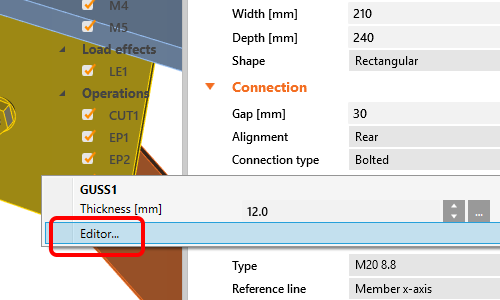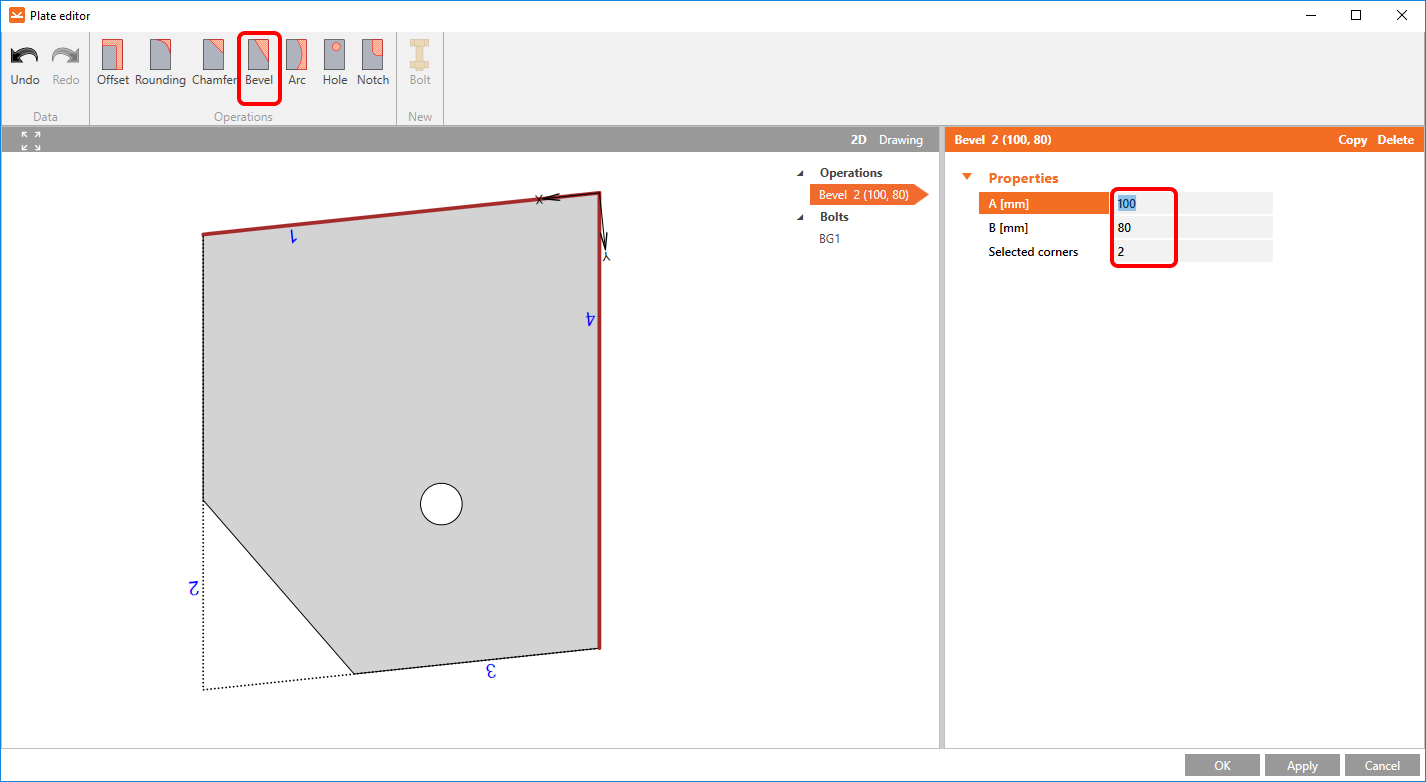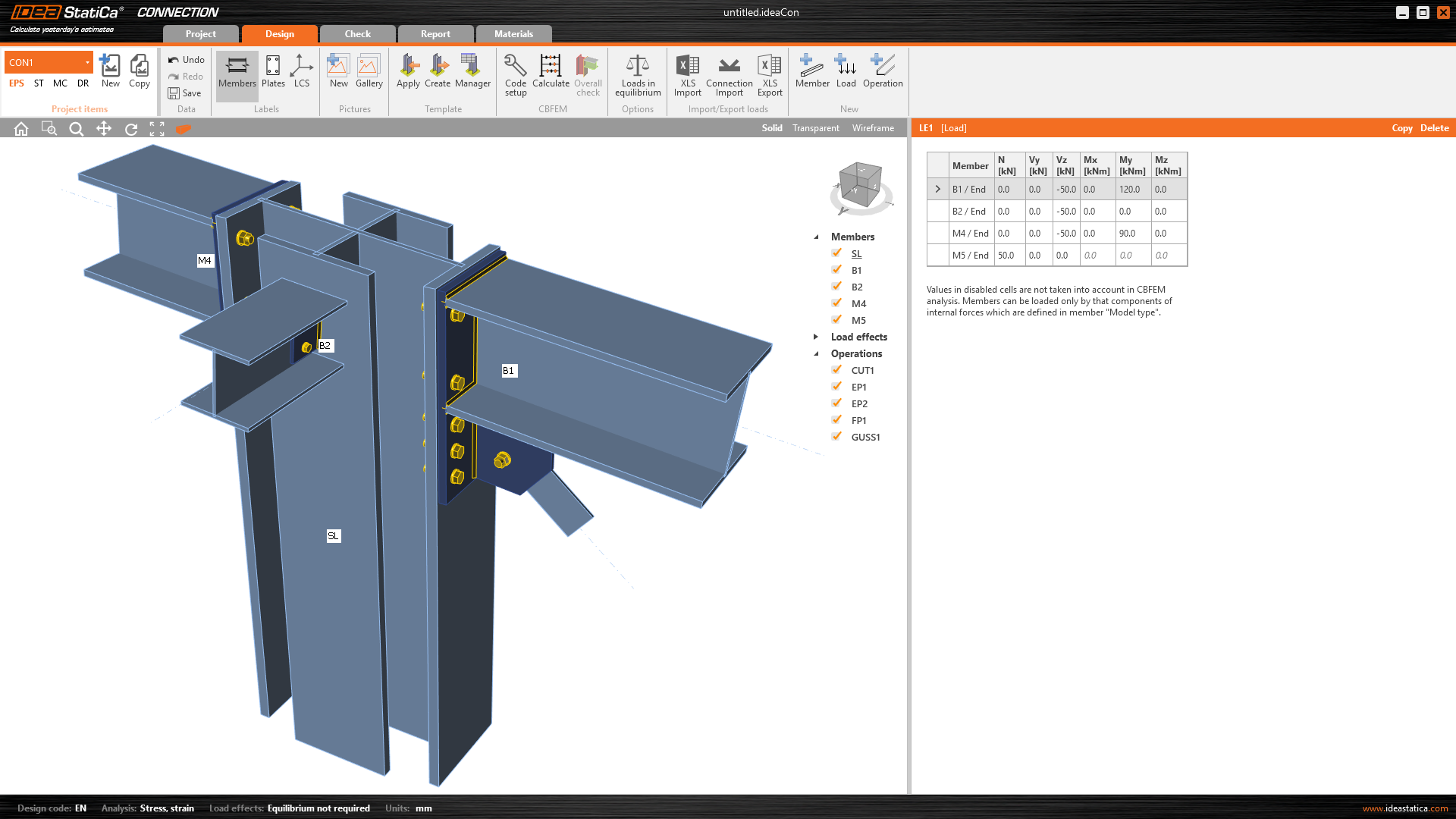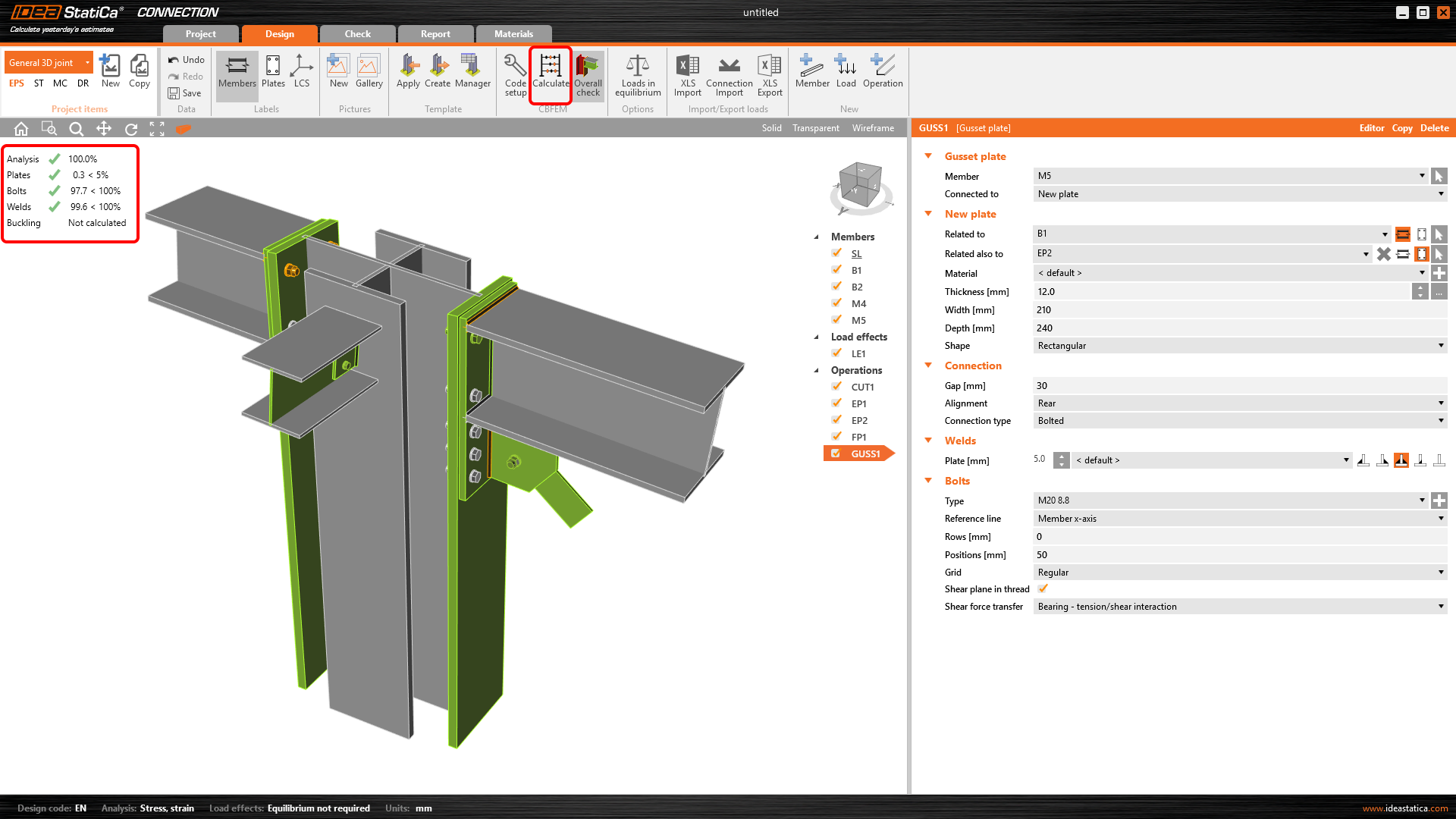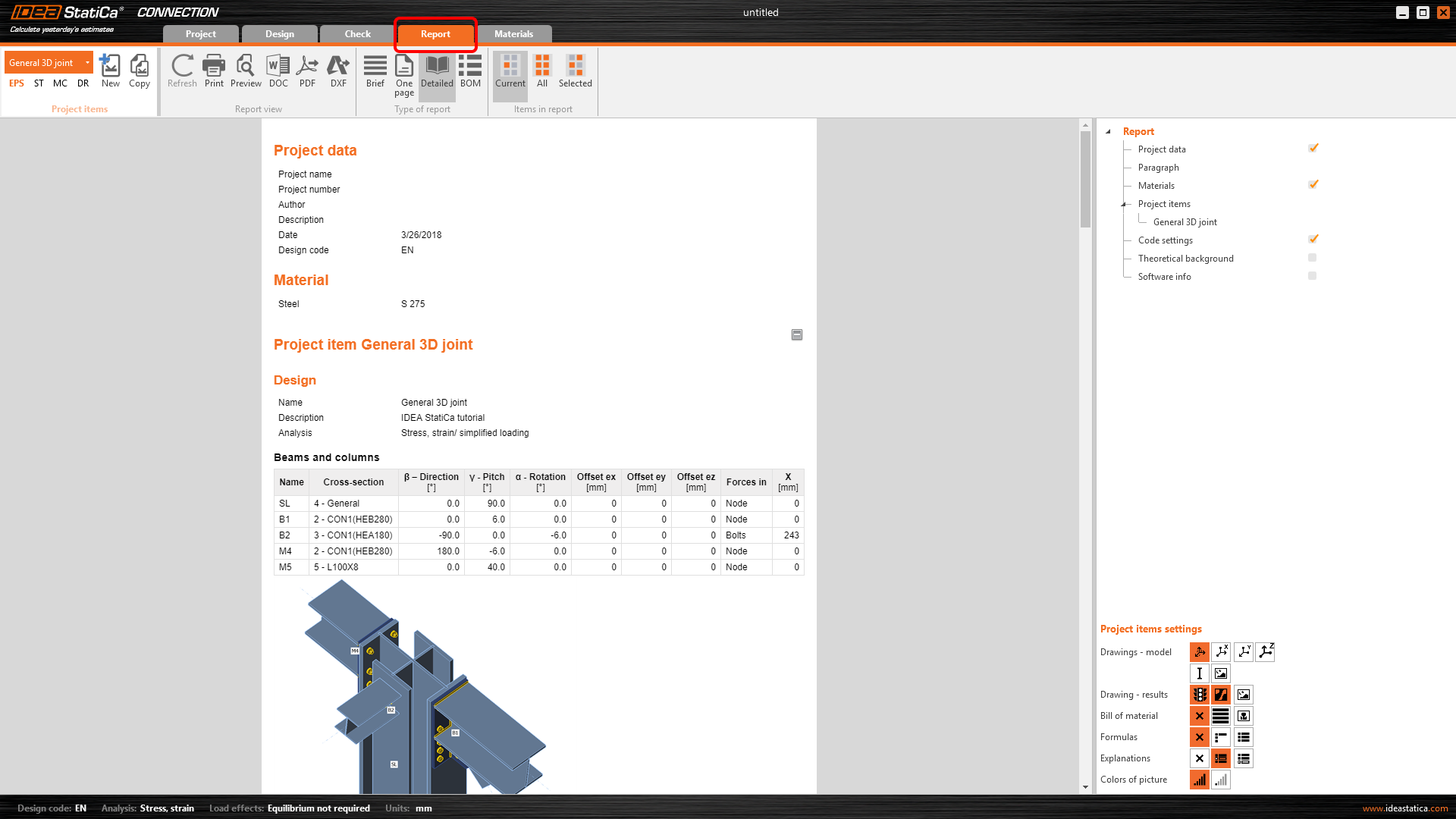Vítejte v návodu IDEA StatiCa. Ukážeme si, jak používat software IDEA StatiCa k modelování, návrhu a posudku ocelového přípoje.
1 Nový projekt
Spustíme IDEA StatiCa a vybereme aplikaci Connection. Nový projekt vytvoříme tak, že vybereme výchozí šablonu, která je nejblíže požadovanému návrhu, vyplníme název a vybereme národní normu a výchozí vlastnosti materiálu - S 275.
2 Geometrie
Automaticky byly přidány tři nosníky.
Prvek SL
Nejprve zadáme obecný průřez pro sloup. Klikneme na tlačítko Plus a zvolíme možnost Svařované, složené a vybereme Obecný ocelový průřez.
Otevře se Editor obecného průřezu a my začneme skládat průřez kliknutím na I průřezy v Navigátoru průřezů.
Potom pokračujeme kliknutím na ikonku Přidat novou entitu a vybereme skupinu T průřezy (úpalky I). Otevře se okno Válcované T (úpalek I) a my změníme profil.
Z tohoto průřezu poté vytvoříme kopii kliknutím na ikonu Kopírovat v horním pásu karet.
Dále si posuneme a otočíme přidané entity ve tvaru T tak, abychom navrhli celý průřez jako na obrázku níže.
Nakonec si zkontrolujeme návrh našeho průřezu:
Pro další informace prosím otevřete FAQ sekci Jak zadat obecný průřez na webové stránce IDEA StatiCa Dokumenty.
Prvek B1
Klikneme pravým tlačítkem myši na prvek B1 a nastavíme průřez na HEB280 z knihovny průřezů.
A změníme vlastnosti prvku B1.
Nosník B2
Nastavíme průřez na HEA180.
Můžeme pokračovat a změníme i další vlastnosti prvku B2.
Pro další informace prosím otevřete FAQ sekci Jak zadat pozici zatížení na webové stránce IDEA StatiCa Dokumenty.
Prvek M4
Pokračujeme Pravým kliknutím myši na řádku Prvky ve stromu entit v 3D scéně. Z kontextového menu zvolíme příkaz Nový prvek.
Změníme některé vlastnosti prvku M4.
Prvek M5
Přidáme další prvek, nastavíme jeho průřez na L100X8 a aktualizujeme vlastnosti.
Pojďme si zkontrolovat finální geometrii prvků.
3 Účinky zatížení
Jeden účinek zatížení byl automaticky přidán. Do tabulky zadáme hodnoty vnitřních sil. Přidat můžeme případně i další účinky zatížení.
4 Návrh
Přidejme novou výrobní operaci pomocí tlačítka Operace z horního panelu. Nejprve vybereme operaci Řez, abychom prodloužili sloup.
Nyní změníme některé parametry pro operaci CUT1. Viz obrázek níže.
Můžeme pokračovat a přidat další Výrobní operaci. Nyní zvolíme Čelní desku a nastavíme požadované šrouby.
Změníme parametry pro operaci EP1. podle obrázku níže.
Nyní zkopírujme operaci EP1. Pravým tlačítkem myši klikneme na EP1 a zvolíme Kopírovat.
A nastavíme správné parametry pro nově vzniklou operaci EP2.
Pokračujme v zadání a vložíme Přípojný plech.
A nastavíme požadované parametry pro operaci FP1 Viz obrázek níže.
Návrh dokončíme přidáním Styčníkového plechu.
A nastavíme požadované parametry pro GUSS1.
Nakonec upravíme tvar styčníkového plechu. Pravým tlačítkem myši klikneme na plech GUSS1 ve 3D scéně a zvolíme Editor.
Upravíme tvar plechu přidáním operace Úkos.
Zkontrolujeme zvolené výrobní operace přípoje.
5 Posudek
Analýzu na základě CBFEM zahájíme příkazem Výpočet v pásu karet. Analysis model is automatically generated, calculation is performed and we can see the Overall check displayed together with basic values of check results.
Přejdeme na záložku Posudek a tam aktivujeme Srovnávací napětí, Síly ve šroubech, Síť a Deformovaný, abychom získali úplný obraz o tom, co se děje v přípoji.
6 Protokol
Poslední věcí je vytvoření protokolu. Pojďme do záložky Protokol, Pojďme do záložky Protokol, kde aplikace nabízí plně editovatelný dokument s možností přímého exportu do Microsoft doc a Adobe pdf.
Navrhli jsme, optimalizovali a posoudili přípoj dle platných norem.