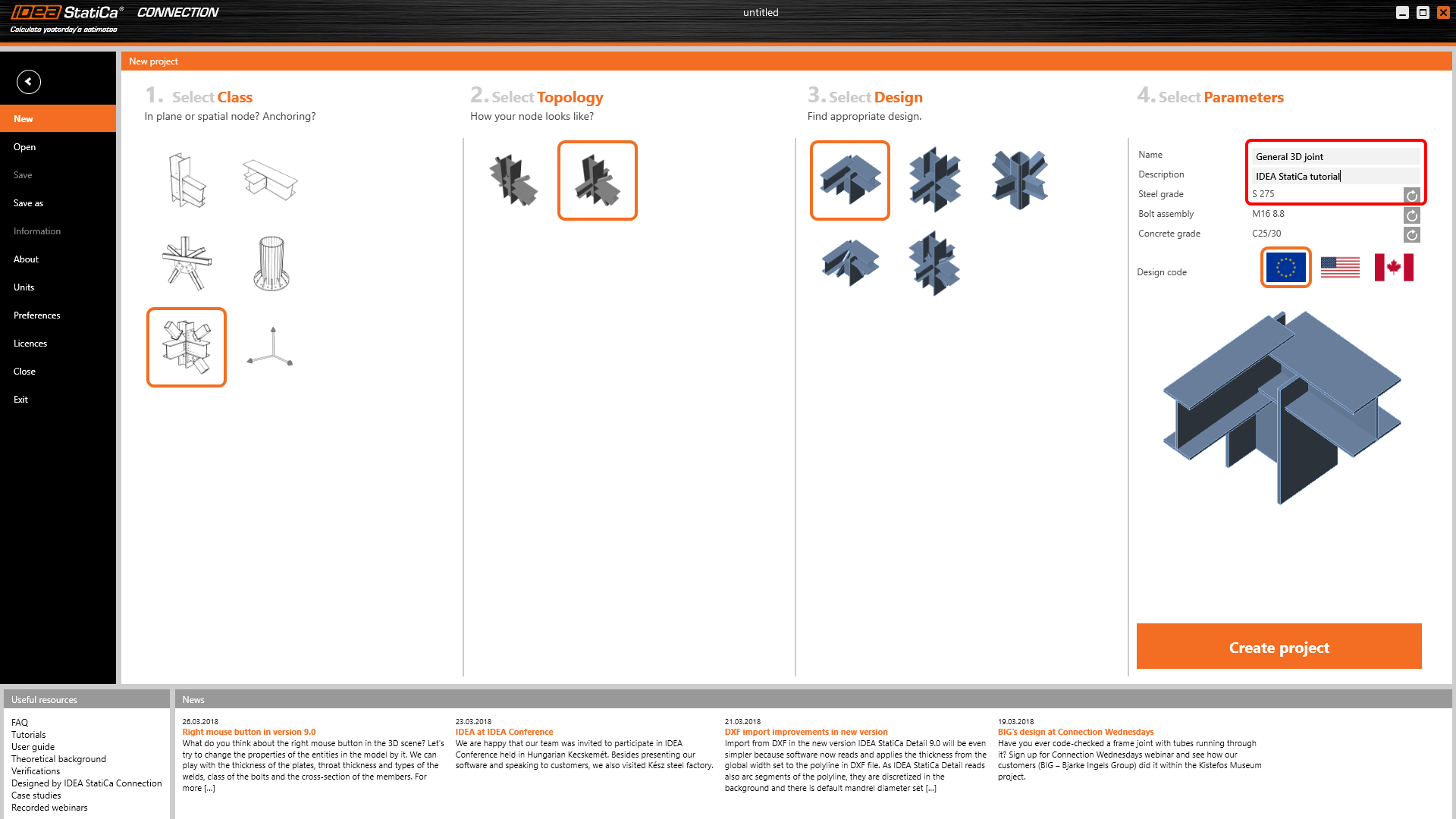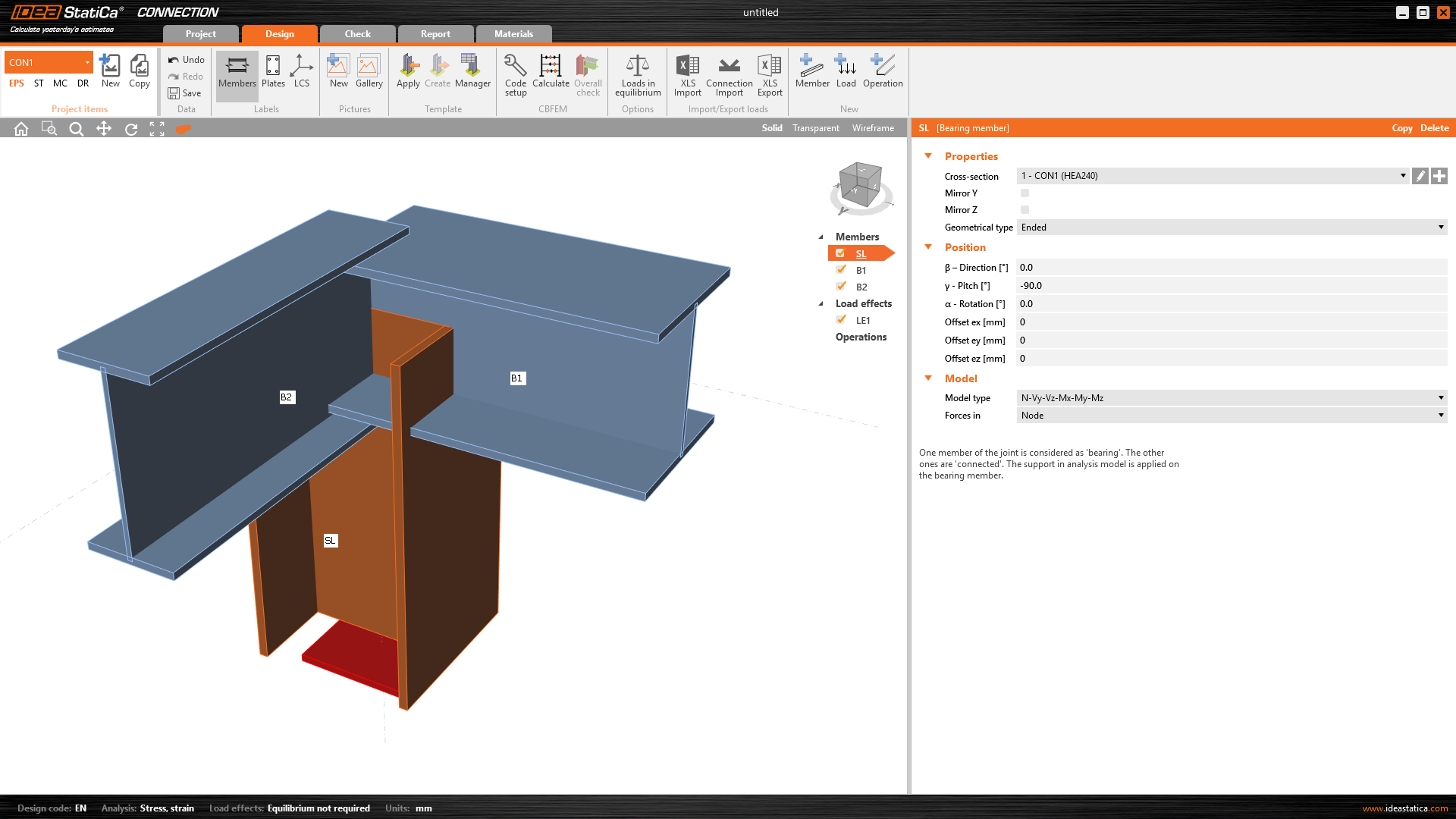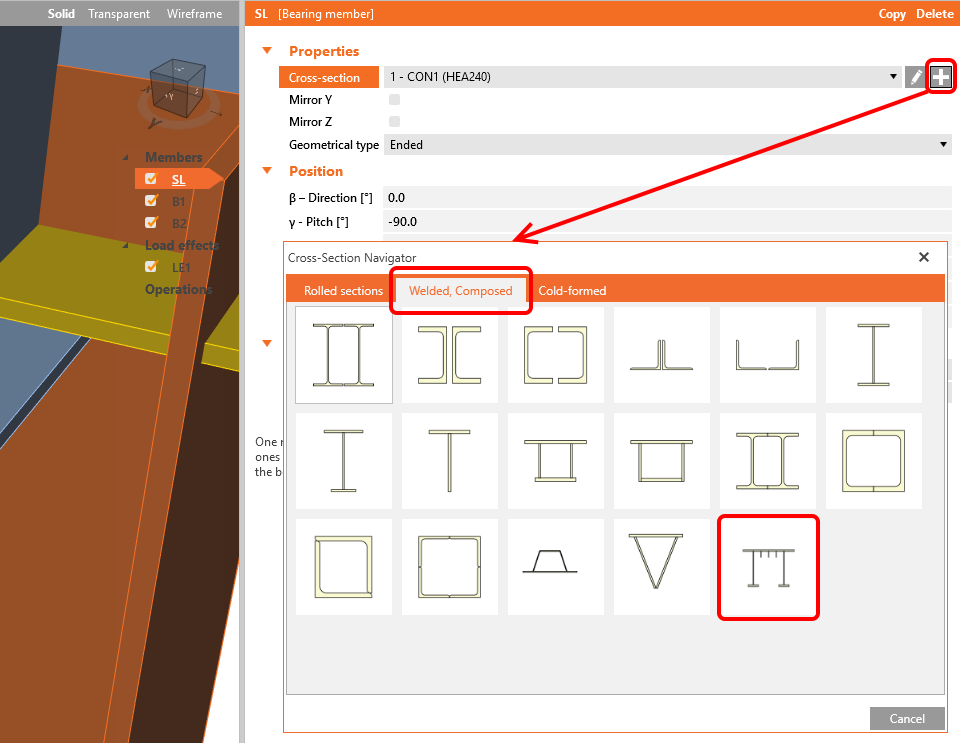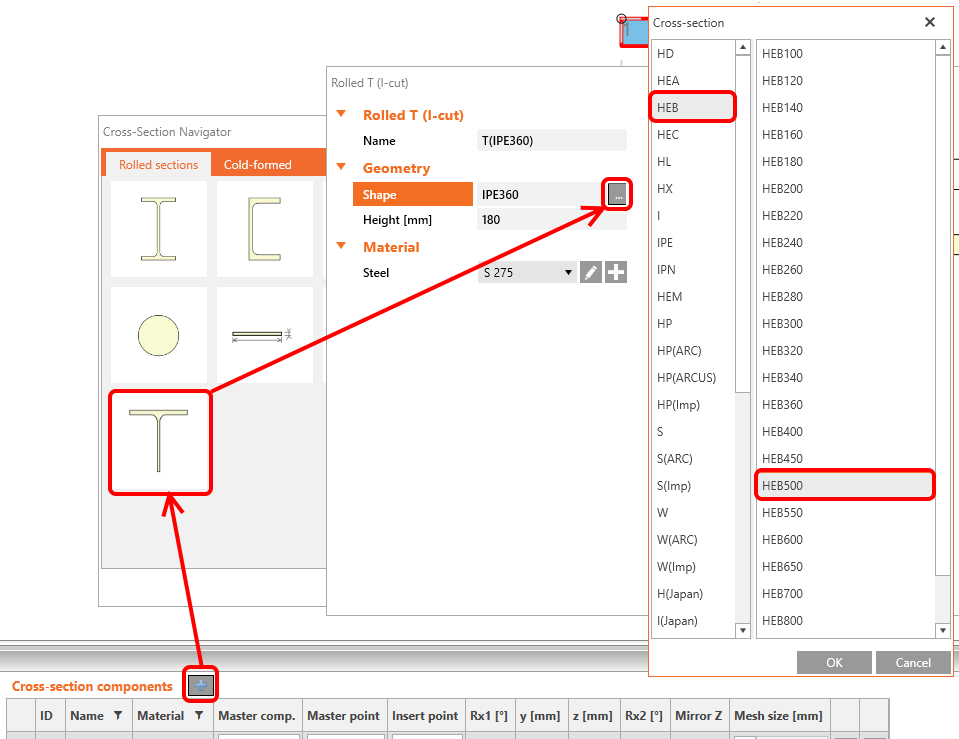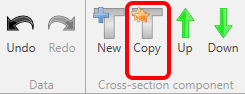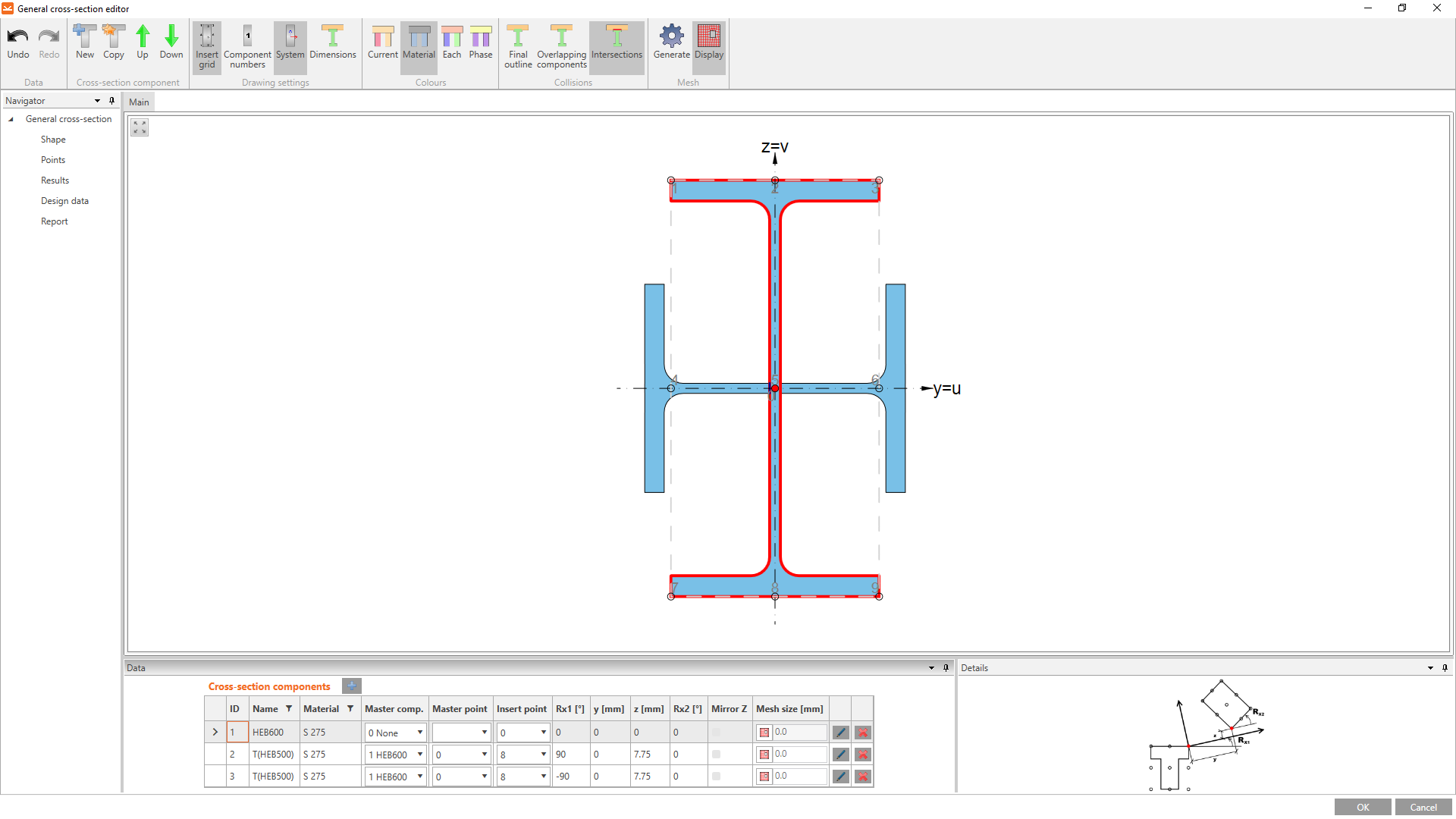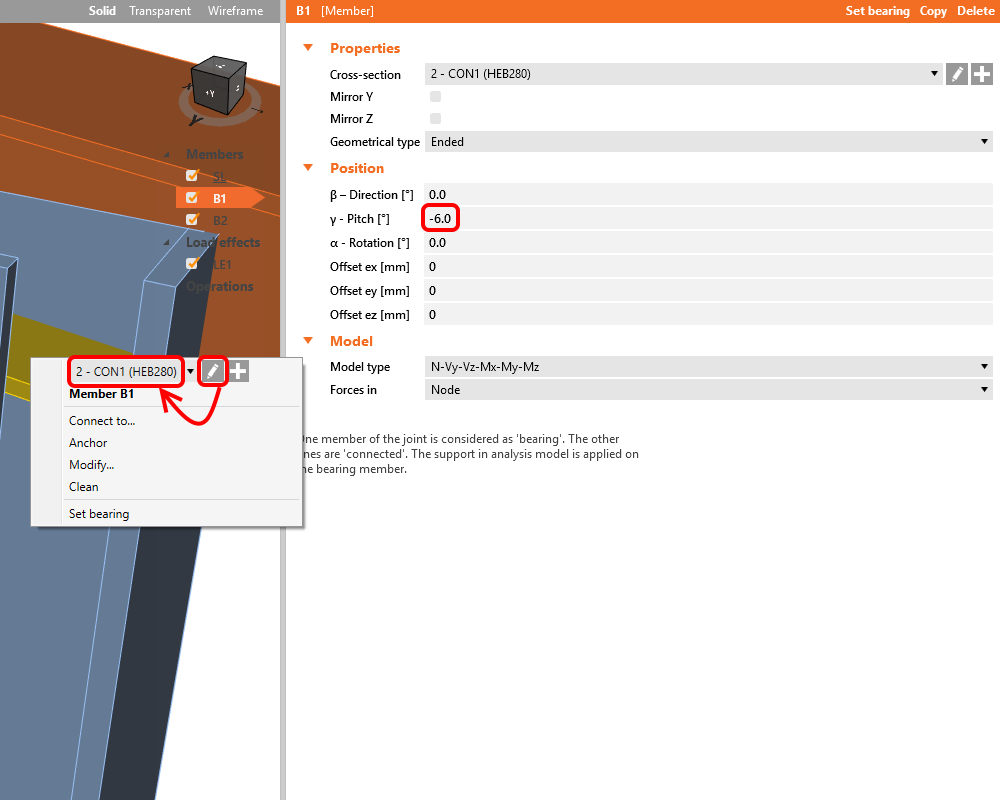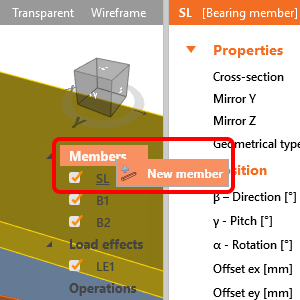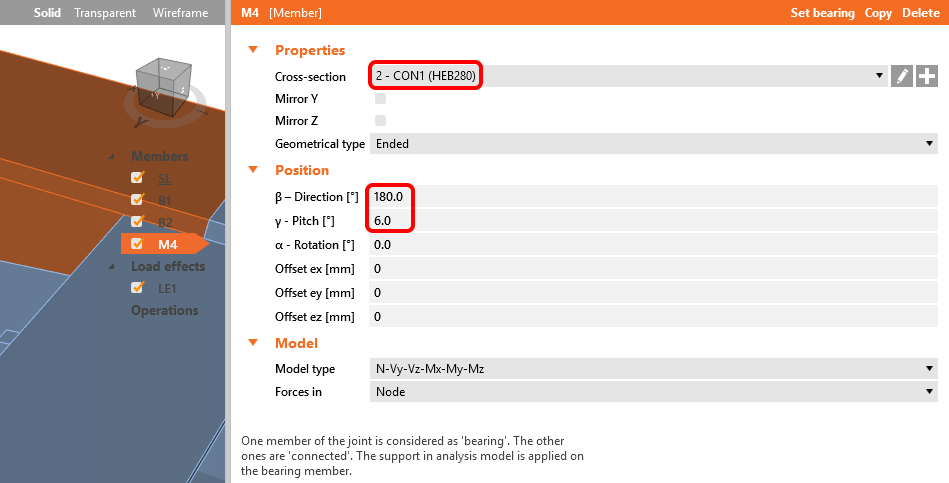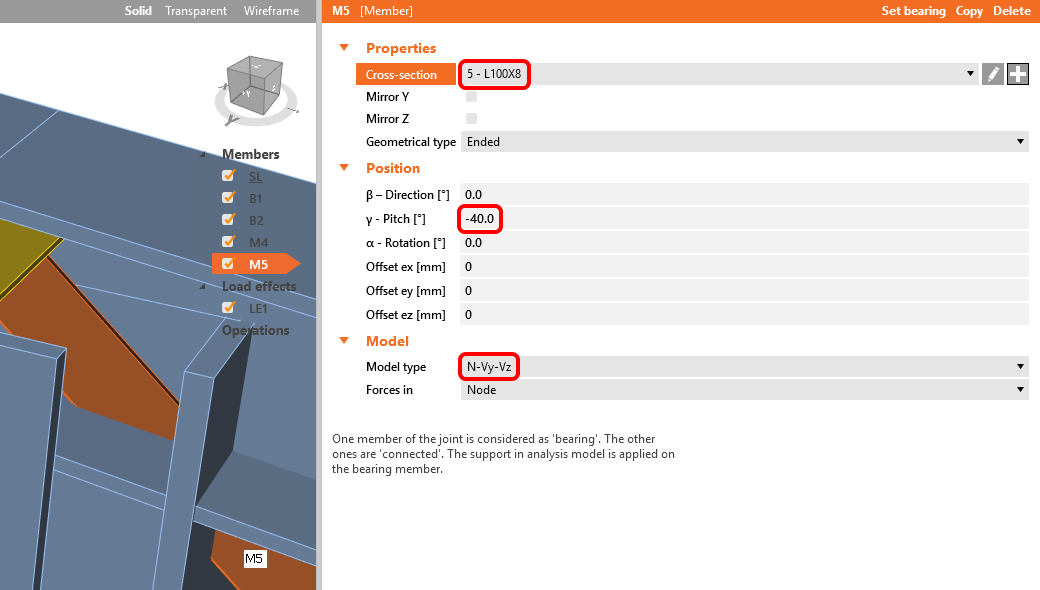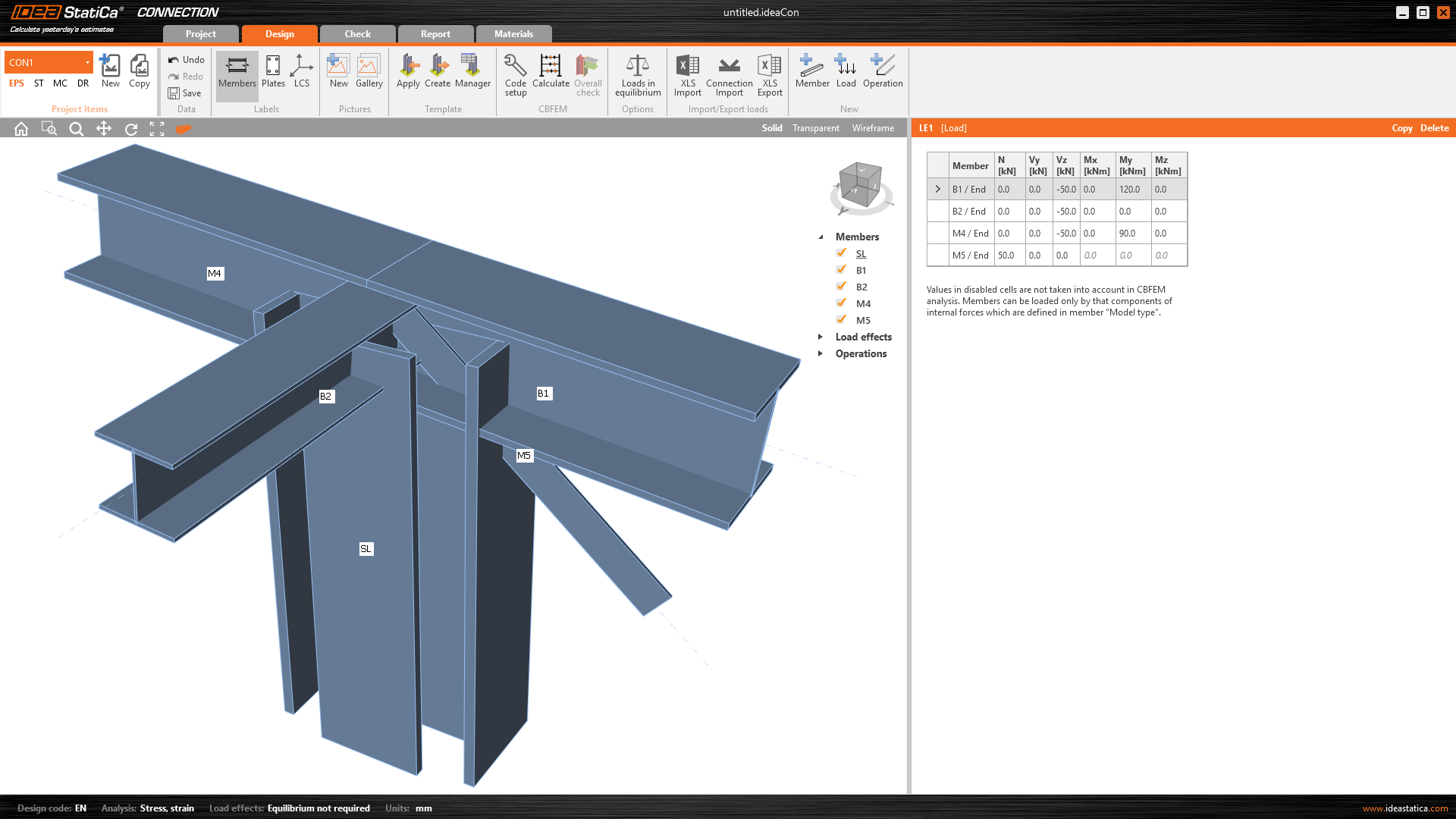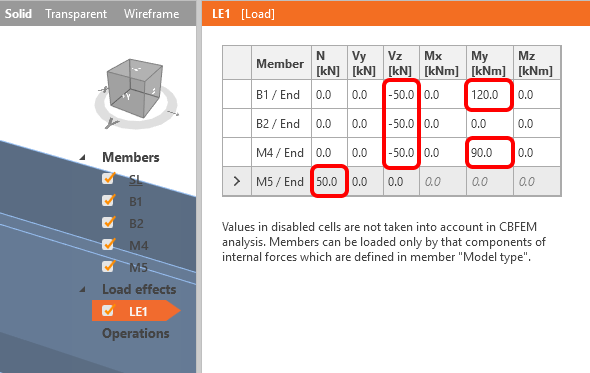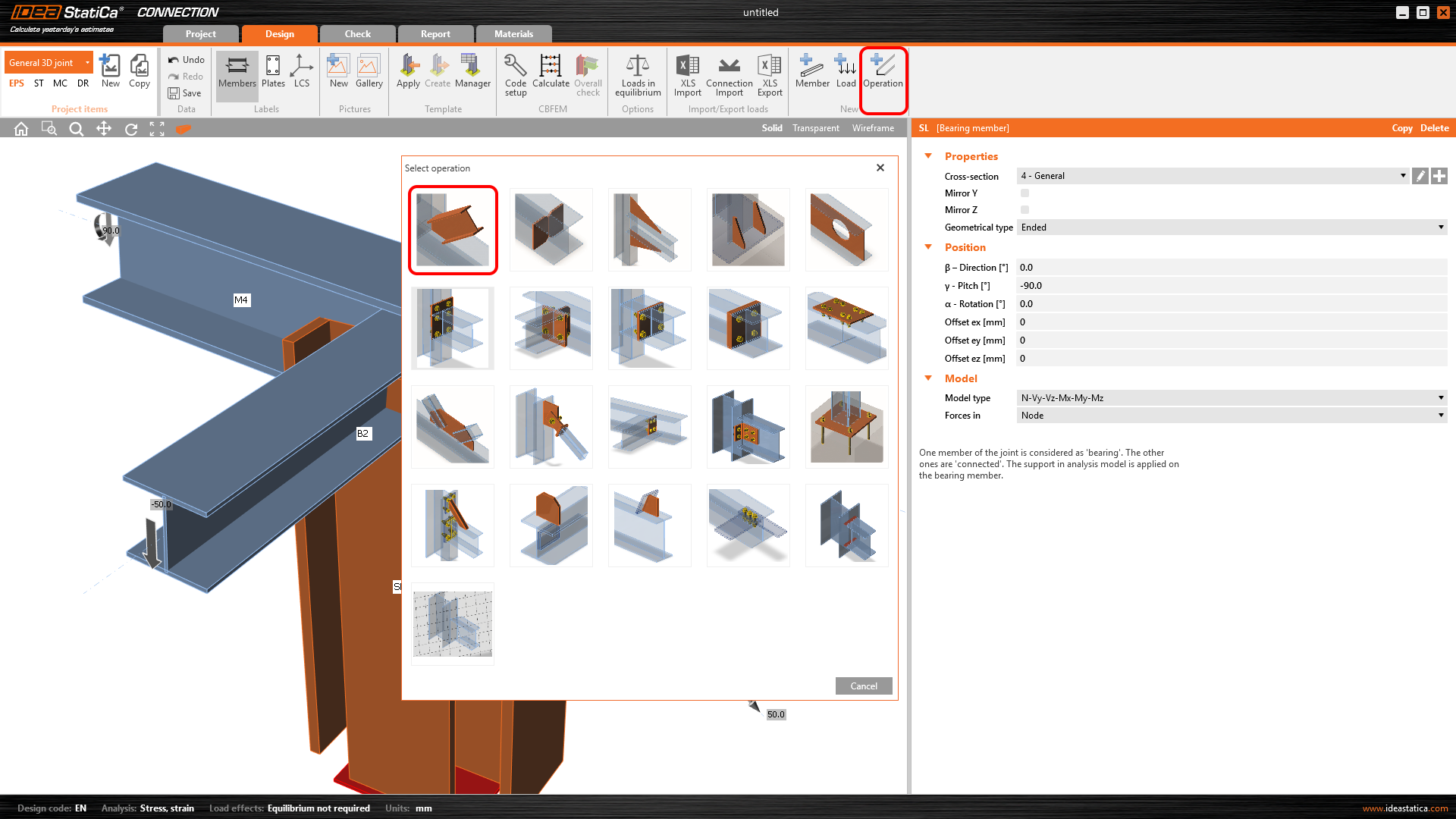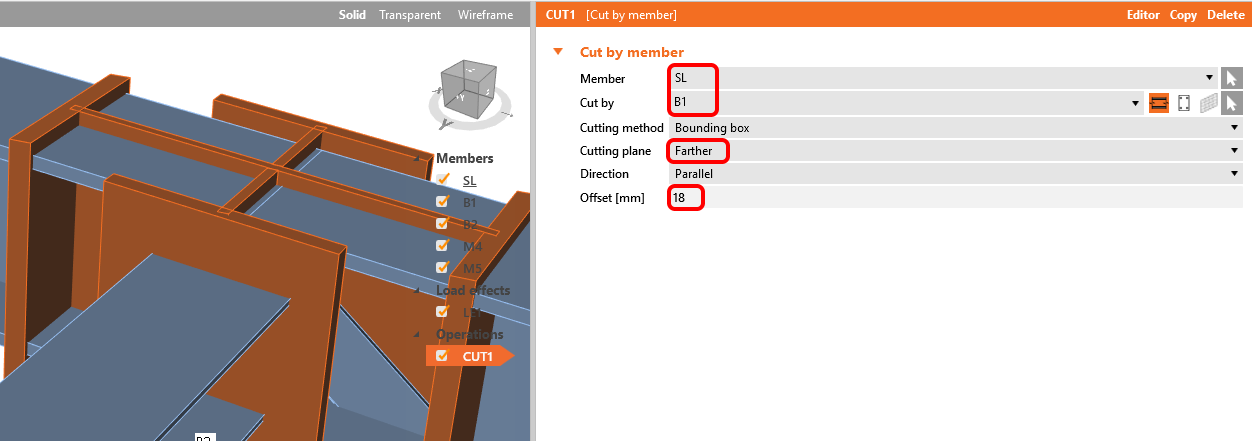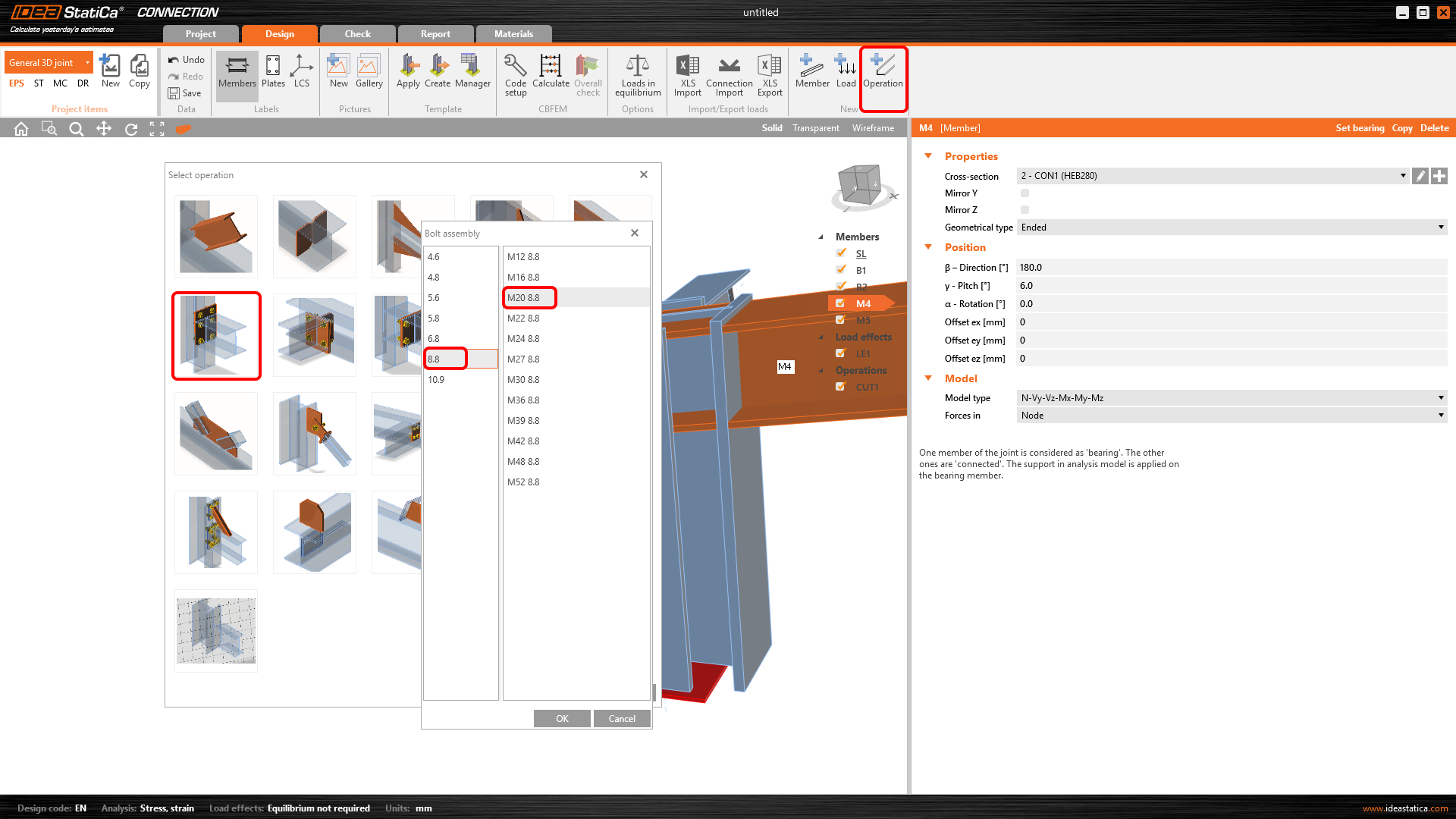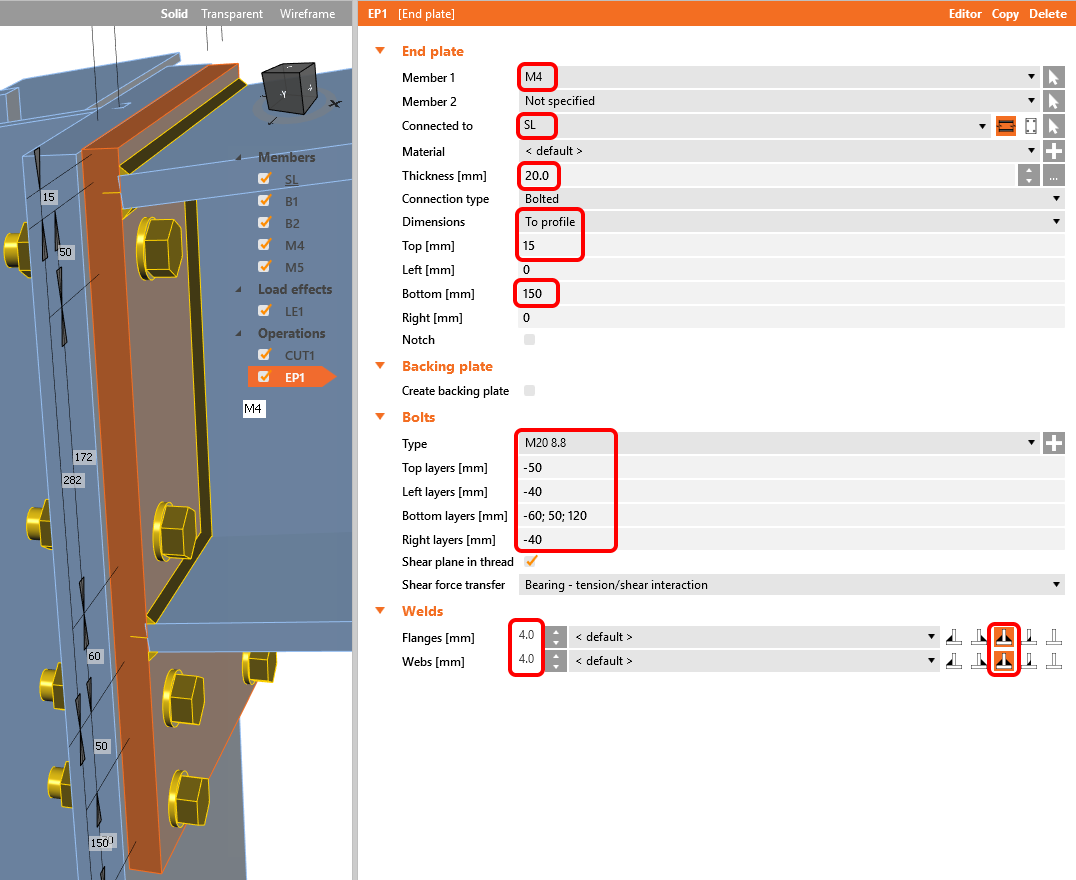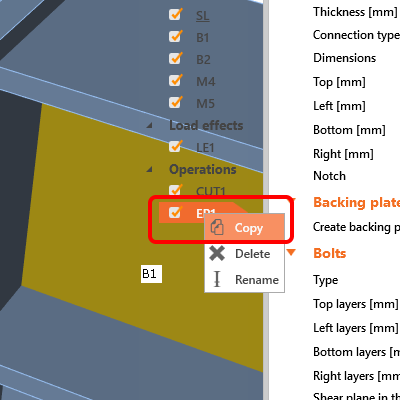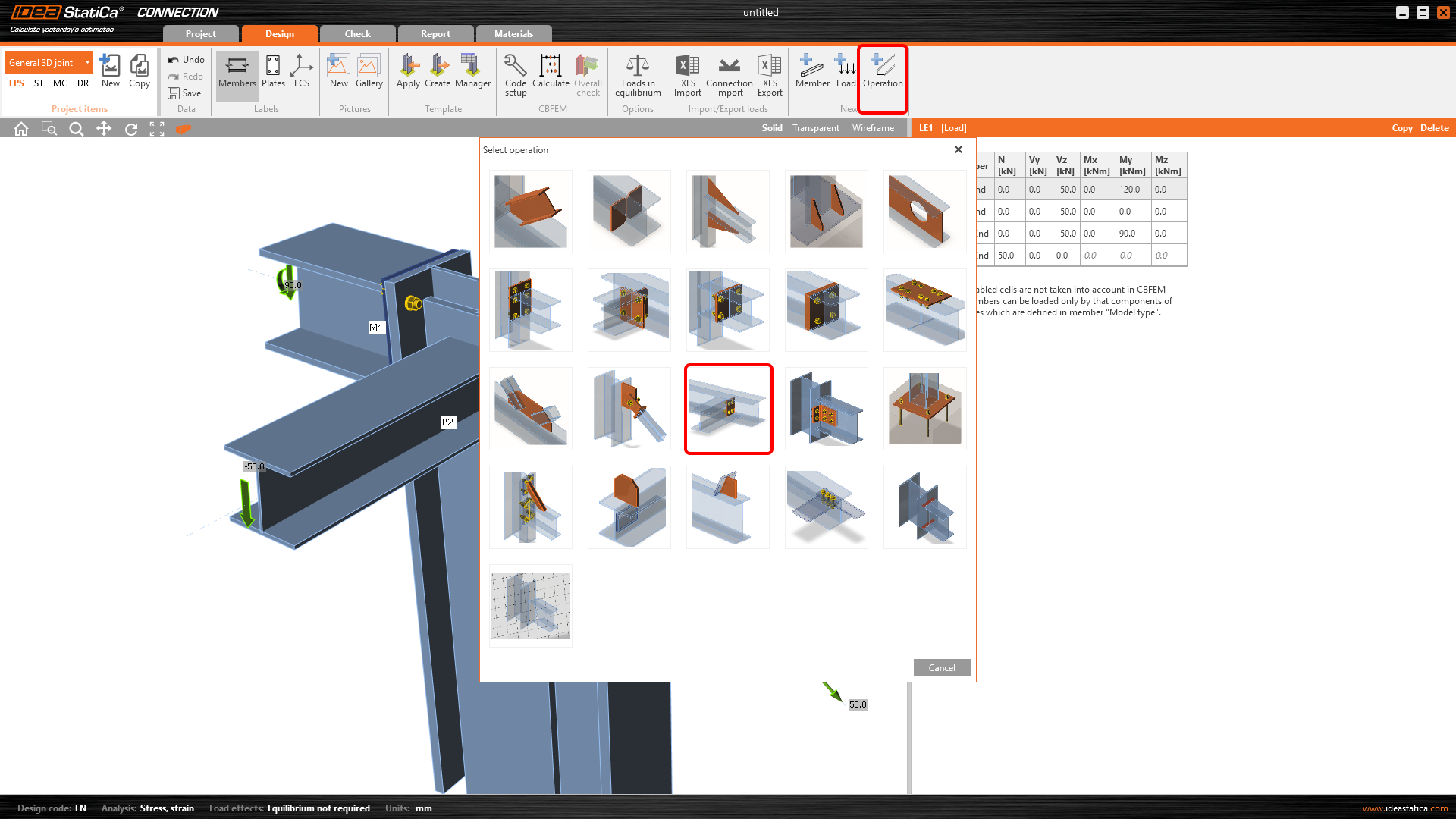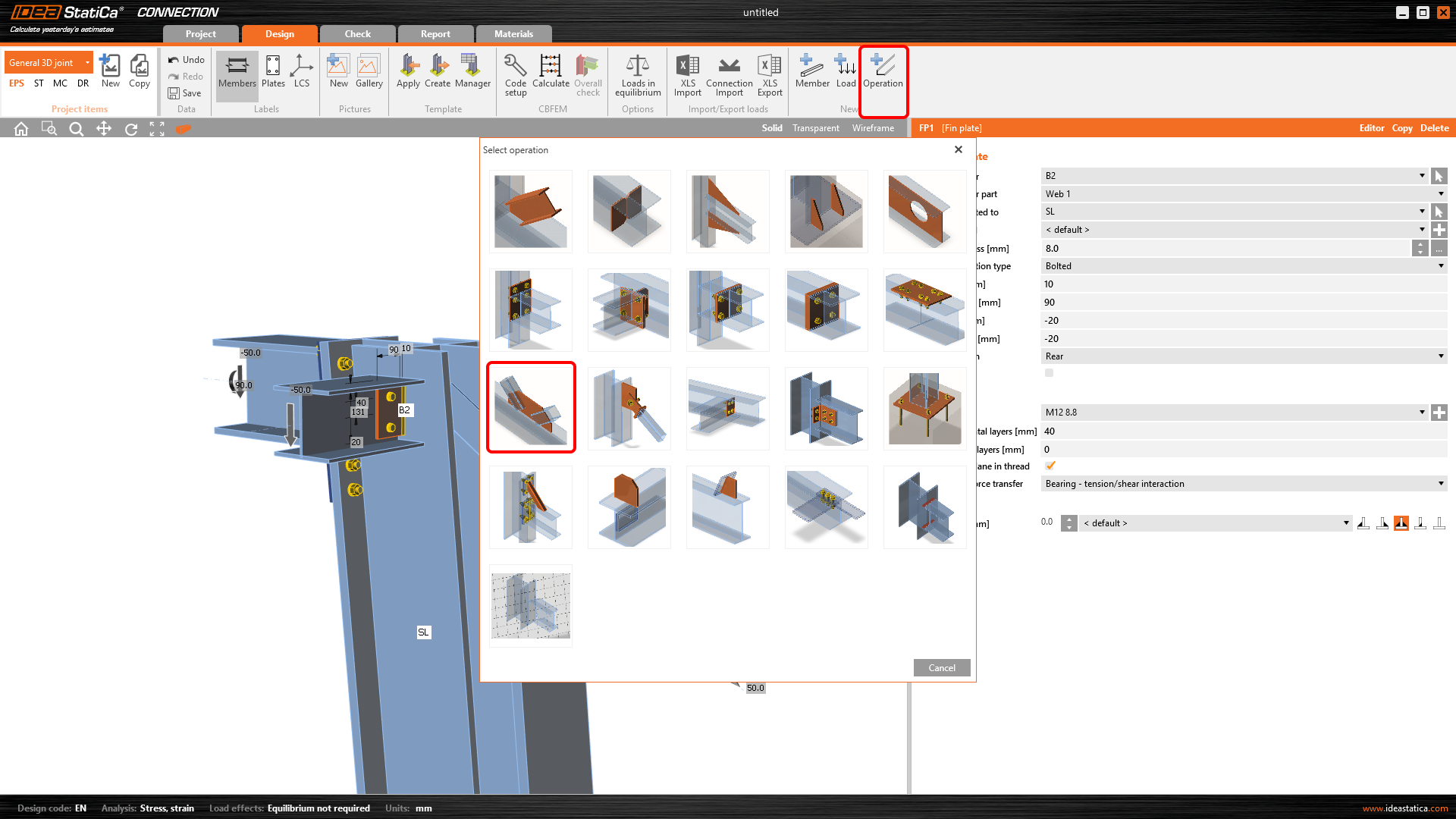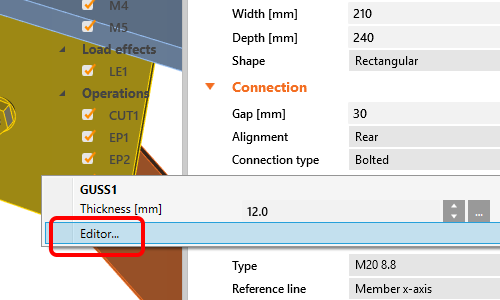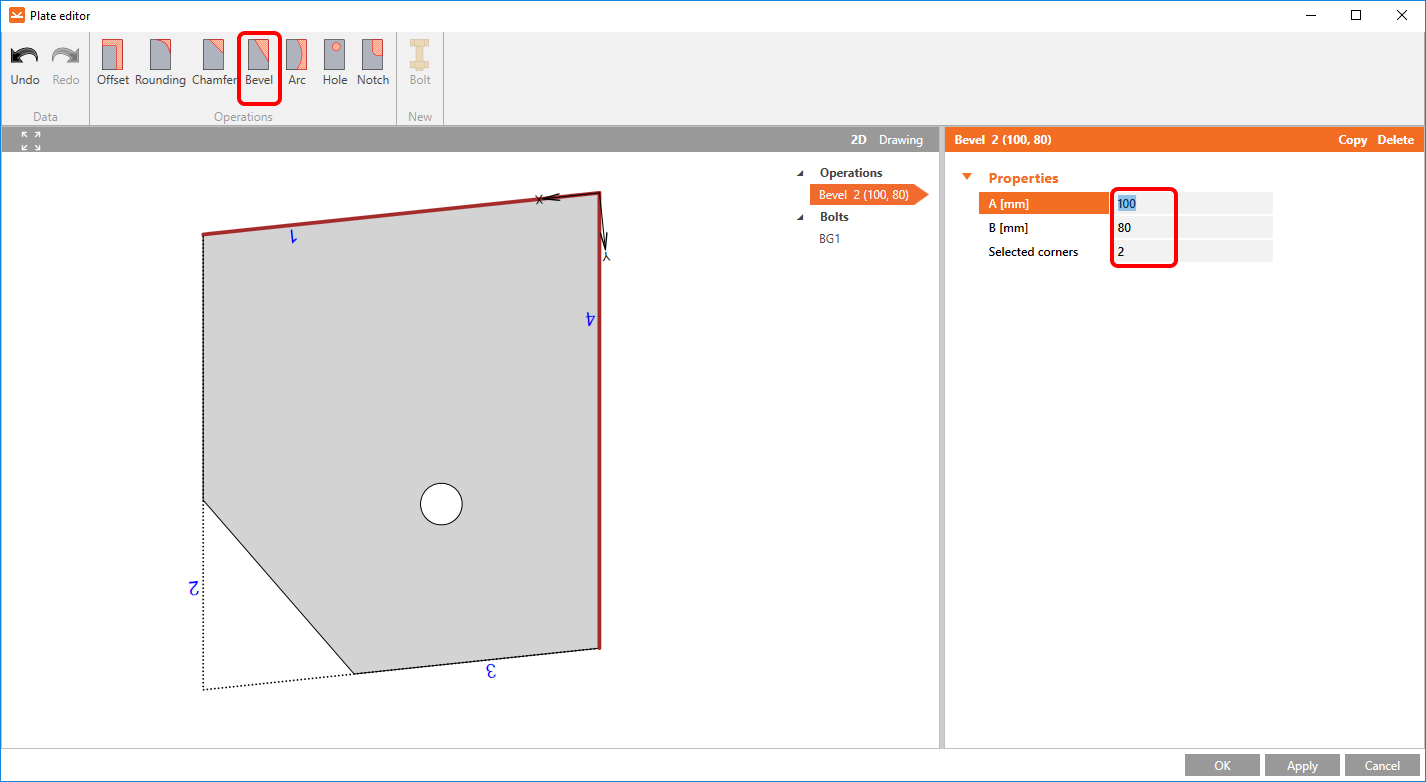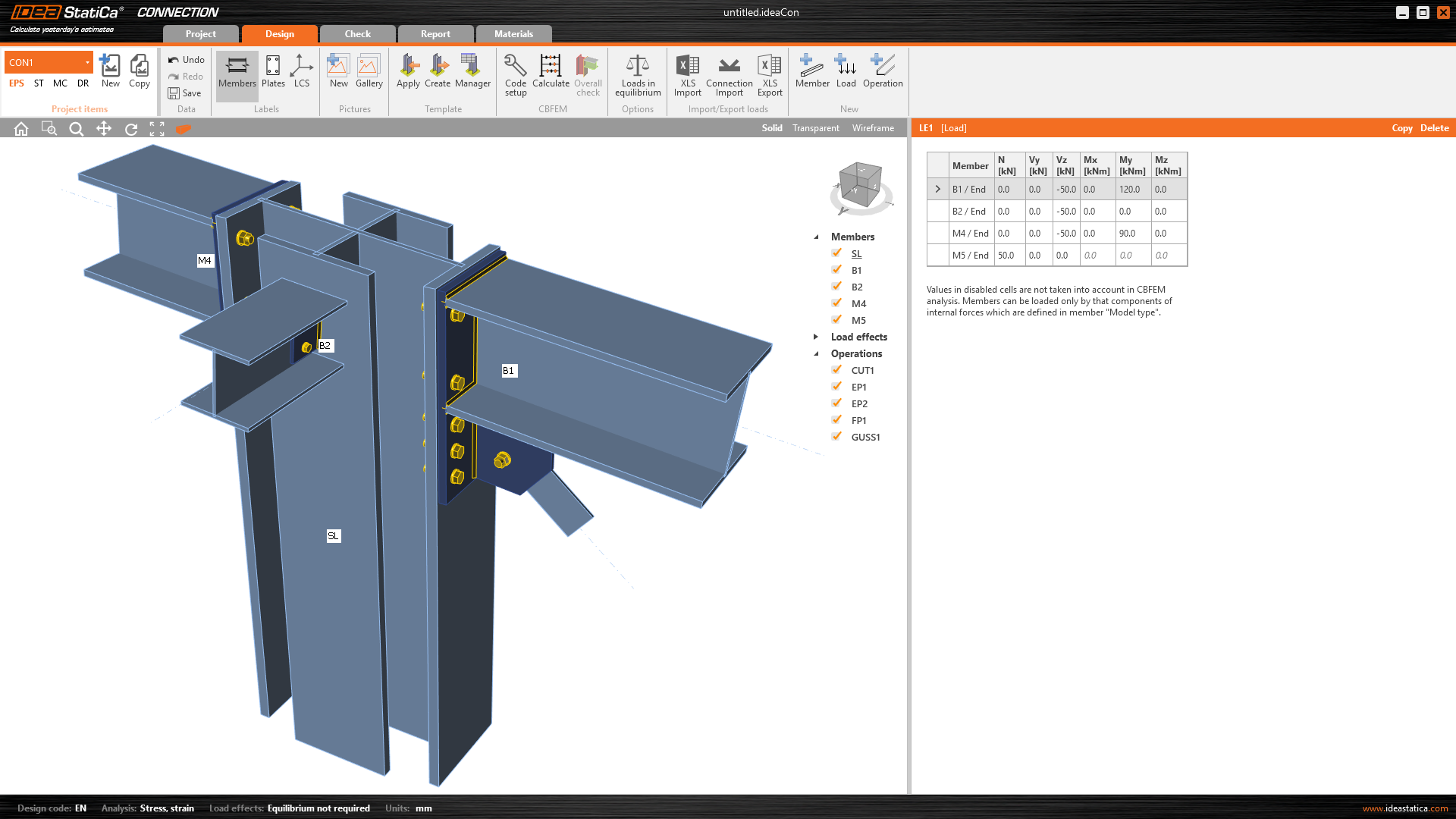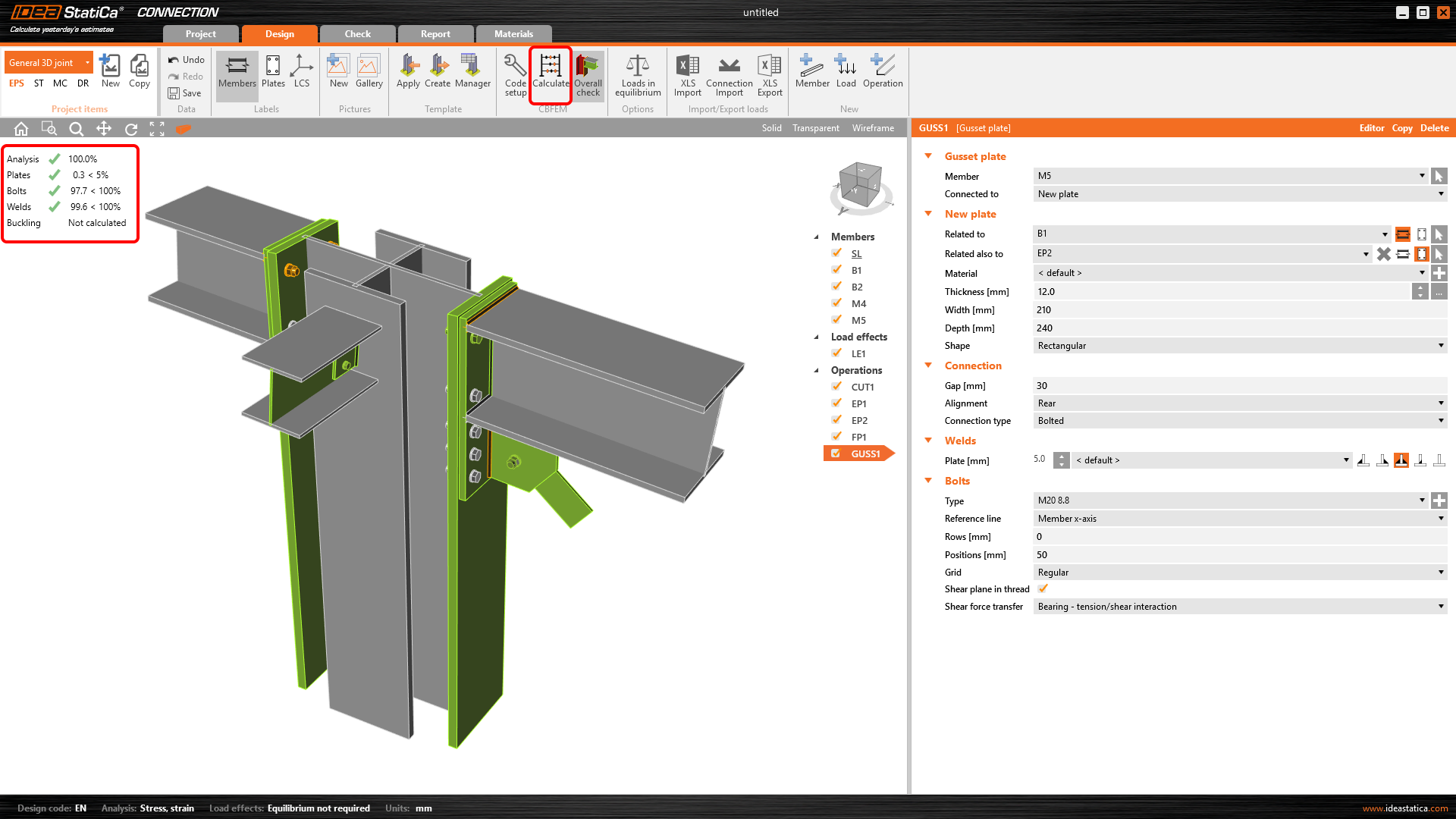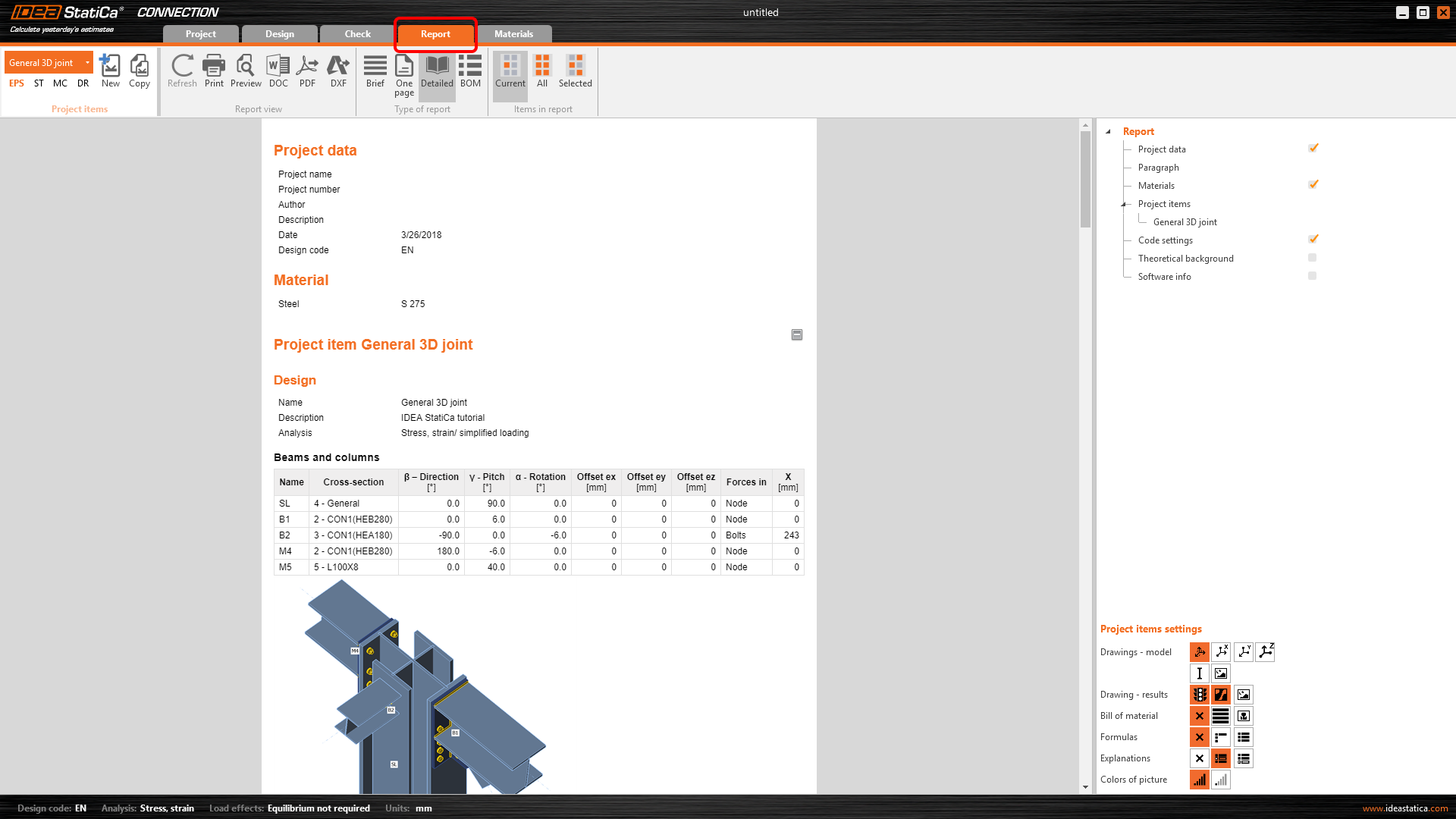Kreuzstütze mit eigenem Querschnitt
1 Neues Projekt
Starten Sie IDEA StatiCa und wählen Sie die Anwendung Connection aus.
Erstellen Sie ein neues Projekt, indem Sie die Startvorlage auswählen, die dem gewünschten Design am nächsten liegt. Geben Sie den Namen ein und wählen Sie Eurocode als Bemessungsnorm und die Stahlklasse S275.
2 Geometrie
Drei Bauteile wurden automatisch erstellt.
Bauteil SL
Sie erstellen einen allgemeinen Querschnitt für das Stützenbauteil. Wählen Sie dazu den Tab Geschweißt, kombiniert und klicken Sie auf Allgemeiner Stahlquerschnitt.
Der allgemeine Querschnittseditor wird geöffnet und Sie können mit dem Erstellen des Querschnitts beginnen, indem Sie die I-Querschnitte im Querschnittsnavigator auswählen.
Fahren Sie fort, indem Sie auf das Symbol Neues Element hinzufügen klicken und die Querschnitte T (IQuerschnitt) auswählen. Das Gewalzt T-Fenster (I-Schnitt) wird geöffnet und Sie können die Form bearbeiten.
Erstellen Sie dann eine Kopie dieses Elements, indem Sie oben auf das Symbol Kopieren klicken.
Verschieben und drehen Sie anschließend die hinzugefügten T-förmigen Elemente, um den gesamten Querschnitt zu bemessen, indem Sie die Werte inder Tabelle Querschnittskomponenten gemäß der folgenden Abbildung bearbeiten.
Sie haben die finale Bemessung des Querschnitts für das Bauteil SL.
Weitere Informationen finden Sie unter So erstellen und verwenden Sie einen benutzerdefinierten Querschnitt im Support Zentrum.
Bauteil B1
Beginnen Sie mit einem Rechtsklick auf den Träger B1 und stellen Sie den Querschnitt aus der Bibliothek auf HEB280 ein.
Sie müssen die Eigenschaften des Bauteils B1 ändern.
Bauteil B2
Stellen Sie den Querschnitt am Träger B2 auf HEA180 ein.
Sie können fortfahren und die Eigenschaften des Bauteils B2 ändern.
Weitere Informationen zur Eigenschaft "Kräfte in" finden Sie unter So definieren Sie die richtige Lastposition im Support Zentrum.
Bauteil M4
Klicken Sie mit der rechten Maustaste auf die Zeile Bauteile im Objektbaum im 3D-Fenster. Wählen Sie im Kontextmenü den Befehl Neues Bauteil.
Fahren Sie fort und ändern Sie die Eigenschaften von Bauteil M4 gemäß der nachfolgenden Abbildung.
Bauteil M5
Fügen Sie ein weiteres Bauteil hinzu, setzen Sie den Querschnitt auf L100X8 und aktualisieren Sie die Eigenschaften.
Sie können die finale Geometrie der Bauteile überprüfen.
3 Lasten
Ein Lastfall wurde automatisch hinzugefügt. Geben Sie die Werte der Schnittgrößen in das Diagramm ein. Es weitere Lastfälle hinzugefügt werden.
4 Bemessung
Fügen Sie mit dem Befehl Neue Operation eine neue hinzu. Wählen Sie zunächst die Operation Zuschnitt aus, um die Stütze zu erweitern.
Ändern Sie nun die Eigenschaften der Operation CUT1 gemäß der nachfolgenden Abbildung.
Sie können fortfahren und die nächste Operation hinzufügen. Nun wählen wir die Stirnplatte aus und stellen die gewünschten Schrauben ein.
Sie können fortfahren und die Eigenschaften der Operation EP1 gemäß der nachfolgenden Abbildung ändern.
Kopieren Sie die Operation EP1. Klicken Sie mit der rechten Maustaste auf die EP1 und wählen Sie Kopieren.
Jetzt müssen Sie die korrekten Eigenschaften für EP2 einstellen.
Sie können fortfahren und einen Fahnenblech eingeben.
Ändern Sie die Eigenschaften der Operation FP1 gemäß der nachfolgenden Abbildung.
Beenden Sie die Bemessung, indem Sie eine Knotenblech Operation hinzufügen.
Und stellen Sie die Parameter für GUSS1 ein.
Bearbeiten Sie abschließend die Form des Knotenblechs. Klicken Sie mit der rechten Maustaste auf die Platte GUSS1 im 3D-Fenster und wählen Sie Editor.
Ändern Sie das Knotenblech durch die Eingabe einer Abschrägung.
Lassen Sie uns das finale Design der Verbindung überprüfen.
5 Nachweis
Starten Sie die Analyse, indem Sie auf Berechnung klicken. Das Analysemodell wird automatisch generiert, die auf der CBFEM basierende Berechnung wird durchgeführt und der Gesamtnachweis wird zusammen mit den Basiswerten der Nachweisergebnisse angezeigt.
Mehr detaillierte Ergebnisse können im Tab Nachweis angezeigt werden: Aktivieren Sie die Vergleichsspannung, die Schraubenkräfte, das Netz und die verformte Form der Verbindung, um ein vollständiges Bild der Vorgänge in der Verbindung zu erhalten.
6 Bericht
Als Letztes können Sie den Bericht im Tab Bericht überprüfen. IDEA StatiCa bietet einen vollständig anpassbaren Bericht zum Ausdrucken oder Speichern in einem bearbeitbaren Format an.
Sie haben eine verschraubte Kreuzstütze mit eigenem Querschnitt nach Eurocode (EN) entworfen, optimiert und auf Norm nachgewiesen.