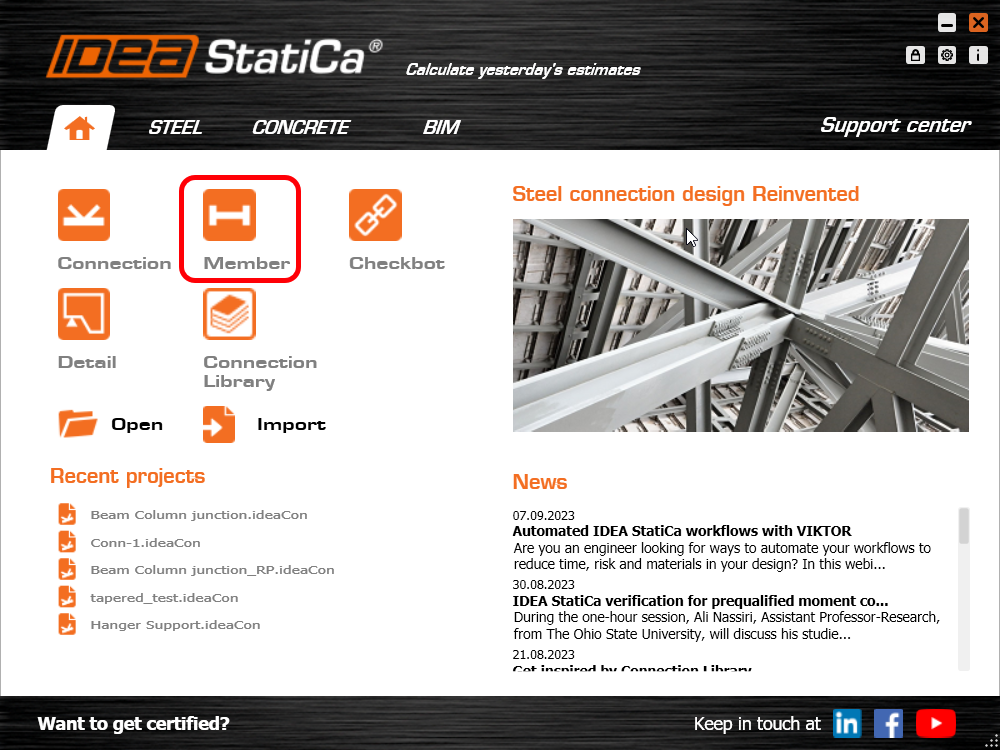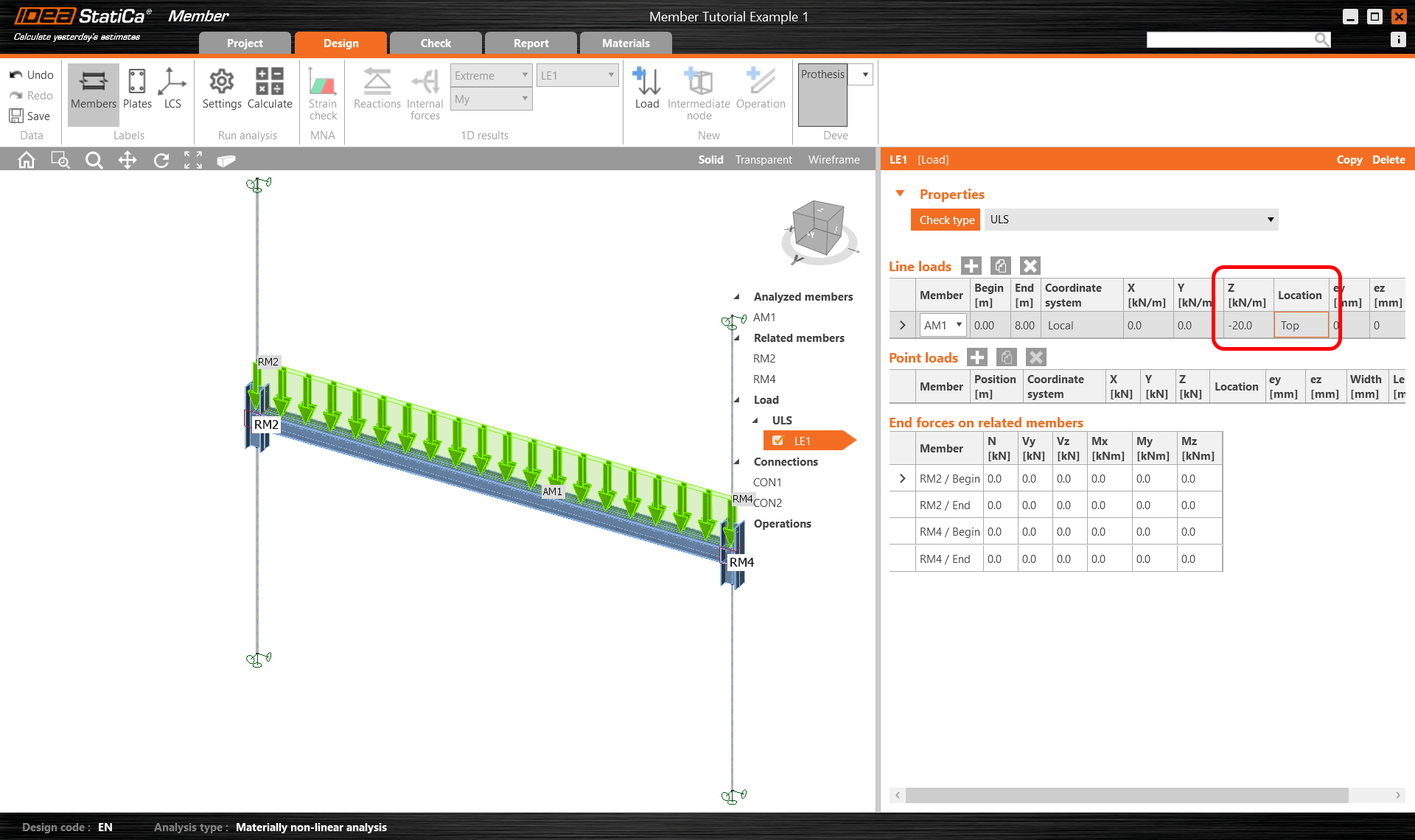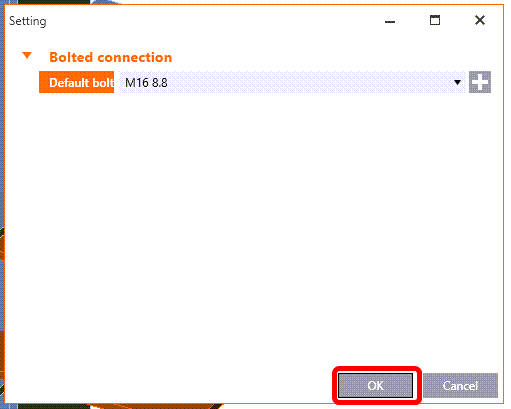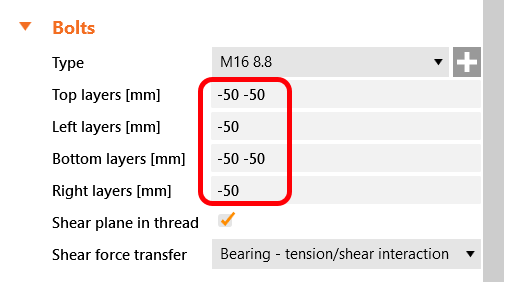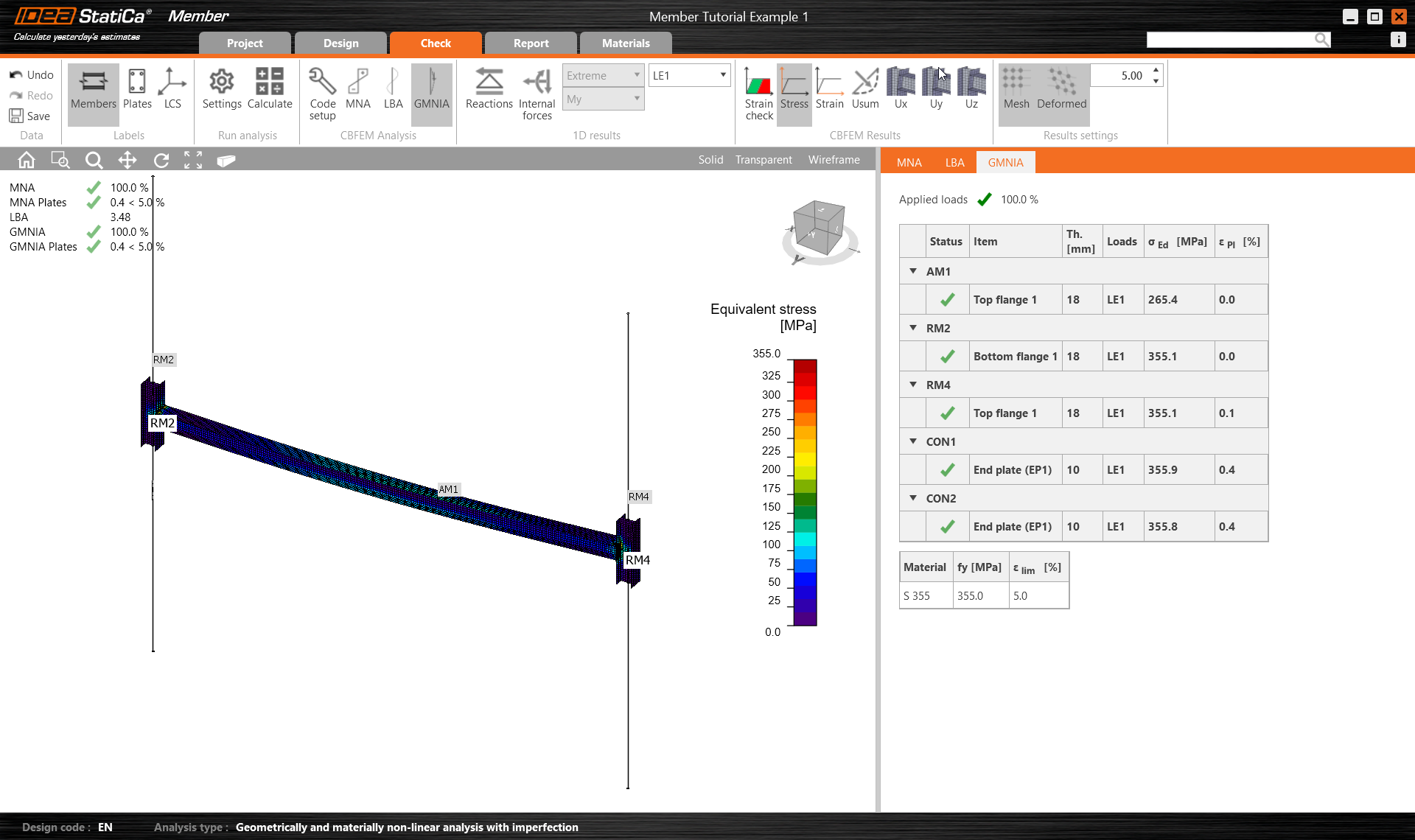Structural design of a steel beam (EN)
How to activate the link
- Download and install the latest version of IDEA StatiCa
- Make sure that you are using a supported version of your FEA/BIM solution
IDEA StatiCa integrates BIM links into your FEA/BIM solutions during its installation. You can check the status and activate more BIM links for software installed after in the BIM link installer.
Please note that some FEA solutions require additional steps to fully activate their BIM link to IDEA StatiCa.
Open IDEA StatiCa and navigate to the BIM tab and open the BIM link installer (Activate your BIM link...).
A notification "Do you want to allow this app to make changes to your device?" may appear, if so, please confirm with the Yes button.
The BIM link for the selected software (if found) is installed. The screen also tells you the status of other BIM links that may have already been installed.
New project
Start by launching IDEA StatiCa and select the application Member (download the newest version).
Create a new project - fill in the name, set the span 8.0 m, select the cross-section HEB 260 for the beam, and click Create project.
Analyzed member
In this example, you have only one analyzed member AM1, which was created at the same time as the project.
Related members
Four related members were created automatically by the project. However, we only need to keep the two columns the remaining two framing beams can be deleted to finalize the arrangement.
Highlight RM1 and RM3 and press Delete to remove them.
Loads
First, specify the dead load on the beam, where it is placed and the distribution area of the load.
Set the Check type to ULS and enter -20 kN/m in the z direction acting on the top flange.
Connections
Click on Connection CON1 and then on Edit connection.
There two ways we can model this simple connection:
- Using an endplate operation
- Using an example from the connection library
As our example is very straightforward we will use option 1.
Change the dimensions of the bolt to M16 8.8, and click OK.
Amend the bolt spacing as shown below:
Save and Exit this connection.
To design the second supported joint, click on Connections CON2 and then Apply the recent connection CON1.
Check
Now you can start the Materially non-linear analysis. Select the Tab Check, MNA, and click Calculate.
You can visually check the stresses along with the member by clicking on the button Stress in the upper ribbon.
Linear buckling analysis can be done by selecting LBA and clicking Calculate. You can investigate the mode shapes by clicking on a different line in the table.
As you see the first two factors are less than 15, so in this case, a Geometrically and materially nonlinear analysis with imperfections makes sense with accumulated initial amplitudes. For more information please see the article about imperfections or the Theoretical background.
For the Geometrically and materially nonlinear analysis, you have to set the Amplitude (imperfection).
We enter the values 0,5 x l/300 = 8000 / 300 = 13 mm.
You can start the calculation by selecting GMNIA a click Calculate.
You can see in the results, that the dimension of the member is sufficient even with the geometrical imperfections.
Report
At last, go to the tab Report. IDEA StatiCa offers a fully customizable report to print out or save in an editable format.