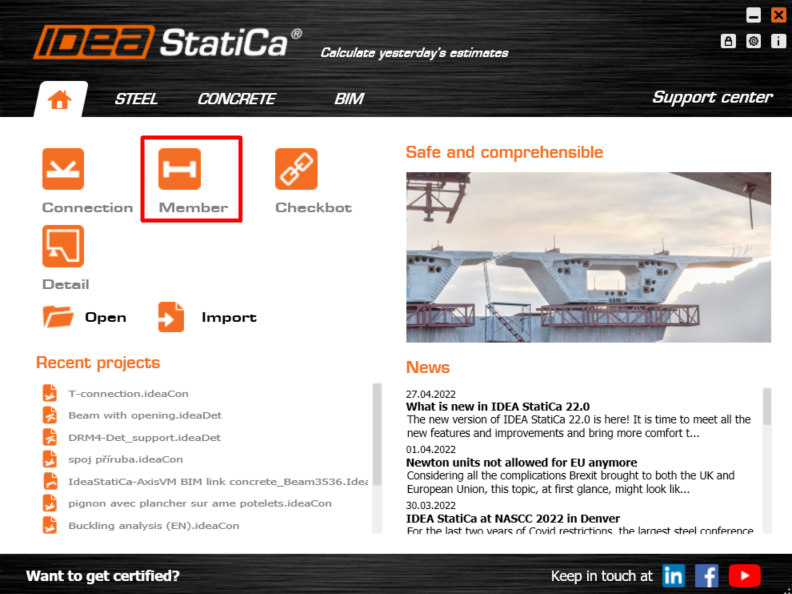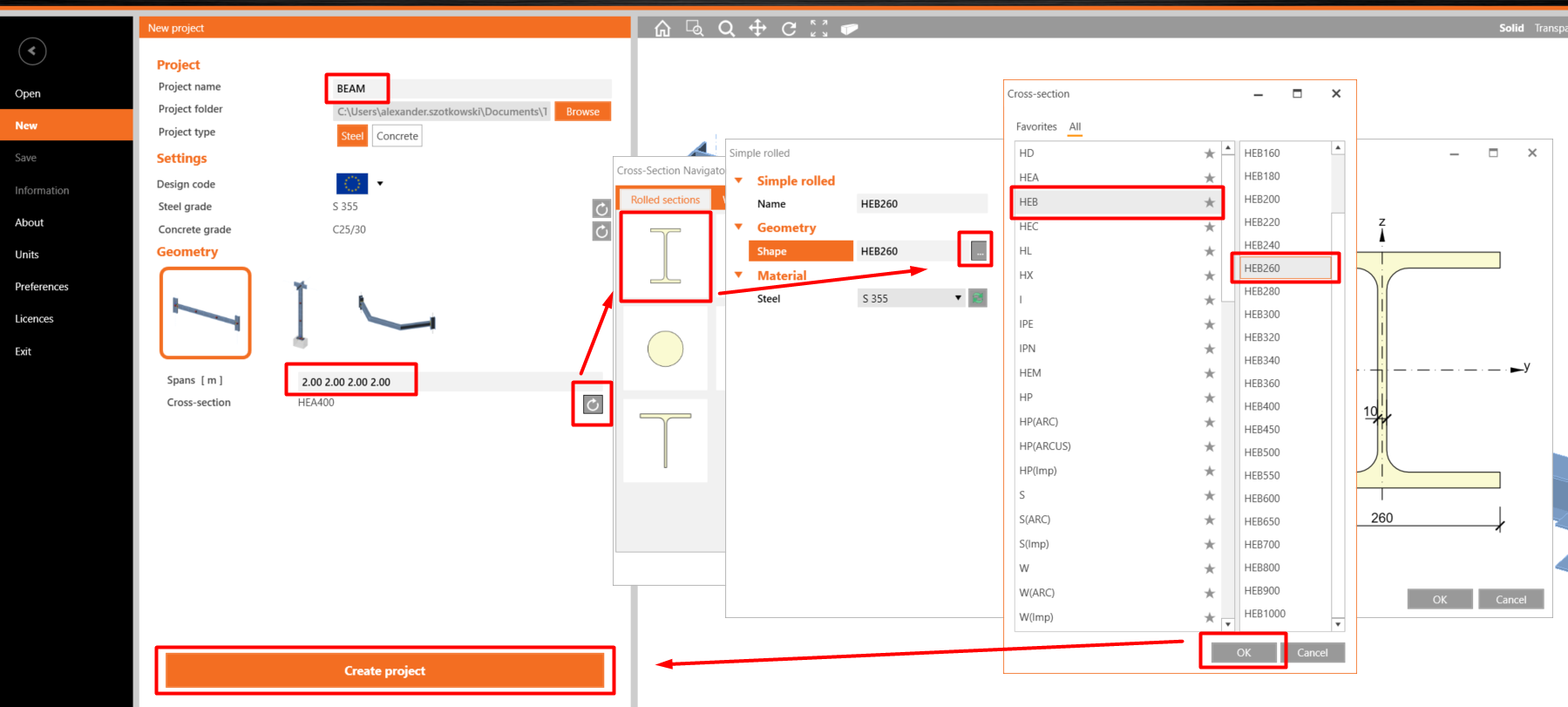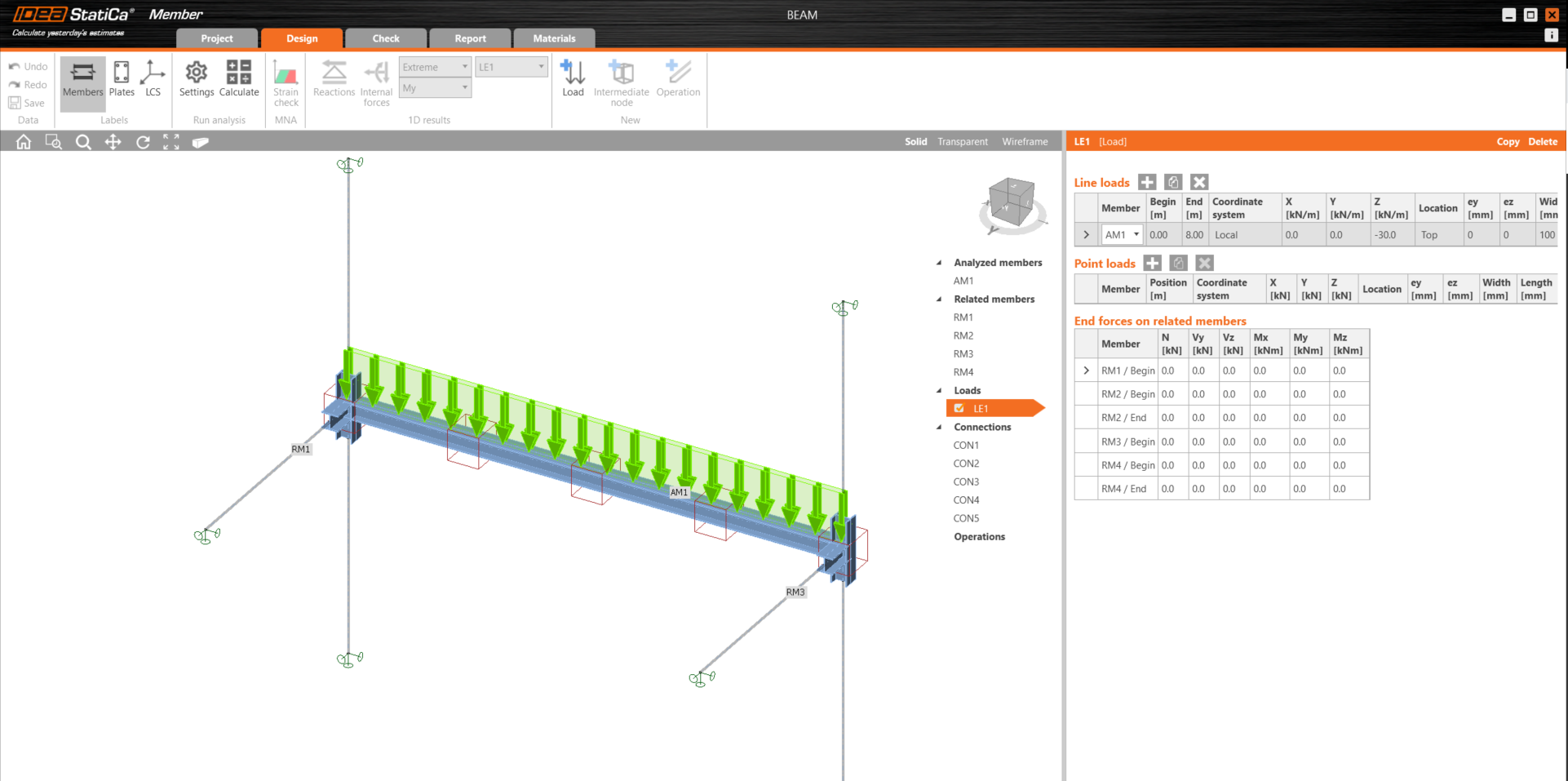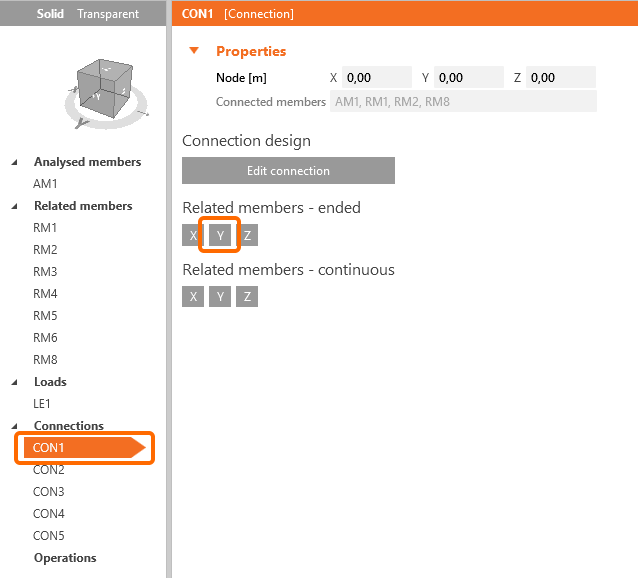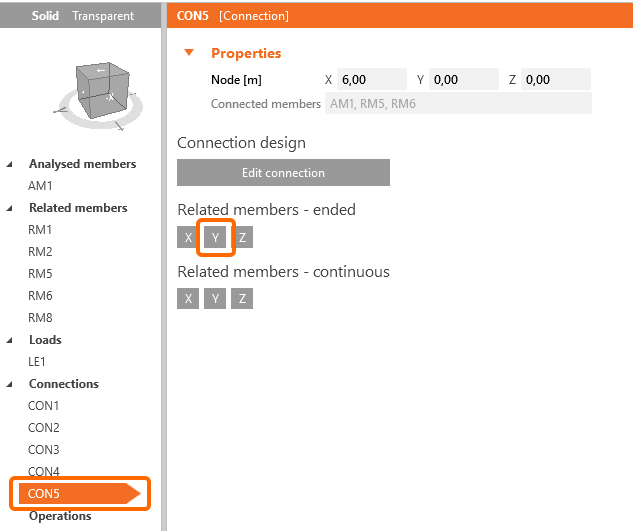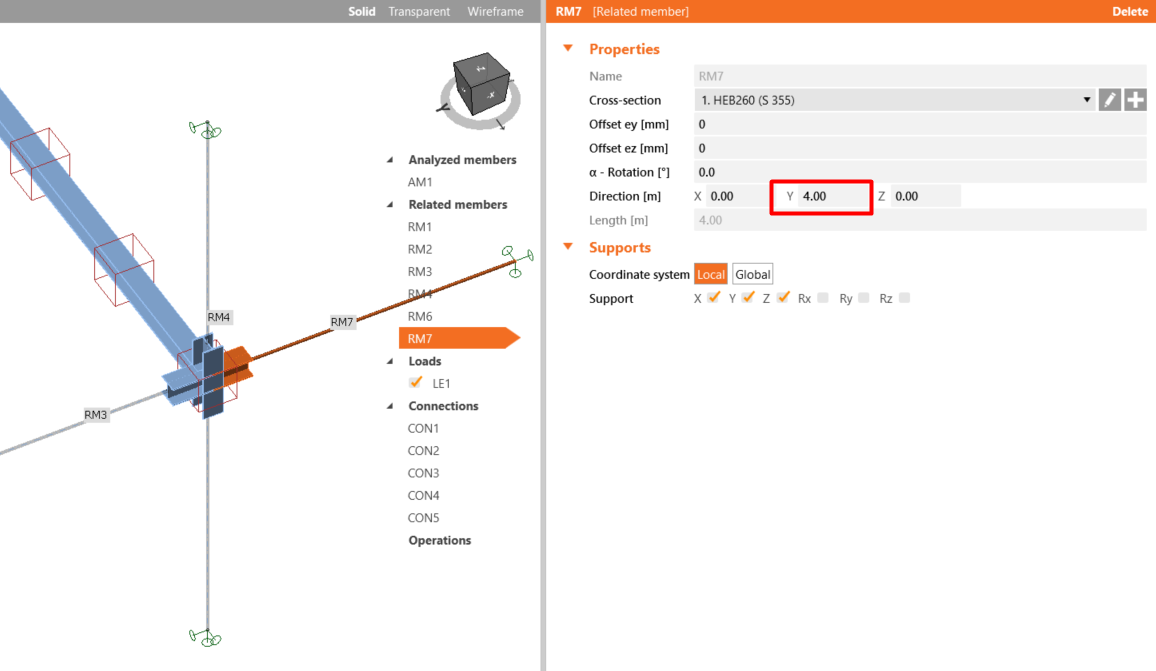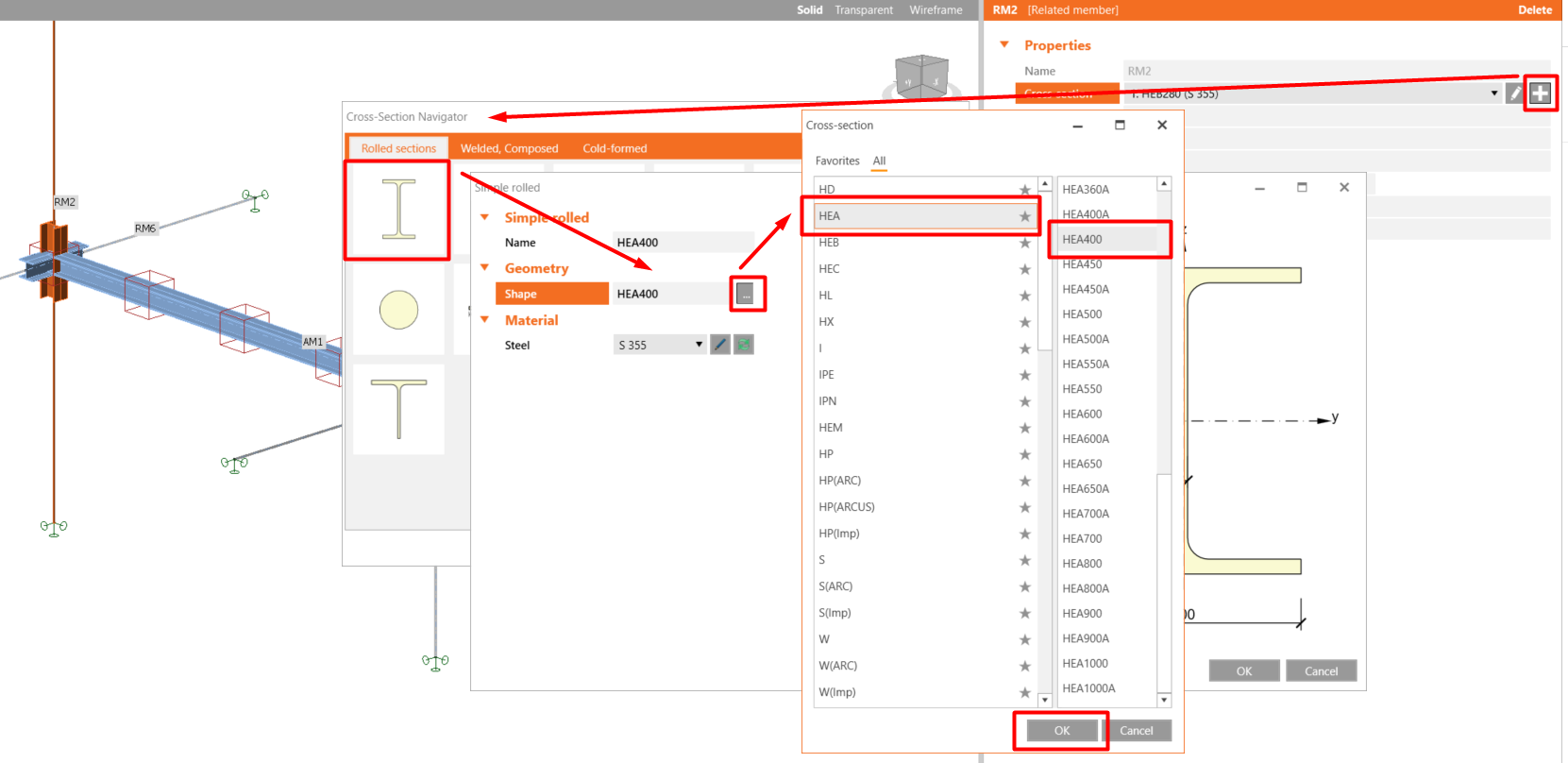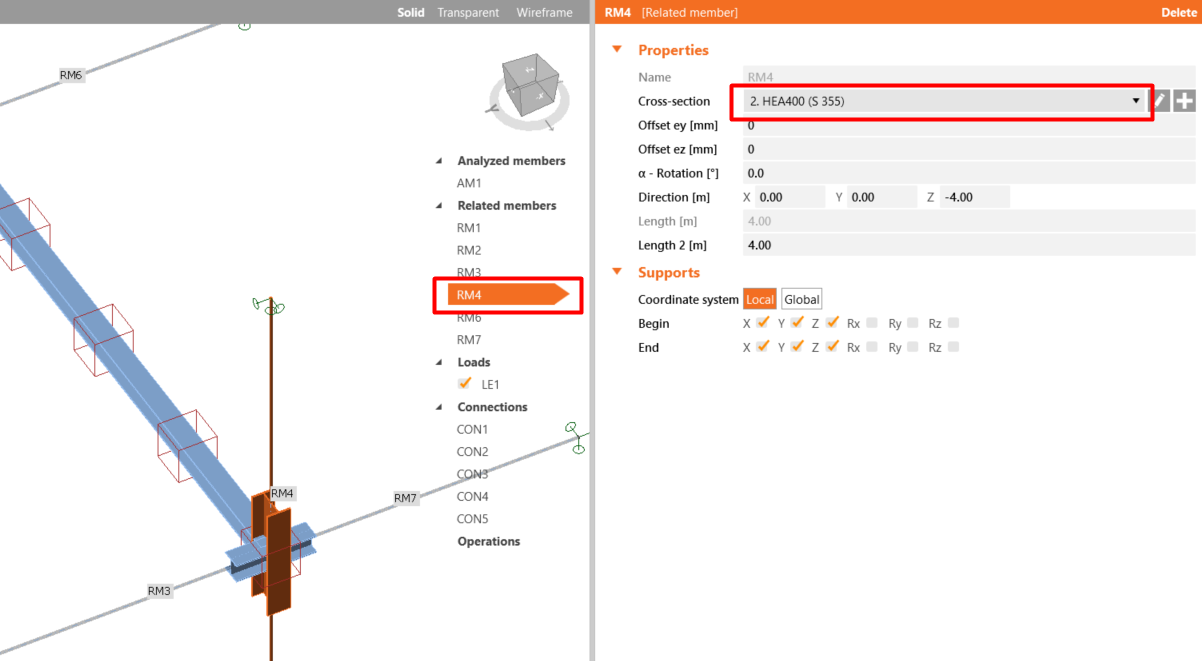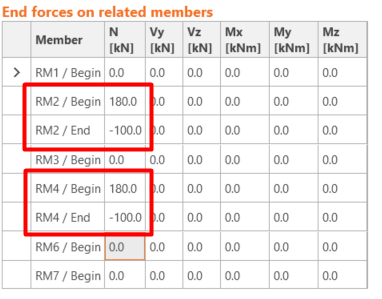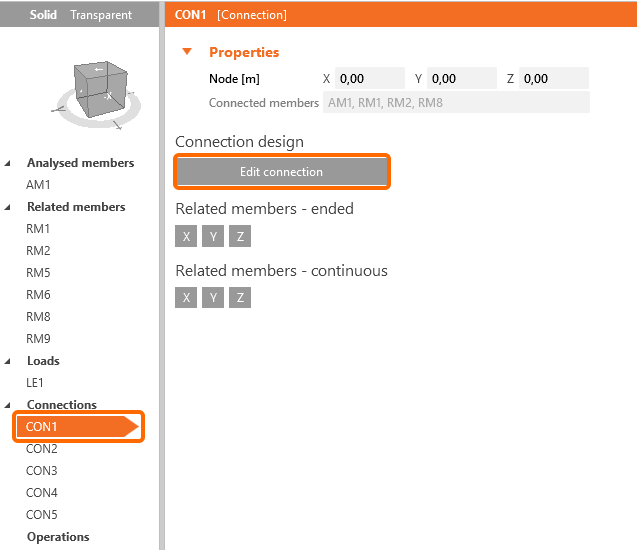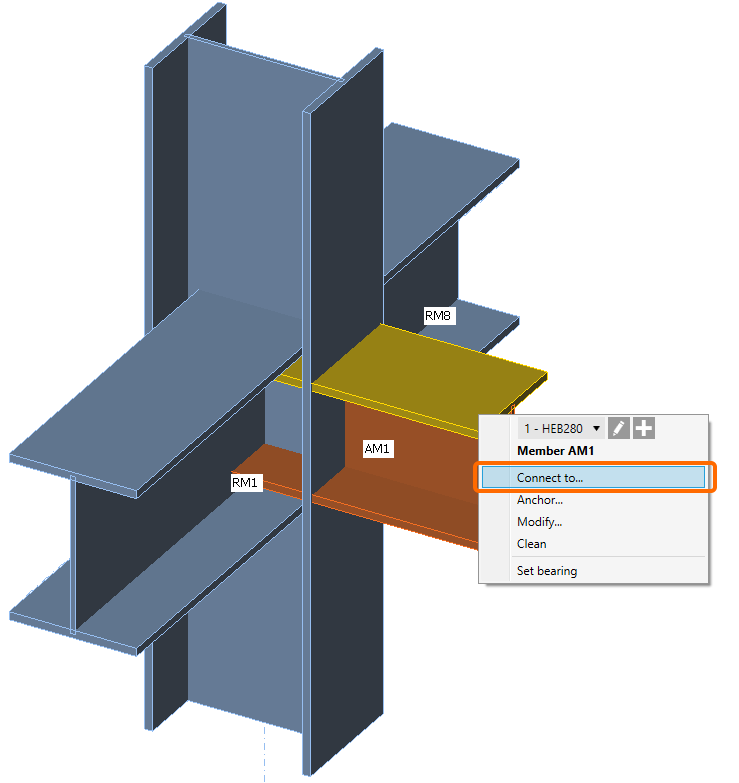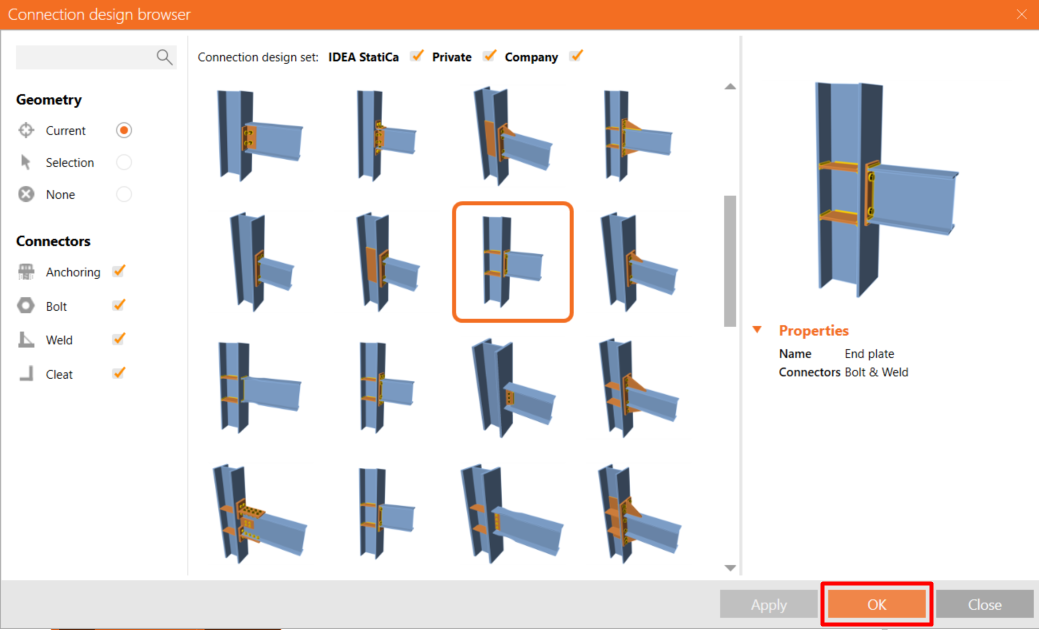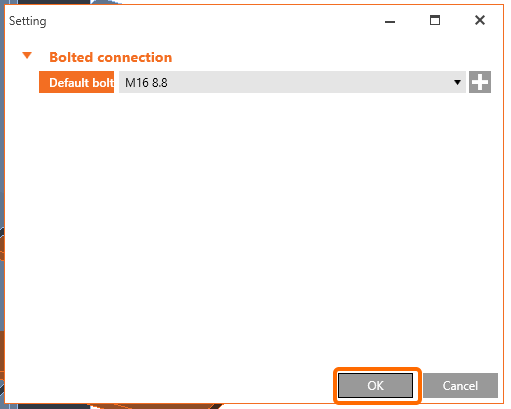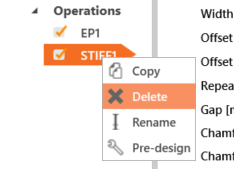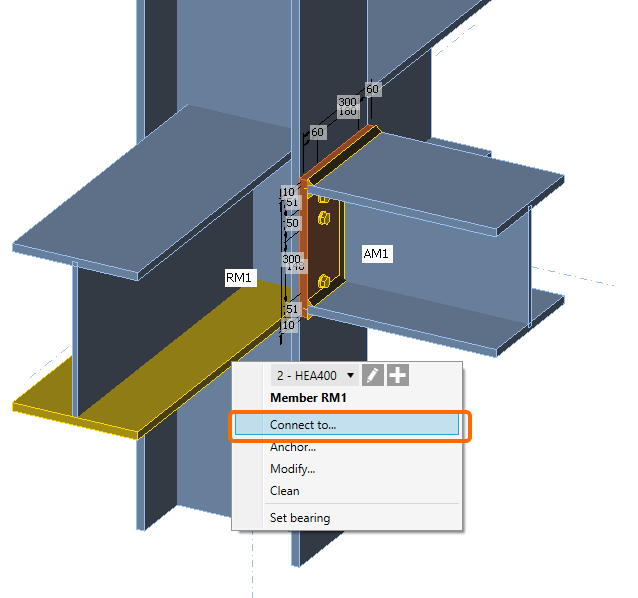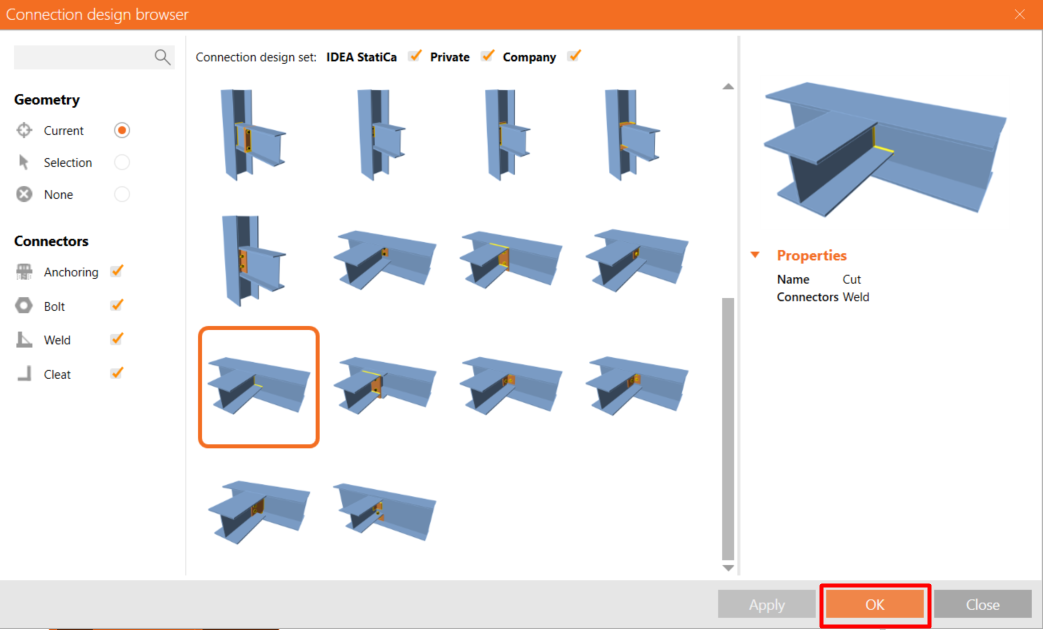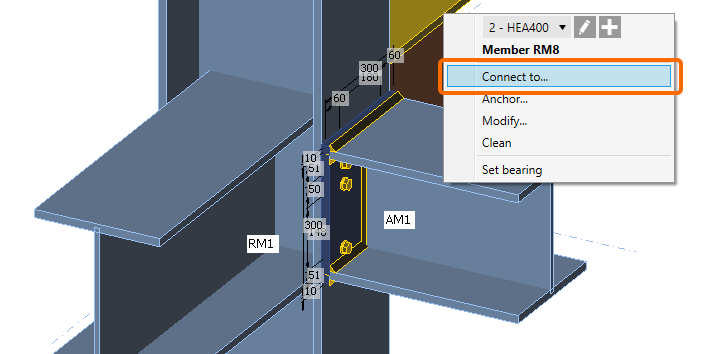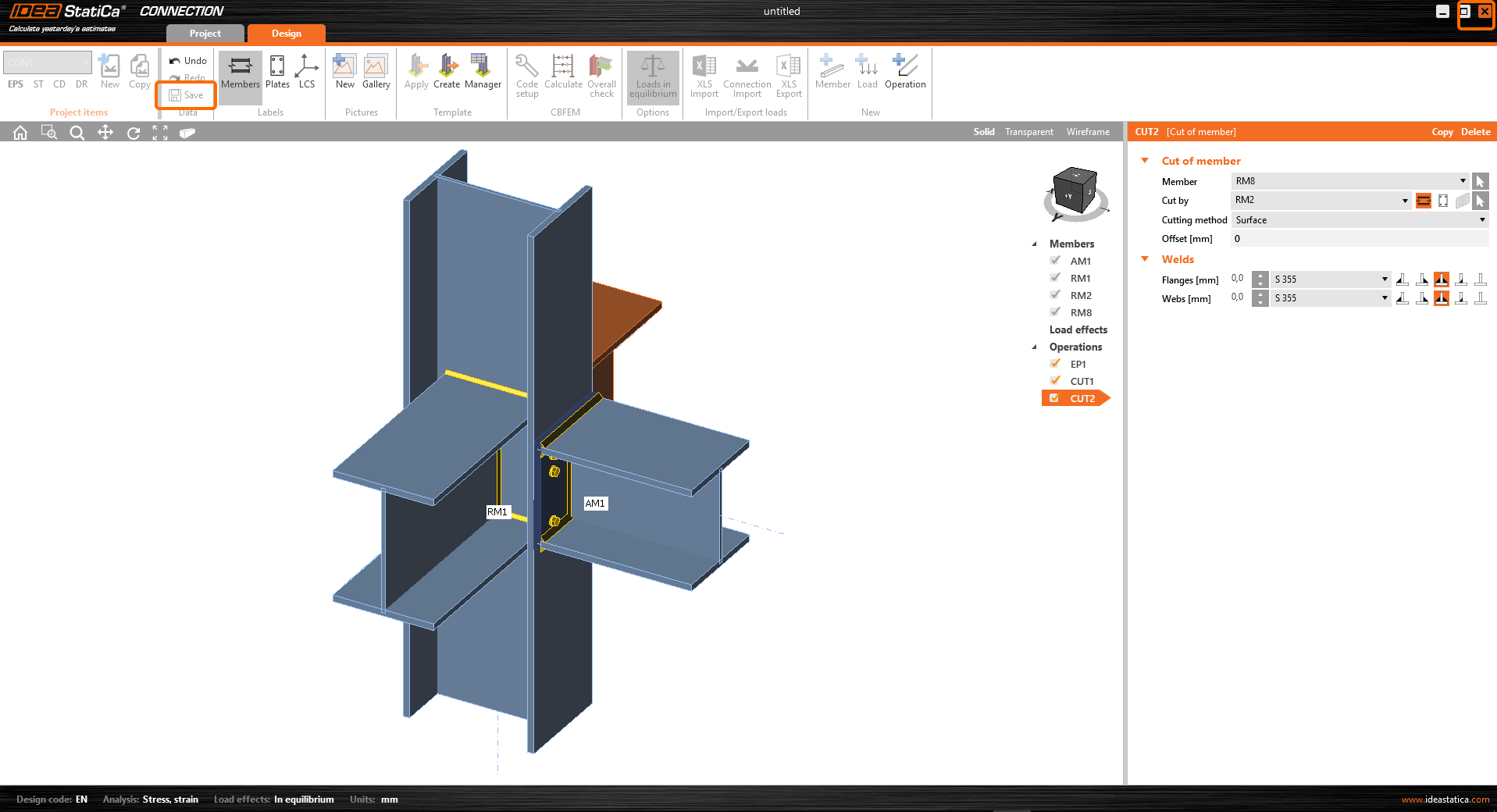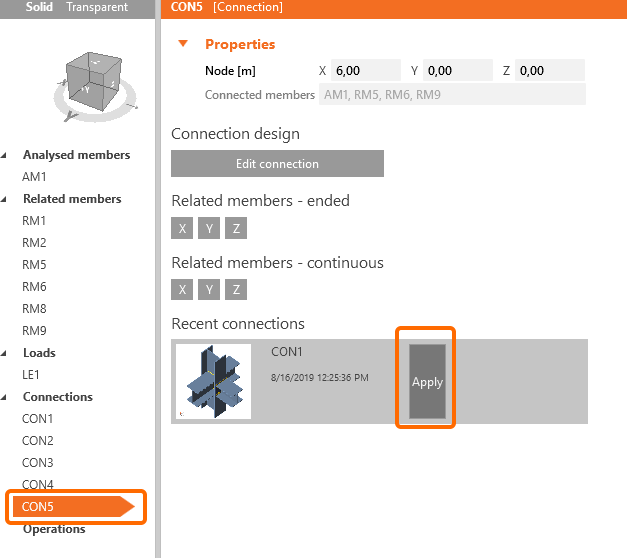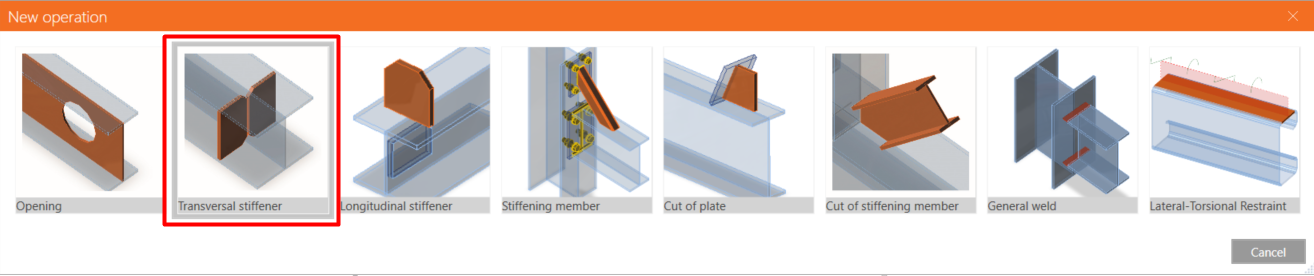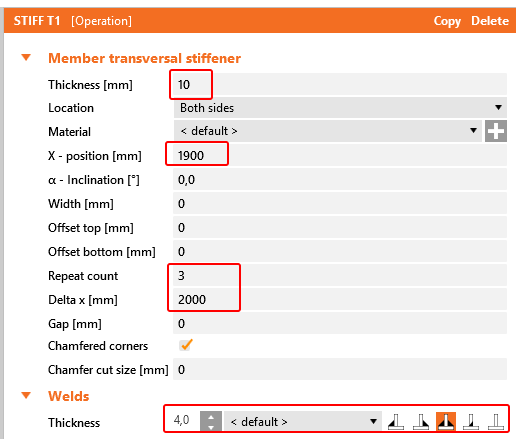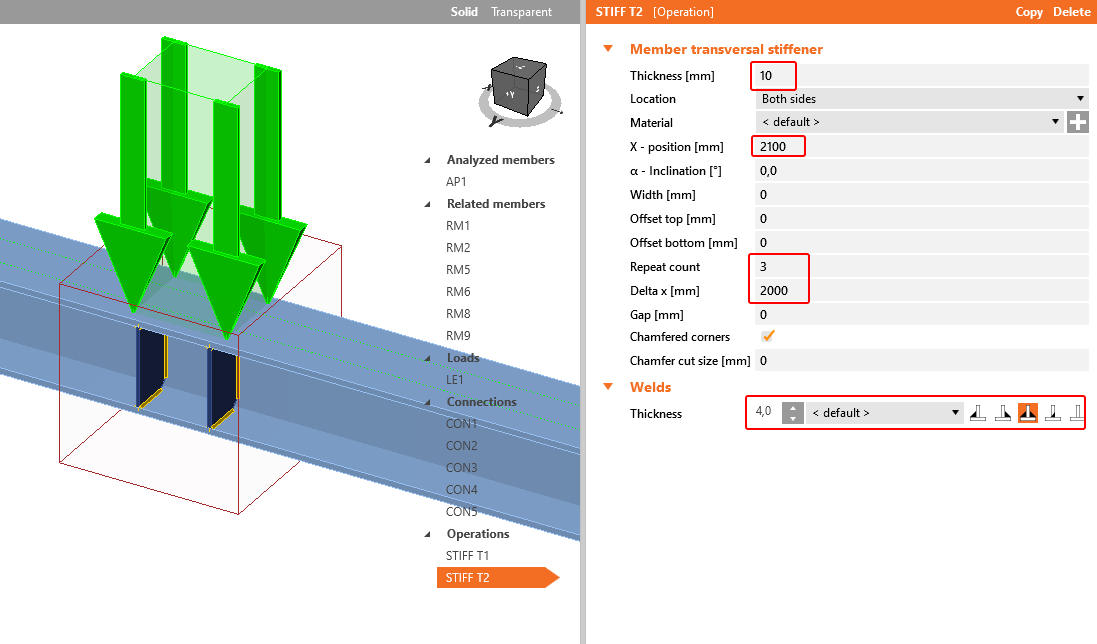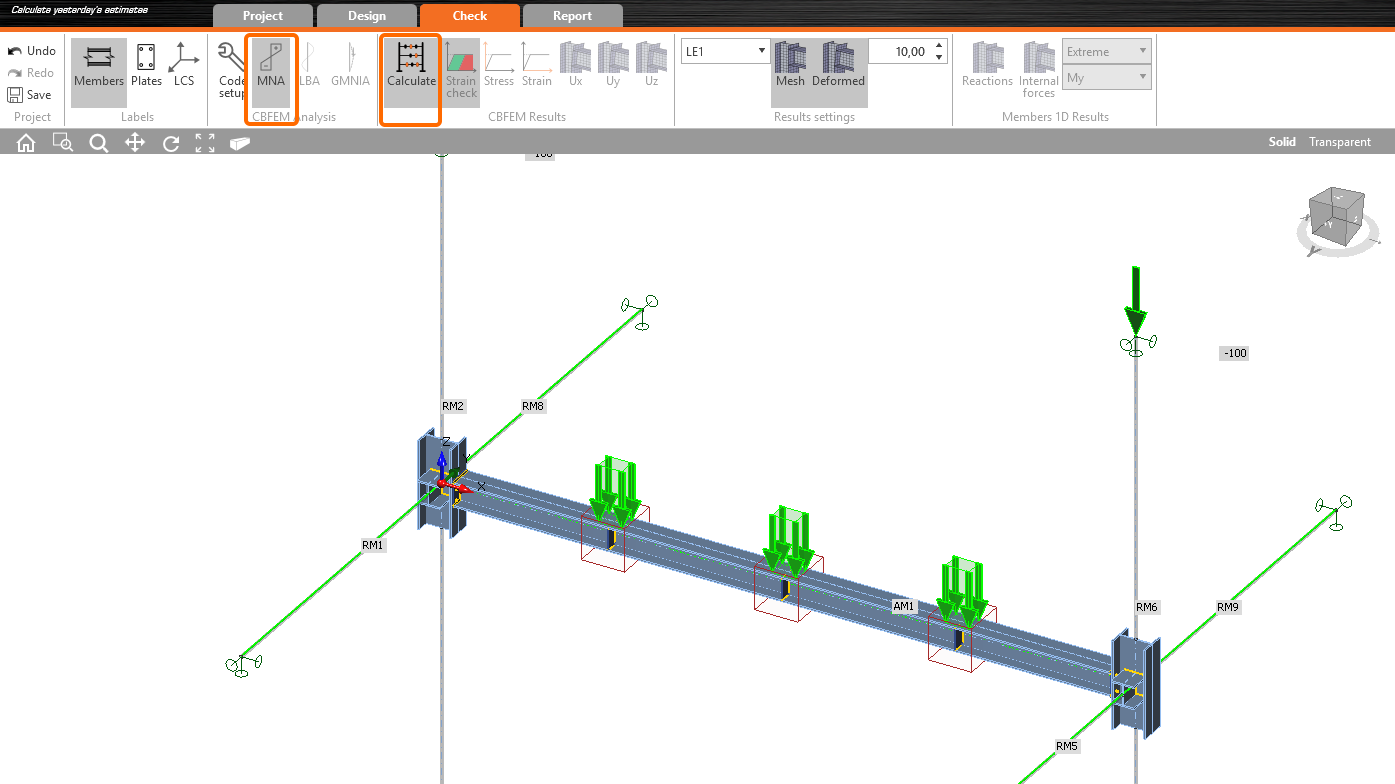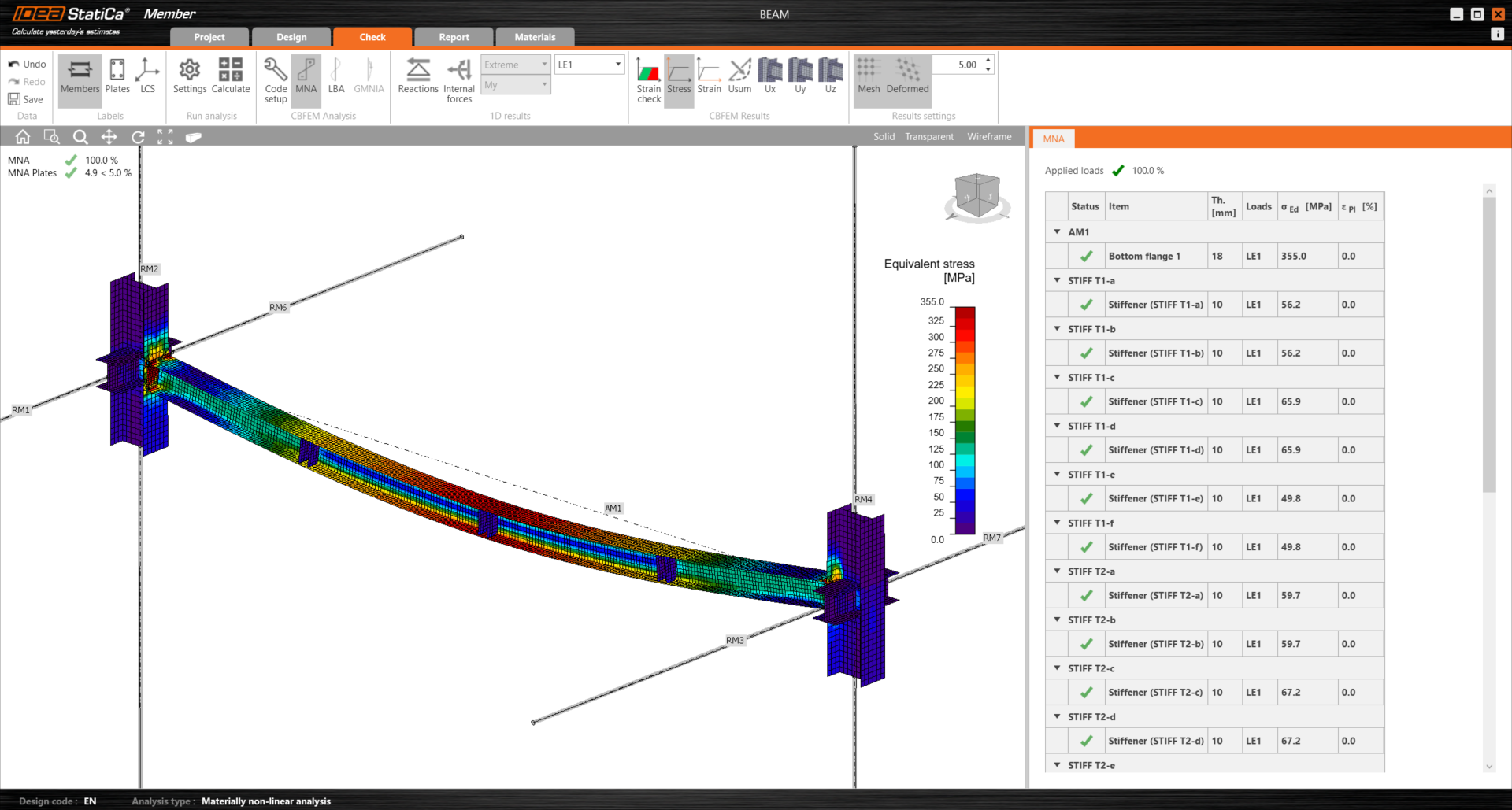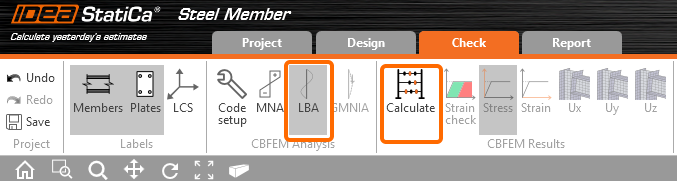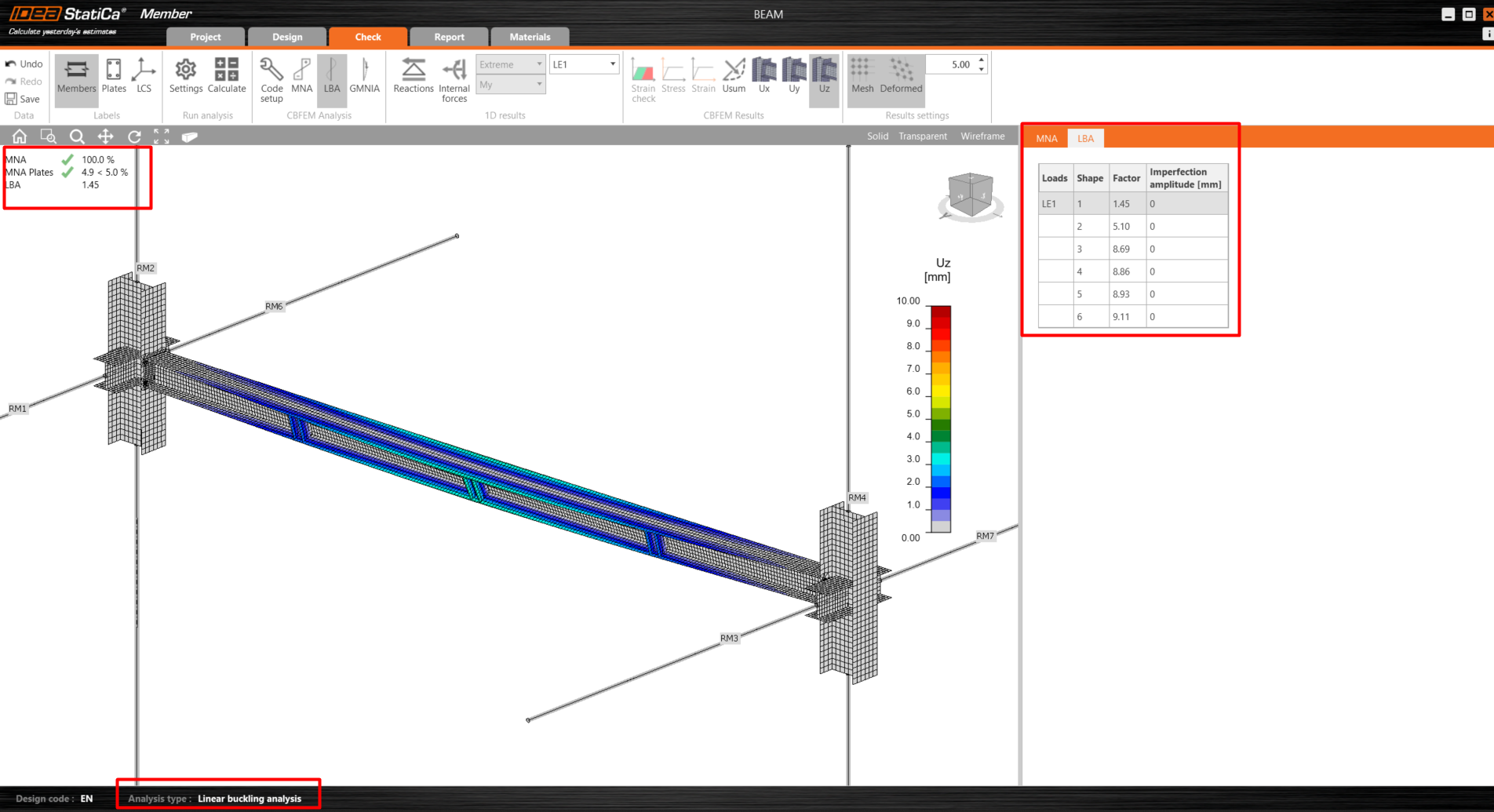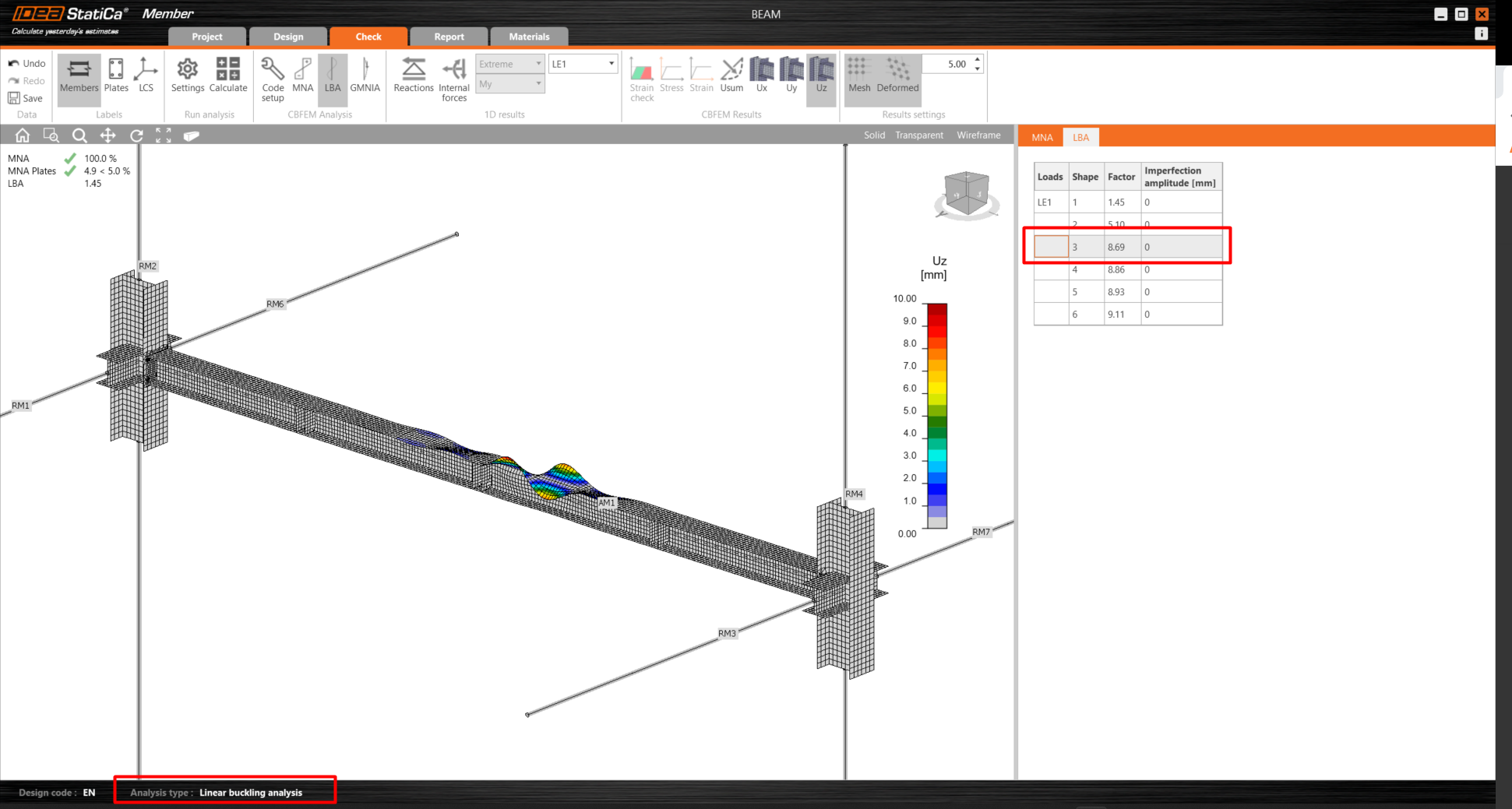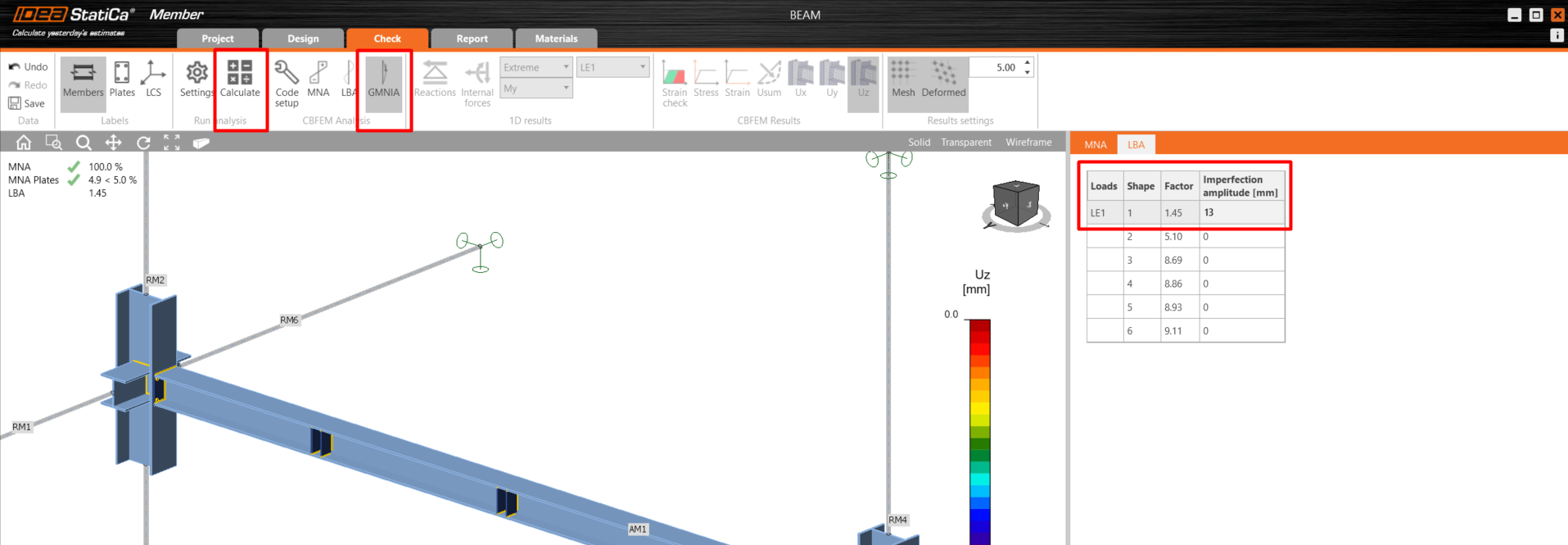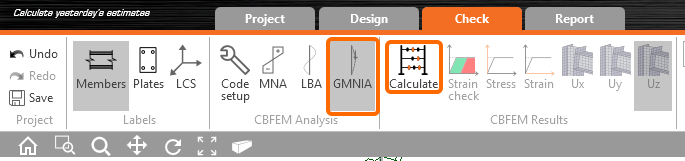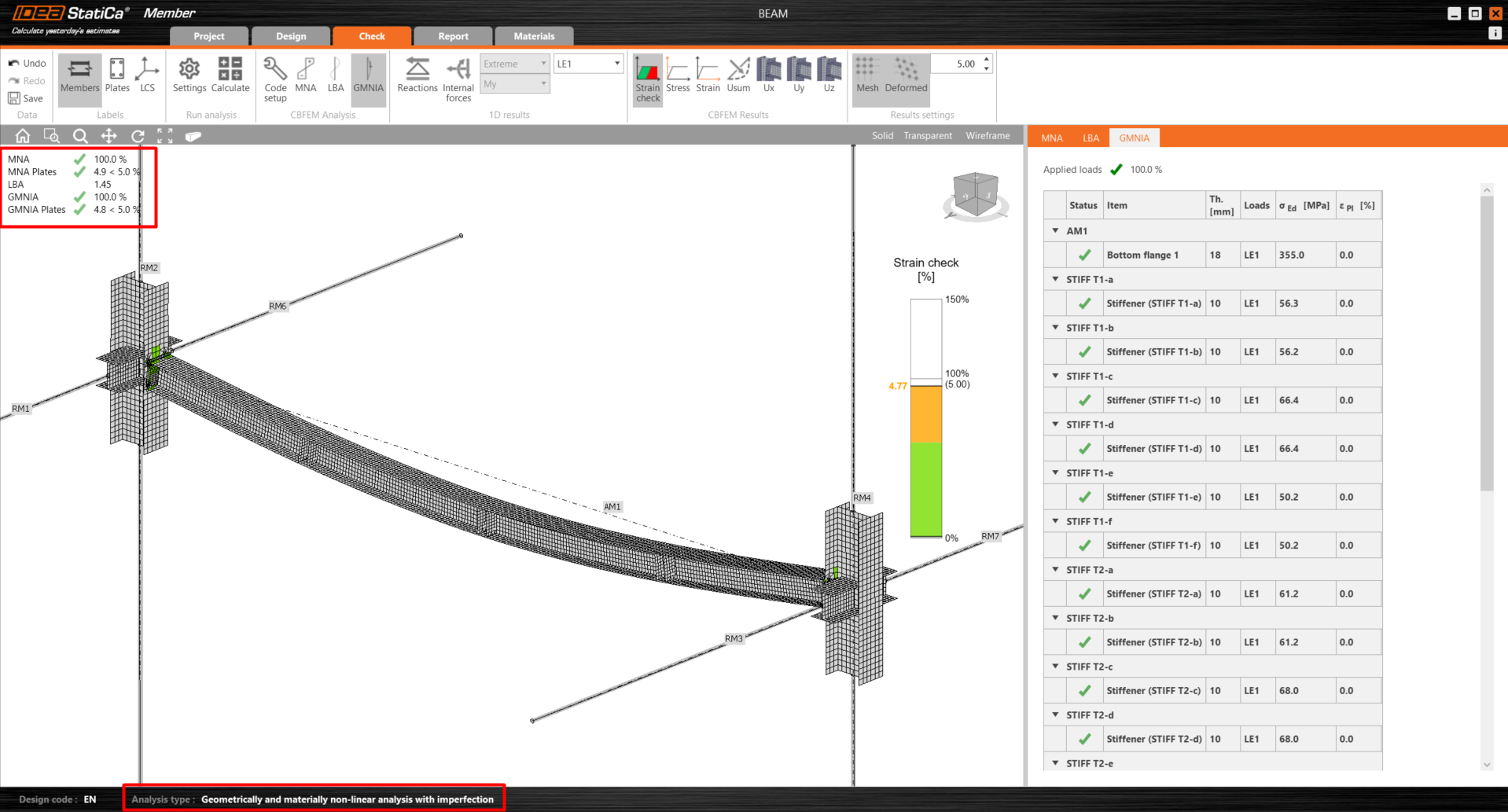Structural design of steel beam (EN)
1 New project
Start with launching IDEA StatiCa and select application Member.
Create a new project - fill in the name, set the span 4 x 2,0 m, choose a cross-section HEB 260 of the beam, and click Create project.
2 Analyzed member
In this example, you have only one analyzed member AM1, which was created at the same time as the project.
3 Related members
Boundary conditions at CON1
To change boundary conditions, click on Connection CON1 and then on Related members - ended Y to add a member to the existing joint.
Go to a newly created Related member RM6 and change the y-direction to 4 m.
Boundary conditions at CON5
Click on Connections CON5, then on Related members - ended Y to add a member to the existing joint.
Go to a newly created Related member RM7 and change the y-direction to 4 m.
Finally, all vertical members (RM2, RM4) have to be changed to HEA 400.
4 Loads
First, specify the dead load on the beam, where it is placed and the distribution area of the load.
Now you can add local forces, acting on the top flange of the beam. For each new load use the + button and enter the numbers according to the picture. Assume that the distribution area is 0,2 x 0,2 m, so the line load 425 kN/m is the equivalent of 85 KN.
To simulate the correct boundary conditions, you have to place loads on the related members.
Again use the + button and apply the line load 10 kN/m to all horizontal members.
The last input is the forces acting on the vertical Related members. Fill in the axial forces 100 KN and 180 KN on members RM2 and RM4 according to the picture.
5 Connections
Click on Connection CON1 and then on Edit connection.
In the new window of IDEA StatiCa Connection right click on the member AM1, select Connect to...
Click on member RM2 and choose the following picture.
Continue with the dimensions of the bolt, and click OK.
To get a correct joint, the operation with the stiffeners has to be deleted.
Now right-click on member RM1 and select Connect to...
Click on member RM2 and choose the picture with welds only.
Do the same for Member RM6.
The joint is designed, now click Save and close the window.
To design the second supported joint, click on Connections CON5 and then on Apply.
6 Operation
Add stiffeners in places, where you expect local forces. To do so, right-click on Operations and select Transversal stiffeners.
Then change the position and properties according to the picture.
Copy this operation and change it - see picture.
7 Check
Now you can start the Materially non-linear analysis. Select the Tab Check, MNA, and click Calculate.
You can visually check the stresses along with the member by clicking on the button Stress in the upper ribbon.
Linear bifurcation analysis can be done by selecting LBA and clicking Calculate.
The results for the first and third shapes are as follows:
As you see the first factor is less than 15, so in this case, a Geometrically and materially nonlinear analysis with imperfections makes sense. For more information please see the article about imperfections or the Theoretical background.
For the Geometrically and materially nonlinear analysis, you have to set the Amplitude (imperfection).
We enter the value 0,5 x l/300 = 8000 / 300 = 13 mm.
You can start the calculation by selecting GMNIA a click Calculate.
You can see in the results, that the dimension of the member is sufficient even with the geometrical imperfections.
8 Report
At last, go to the tab Report. IDEA StatiCa offers a fully customizable report to print out or save in an editable format.