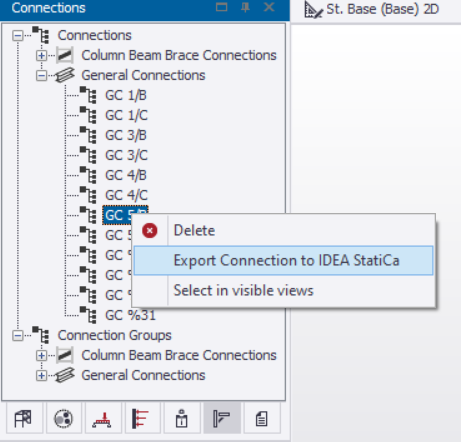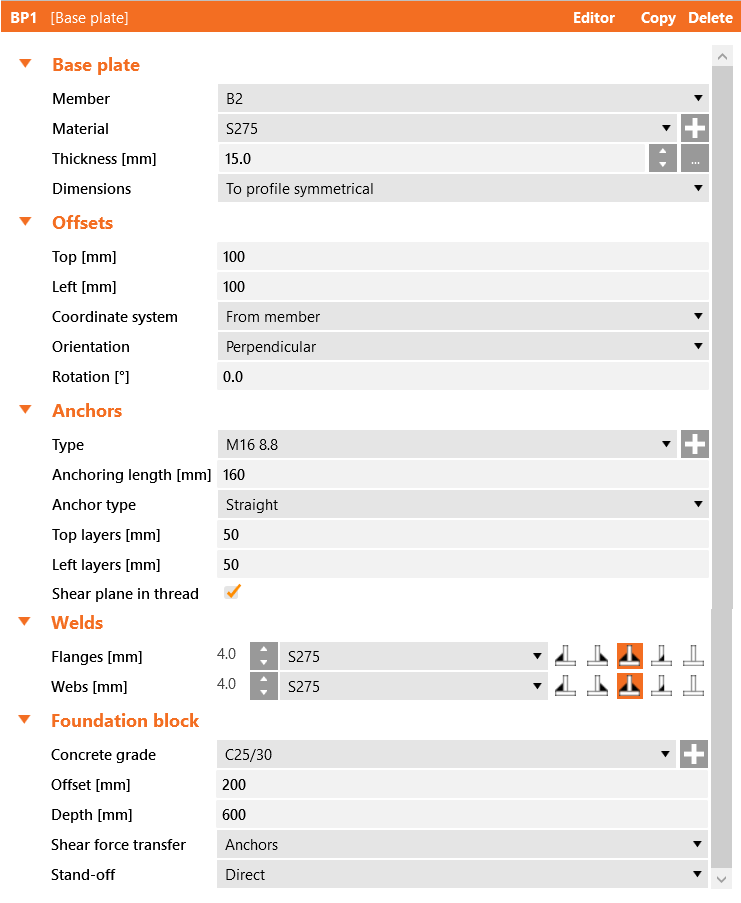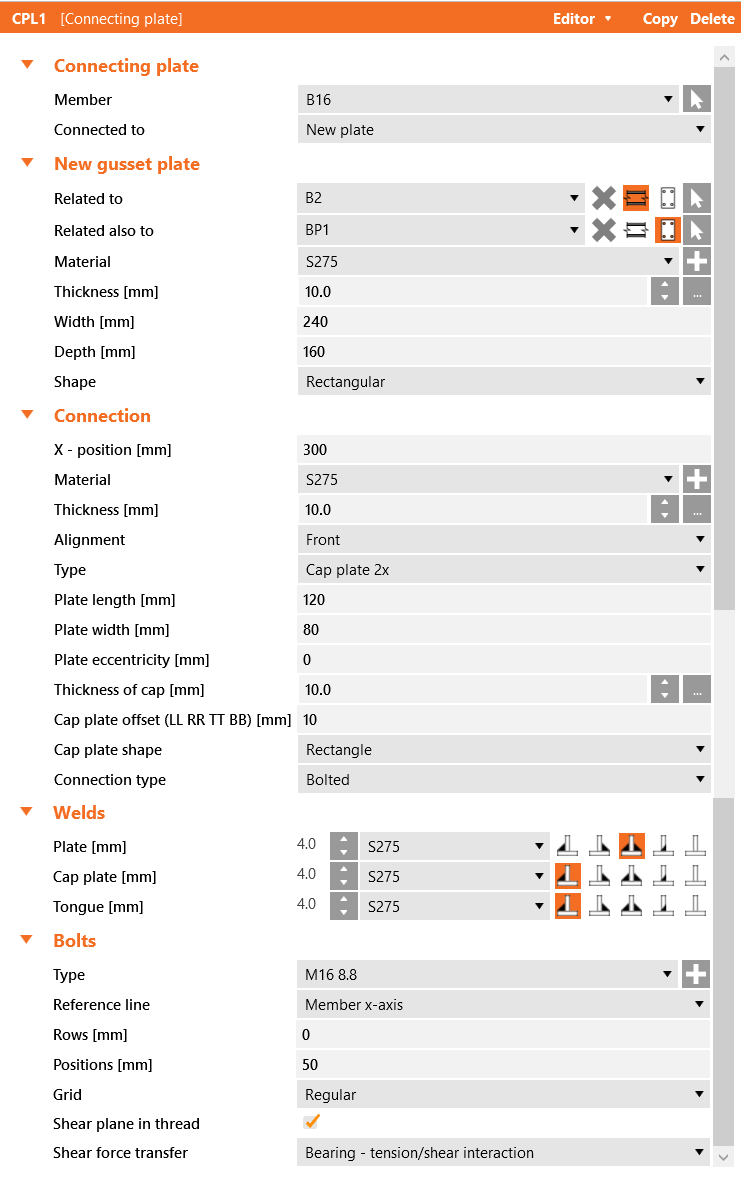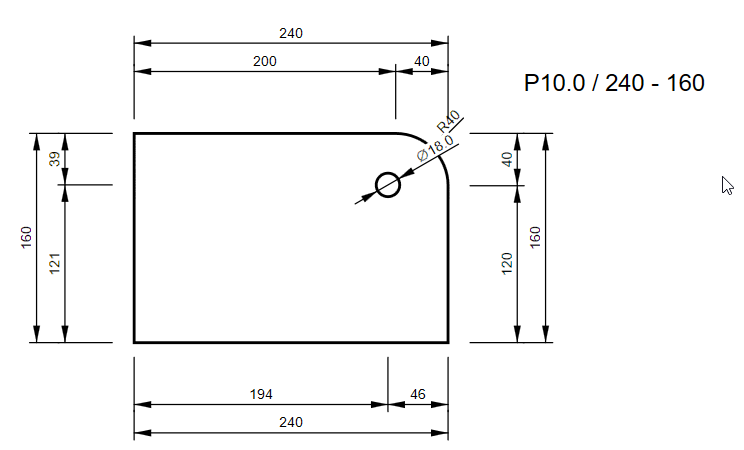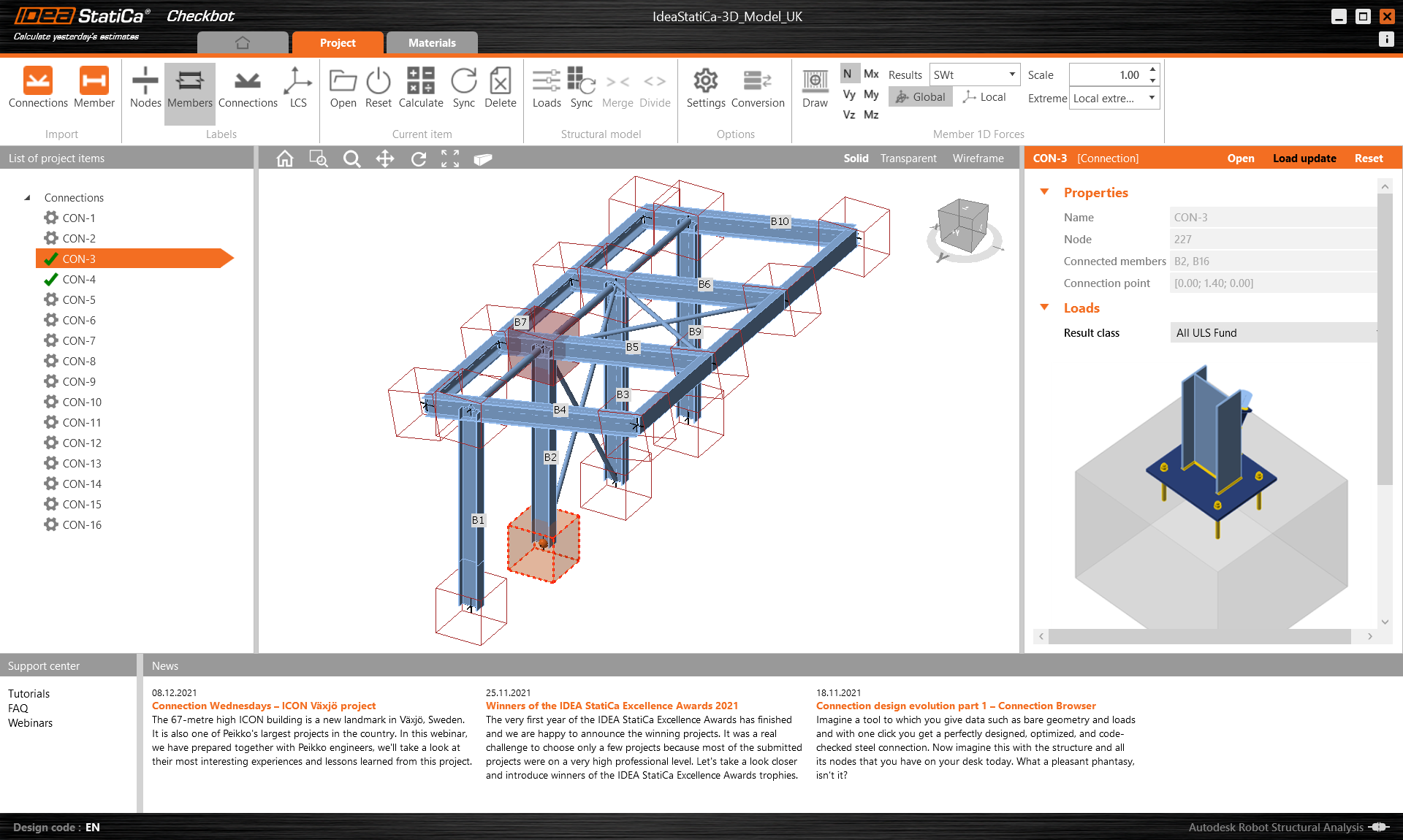Lien BIM avec Tekla Structural Designer pour la conception d'attaches (EN)
À propos du lien BIM
Une nouvelle intégration avec IDEA StatiCa Checkbot (écrite par Tekla en coopération étroite avec nous) vient avec le nouvel Service Pack 2 de Tekla Structural Designer 2022 (juillet 2022). Cette actualisation est disponible à tous les clients nouveaux et existants avec contrats de soutien valides. Pour plus d'informations, veuillez regarder les notes de publication pour cette version et particulièrement cette section.
Comment utiliser le lien
Nous avons créé un modèle pour vous à utiliser – vous pouvez le trouver ici.
Ouvrez le modèle dans Tekla Structural Designer 2022.2 ou ultérieur, calculez tout et enregistrez.
Il y a deux étapes de création des nœuds avec attaches.
La première est de créer les attaches aux nœuds dans Tekla Structural Designer :
Allez à la fenêtre Connections (Attaches) (1) et puis cliquez avec le bouton droit dedans et sélectionnez Update Connections (Actualiser les attaches) (2).
Cela va peupler le modèle avec des attaches viables et elles seront visibles dans la fenêtre Connections (Attaches) (3) et en tant que boîtes d'attaches sur chaque nœud applicable (4).
Une fois les attaches créées dans le modèle, la deuxième étape est de les exporter à IDEA Connection par Checkbot.
Il y a trois manières de le faire :
1 - Cliquez avec le bouton droit sur un élément dans la fenêtre Connections (Attaches) et sélectionnez Export Connection to IDEA StatiCa (Exporter l'attache à IDEA StatiCa) ;
2 - Cliquez avec le bouton droit sur la boîte d'attache et sélectionnez Export Connection to IDEA StatiCa (Exporter l'attache à IDEA StatiCa) ;
3 - Allez à l'onglet BIM Integration et sélectionnez IDEA StatiCa.
La dernière option ouvrera l'interface Tekla Structural Designer pour Checkbot.
Géométrie
Dans la liste des éléments du projet sous Attaches et avec une attache en surbrillance dans Checkbot, vous pouvez soit cliquer avec le bouton droit de la souris et sélectionner Ouvrir, soit cliquer sur la commande Ouvrir au ruban pour commencer la conception, vérification et création de rapport.
Le paramétrage des éléments est pris de l'application MEF/BIM d'origine. Toutefois, vous pouvez changer la taille de section de n'importe quel élément dans l'écran principal de Checkbot, mais cela interrompra le lien avec l'application MEF/BIM pour cette séance, à moins que vous ne la synchronisiez encore une fois.
L'attache importée s'ouvre dans l'application IDEA StatiCa Connection.
Il est possible que vous ne voyiez pas d'Effets de charge ou les voyiez différemment en important de votre solution MEF/BIM préférée*, selon la définition des combinaisons des charges. Par défaut, IDEA StatiCa va choisir la combinaison la plus critique pour la vérification. (* Quelques solutions BIM ne sont pas capables d'enregistrer des résultats des combinaisons de charge)
Pour plus d'informations sur les Effets de charge, regardez ici.
Conception – Pied de poteau
Celle-ci est la deuxième attache à concevoir.
Sélectionnez Con-3 au fond du premier poteau interne et cliquez sur Ouvrir.
Appliquez l'opération pied de poteau avec les paramètres suivants :
Afin de connecter le raidisseur au pied de poteau, nous allons utiliser l'opération Platine de raccordement qui va se connecter au poteau et au pied de poteau :
Le gousset pour la platine de raccordement doit avoir un arrondissement de 40 mm et languettes de 20 mm.
Cela complète l'attache pour le pied de poteau.
Calculez, enregistrez et fermez l'attache pour revenir à Checkbot.
Vous verrez qu'il y a une autre coche verte à côté de l'attache. Cela veut dire que l'attache est valide et a passé ses vérifications.
Synchronisation du modèle
De temps en temps, il y a des modifications de votre modèle MEF/BIM, par exemple une taille différente de section d'un élément ou des charges différentes. Il est possible de les synchroniser entre Checkbot et le modèle MEF/BIM.
Il y a deux alternatives :
- Synchroniser l'Élément actuel (si un ou plusieurs assemblages sont sélectionnés)
- Synchroniser le Modèle structural importé entier
Pour vérifier cette fonction, vous pouvez changer la taille ou forme de section d'un élément dans votre application BIM/MEF ou modifier un cas ou combinaison de charge, etc. : changez les poteaux pour une section plus petite. N'oubliez pas de réanalyser le modèle MEF.
Dans Checkbot, sélectionnez les attaches conçues (il peut y avoir plus qu'une) et puis Synchronisation au panneau Élément actuel.
Le projet dans Checkbot sera actualisé, la conception d'attache sera enregistrée mais les résultats ne seront plus valides. Vous pouvez voir que le poteau est actualisé – avec le même changement qu'au modèle MEF.
Il faut seulement vérifier les attaches en surbrillance encore une fois en sélectionnant Calculer au panneau Élément actuel. Veuillez noter que des changements plus significatifs du modèle peuvent exiger des étapes de validation supplémentaires pour les attaches affectées (comme ci-dessus).
Si les attaches ne donnent pas de résultats désirés, vous pouvez les rouvrir pour optimiser la conception (renforcer-les si elles échouent la vérification ou alléger si l'utilisation est trop basse).
Vous avez réussi à relier Tekla Structural Designer avec IDEA StatiCa Connection par Checkbot. Vous avez aussi conçu, vérifié et créé un rapport pour une attache avant d'incorporer des changements faits dans le modèle MEF d'origine dans IDEA StatiCa Connection.
Voulez-vous améliorer vos compétences ? Visitez notre Campus
CONTENU SIMILAIRE
Limites connues
Les pieds de poteau ne sont pas exportés de Tekla Structural Designer pour le moment.