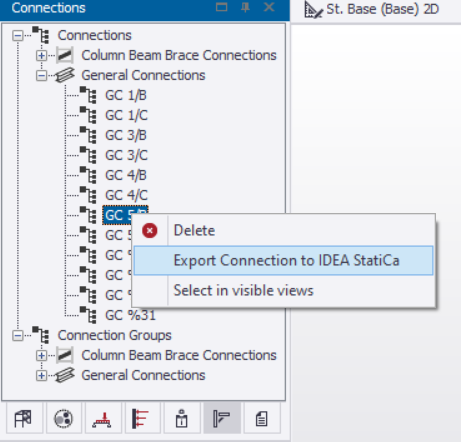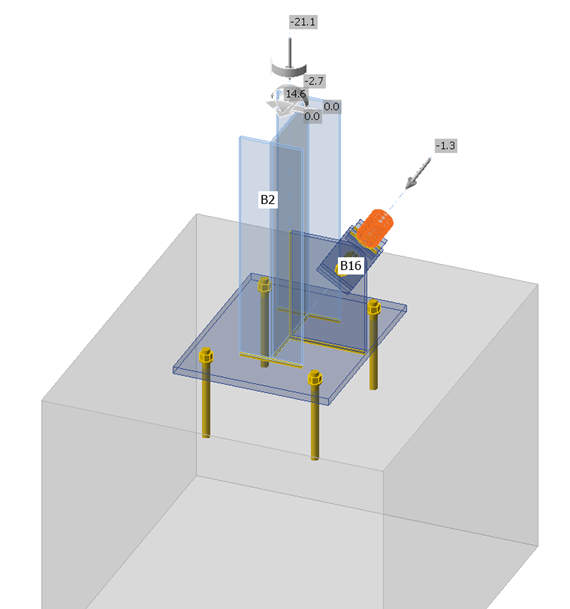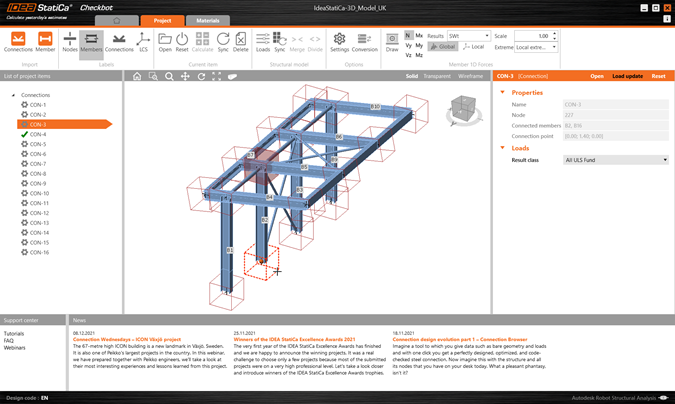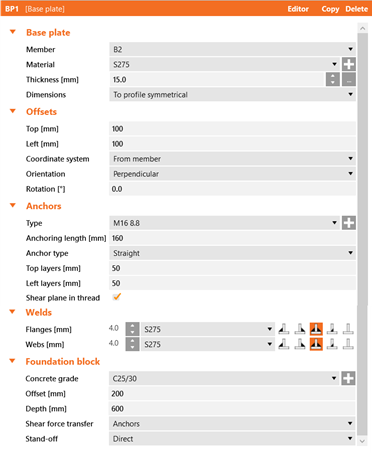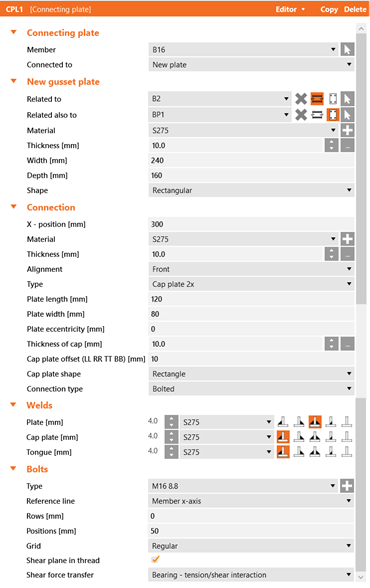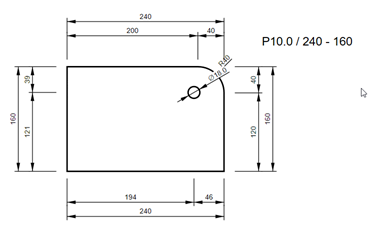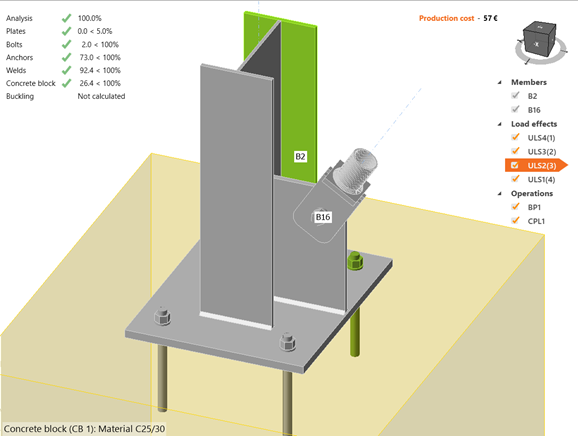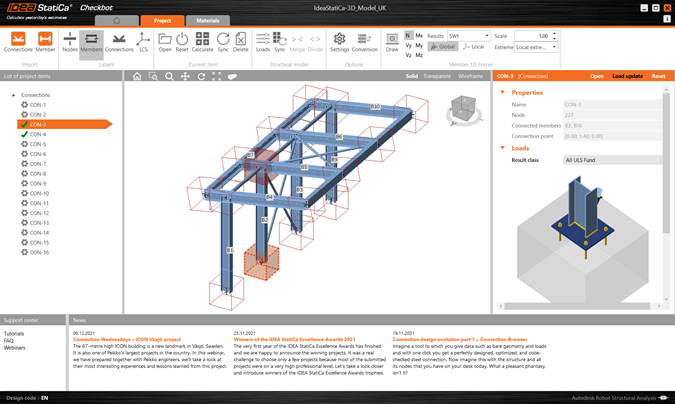Tekla Structural Designer BIM link for connection design (EN)
About the BIM Link
New for Service Pack 2 of Tekla Structural Designer 2022 (July 2022) comes an integration (written by Tekla with close cooperation from ourselves) with IDEA StatiCa Checkbot. This update is available for all new and existing customers with valid support contracts. For more information refer to the release notes for this release and in particular this section.
How to use the link
We have created a model for you to use - you can find it here.
Open the model using Tekla Structural Designer 2022.2 or later, calculate all and then save it.
There are two steps in creating nodes with connections.
The first step is to create connections at nodes within Tekla Structural Designer:
Navigate to the Connections window (1) and then right mouse click within it and select Update Connections (2).
This populates the model with viable connections and they will be visible in the Connections window (3) and as connection boxes on each applicable node (4).
The second step, now that we have connections in the model is to export them to IDEA Connection via Checkbot.
There are three ways to do this:
1 - Right mouse click on an item in the Connection window and select Export Connection to IDEA StatiCa;
2 - Right mouse click on the connection box and select Export Connection to IDEA StatiCa;
3 - Navigate to the BIM Integration tab and select IDEA StatiCa.
The last option opens up the Tekla Structural Designer interface to Checkbot.
Geometrie
In der Liste der Projektpositionen unter Verbindungen und mit einer in Checkbot hervorgehobenen Verbindung können Sie entweder mit der rechten Maustaste klicken und Öffnen auswählen oder auf den Befehl Öffnen klicken, um mit dem Konstruieren, dem Normnachweis und Berichten zu beginnen.
Die Einstellungen der Bauteile werden aus der ursprünglichen FEA/BIM-Anwendung übernommen. Sie können jedoch die Schnittgröße jedes Bauteils auf dem Hauptbildschirm des Checkbot ändern, aber dies wird die Verbindung mit der FEA/BIM-Anwendung in dieser Sitzung unterbrechen, es sei denn, sie wird erneut synchronisiert.
Die importierte Verbindung wird in der Anwendung IDEA StatiCa Connection geöffnet.
Abhängig davon, wie die Lastfallkombinationen definiert wurden, sehen Sie möglicherweise keine oder andere Lasteinwirkungen aus Ihrer bevorzugten FEA/BIM*-Lösung. Standardmäßig wählt IDEA StatiCa die kritischsten für Nachweise aus. (* Einige BIM-Lösungen können die Ergebnisse der Lastfallkombination nicht speichern)
Weitere Informationen zu Lasteinwirkungen finden Sie hier.
Entwurf - Stütze mit Fußplatte
Dies ist die zweite zu konstruierende Verbindung.
Wählen Sie Con-3 am unteren Rand der ersten internen Spalte und drücken Sie Öffnen.
Wenden Sie eine Fußplatten-Operation mit den folgenden Parametern an:
Um die Strebe mit der Fußplatte zu verbinden, verwenden wir die Operation Verbindungsblech, um diese sowohl mit der Stütze als auch mit der Fußplatte verbinden:
Das Knotenblech für das Anschlussblech sollte eine Rundung von 40mm und die Zungenbleche 20mm haben.
Damit ist der Anschluss für die Fußplatte der Stütze abgeschlossen.
Berechnen, speichern und beenden Sie diese Verbindung zurück zu Checkbot.
Sie sehen, dass neben der Verbindung ein weiterer grüner Haken ist. Dies bedeutet, dass die Verbindung gültig ist und ihre Normnachweise bestanden hat.
Modell synchronisieren
Manchmal gibt es Änderungen an Ihrem FEA/BIM-Modell, wie z.B. unterschiedliche Querschnittsgrößen oder Lasten der Bauteile. Diese können zwischen Checkbot und dem FEA/BIM-Modell synchronisiert werden.
Es gibt zwei mögliche Alternativen:
- Aktuelle Position synchronisieren (wenn ein oder mehrere Anschlüsse ausgewählt sind)
- Gesamtes importiertes Strukturmodell synchronisieren
Um diese Funktion zu testen, können Sie die Größe oder Form eines Bauteilquerschnitts in Ihrer FEA/BIM-Anwendung ändern oder einen Lastfall oder eine Kombination ändern usw.: Ändern Sie die Stützen in einen kleineren Querschnitt. Denken Sie daran, das FEM-Modell erneut zu analysieren.
Wählen Sie in Checkbot die konstruierten Verbindungen aus (es kann mehr als eine geben) und wählen Sie im Bereich Aktuelle Position die Option Synchr..
Das Checkbot-Projekt wird aktualisiert, das Verbindungsdesign bleibt erhalten, aber die Ergebnisse werden ungültig. Sie können sehen, dass die Stütze jetzt aktualisiert wird – entsprechend der Änderung im FEM-Modell.
Überprüfen Sie die hervorgehobenen Verbindungen einfach erneut, indem Sie im Bereich Aktuelle Position die Option Berechnen auswählen. Bitte denken Sie daran, dass größere Änderungen im Modell möglicherweise zusätzliche Schritte zur Überprüfung mit den betroffenen Verbindungen erfordern (wie oben).
Wenn die Verbindungen nicht die gewünschten Ergebnisse liefern, können Sie sie erneut öffnen, um die Bemessung zu optimieren (d.h. verstärken, wenn sie den Nachweis nicht bestehen, oder reduzieren, wenn die Auslastung zu gering ist).
You have successfully linked Tekla Structural Designer with IDEA StatiCa Connection via Checkbot. You have also designed, checked, and reported on a connection before incorporating changes made in the original FEA model back into IDEA StatiCa Connection.