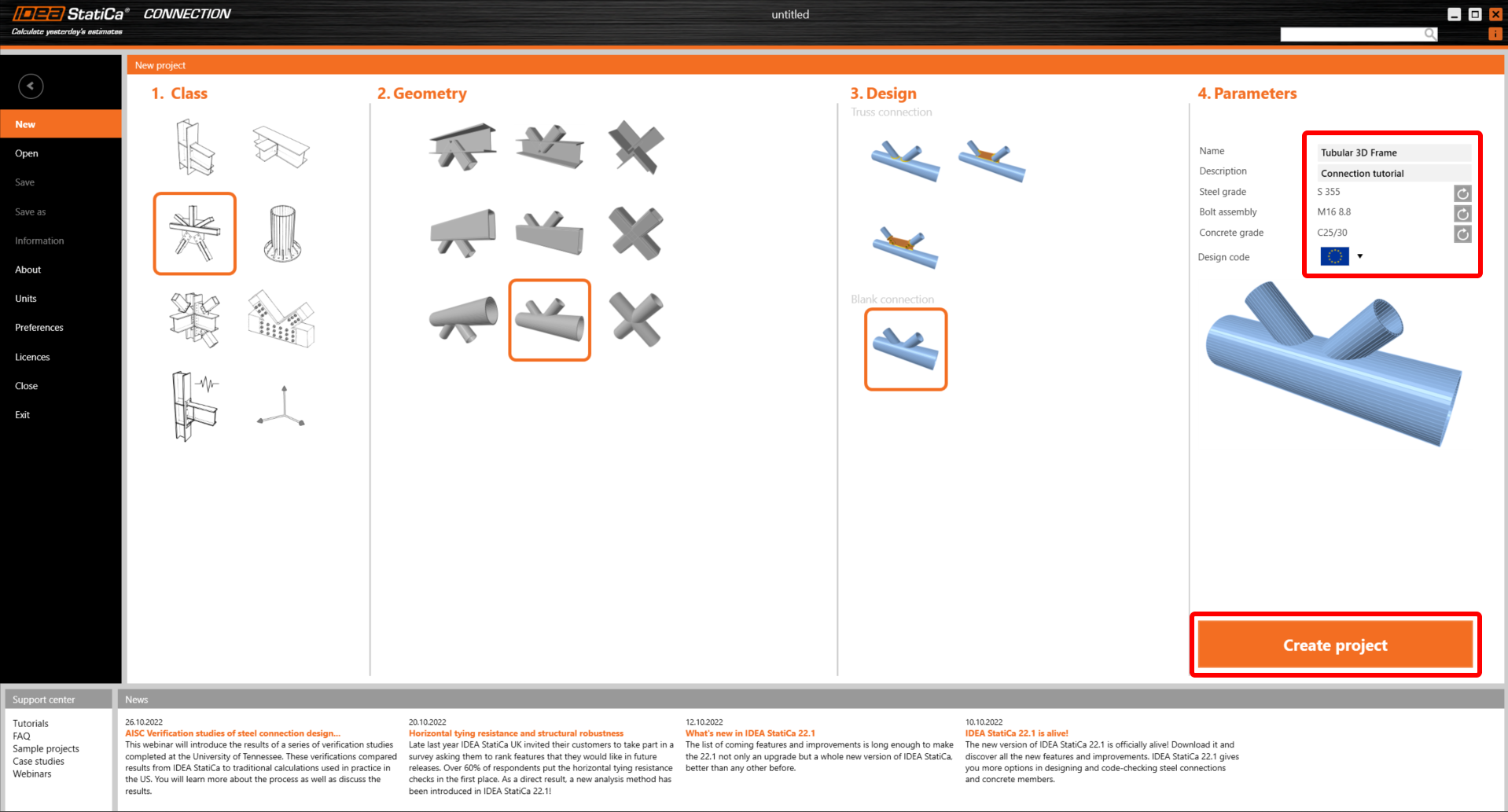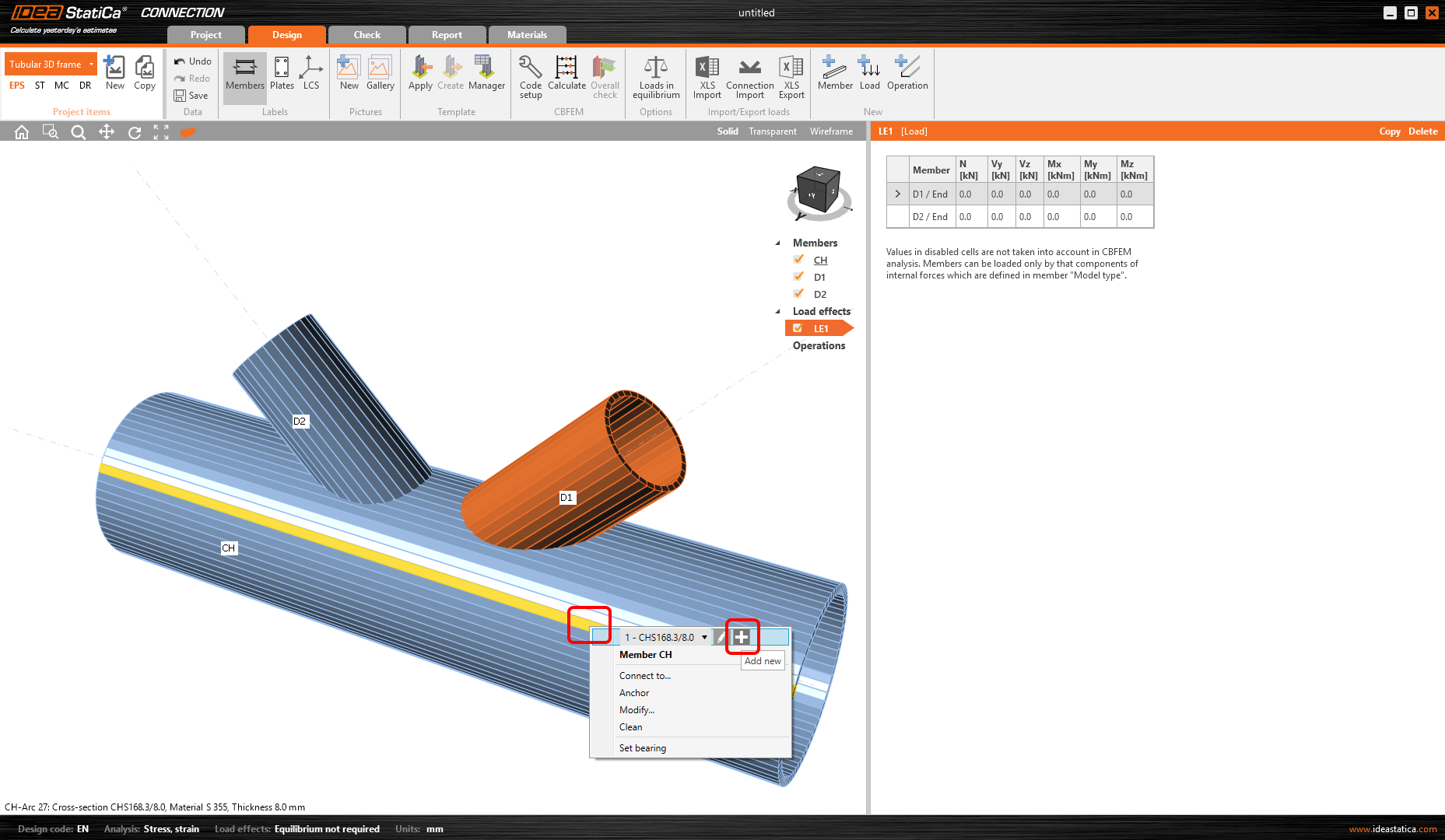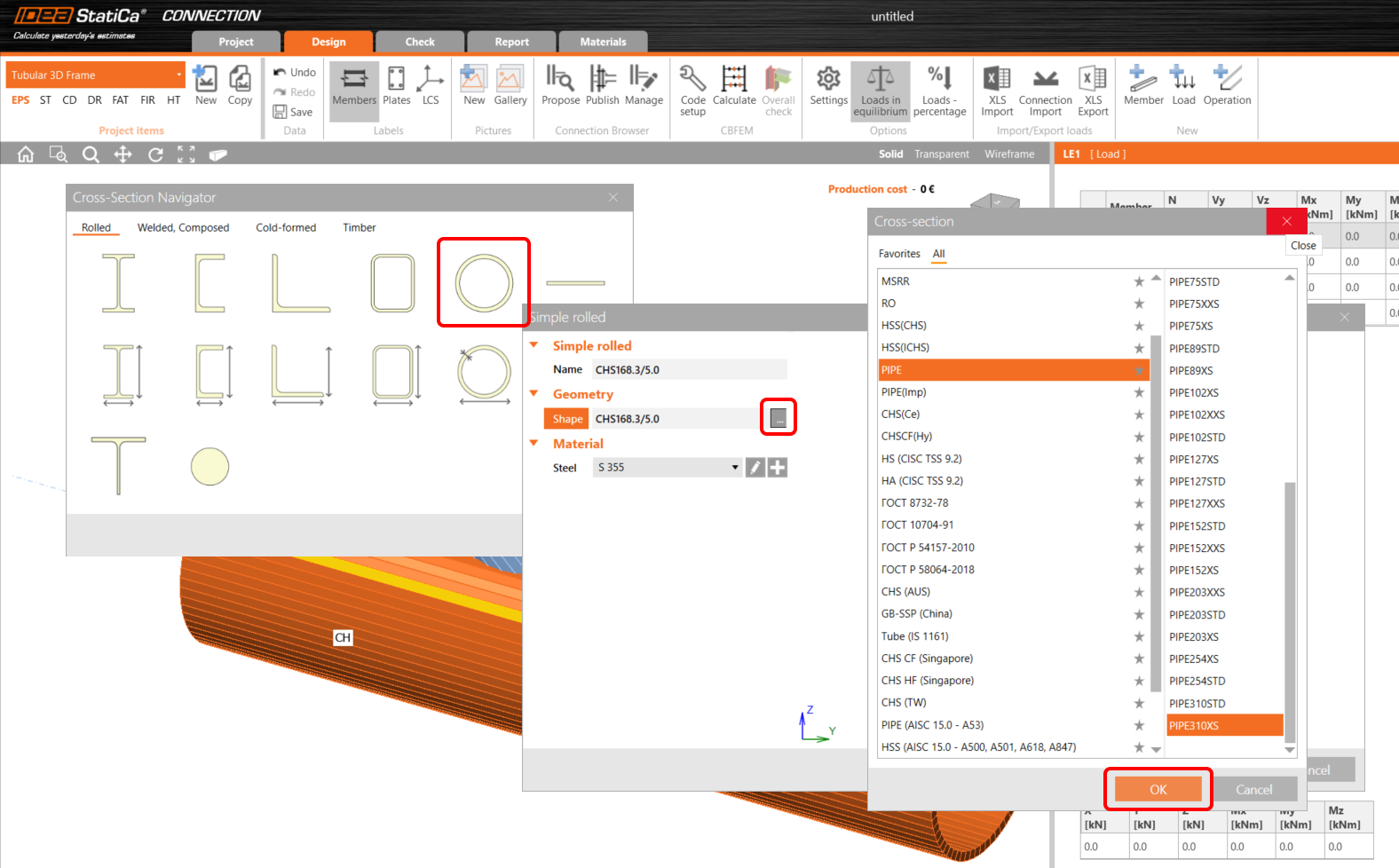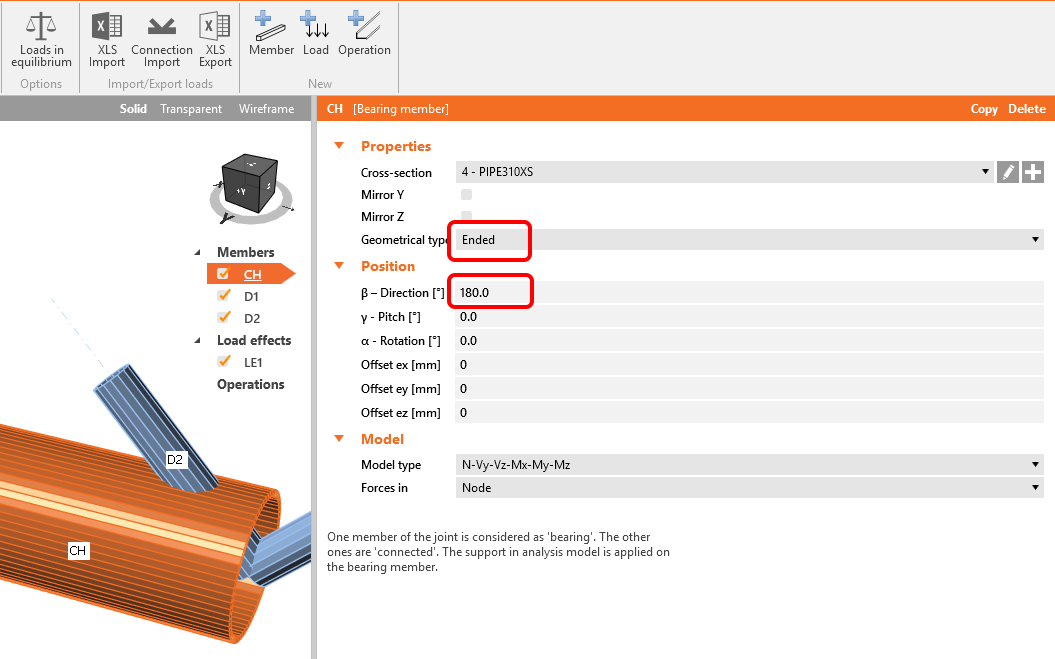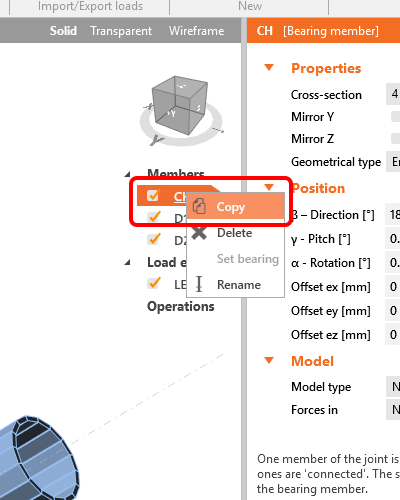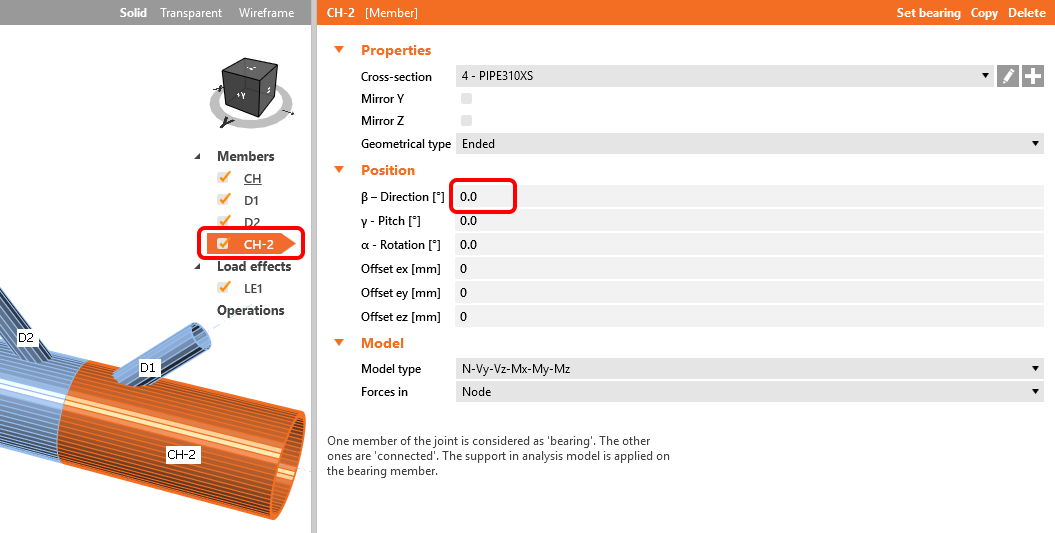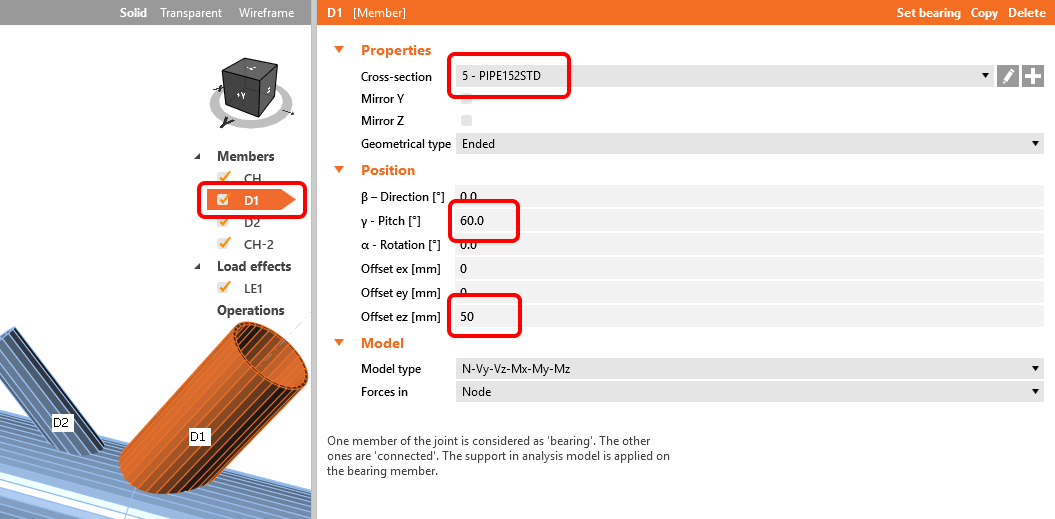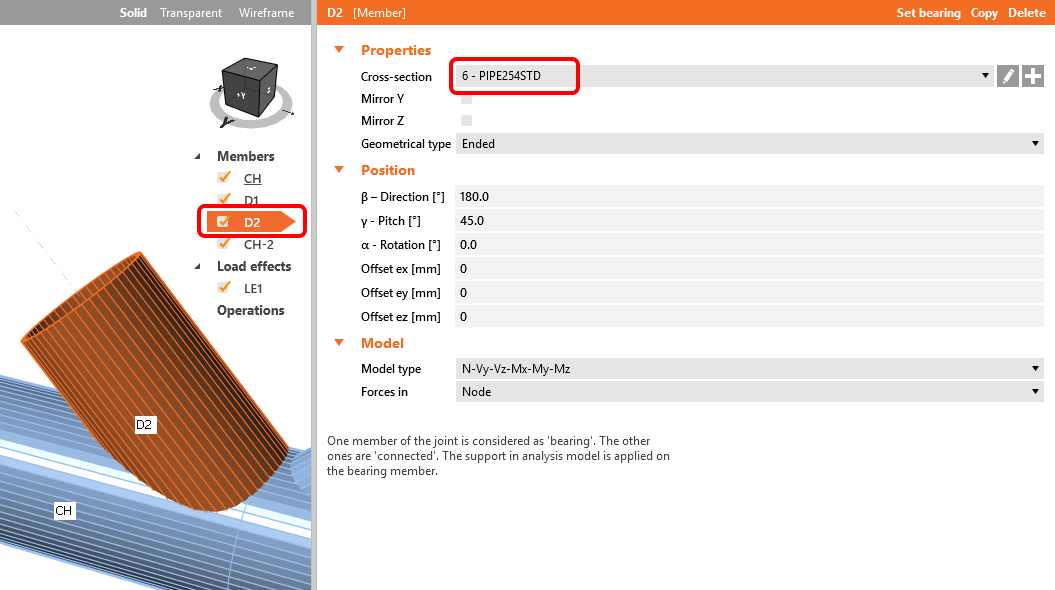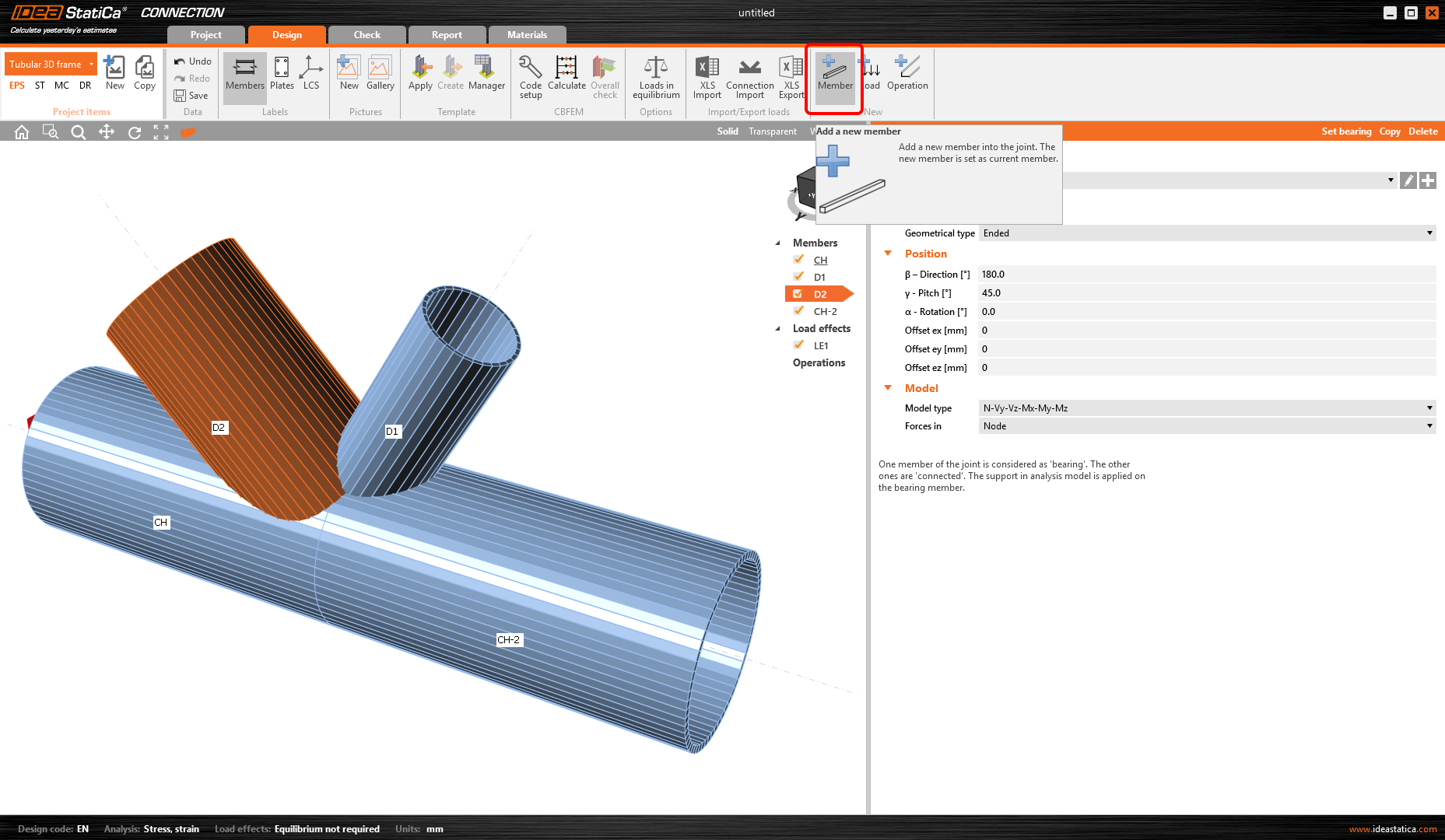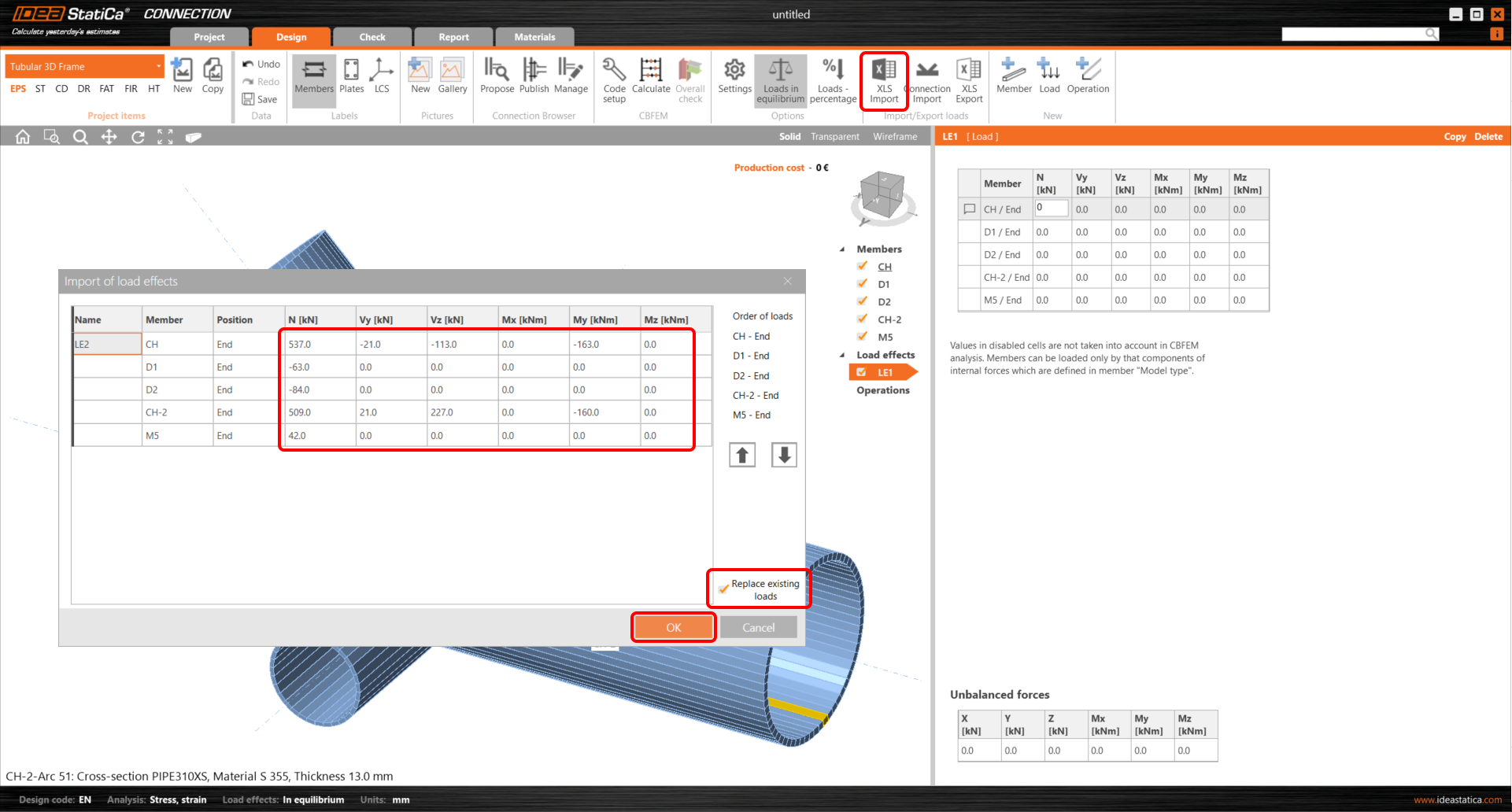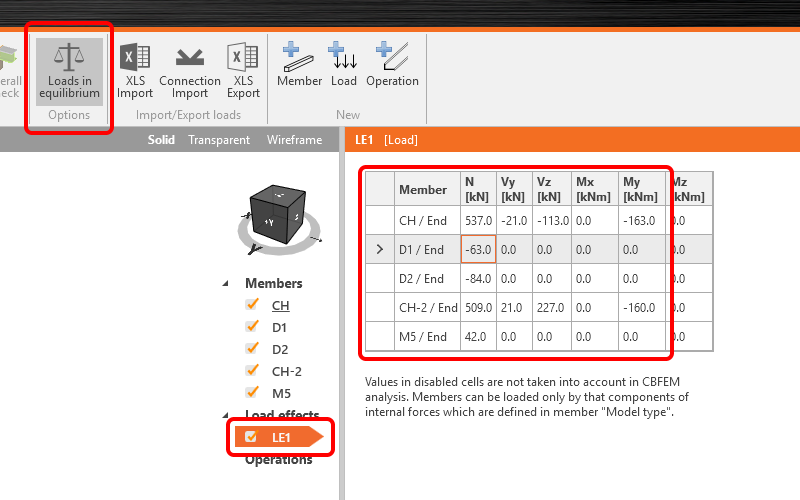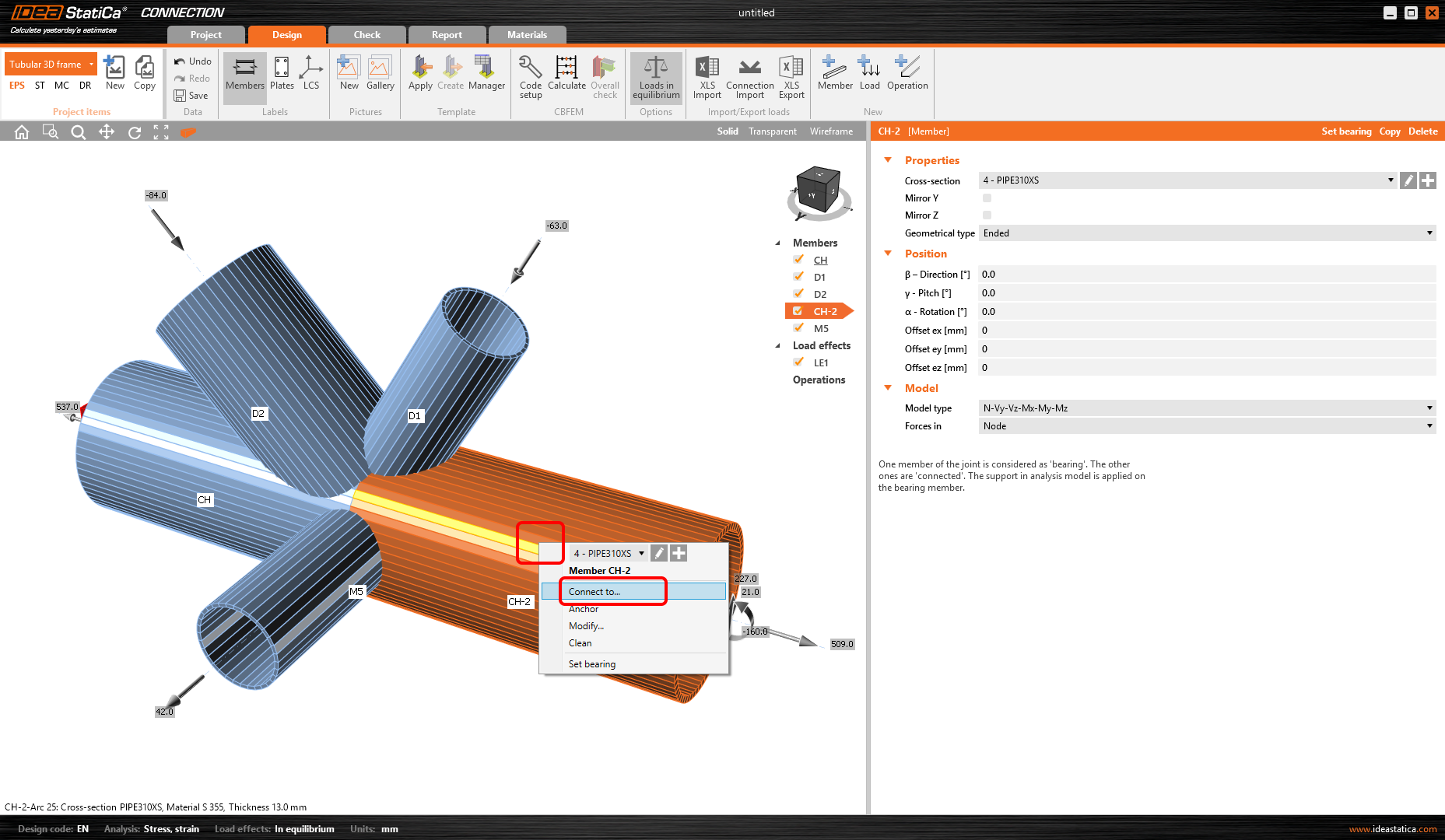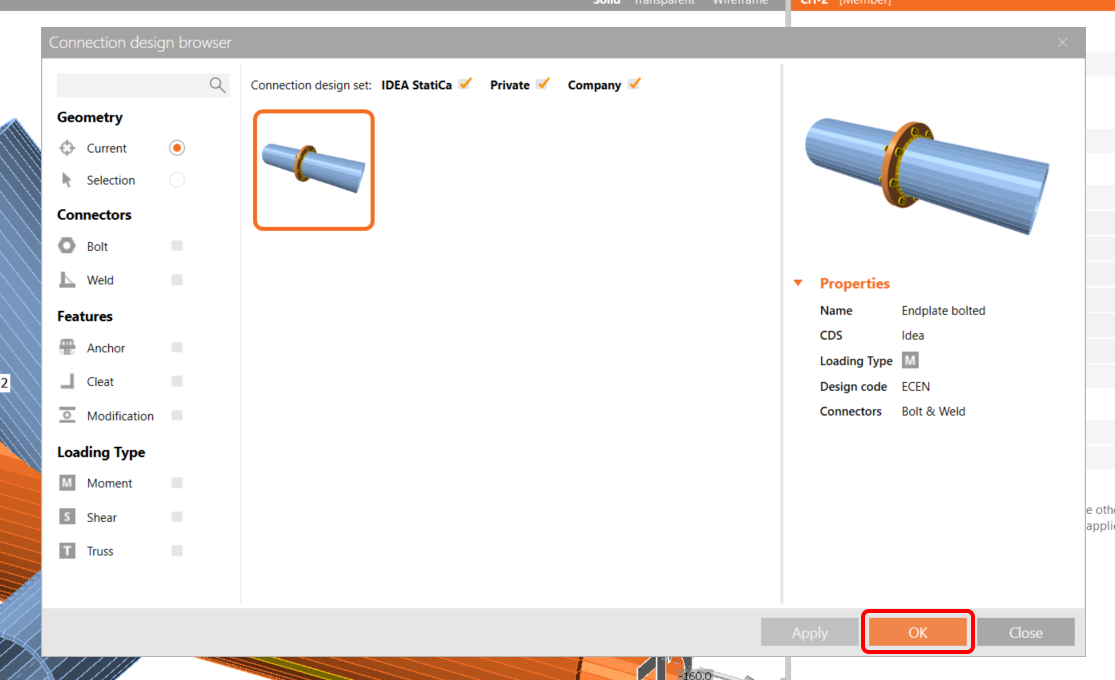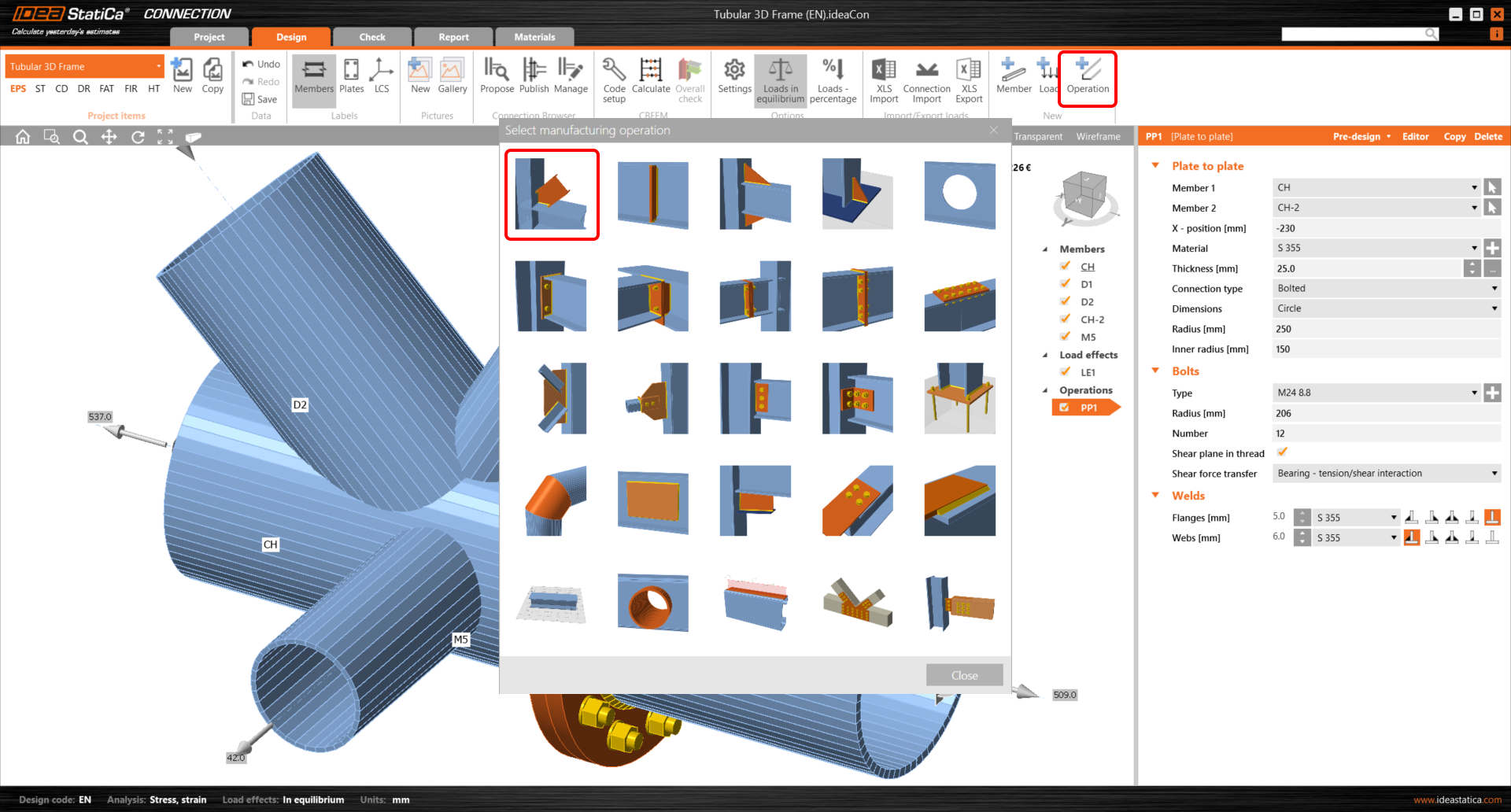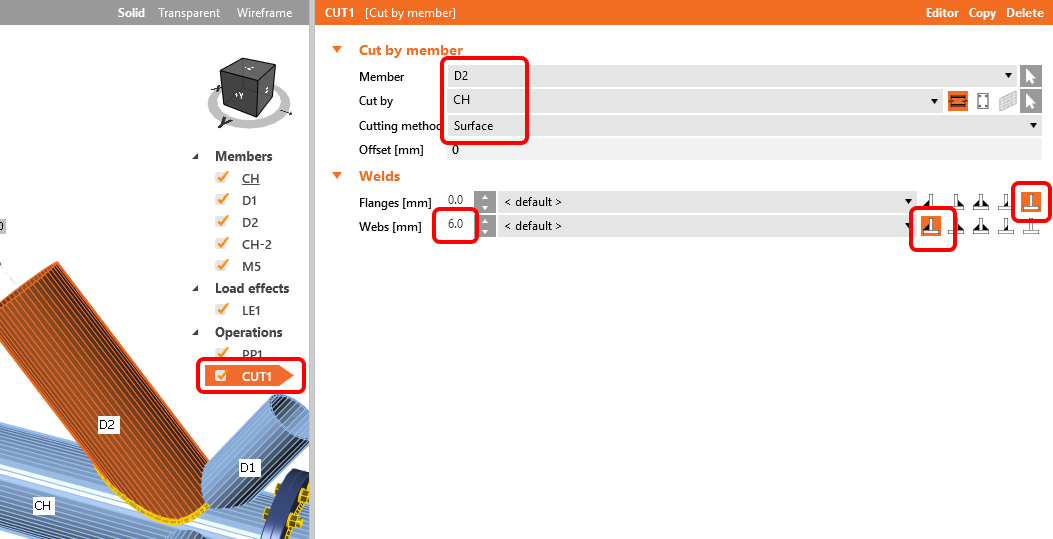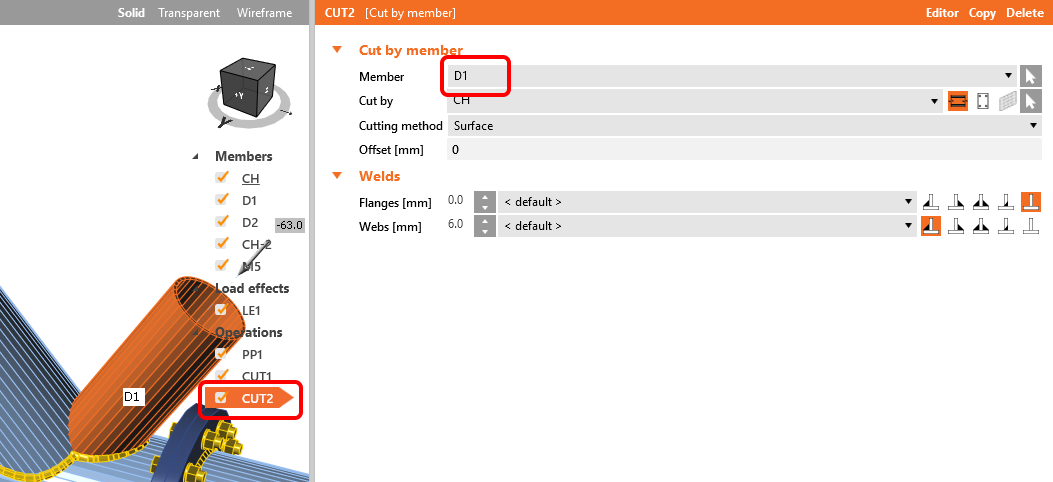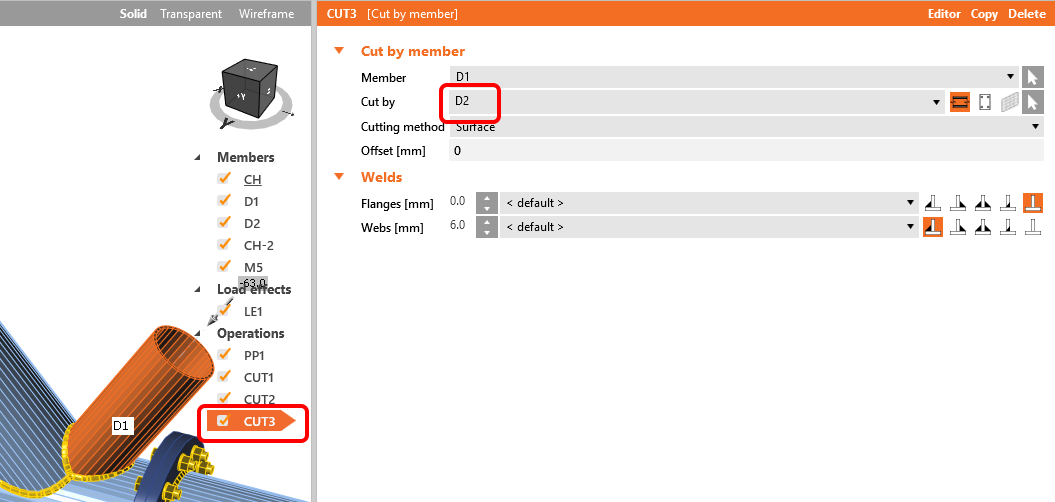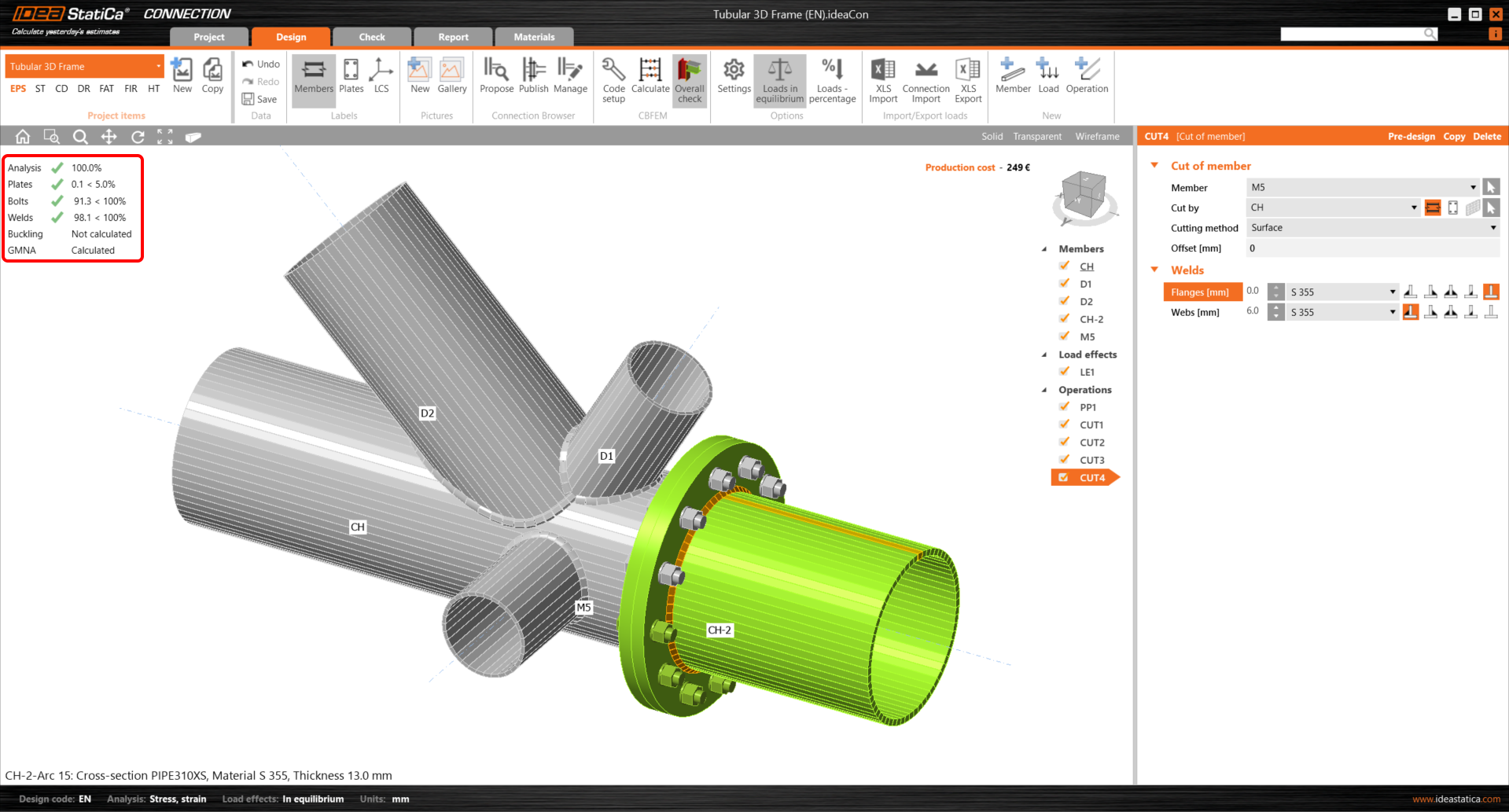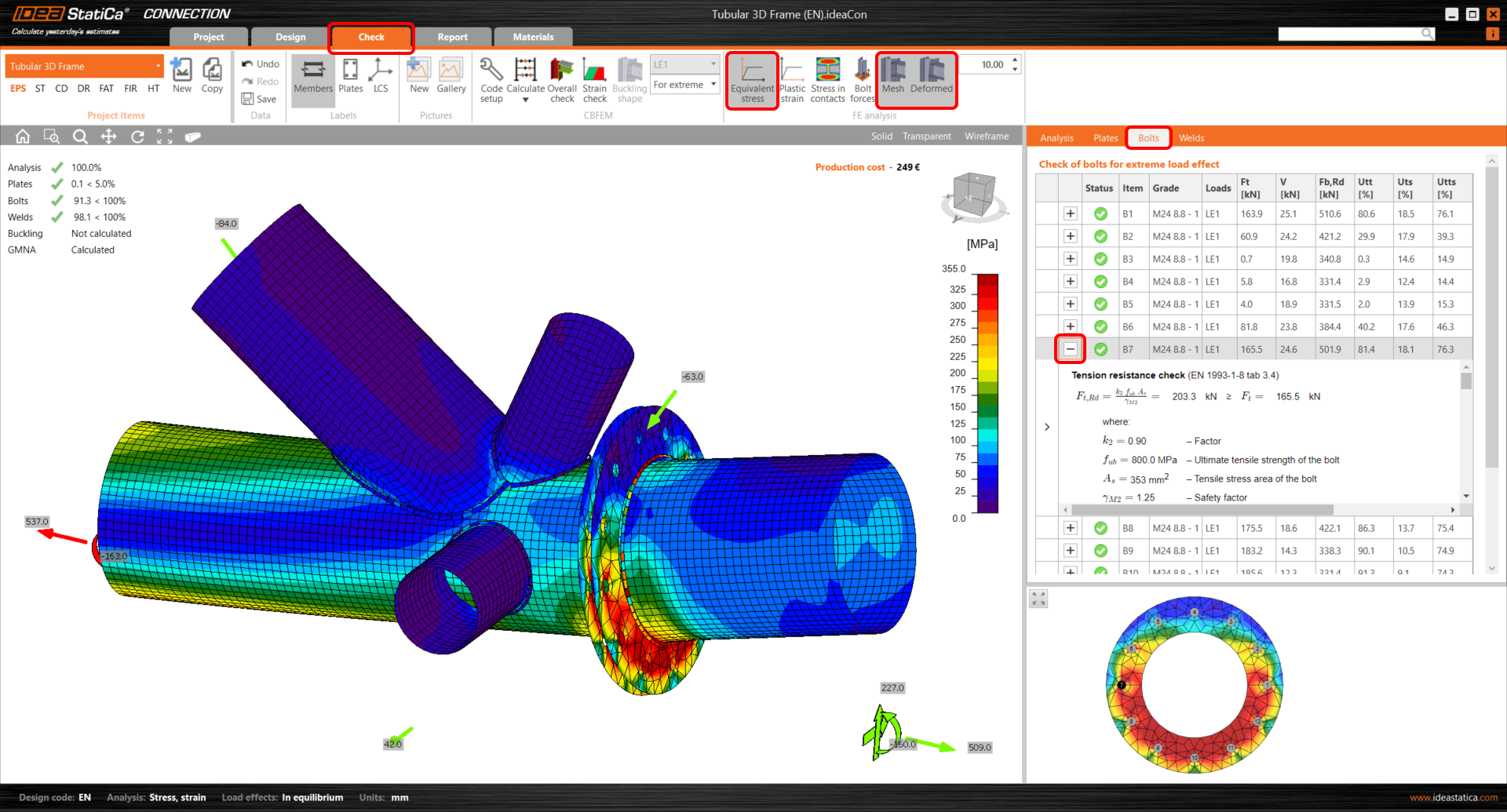Trubkový 3D styčník (EN)
1 Nový projekt
Spusťte si IDEA StatiCa (stáhněte si nejnovější verzi) a vyberte aplikaci Connection. Nový projekt vytvoříte výběrem výchozí šablony, která je nejblíže požadovanému návrhu. Vyplňte název a vyberte národní normu a výchozí vlastnosti materiálu a klikněte na Vytvořit projekt.
2 Geometrie
Začněte s úpravou geometrie styčníku. Kliknutím pravým tlačítkem myši na průběžný prvek se otevře kontextová nabídka s příkazy pro nosník. Pomocí tlačítka Plus přidejte nový průřez.
Z knihovny průřezů vyberte kruhové uzavřené profily, kategorii PIPE a průřez PIPE310XS.
A změňte vlastnosti průběžného CH prutu podle obrázku níže.
Můžete využít toho, že při kopírování položky ve stromu bude mít nová položka totožné vlastnosti jako kopírovaná. Pomocí pravého tlačítka si zkopírujte prvek CH ve stromu entit.
Opět pomocí pravého tlačítka a akce Přejmenovat změňte jméno nového prvku na CH-2.
A pak i jeho vlastnosti podle následujícího obrázku.
Pokračujte změnou průřezu diagonálních prvků Znovu pomocí kliknutí pravým tlačítkem myši a tlačítka Plus. na PIPE 152 STD.
Vlastnosti prvku D1 změňte dle obrázku níže.
Pokračujte druhou diagonálou D2. Opět změňte vlastnosti dle obrázku níže.
Nyní je potřeba přidat další prut, můžete k tomu použít příkaz nový Prvek v pásu karet.
Nyní změňte vlastnosti nového prvku.
3 Zatížení
Pokračujte zadáním účinků zatížení. Jeden účinek zatížení byl automaticky přidán. Hodnoty můžete vepsat buď ručně nebo použít Kopírovat+Vložit hodnoty z tabulky.
Parametr Zatížení v rovnováze z horního pásu karet je zapnuto automaticky.
| N [kN] | Vy [kN] | Vz [kN] | Mx [kNm] | My [kNm] | Mx [kNm] |
| 537 | -21 | -113 | 0 | -163 | 0 |
| -63 | 0 | 0 | 0 | 0 | 0 |
| -84 | 0 | 0 | 0 | 0 | 0 |
| 509 | 21 | 227 | 0 | -160 | 0 |
| 42 | 0 | 0 | 0 | 0 | 0 |
4 Návrh
Nyní můžete připojit jednotlivé pruty pomocí výrobních operací. Začněte pomocí kliknutí pravým tlačítkem myši na prvek CH-2 v 3D scéně. Z nabídky zvolíte příkaz Připojit k.
A zvolte prvek pro připojení, vyberte prvek CH.
Otevře se nabídka dostupných jednoprvkových šablon, vyberte šroubovanou čelní desku.
Nyní změňte vlastnosti operace PP1.
Ostatní prvky připojte pomocí operace Ořez. Novou výrobní operaci zadejte pomocí příkazu na pásu karet Operace.
Změňte vlastnosti operace CUT1, viz obrázek níže.
Nyní můžete využít již zadanou operaci a zkopírovat ji. Vytvořte kopii pomocí pravého tlačítka myši příkazem Kopírovat z nabídky.
Změňte vlastnosti operace CUT2 podle obrázku níže.
Vytvořte další kopii operace CUT2 a změňte vlastnosti operace CUT3 dle obrázku níže.
Poslední krok v návrhu výrobních operací je poslední kopie operace CUT3. Proveďte změnu vlastností výrobní operace CUT4 dle obrázku níže.
5 Výpočet a posudek
Analýza na základě CBFEM se spustí příkazem Výpočet v pásu karet. Automaticky se vygeneruje výpočetní model, provede se iterační výpočet a okamžitě je možné prohlížet souhrnný posudek společně se základními hodnotami výsledků.
Na záložce Posudek je možné aktivovat Srovnávací napětí, Síly ve šroubech, Síť a Deformovaný, abyste si prohlédli celkové chování přípoje. Dále jsou k dispozici detailní výsledky, například na záložce Šrouby se můžete podívat na vzorce posudků pro šroub B7.
6 Protokol
Posledním krokem je vytvoření protokolu. V záložce Protokol je možné si zvolit požadovaný rozsah protokolu i editovat jeho obsah a následně ho vytisknout nebo uložit ve formátu doc a pdf.
Úspěšně jste navrhli a posoudili ocelový styčník dle platných norem.