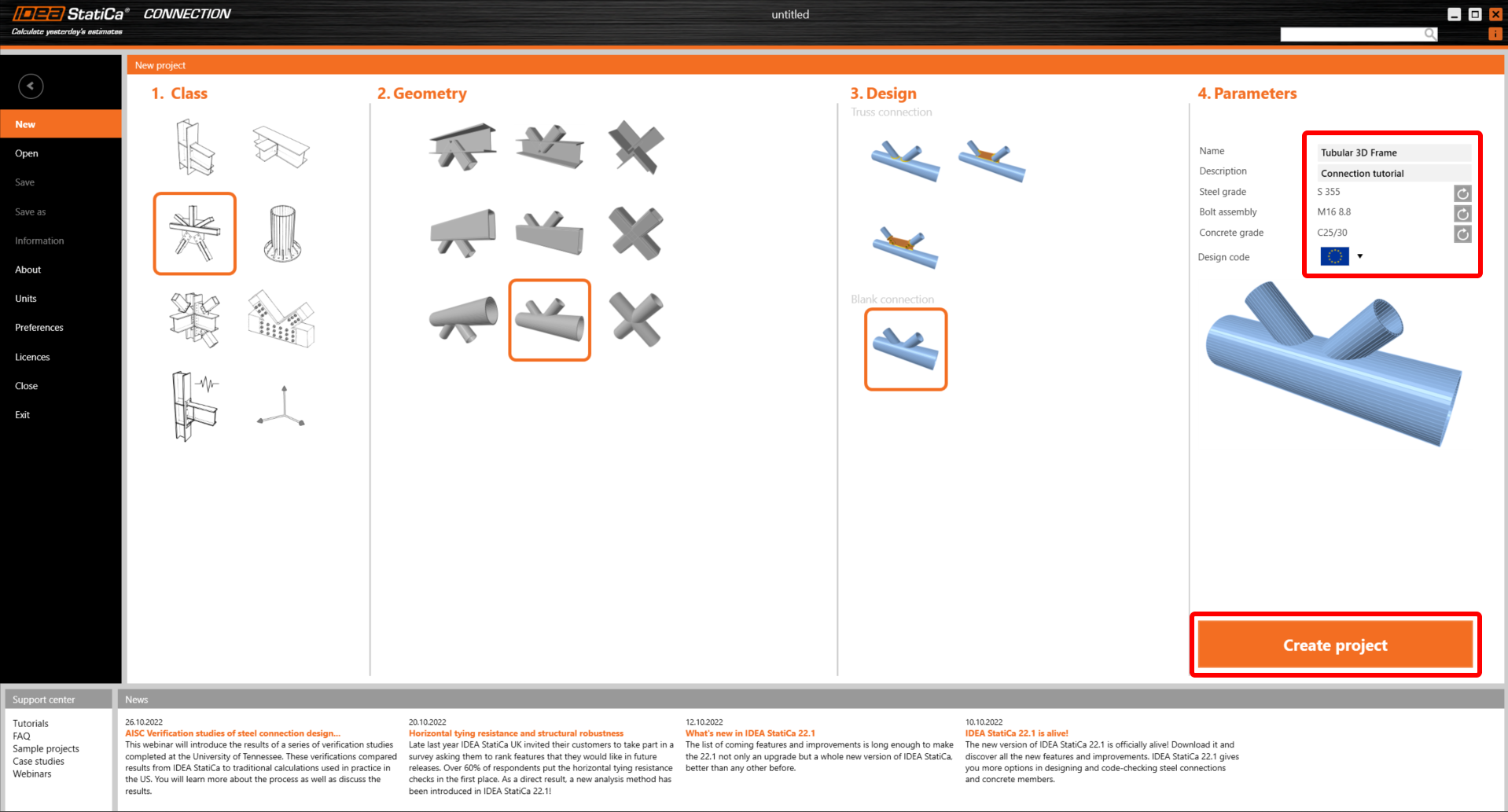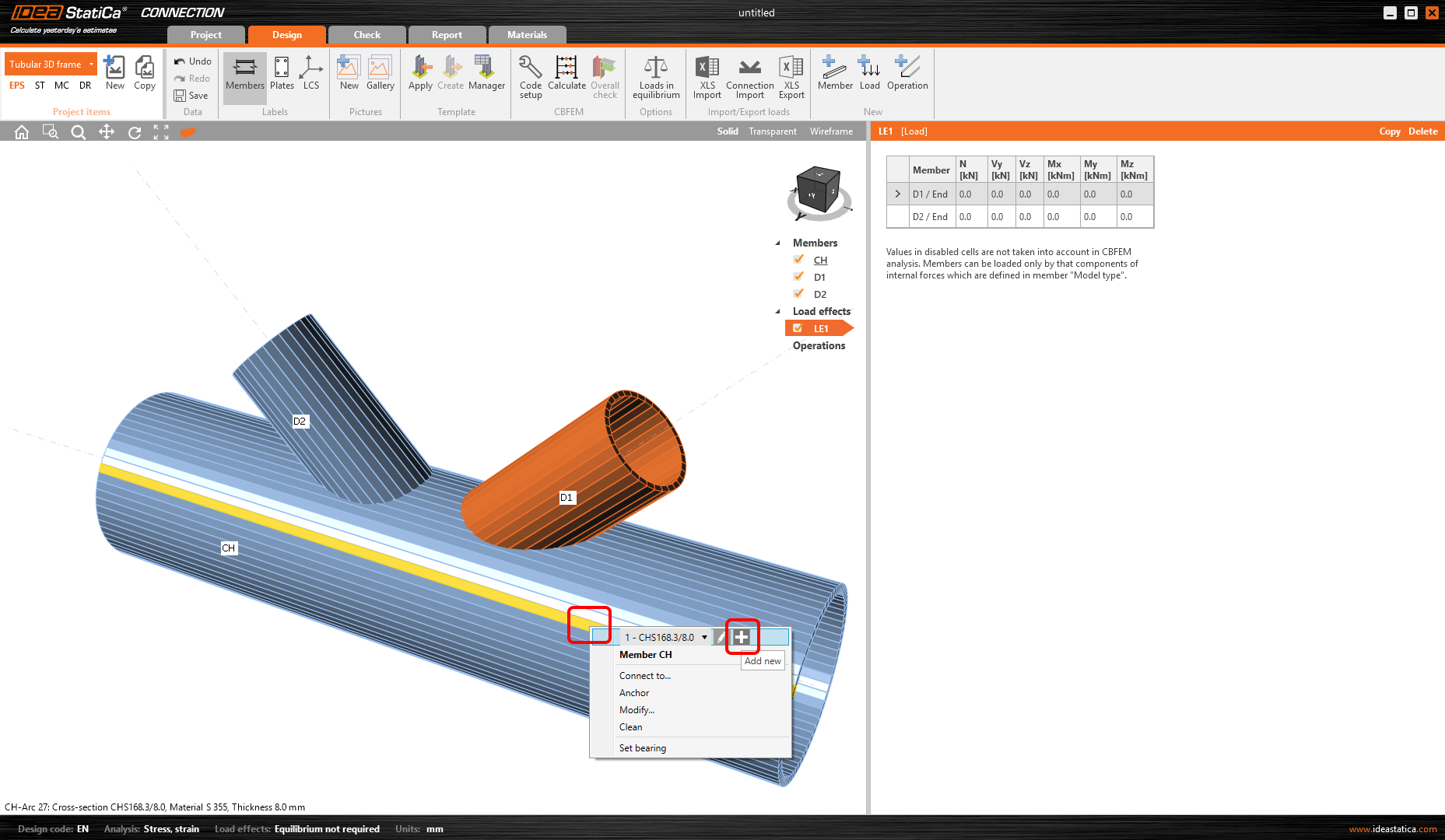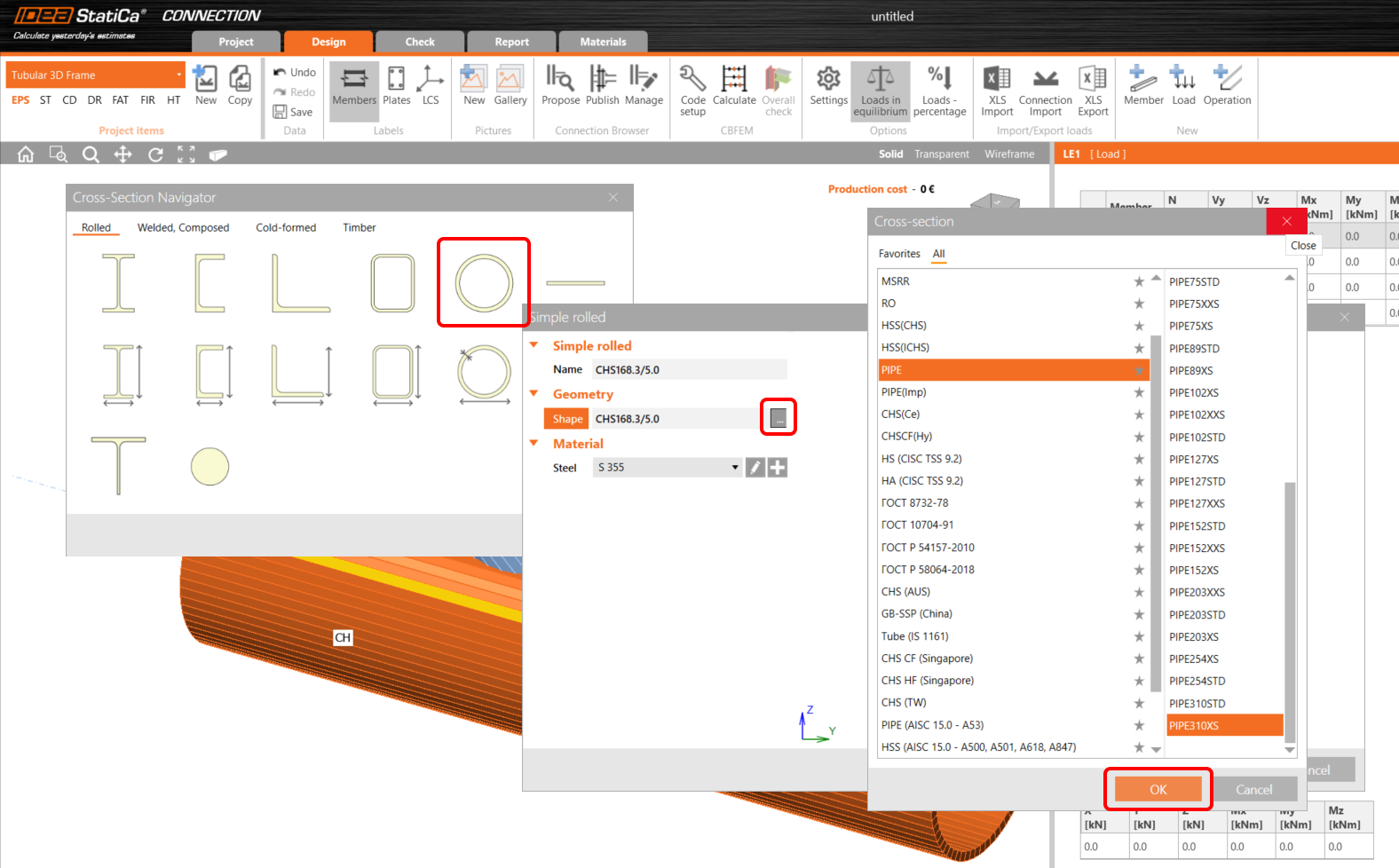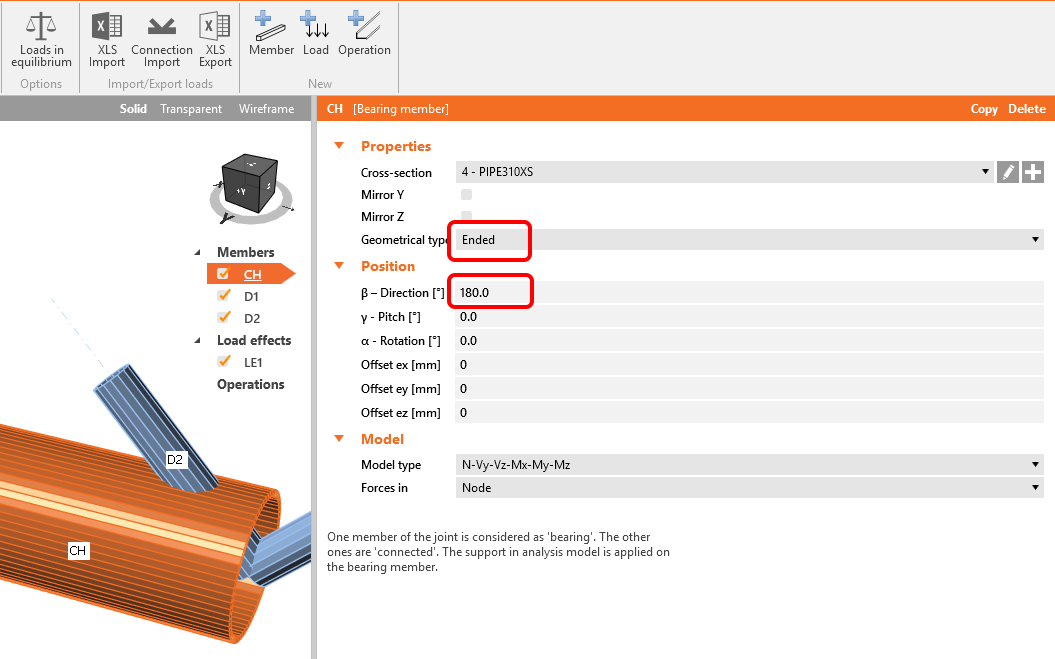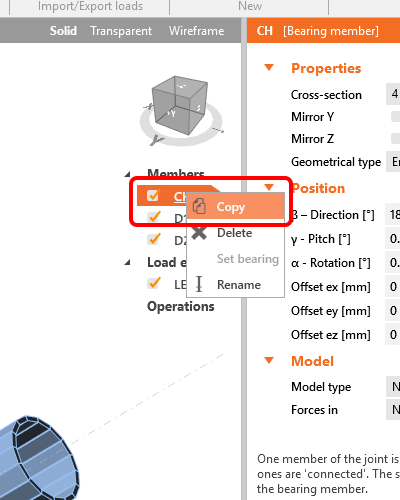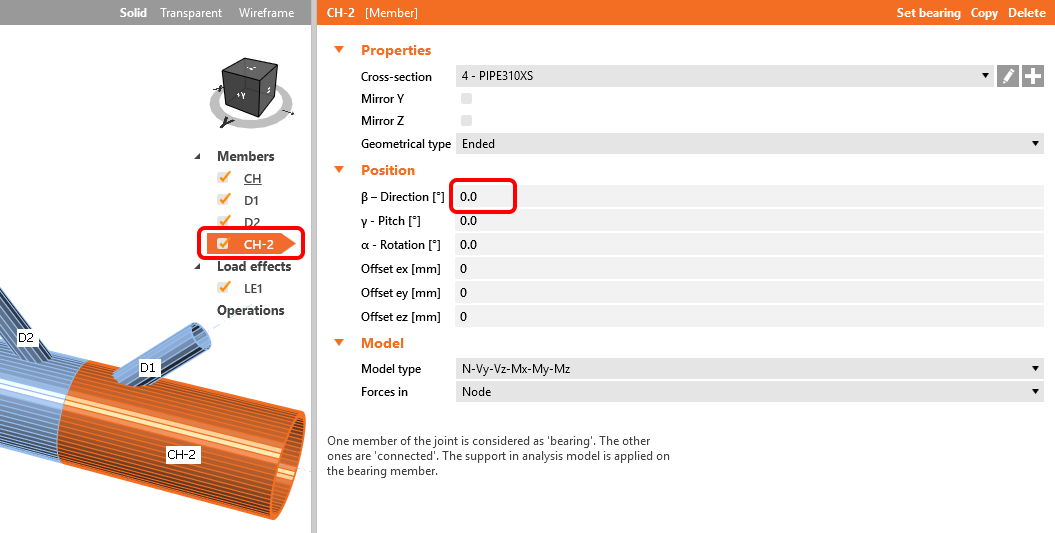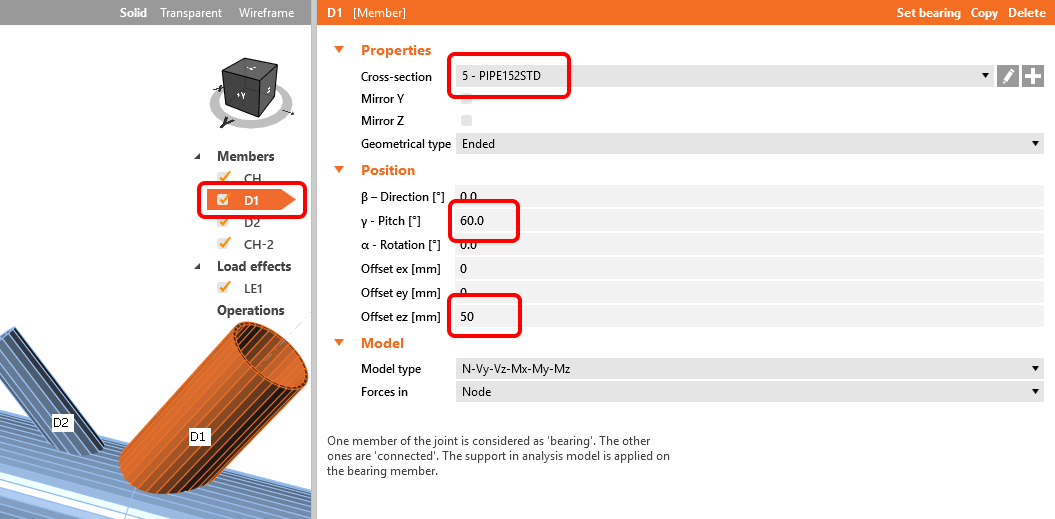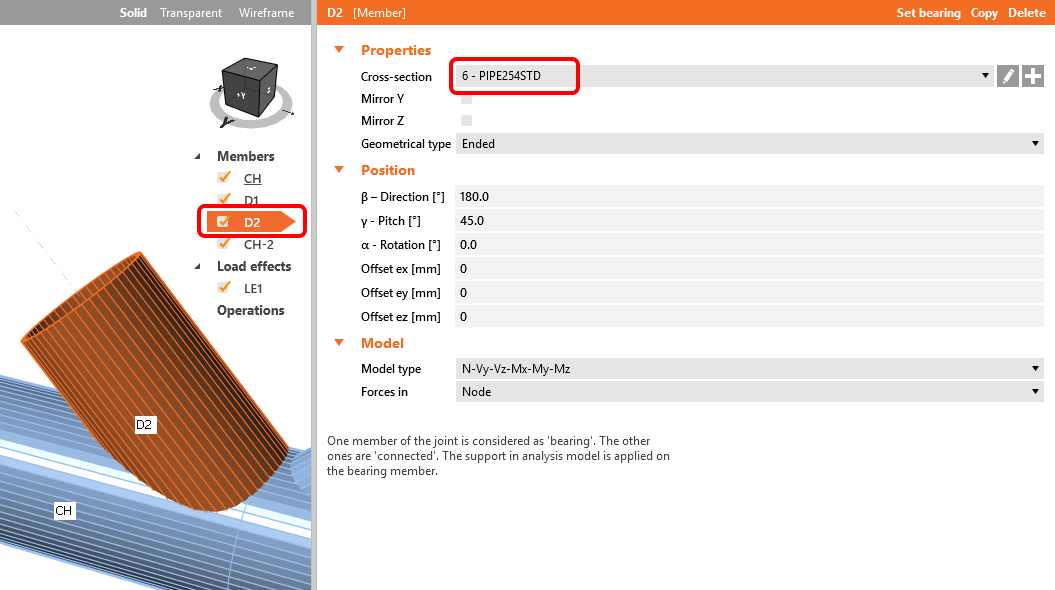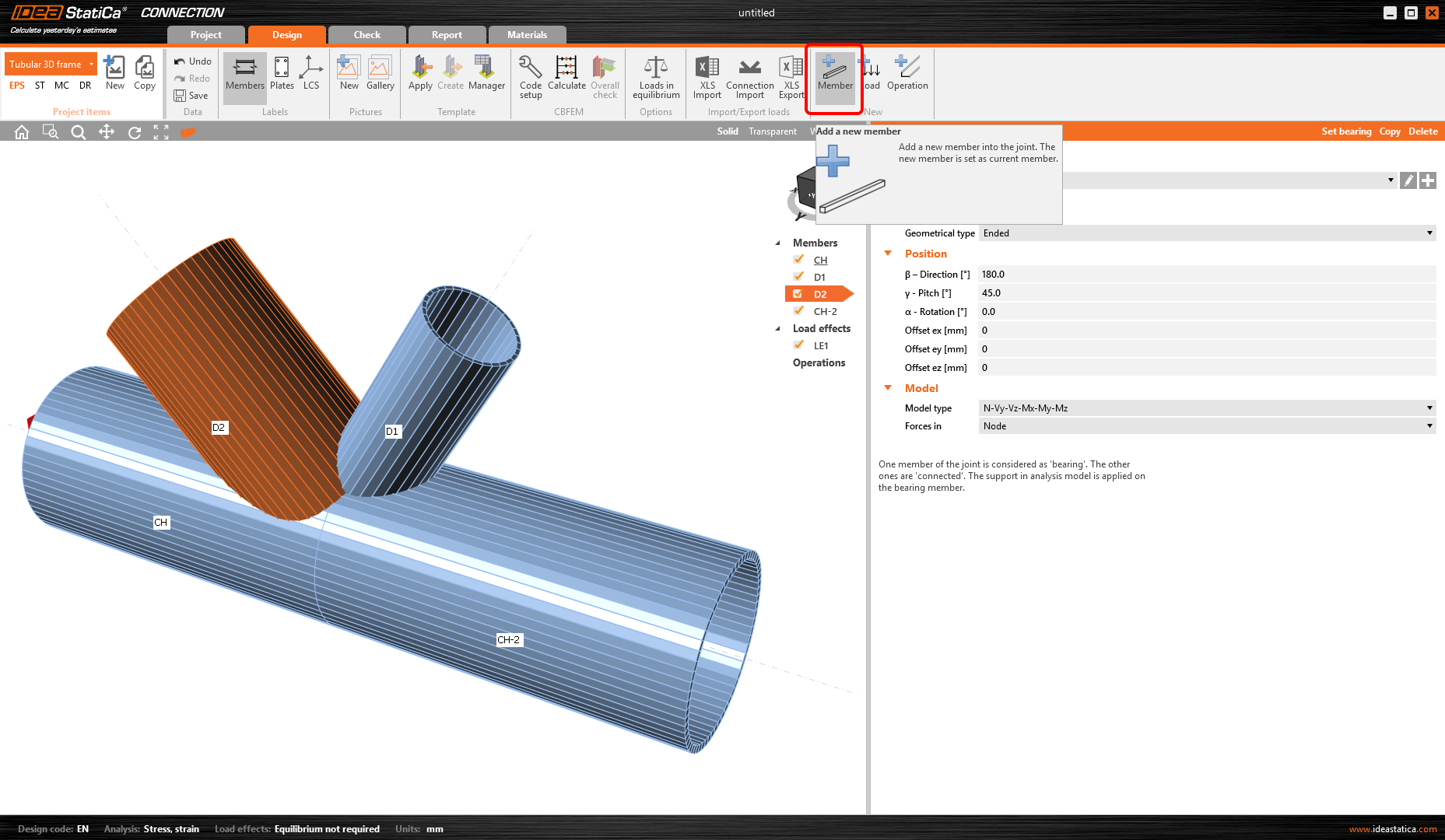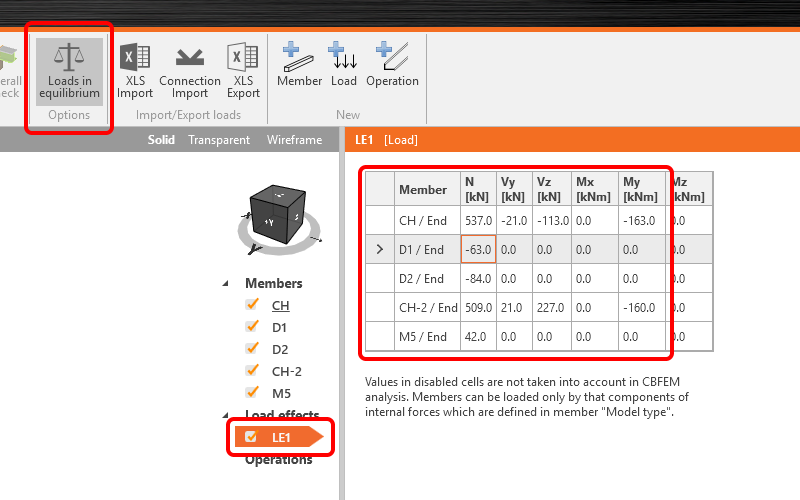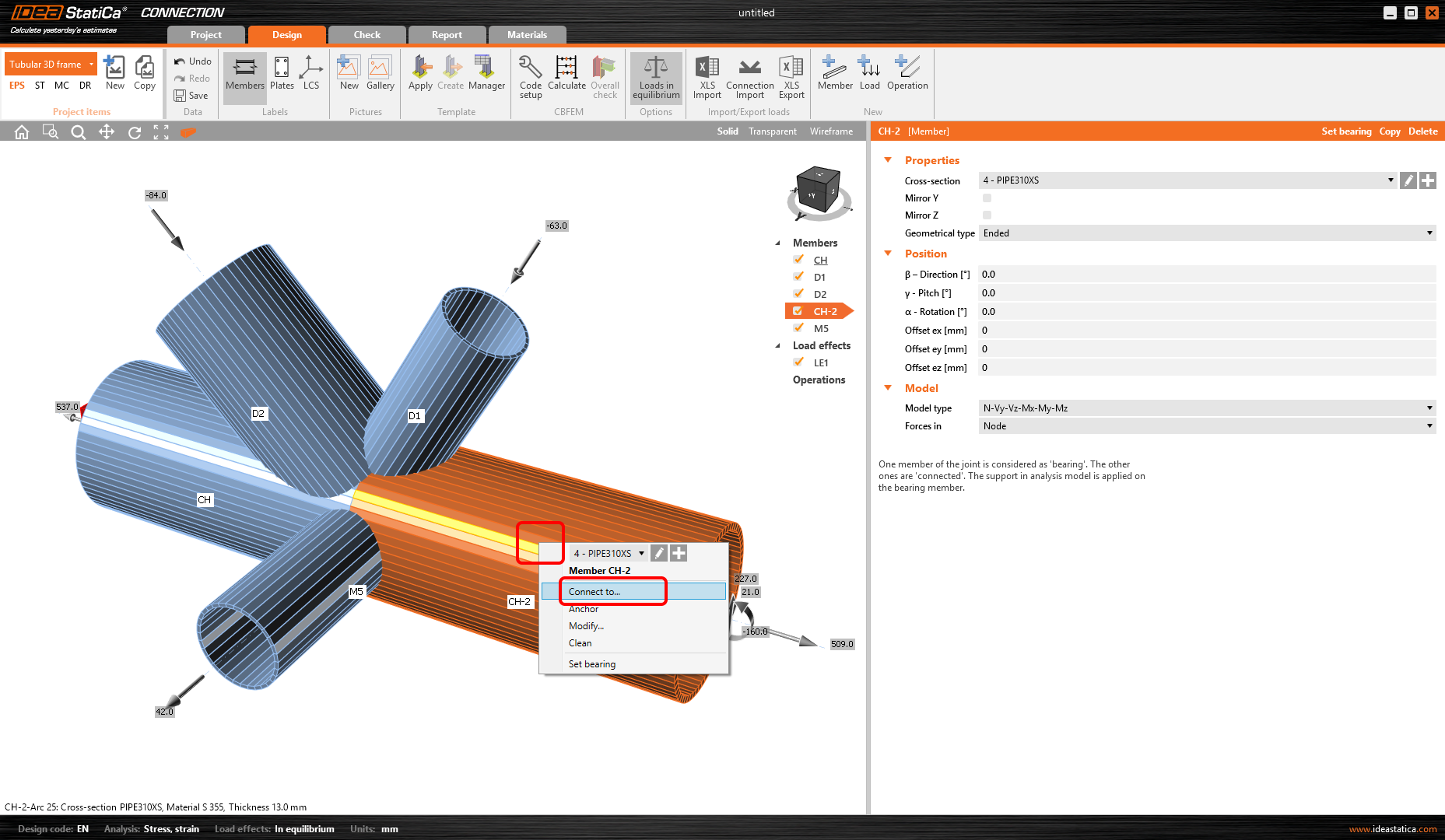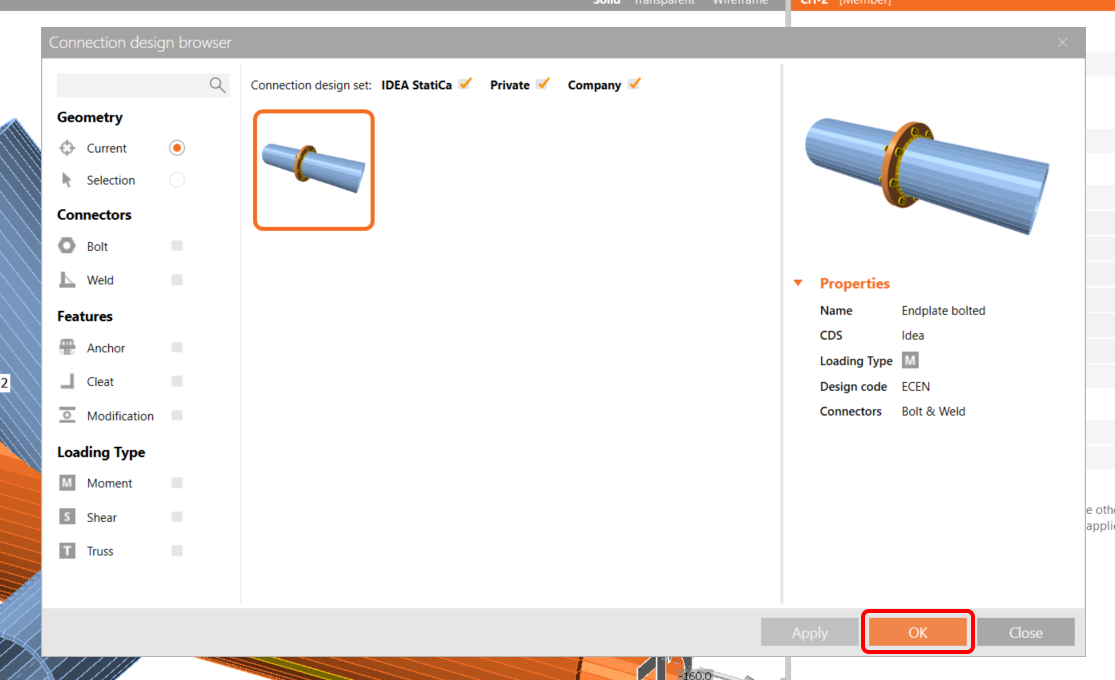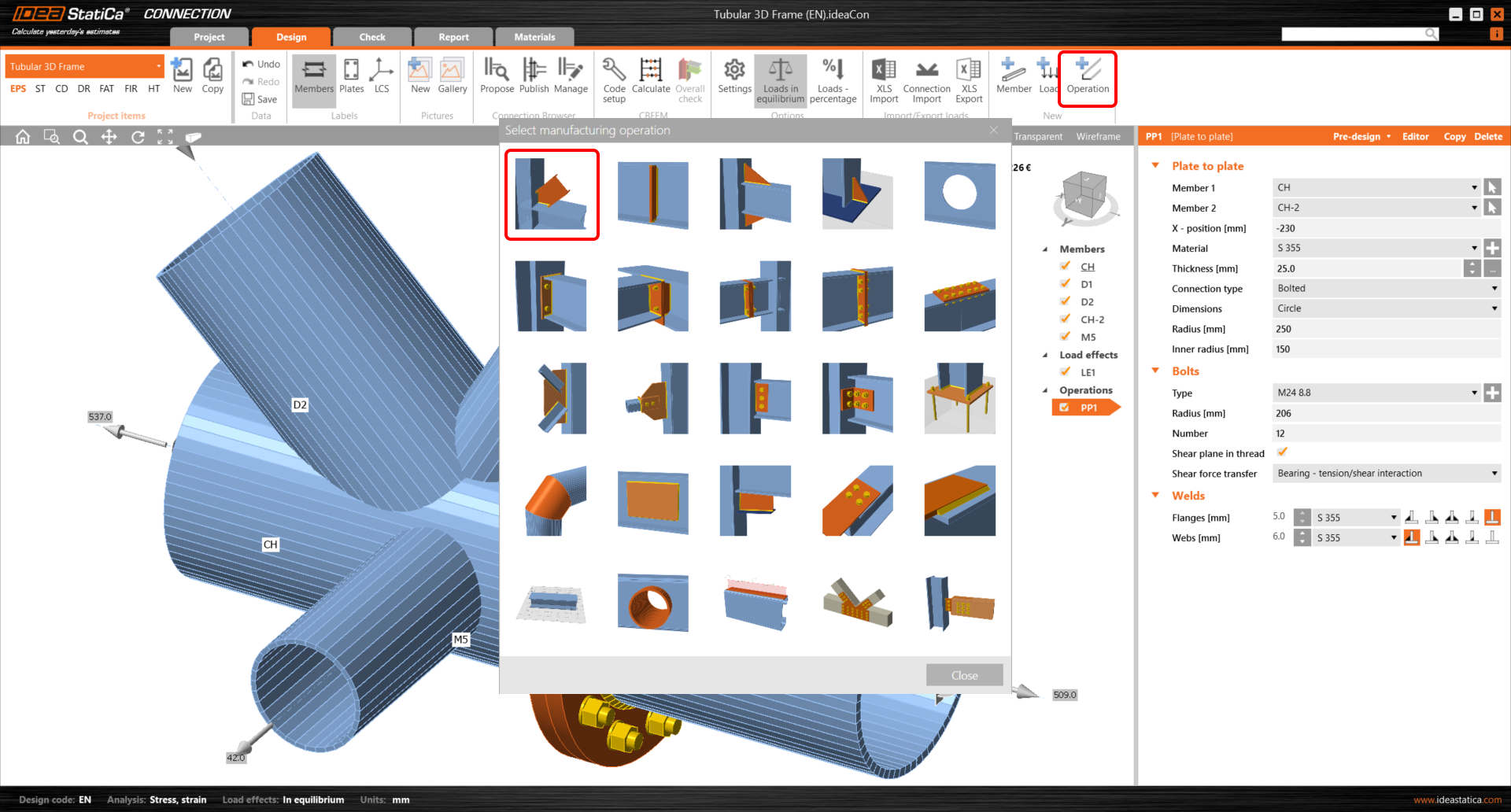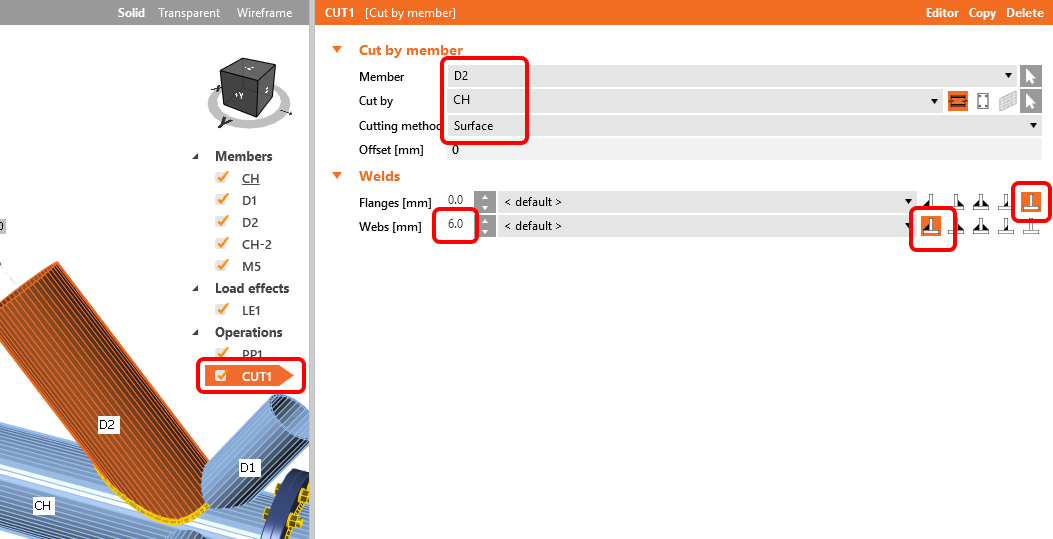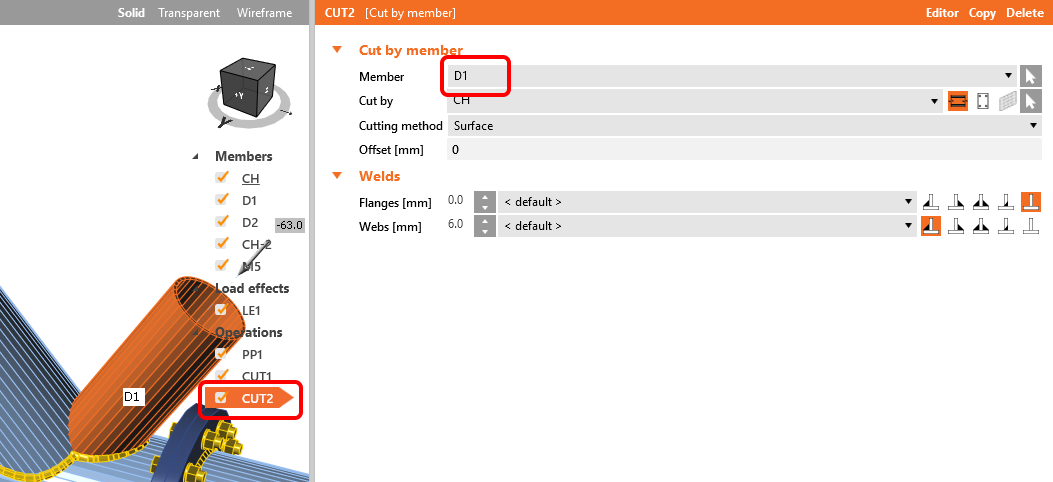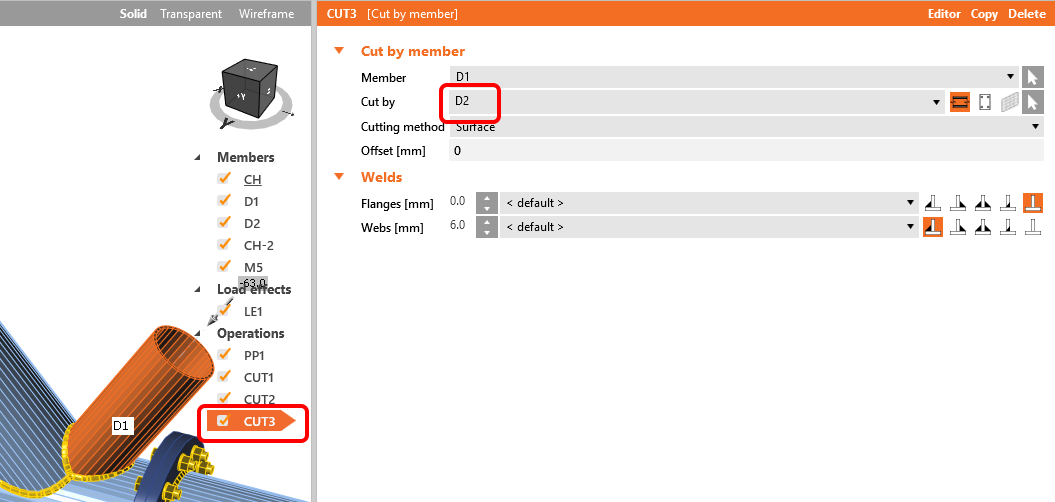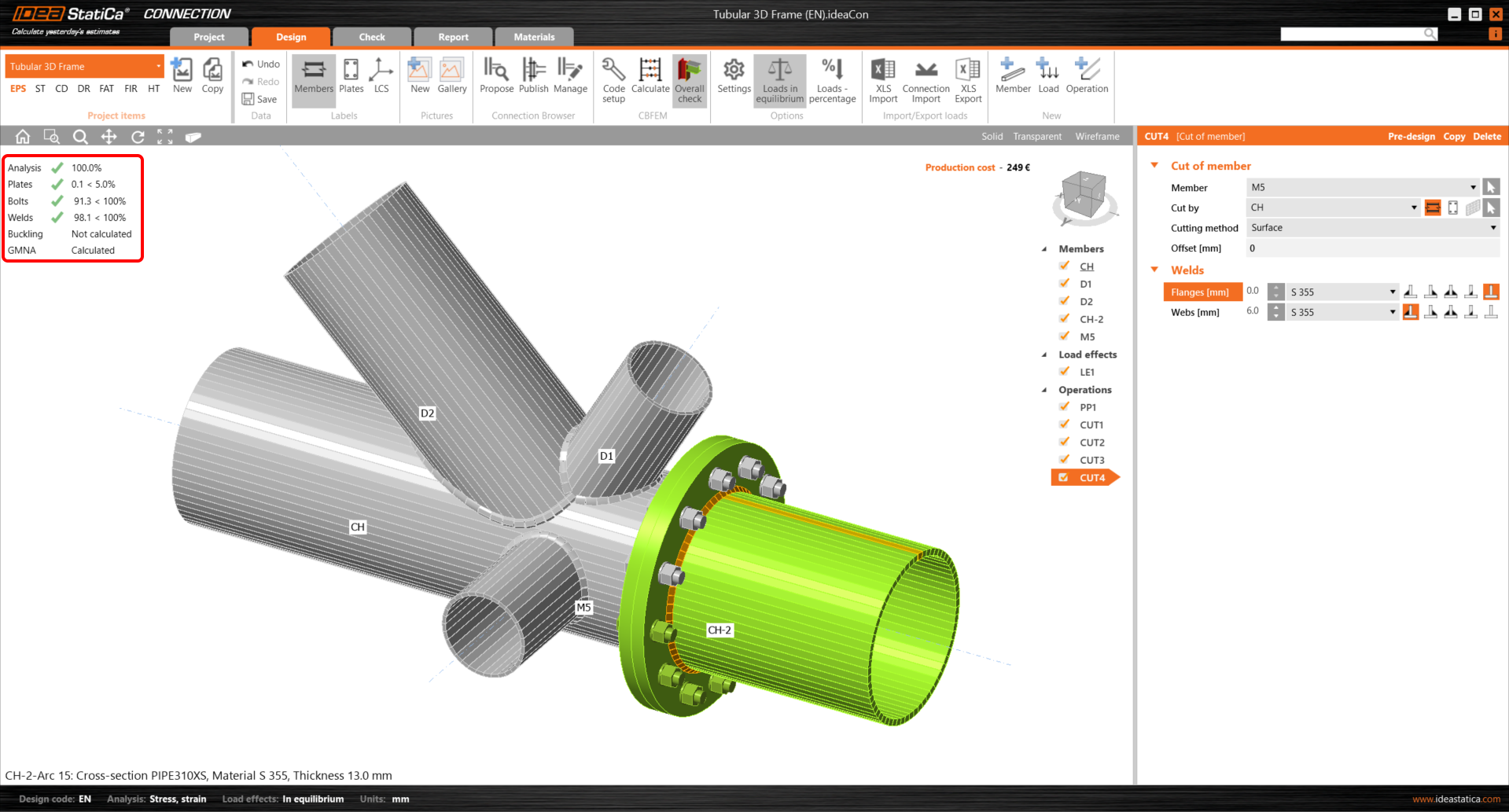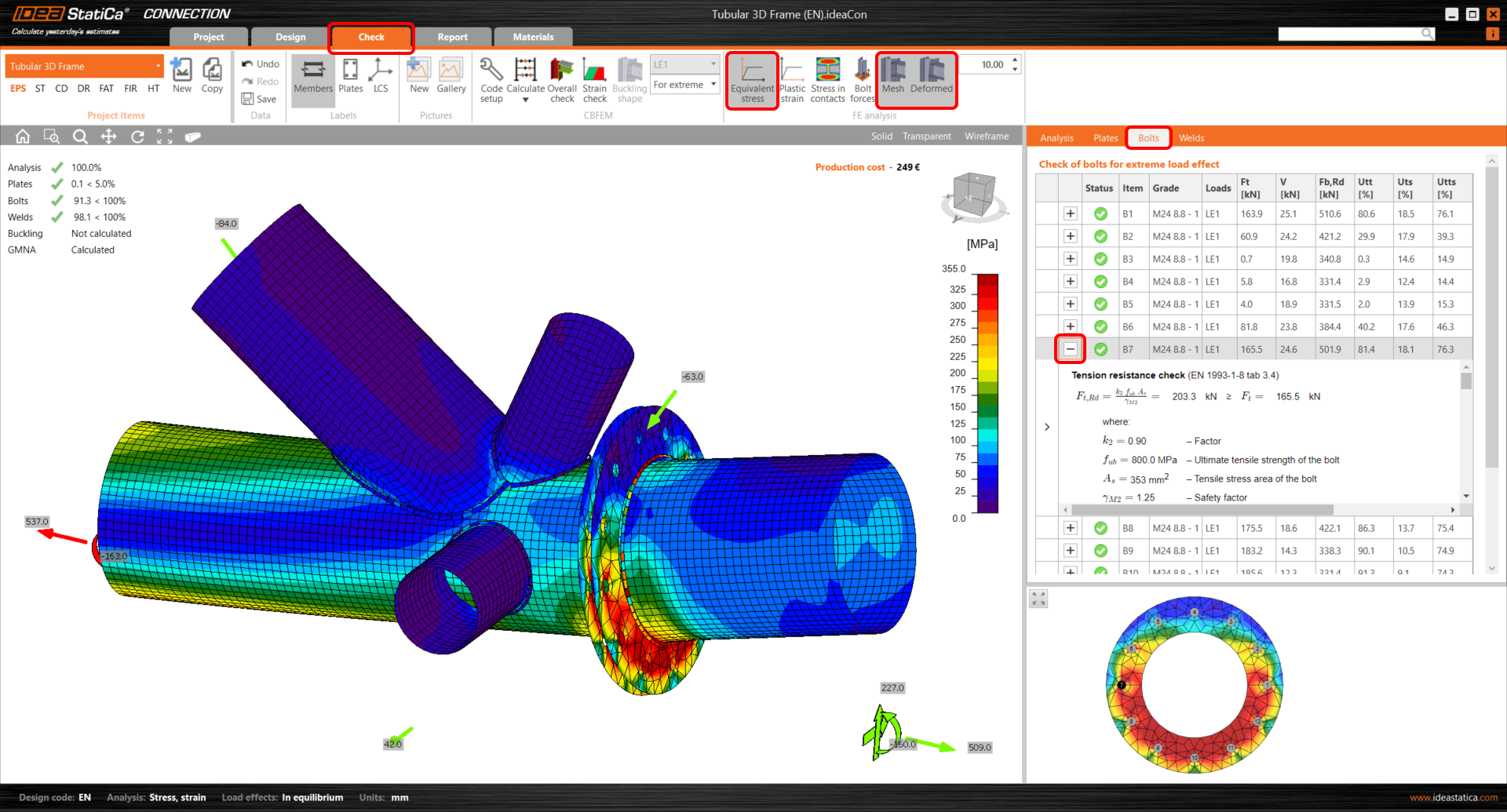Connection design of a tubular 3D frame (EN)
1 New project
Start with launching the IDEA StatiCa Connection. Create a new project by selecting the template closest to the required design, fill the name and the description of the project. After choosing the required properties, confirm by Create project.
2 Geometry
- Start with the modification of the joint geometry. Right-click on the continuous beam opens the context menu with all available actions for the beams. Use the plus button to add a new cross-section.
Choose the Circular hollow section profile, PIPE category, and PIPE310XS cross-section.
Change the member CH properties, follow the picture below.
Take advantage of the prepared member and copy its properties. Click the right mouse button at the CH item on the list of the entities and select Copy command.
Proceed with renaming the new member, again, use the right mouse button click on the M4 item, and choose Rename from the context menu. Change the name to CH–2.
Change the properties of member CH-2 by following the picture below.
Proceed with the change of cross-section on the diagonal member. Click the right mouse button at the member in the 3D window and choose plus to add a new cross-section. Select the PIPE 152STD cross-section.
The properties of this member will be like in the picture below.
Proceed to the second diagonal member D2, change the properties following the picture below (PIPE 254STD).
Now add another member – you can do it using the command new Member at the top ribbon.
Now you can change the properties of the new member (PIPE 152STD).
3 Load effects
Continue with the Load effects. One load effect was automatically added. You need to input all internal forces into the table. Do not forget to turn on the Loads in equilibrium command in the top ribbon. More load cases can be added.
4 Design
You have to define the right manufacturing operations. Start with the right mouse button click on the member CH-2 in the 3D scene. Choose the Connect to command from the context menu.
Now you have to choose a member to connect it to, click on the member CH.
The available templates are provided, choose the first one as on the picture.
Define all necessary properties of manufacturing operation PP1. Follow the picture below.
Connect the other members by Cut manufacturing operation. Add a new one by the command new Operation at the top ribbon.
Change the properties of the operation CUT1. Follow the picture below.
Now you can take advantage of the already defined operation and create a copy of it by the right mouse button click and choose the Copy command from the context menu.
Change the properties of CUT2 operation following the picture below.
Copy the CUT2 manufacturing operation and change the properties of the CUT3 manufacturing operation following the picture below.
The last step in the design of the joint is the last copy of the CUT3. Change the properties of the CUT4 following the picture below.
5 Calculation and Check
Start the analysis by clicking Calculate in the ribbon. The analysis model is automatically generated, the calculation based on CBFEM is performed, and we can see the Overall check displayed together with basic values of check results.
Choose the Check tab and turn on the Equivalent stress, Mesh, and Deformed model view. You can browse the detailed results e.g. for Bolts as well, just expand the results for the bolt B7.
6 Report
At last, go to the tab Report. IDEA StatiCa offers a fully customizable report to print out or save in an editable format.
You have designed, optimized, and code-checked a structural steel joint according to Eurocode (EN).