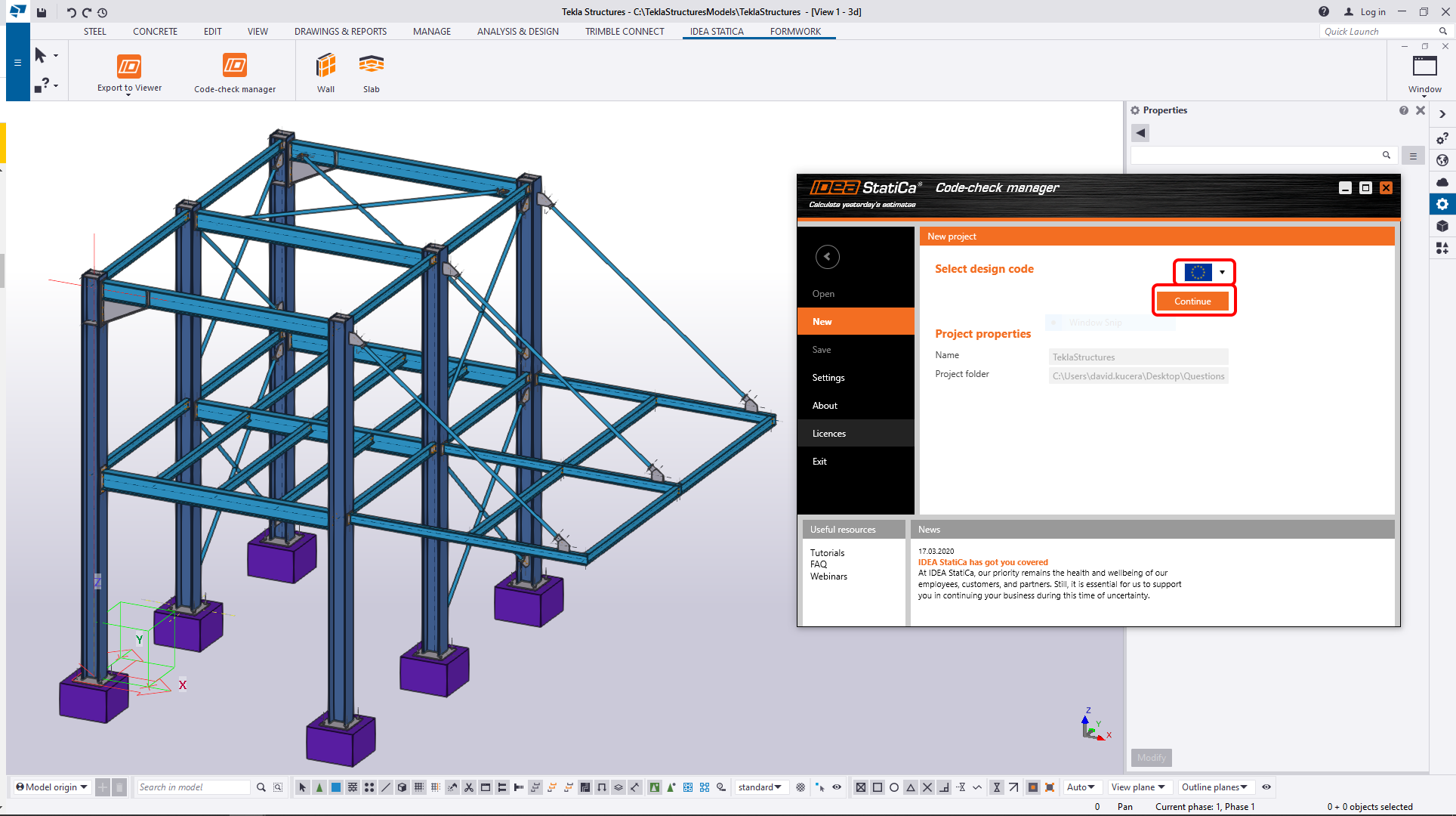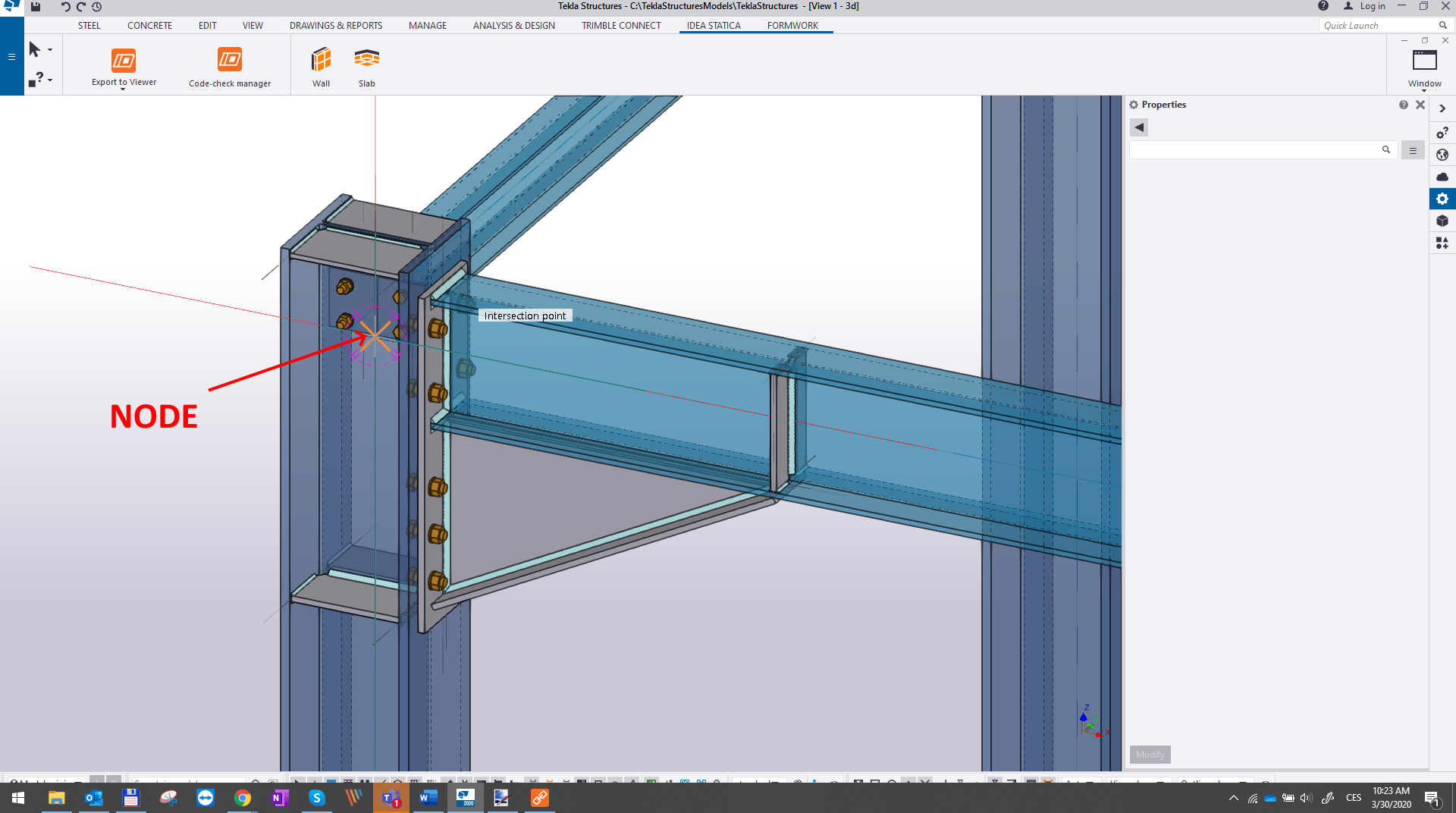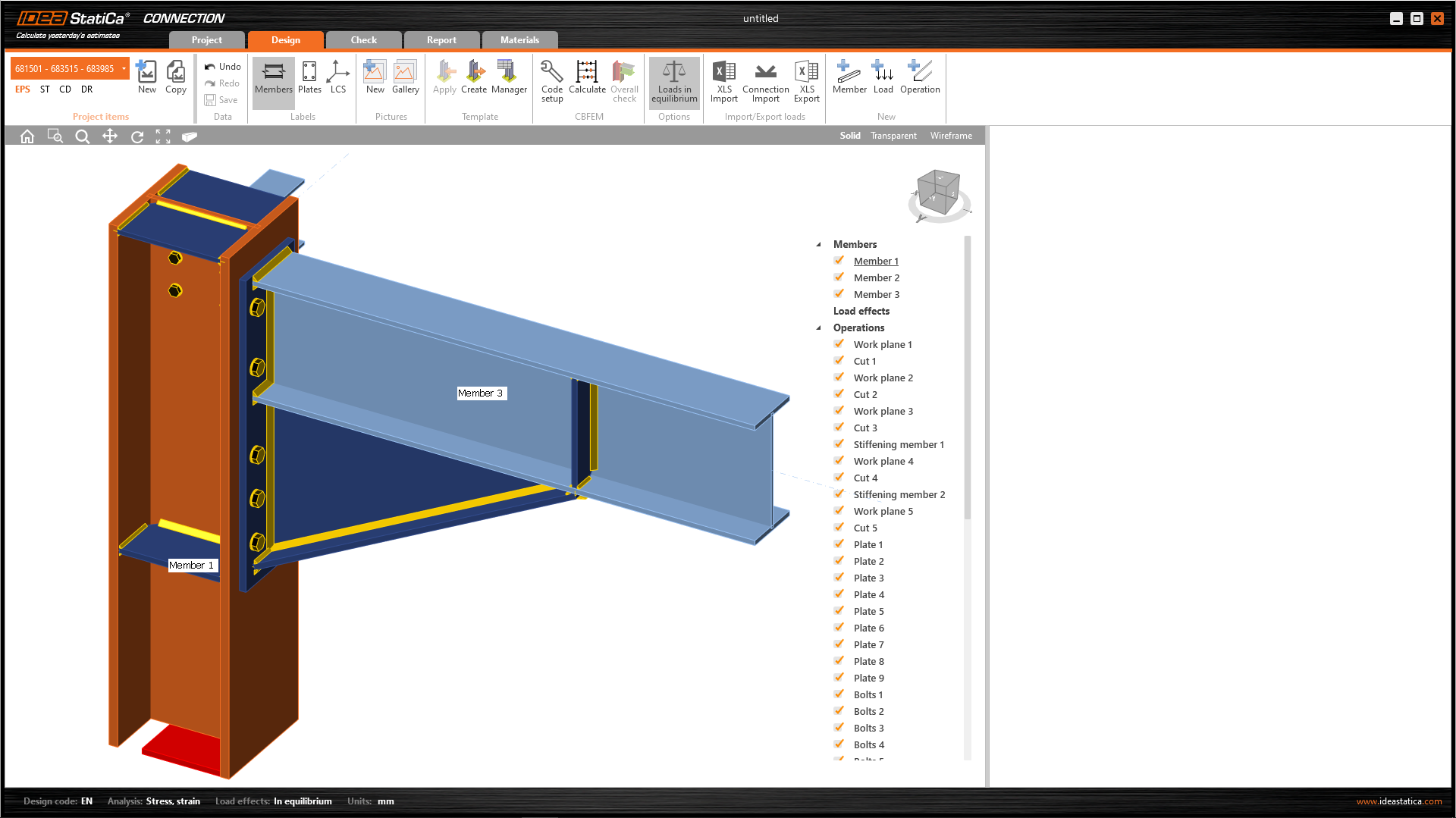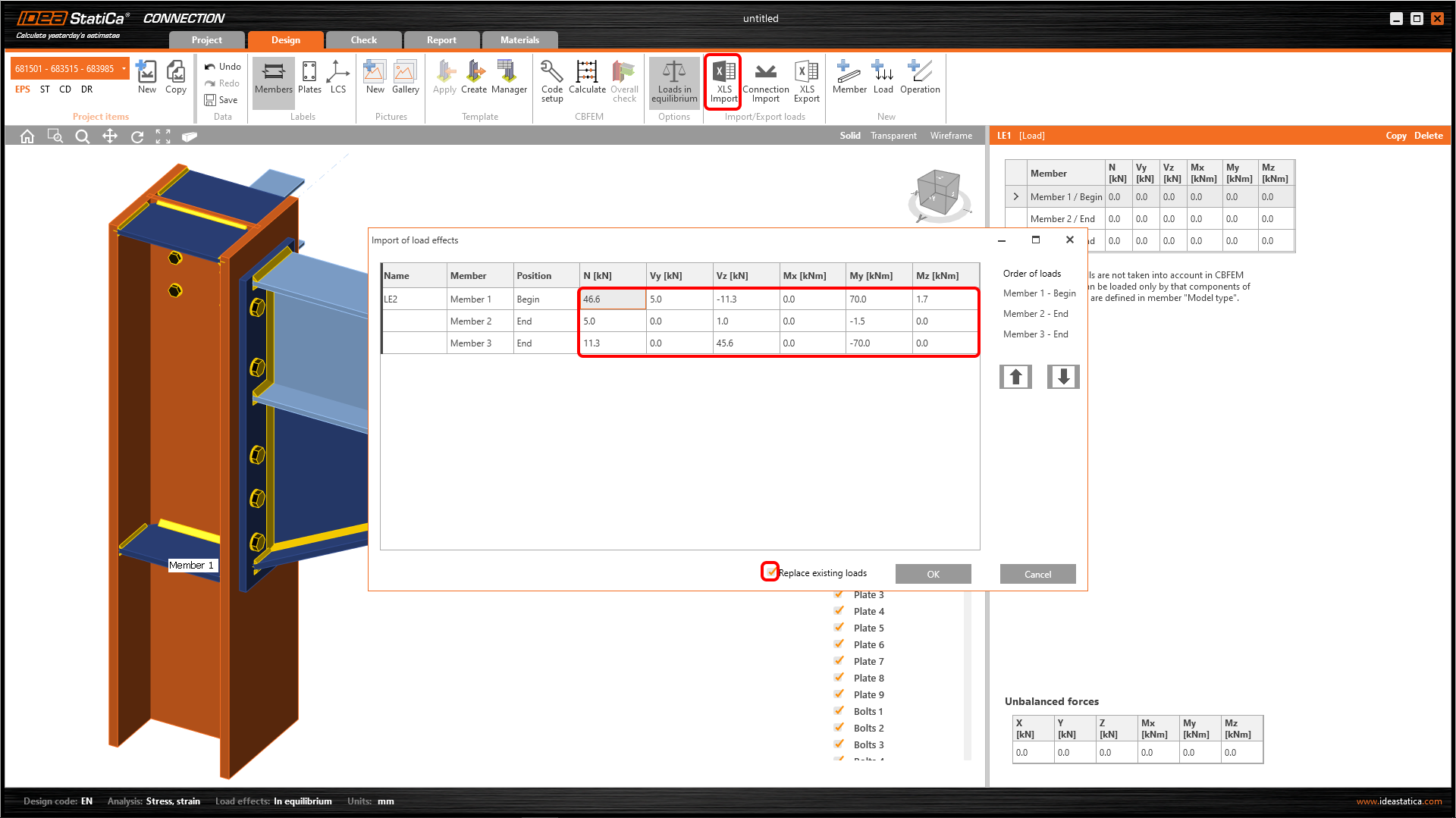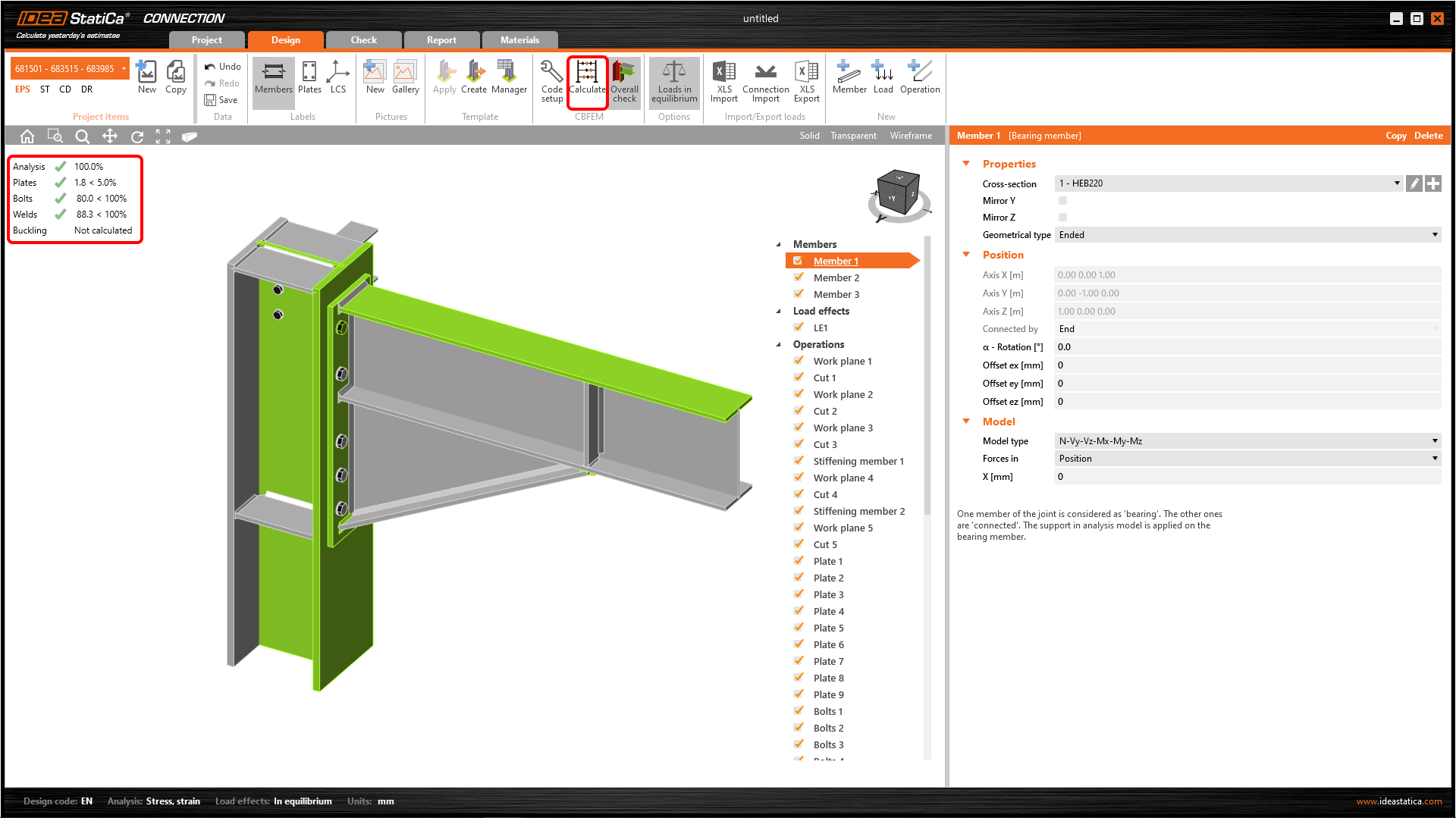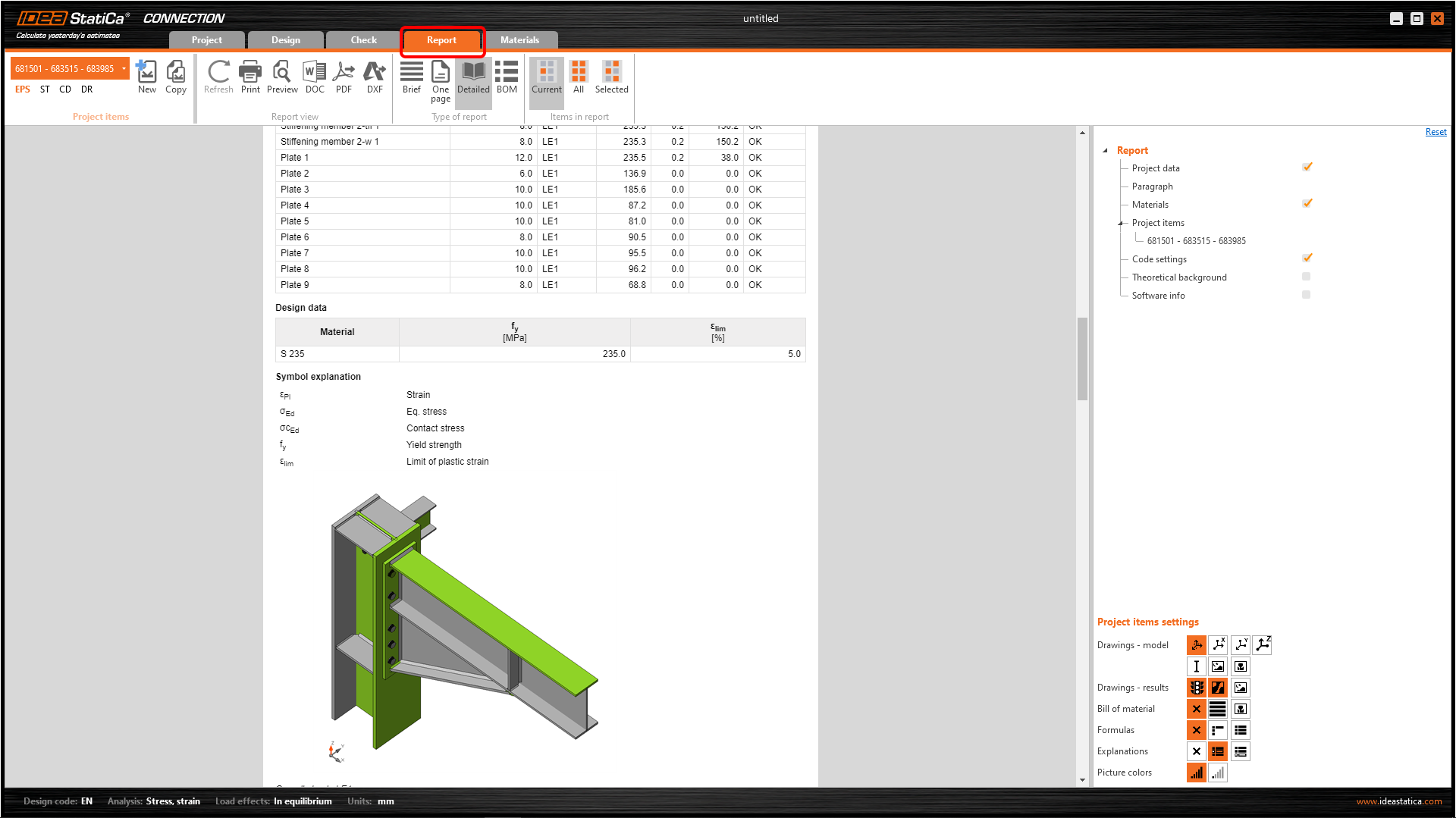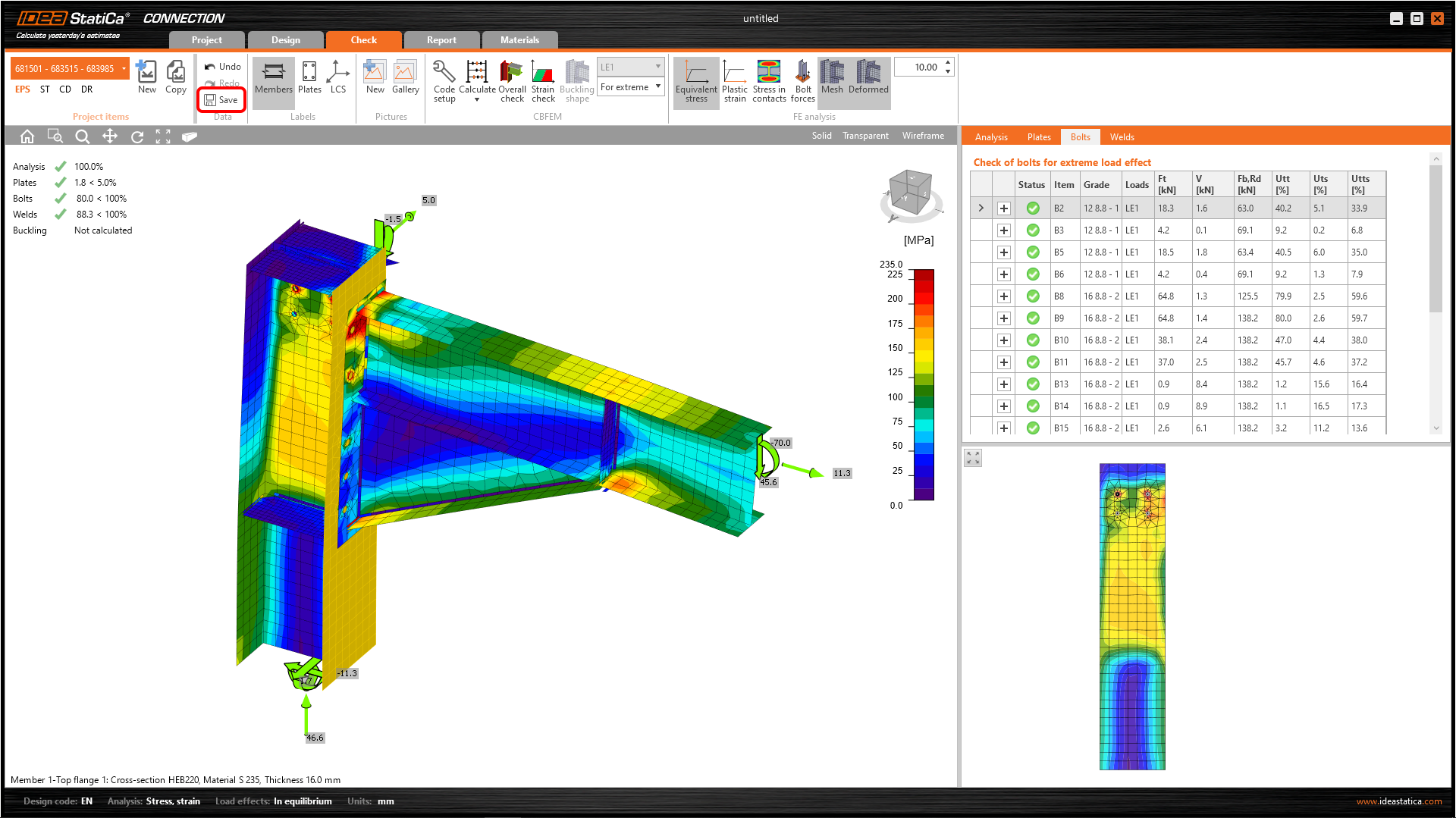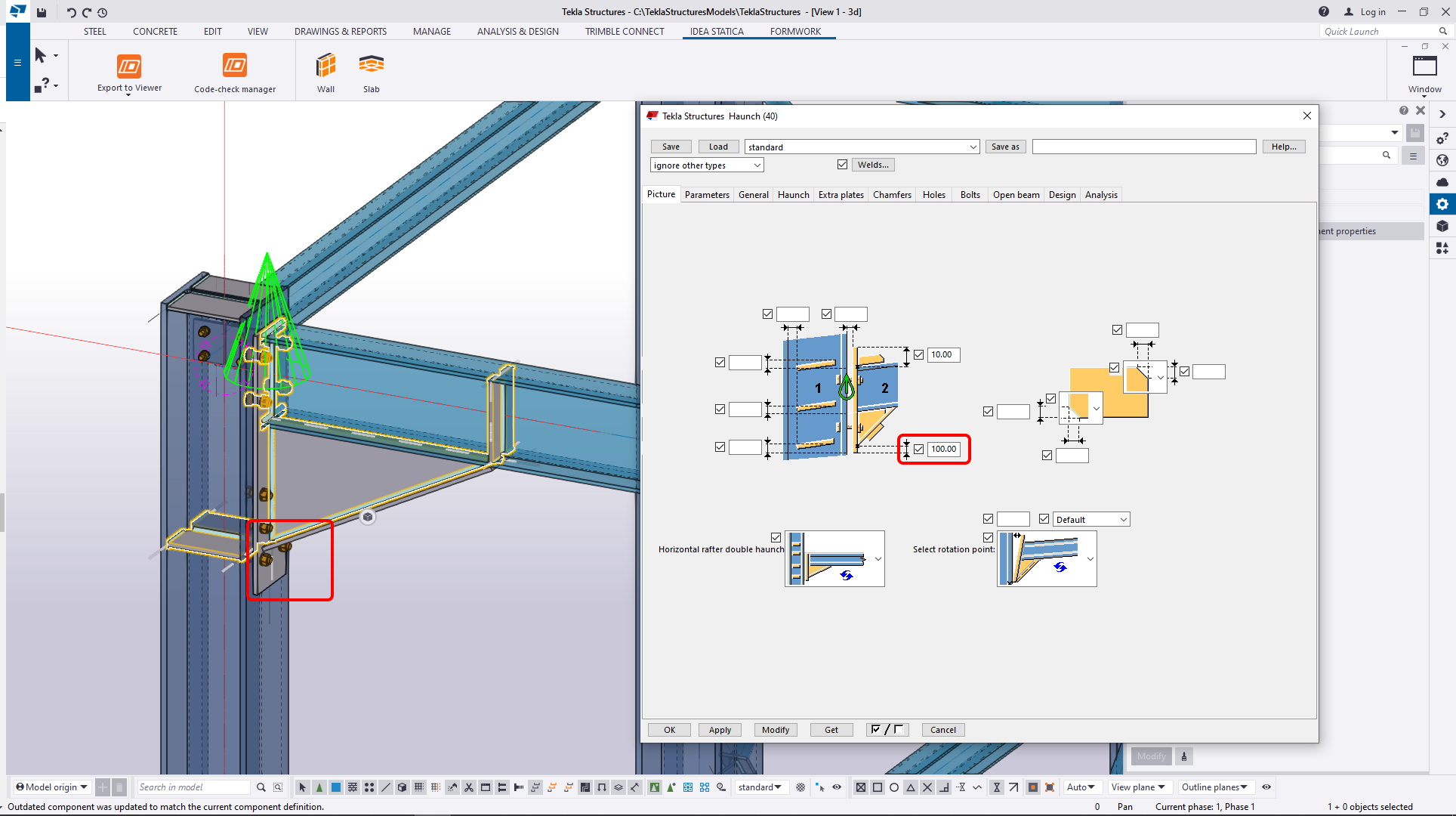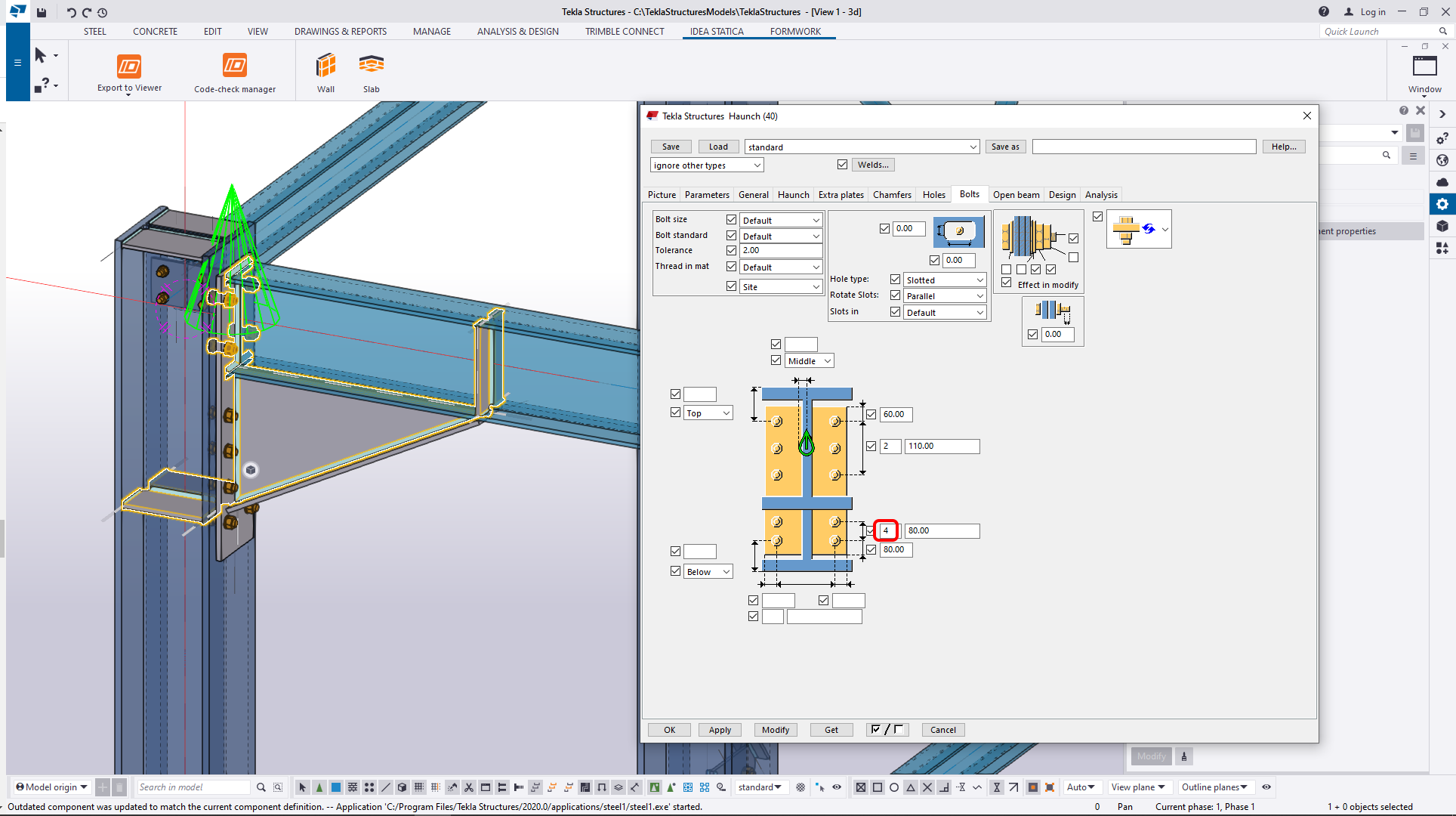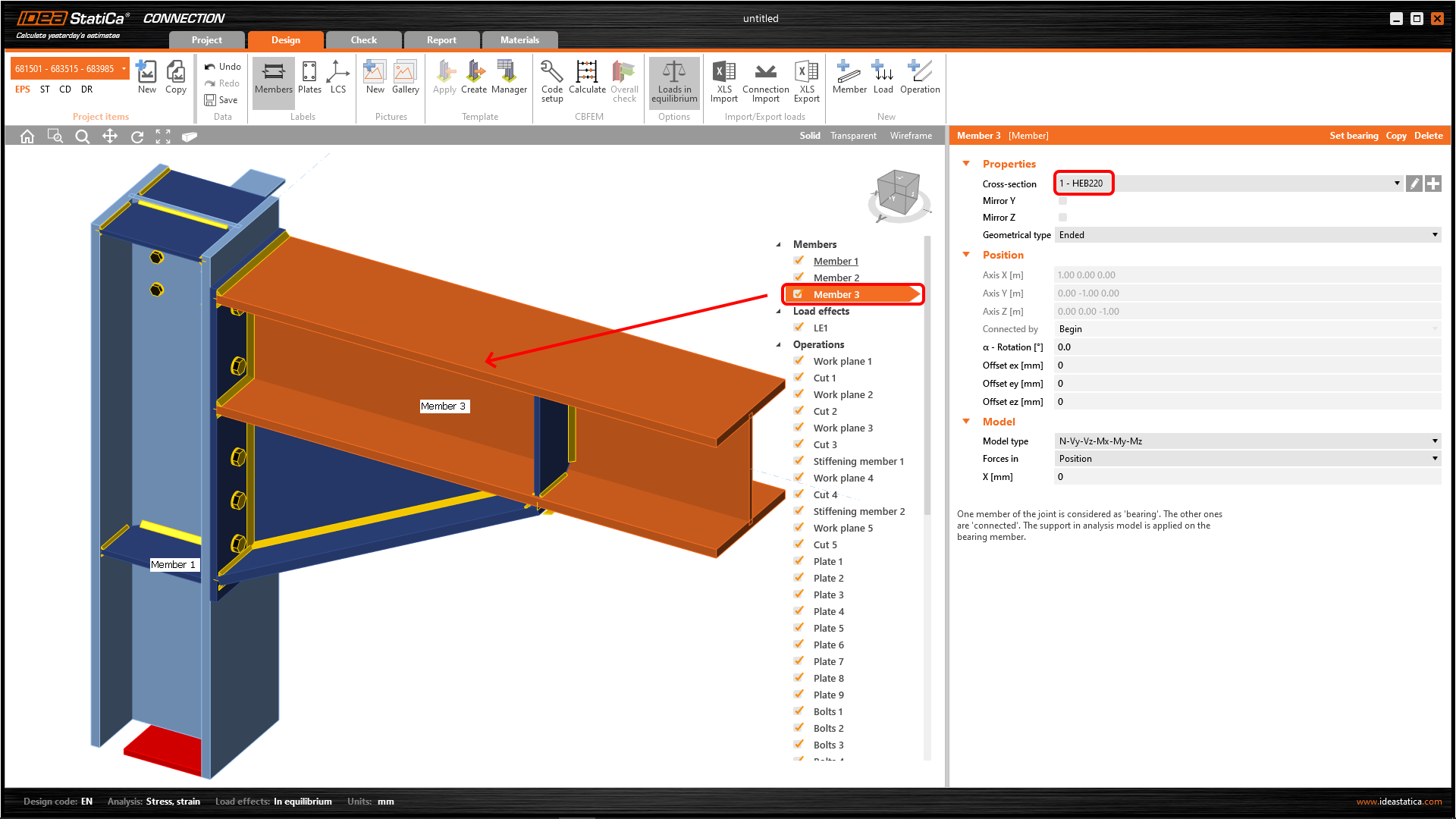Tekla Structures BIM propojení pro návrh a posouzení styčníku
1 Jak aktivovat propojení
- Nainstalujte nejnovější verzi programu IDEA StatiCa
- Ujistěte se, že používáte podporovanou verzi programu Tekla Structures
Integraci Vaší CAD/CAE aplikace můžete provést již během instalace programu IDEA StatiCa. Samozřejmě můžete i dodatečně zkontrolovat aktuální stav integrace nebo aktivovat další BIM propojení.
Po instalaci obou aplikací spusťte IDEA StatiCa a poté se přepněte do záložky BIM. Zvolíme položku Aktivace BIM propojení… v průběhu procesu se objeví upozornění „Spustit jako administrátor“, tuto volbu potvrďte.
Zvolíme software pro integraci s IDEA StatiCa a klikneme na tlačítko Install. Integrační proces se provede automaticky.
2 Jak používat propojení
Otevřete připojený projekt v aplikaci Tekla Structures. Poté v horní liště zvolte tlačítko IDEA StatiCa. Dále vyberte Code-check manager.
Automaticky se zobrazí Code-check manager, aplikace pro BIM propojení. Můžete pokračovat výběrem EN normy a potvrzením pomocí tlačítka Pokračovat pro zahájení BIM exportu.
Nový projekt byl založen a můžete začít s exportem. Nyní budete pokračovat s exportem do aplikace Connection.
Nyní celý styčník musí být nadefinován. Aplikace vás provede vyběrem v dolním přikazovém řádku Tekla Structures. Nejdříve vybereme bod, který bude reprezentovat teoretický střed celého styčníku. Výběr můžete potvrdit mezerníkem.
V dalším kroku vyberete všechny konstrukční prvky styčníku. První zvolený prvek bude nosný. A potvrdíte mezerníkem.
Nakonec vyberete všechny zbývající entity spoje, jako jsou plechy, šrouby a svary. A opět potvrdíme mezerníkem.
Po potvrzení se provede automatický přenos dat, Code-check manager importuje přípoj a vytvoří novou položku v seznamu exportovaných styčníků. Přípoj a jeho části jsou zvýrazněny i v okně Tekla Structures.
Můžete pokračovat a zvolte tlačítko Otevřít v aplikaci Code-check manager. Ihned se automaticky otevře okno aplikace IDEA StatiCa Connection s exportovaným styčníkem. Všechny pruty, plechy, svary, atd. byly automaticky přidány.
3 Zatížení
Když importujete model z CAD programu, jako je Tekla Structures, musíte zadat vnitřní síly. V tomto příkladu, kde máte mnoho prvků, můžete snadno importovat síly z přiloženého excel souboru.
Detailní popis importu sil najdeme v našem Centru podpory: Jak načíst zatížení z Excelu.
4 Návrh
Pokud by jste chtěli nebo je to nutné, můžete v IDEA StatiCa změnit, co potřebujete (změnit nastavení, přidat některé operace atd.). V tomto případě je návrh finální a není potřeba úprav.
5 Posudek
Analýzu spustíte příkazem Výpočet z pásu karet. Výpočetní model se automaticky generuje, výpočet je proveden a můžete vidět Souhrnný posudek společně se základními hodnotami výsledků.
Přejdete na záložku Posudek a tam aktivujete Srovnávací napětí, Síť a Deformovaný, abychom získali úplný obraz o tom, co se děje v přípoji. Můžete otevřít záložku Šrouby a projít si výsledky pro tyto položky.
6 Protokol
Dále, pojďte do záložky Protokol. IDEA StatiCa nabízí plně přizpůsobitelný protokol, který můžete upravit dle potřeby nebo exportovat do DOC/PDF formátu pomocí tlačítek v horní liště.
Můžete také využít výhody funkce Synchronizovat a tím si ušetřit spoustu práce. Pomocí této funkce můžete jednoduše aktualizovat existující návrh IDEA StatiCa projektů, které již byly exportovány z Tekla Structures. Dříve nadefinované účinky zatížený v takto aktualizovaném projektu samozřejmě zůstávají uloženy. Tato funkce je velmi přínosná pro BIM propojení mezi projektem v IDEA StatiCa a zdrojovým projektem v Tekla Structures. Nesmíte ale měnit adresářovou strukturu pro vytvořený projekt v IDEA StatiCa nebo přepisovat název souboru. Pro správné spárování dat je třeba vyexportovaný projekt také Uložit.
Po uložení projektu zavřete okno aplikace Connection. Můžete se také podívat jaké informace nyní Code-check manager poskytuje.
7 Synchronizace modelů
Proces návrhu je iterativní cestou jak navrhnout a přizpůsobit jednotlivé části konstrukce tak, aby vše fungovalo a samozřejmě vyhovovalo dle platných norem. Zde se přímo nabízí využít výhody funkce Synchronizovat. Pro ilustraci v tomto návodu změníte pár položek.
Postupujte dle obrázků níže. Nejříve prodlužte čelní desku.
A přidejte jednu řadu šroubů.
Změna modelu je okamžitá a nyní si můžete zvolit možnost Synchronizovat (IDEA StatiCa detekuje změny v již importovaných entitách - změny tloušťky, změny průřezu, změny vlastností svarů, šroubů atd.) a aktualizovat tak projekt v IDEA StatiCa Connection. Po chvíli jsou data aktualizována.
V dalším kroku můžete otevřít aktualizovaný projekt.
Poznámka:
Mějte na paměti, že IDEA StatiCa se synchronizuje s modelem aplikace třetí strany, nikoliv naopak. Pokud přidáte operace do IDEA StatiCa a poté použijete výše popsané možnosti (Synchronizovat / Synchronizovat vše; Vypočítat / Vypočítat vše), budou dodatečně přidané operace smazány.
8 Import dalších přípojů
Pro ukázku v tomto tutoriálu si ukážeme i import dalších přípojů. Podle obrázku níže importujete další čtyři přípoje.
Druhým přípojem bude horní část jednoho ze sloupů. Začněte tlačítkem Connection v aplikaci Code-check manager. Poté je potřeba provést výběr. Obrázek níže vás povede (A - výběz uzlu; B1,B2,B3,B4 - prvky; C - všechny zbývající entity).
Po importu, bude Conn-2 uveden v seznamu položek a přípoj bude označen v okně projektu.
Třetím přípojem bude prostřední, pravý roh rámu. Po úspěšném importu můžete vidět seznam položek dle obrázku níže.
Čtvrtým přípojem pro import je prostřední, levý roh rámu. Po úspěšném importu můžete vidět seznam položek dle obrázku níže.
Pátým přípojem pro import je přípoj roštu.Po úspěšném importu můžete vidět seznam položek dle obrázku níže.
9 Aktualizace více přípojů
Nyní využijete výhody příkazů v aplikaci Code-check manager pro update více položek. Provedete mírně odlišný postup. Pokud jsou potřeba další změny v projektu a je ovlivněno více položek, můžete použít příkaz Synchronizovat vše (karta všechny položky). Tím ušetříte čas a aktualizujete všechny položky pouze jedním kliknutím.
Můžete například změnit průřez prutu, který je společný pro Conn-1 a Conn-2. Původní profil je IPE220. Změnte jej na HEB220 z knihovny průřezů Tekla Structures.
Nyní pokračujte příkazem Synchronizovat vše (záložka všechny položky).
Po chvíli je proces synchronizace ukončen a můžete otevřít položky Conn-1 nebo Conn-2 a zkontrolovat průřez společného prutu.
10 Známá omezení
BIM link nyní pracuje pro širokou škálu přípojů. I tak je ale potřeba vzít v úvahu dosud nepodporovanou funkcionalitu: