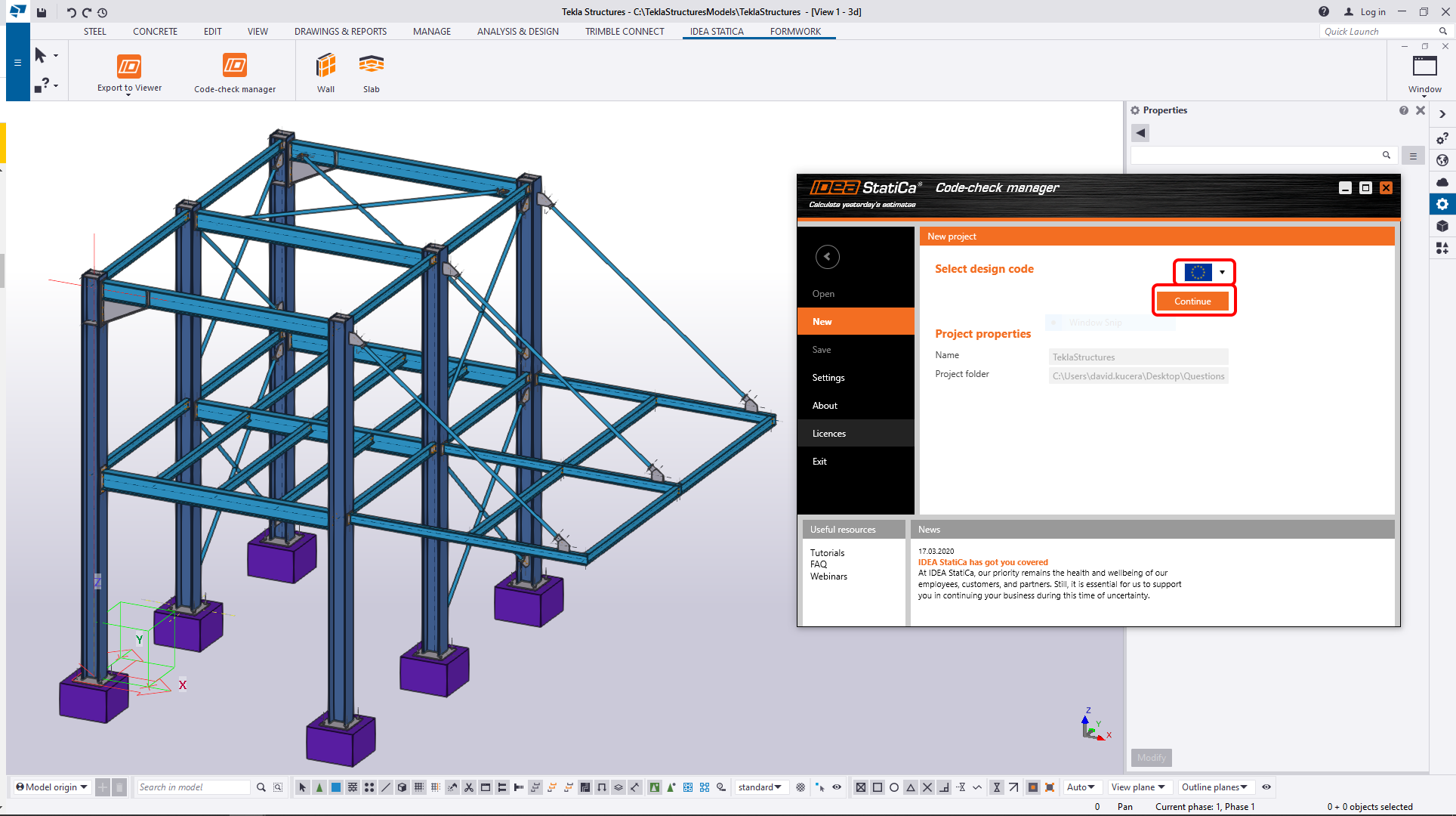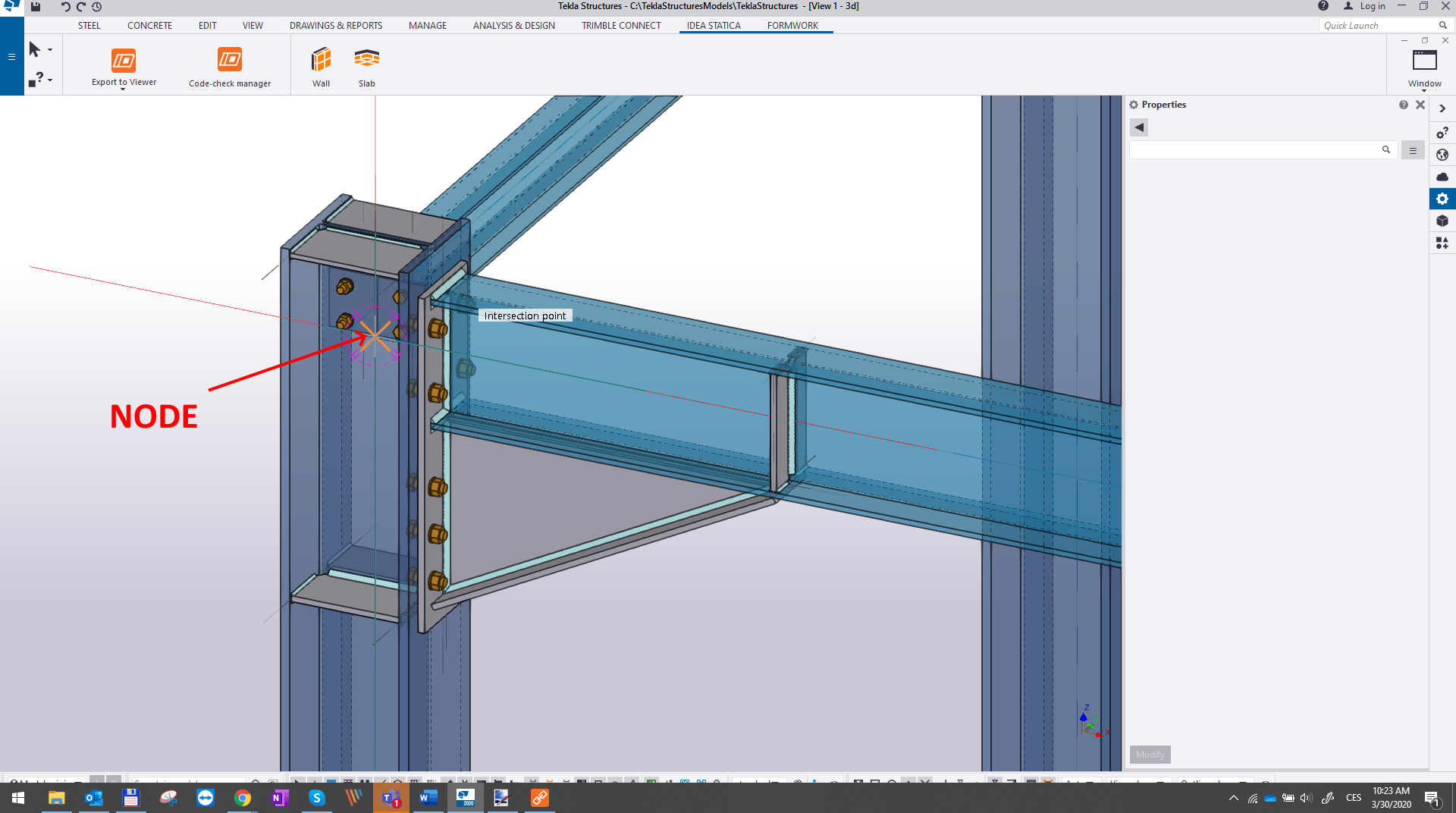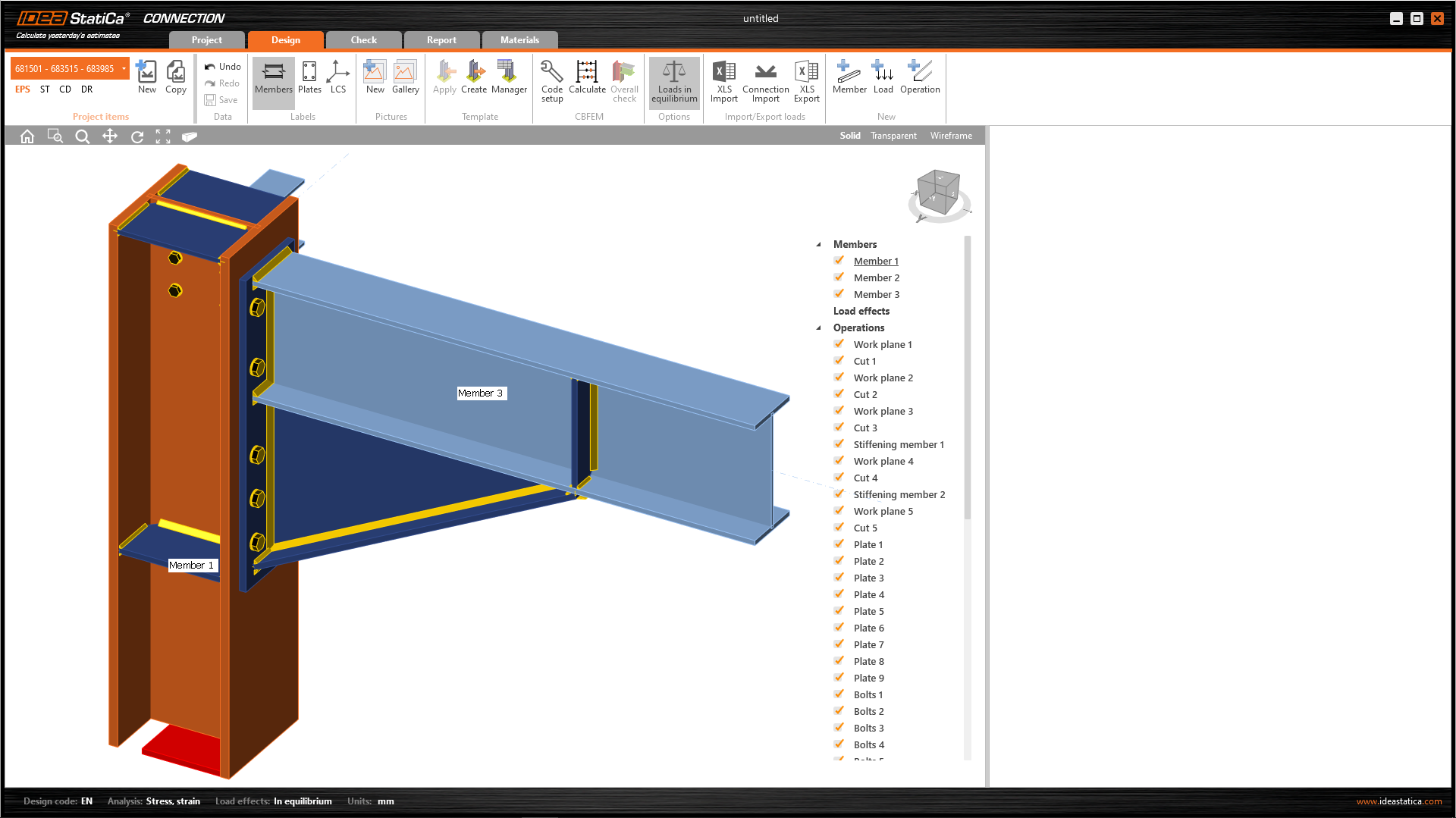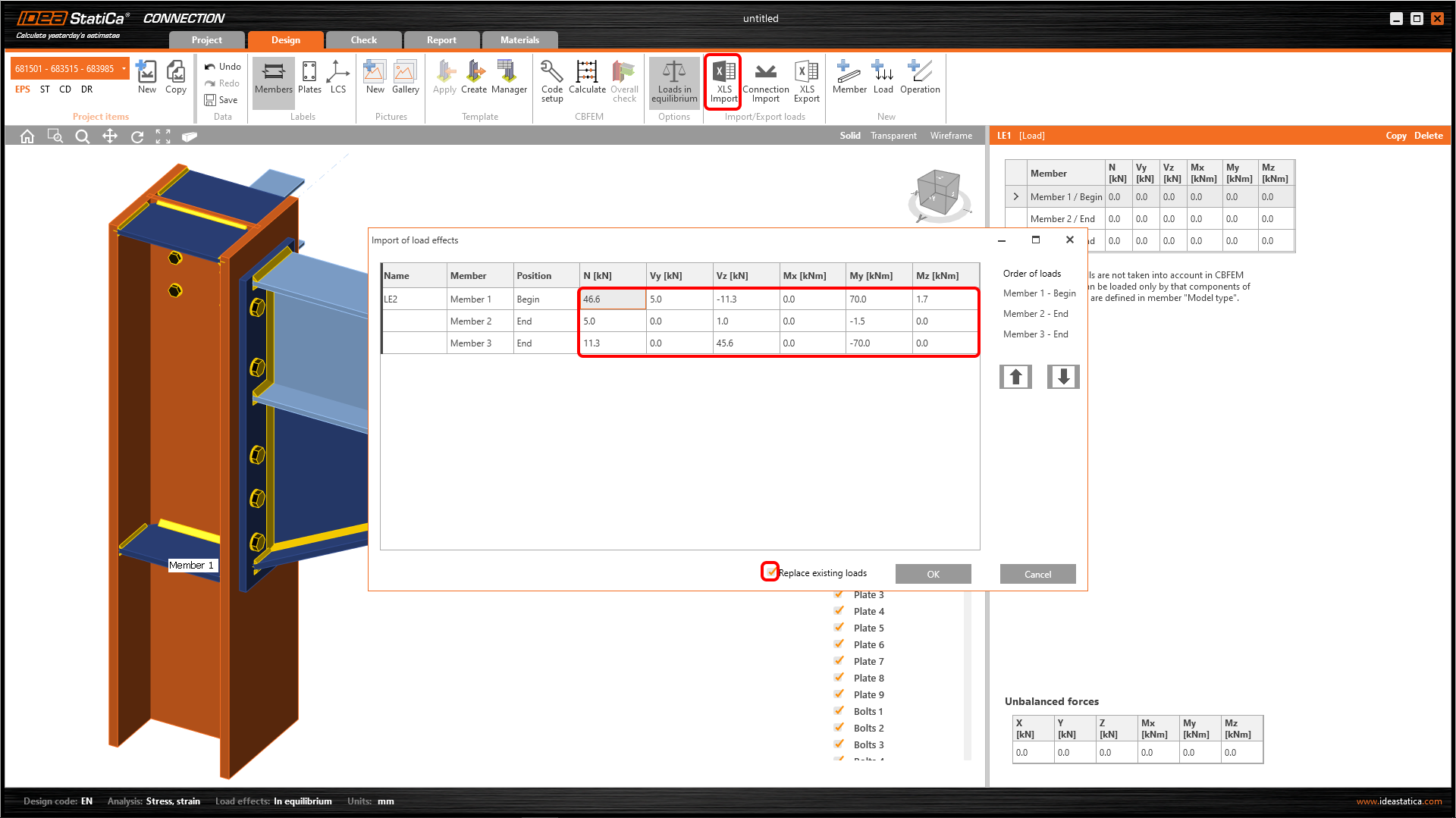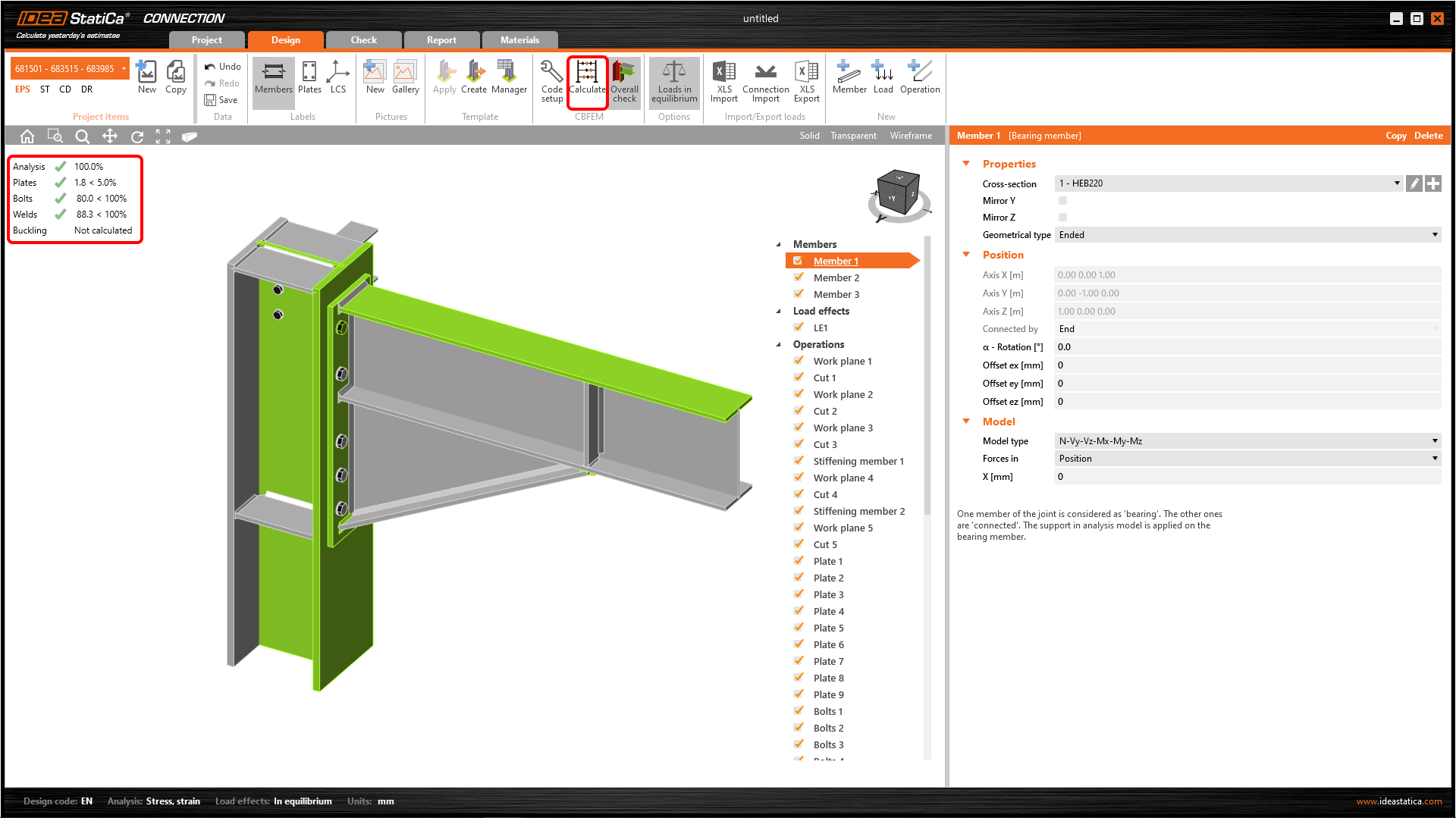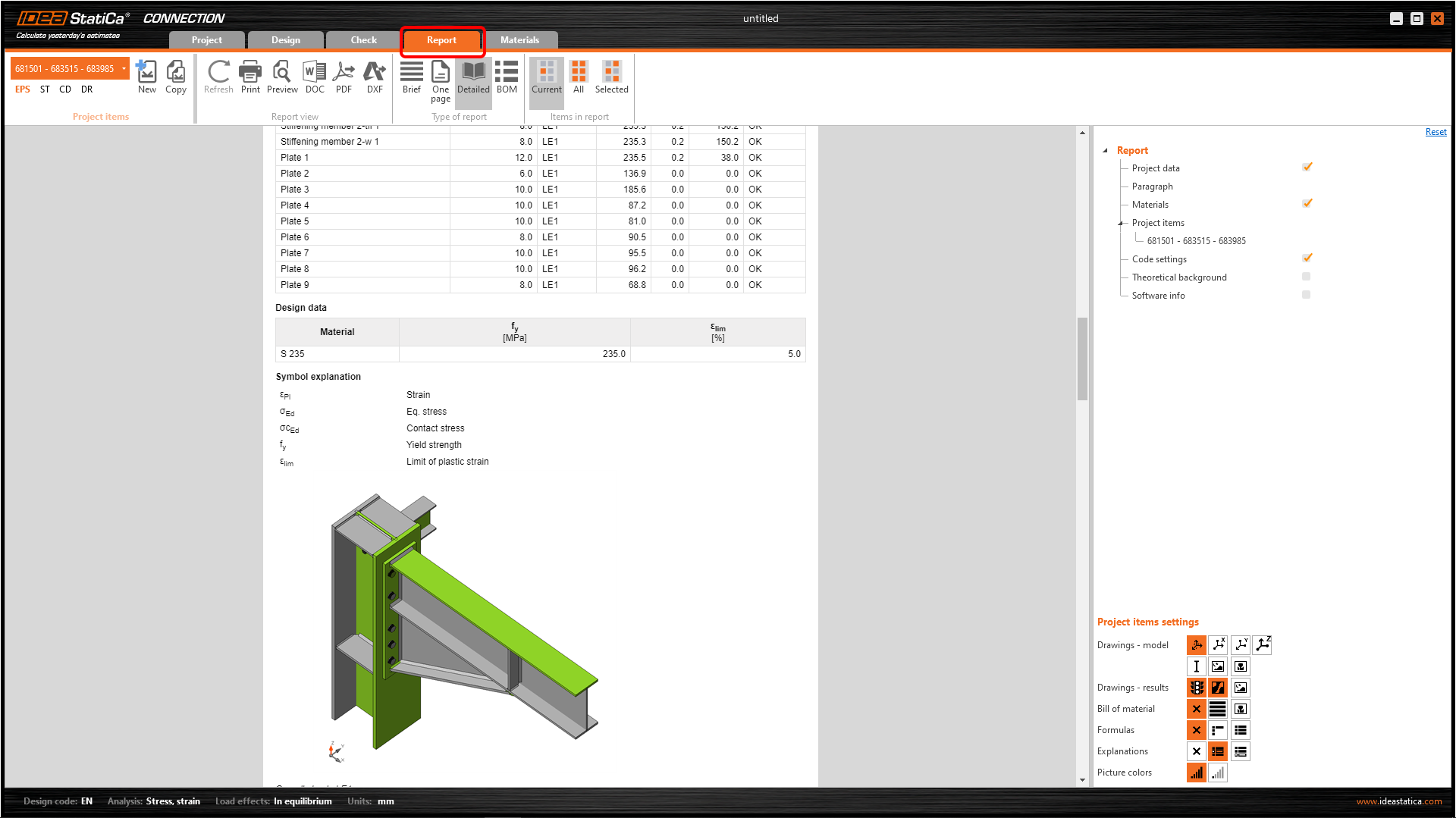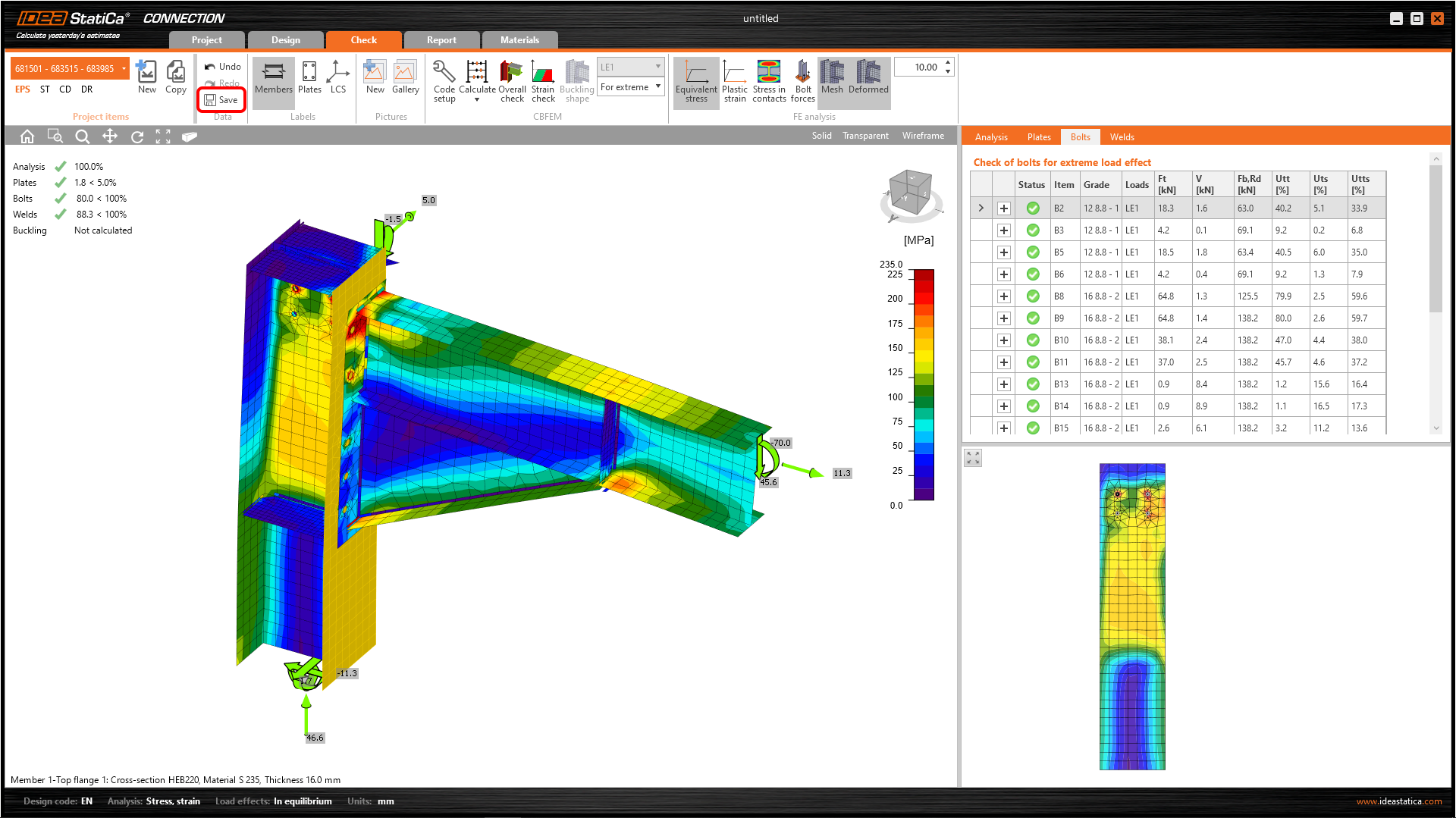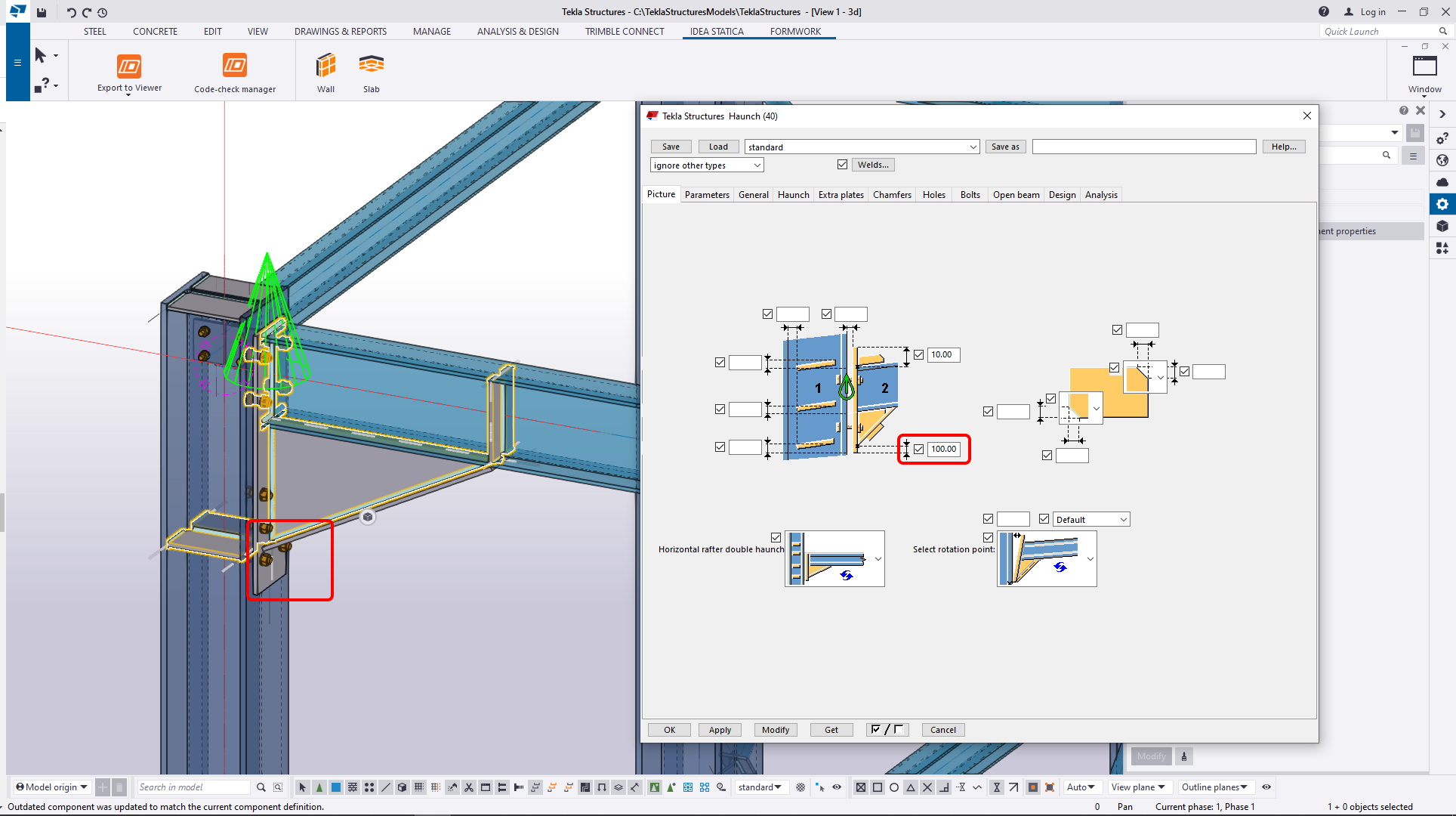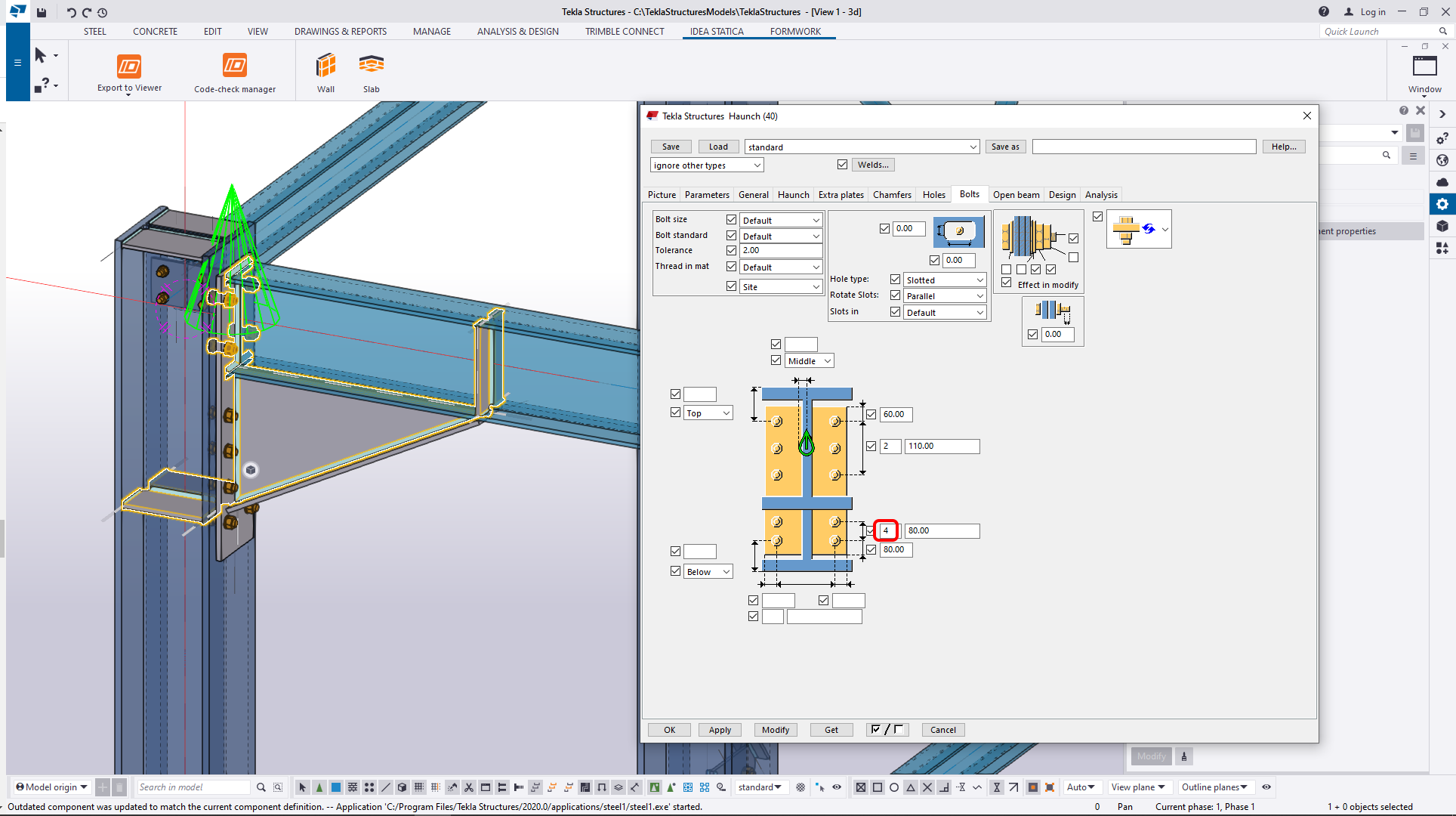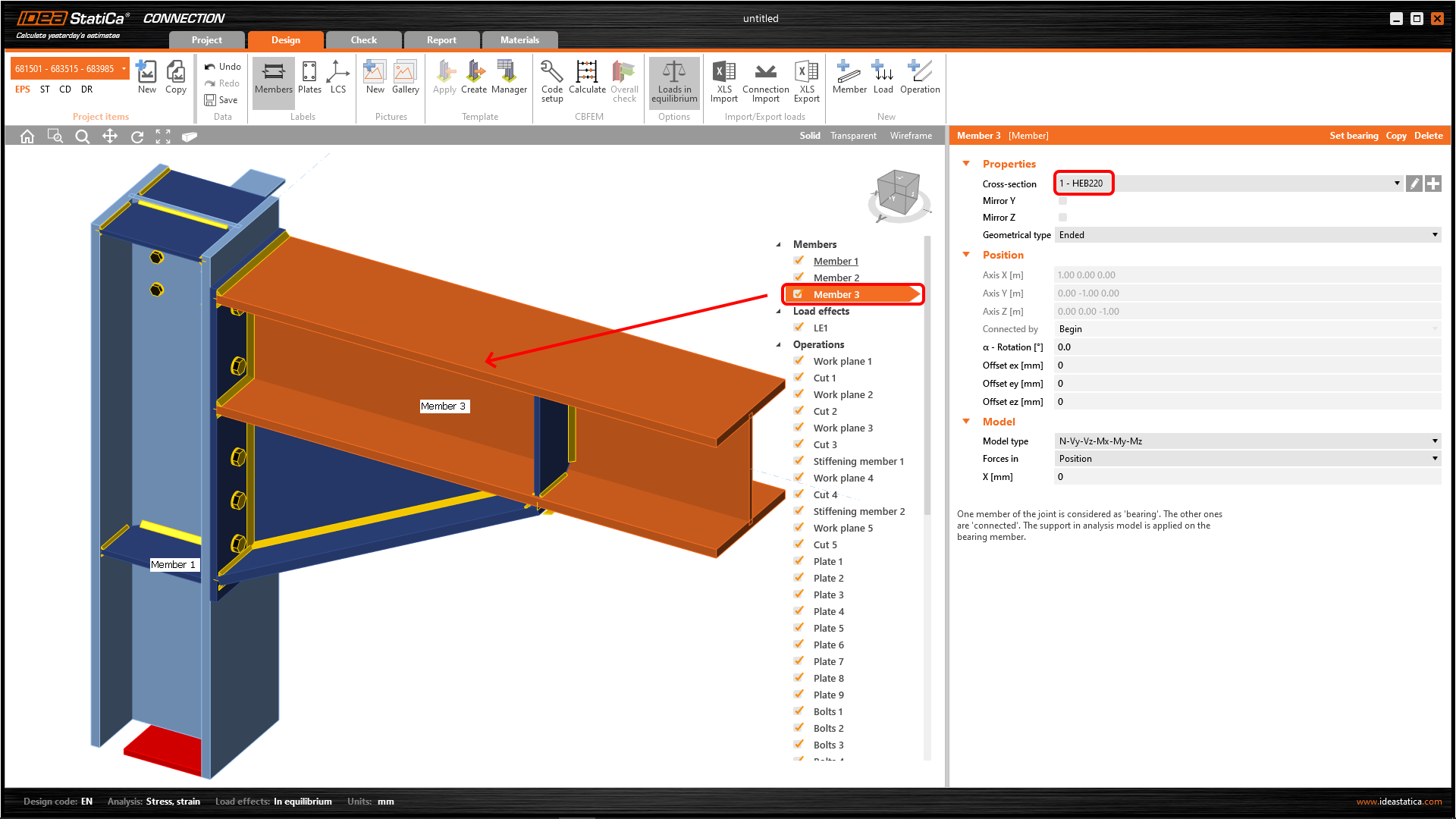BIM Link mit Tekla Structures zur Verbindungsbemessung
1 So aktivieren Sie die Schnittstelle
- Installieren Sie die neueste Version von IDEA StatiCa (als Administrator)
- Stellen Sie sicher, dass Sie die unterstützte Version von Tekla Structures verwenden
IDEA StatiCa integriert den BIM-Link während der Installation automatisch in Ihre CAD/CAE-Software. Sie können den Status überprüfen und weitere BIM-Links für später installierte Software im BIM Link Installierer aktivieren.
Öffnen Sie IDEA StatiCa, navigieren Sie zum Panel-BIM und öffnen Sie den BIM Link Installierer. Möglicherweise wird die Benachrichtigung Als Administrator ausführen angezeigt. Bitte bestätigen Sie dies mit dem Button Ja.
Wählen Sie die Software aus, in die der IDEA StatiCa BIM-Link integriert werden soll, klicken Sie auf den Button Installieren und überprüfen Sie den Status Installiert.
2 So benutzen Sie die Schnittstelle
Öffnen Sie das angehängte Projekt in Tekla Structures. Wählen Sie dann IDEA StatiCa im oberen Programmbereich an. Der Code-Check-Manager kann über den ausgewählten Button gestartet werden.
Der Code-Check Manager, die Anwendung für BIM-Importe, wird automatisch angezeigt. Sie können mit der Auswahl der EN-Norm und der Bestätigung mit dem Befehl Fortfahren, um den BIM-Import zu starten.
Das neue Projekt wurde erstellt und Sie können mit dem Export beginnen. Der erste Schritt ist der Export in die Anwendung Connection.
Jetzt muss der gesamte Anschluss definiert werden. Die Anwendung teilt uns in der unteren Befehlszeile mit, was zu tun ist. In diesem Schritt sollten Sie den Knoten auswählen, der den Knoten des Anschlusses darstellt. Die Auswahl kann durch die Leertaste bestätigt werden.
Im nächsten Schritt müssen die Bauteile ausgewählt werden. Das zuerst gewählte Bauteil ist das gelagerte Hauptbauteil. Wenn alle Bauteile ausgewählt sind, bestätigen Sie mit der Leertaste.
Wählen Sie am Ende alle verbleibenden Elemente der Verbindung aus, z.B. Platten, Schrauben und Schweißnähte, und bestätigen Sie mit der Leertaste.
Nachdem die automatische Datenübertragung zur Bestätigung durchgeführt wurde, importiert der Code-Check Manager die Verbindung und erstellt die Position in der Liste der exportierten Verbindungen. Die Verbindung und ihre Komponenten werden im Tekla Structures Fenster hervorgehoben.
Fahren wir mit dem Button Öffnen im Code-Check Manager fort. Nach kurzer Zeit wird das Anwendungsfenster von IDEA StatiCa Connection automatisch mit den exportierten Verbindungen angezeigt. Alle Bauteile, Platten, Schweißnähte usw. wurden automatisch hinzugefügt.
3 Lasten
Wenn Sie ein Modell aus einem CAD-Programm wie Tekla Structures importieren, müssen Sie die Schnittgrößen eingeben, um die Bauteile zu belasten. In diesem Beispiel, in dem Sie viele Bauteile haben, können Sie die Lasten einfach aus dem angehängten Excel-Sheet importieren.
Um die Lasten zu importieren, können Sie den Workflow in der Wissensdatenbank nutzen: So importieren Sie Lasten aus einer Excel-Tabelle.
4 Bemessung
Wenn Sie möchten oder müssen, können Sie in IDEA StatiCa alles ändern, was Sie möchten (Einstellungen ändern, Operationen hinzufügen usw.). In Bezug auf unsere Verbindung haben wir die Bemessung fertiggestellt.
5 Berechnung und Nachweis
Sie können die Analyse starten, indem Sie im oberen Bereich auf Berechnung klicken. Das Analysemodell wird automatisch generiert, die Berechnung wird durchgeführt und Sie können den Gesamtnachweis zusammen mit den Grundwerten der Nachweisergebnisse anzeigen.
Gehen Sie zum Tab Nachweis und aktivieren Sie dort Vergleichsspannung, Netz und Verformt im Programmbereich, um ein vollständiges Bild des Verhaltens in der Verbindung zu erhalten. Erweitern Sie die Ergebnisse für die Schraube B3, um die detaillierten Ergebnisse für Schrauben zu untersuchen.
6 Bericht
Wechseln Sie als Nächstes zum Tab Bericht. IDEA StatiCa bietet einen vollständig anpassbaren Bericht zum Ausdrucken oder Speichern in einem bearbeitbaren Format an.
Sie können die Synchronisierungs-Funktion nutzen. Mit dieser Funktion können Sie problemlos eine vorhandene Bemessung des aus Tekla Structures exportierten IDEA StatiCa Connection-Projekts aktualisieren. Die ursprünglich definierten Lasten werden gespeichert. Diese Funktion ist für die Verknüpfung zwischen der IDEA StatiCa-Projektdatei und der Tekla Structures-Quelldatei von entscheidender Bedeutung. Sie dürfen das Verzeichnis der IDEA StatiCa-Projektdatei oder deren Namen nicht ändern. Sie müssen die Speichern-Funktion verwenden.
Schließen Sie abschließend das Connection Anwendungsfenster. Überprüfen Sie, welche Art von Informationen im Fenster des Code-Check Manager ausgegeben werden.
7 Modelle synchronisieren
Der Bemessungsprozess ist eine iterative Methode, um die Strukturteile mechanisch so anzuordnen, dass sie funktionieren und den Normnachweis bestehen. Normalerweise sind einige Änderungen im gesamten Prozess erforderlich. Nutzen Sie die Synchronisierungs-Funktion für die aktuelle Position. Für dieses Beispiel werden Sie einige Positionen ändern.
Folgen Sie einfach den Abbildungen unten. Verlängern Sie zuerst die Stirnplatte.
Und fügen Sie eine Reihe von Schrauben hinzu.
Die Änderung des Strukturmodells steht unmittelbar bevor. Jetzt können Sie die Synchronisierung auswählen (IDEA StatiCa erkennt Änderungen an bereits importierten Elementen - Änderungen der Dicke, Änderungen des Querschnitts, Änderungen der Eigenschaften von Schweißnähten, Schrauben usw.) und das Projekt in IDEA StatiCa Connection aktualisieren. Nach kurzer Zeit werden die Verbindungsdaten aktualisiert.
Im nächsten Schritt können Sie das aktualisierte Projekt öffnen.
Hinweis:
Bitte beachten Sie, dass IDEA StatiCa mit einem Modell der Drittanbieteranwendung synchronisiert wird und nicht umgekehrt. Wenn wir Operationen in IDEA StatiCa hinzufügen und dann die oben beschriebenen Optionen verwenden (Alle synchronisieren/synchronisieren; Alle berechnen/berechnen), werden die zusätzlich hinzugefügten Operationen gelöscht.
8 Import anderer Verbindungen
Für die Demonstration des Tutorials werden zusätzliche Verbindungen importiert. Importieren Sie gemäß der folgenden Abbildung die vier anderen Verbindungen.
Die zweite importierte Verbindung ist der obere Teil einer der Stützen. Beginnen Sie mit dem Befehl Connection im Code-Check Manager; anschließend muss die Auswahl getroffen werden. Die folgende Abbildung führt Sie (A - Knotenauswahl; B1, B2, B3, B4 - Bauteile; C - alle anderen Elemente).
Nach dem Import wird Conn-2 im Code-Check-Manager aufgelistet und die Verbindungskomponenten im Projektfenster hervorgehoben.
Die dritte Verbindung für den Import ist eine mittlere rechte Rahmenecke. Nach einem erfolgreichen Import sehen Sie die Liste gemäß dem Bild unten.
Die vierte Verbindung für den Import ist die mittlere linke Rahmenecke. Nach einem erfolgreichen Import sehen Sie die Liste gemäß dem Bild unten.
Die fünfte Verbindung für den Import ist die mittlere Plattform. Nach einem erfolgreichen Import sehen Sie die Liste gemäß dem Bild unten.
9 Aktualisieren von mehreren Verbindungen
Lassen Sie uns die Befehle im Code-Check Manager nutzen, um das Modell zu aktualisieren. Sie werden einen anderen Ansatz verfolgen. Wenn mehr Änderungen im Projekt erforderlich sind und mehr exportierte Verbindungen betroffen sind, können Sie den Befehl Alle synchronisieren (Tab Alle Positionen) verwenden. Dies spart Zeit und Sie aktualisieren die Verbindungsdaten mit einem Klick.
Sie können beispielsweise den für Conn-1 und Conn-2 üblichen Querschnitt ändern. Das Original ist IPE220. Ändern Sie es aus der Tekla Structures-Bibliothek in HEB220.
Fahren Sie nun mit dem Befehl Alle synchronisieren fort (Tab Alle Positionen).
Nach kurzer Zeit ist der Synchronisierungs-Prozess abgeschlossen und wir können die Conn-1- oder Conn-2-Positionen öffnen und den Querschnitt des Bauteils überprüfen.
10 Bekannte Einschränkungen
Die BIM Schnittstelle funktioniert jetzt für eine Vielzahl von Verbindungen/Anschlüssen. Bitte berücksichtigen Sie jedoch folgende noch nicht unterstützte Funktionalität:
Tipps und Einschränkungen für den Export aus Tekla Structures