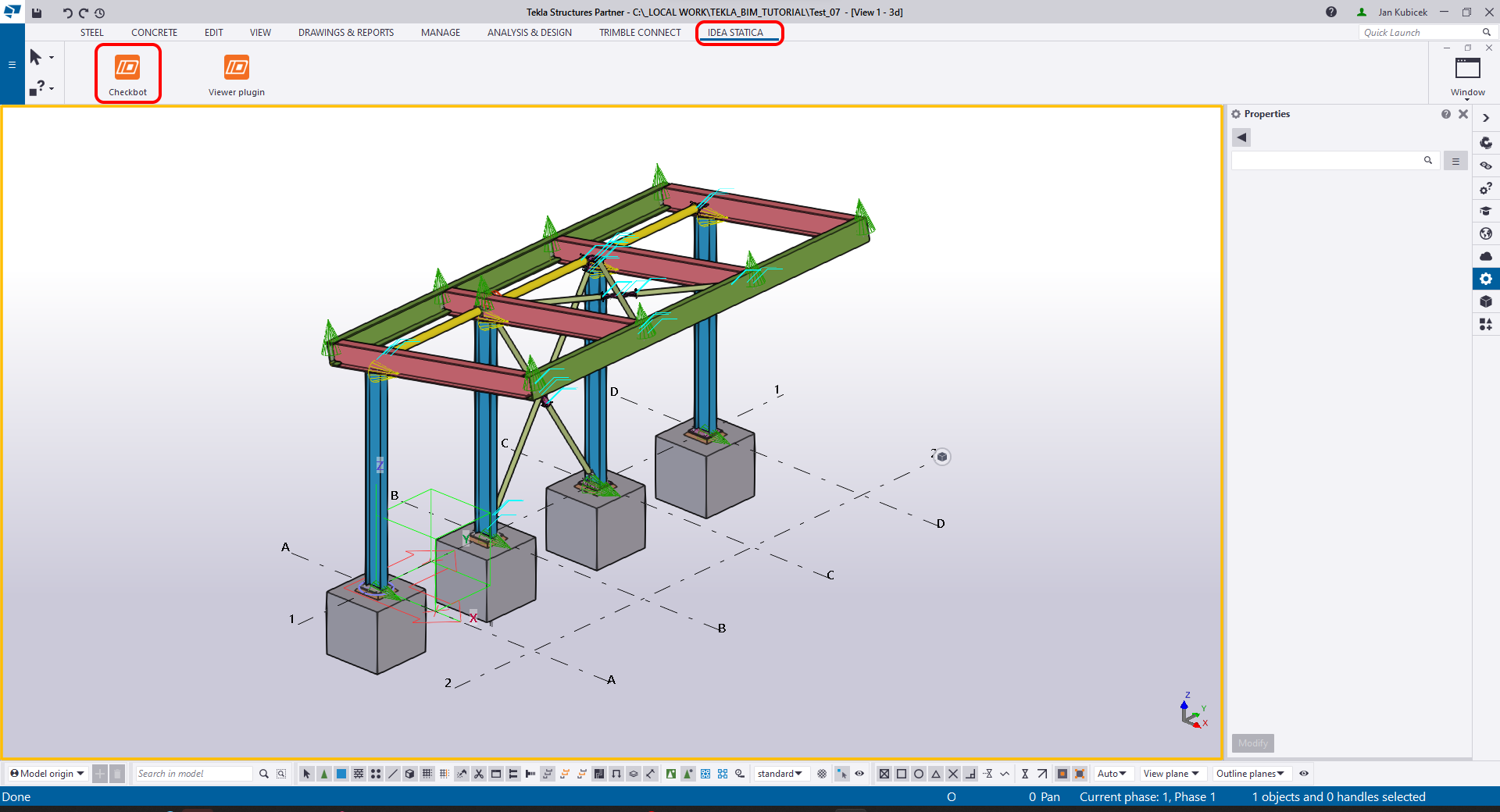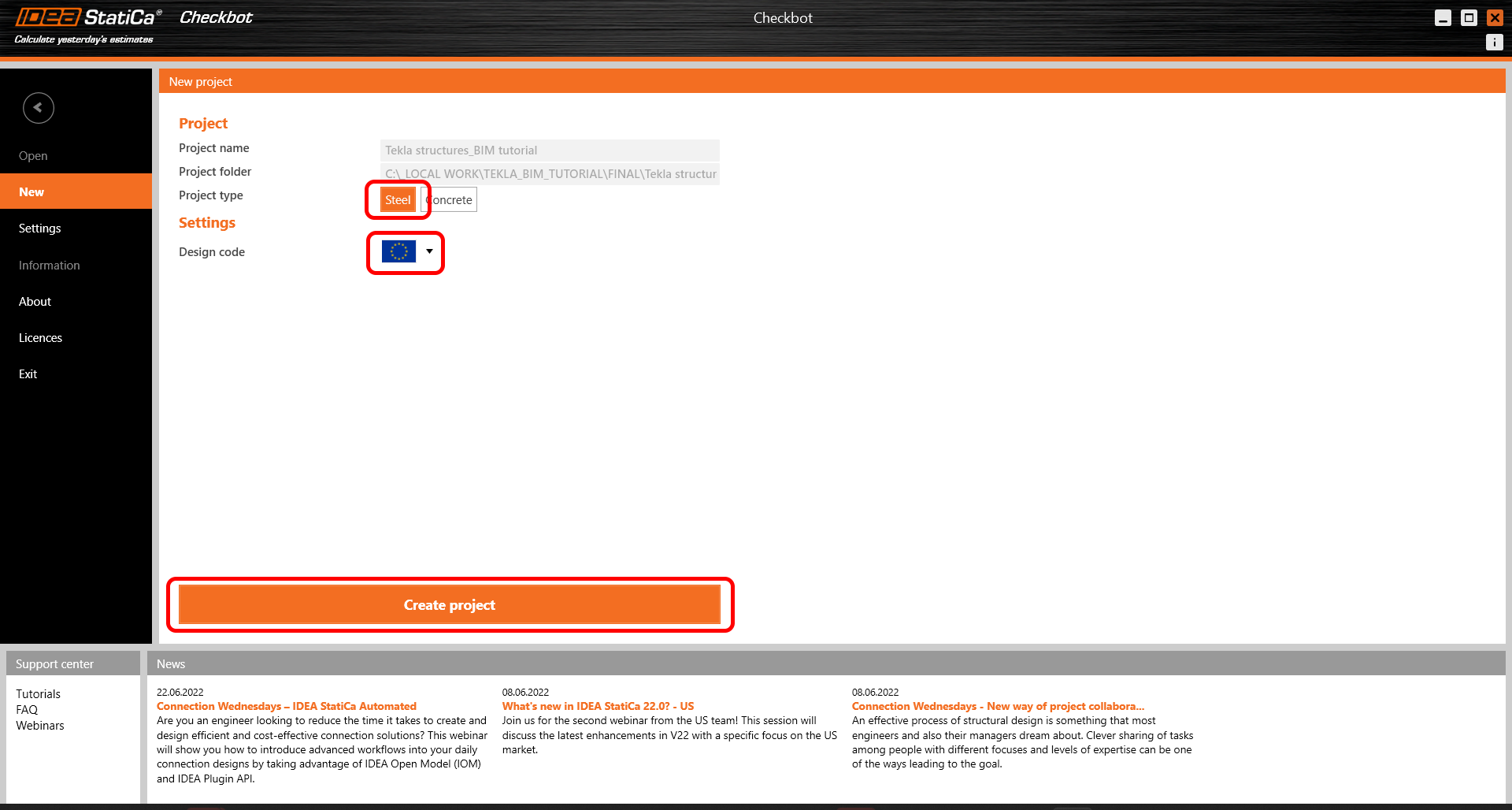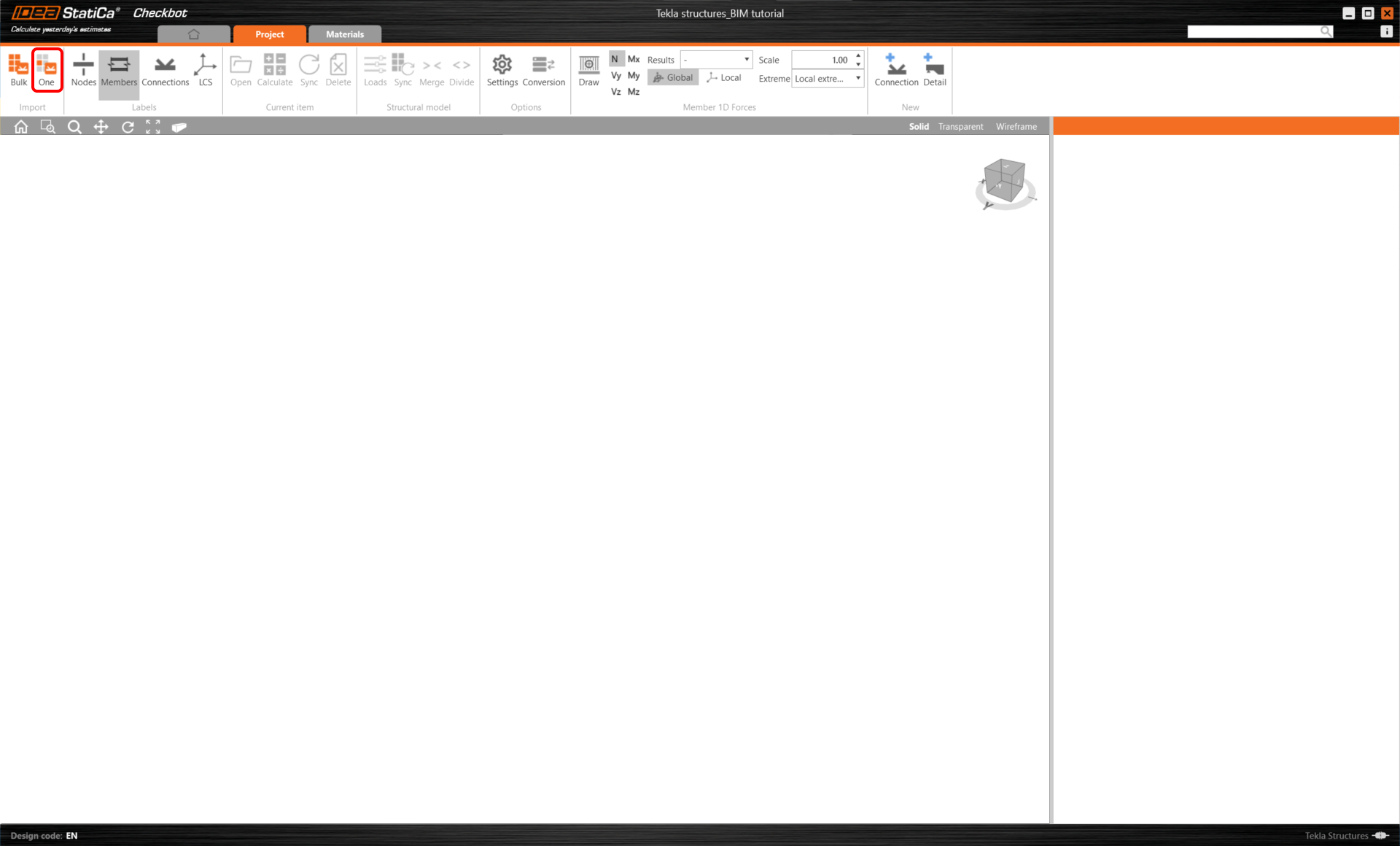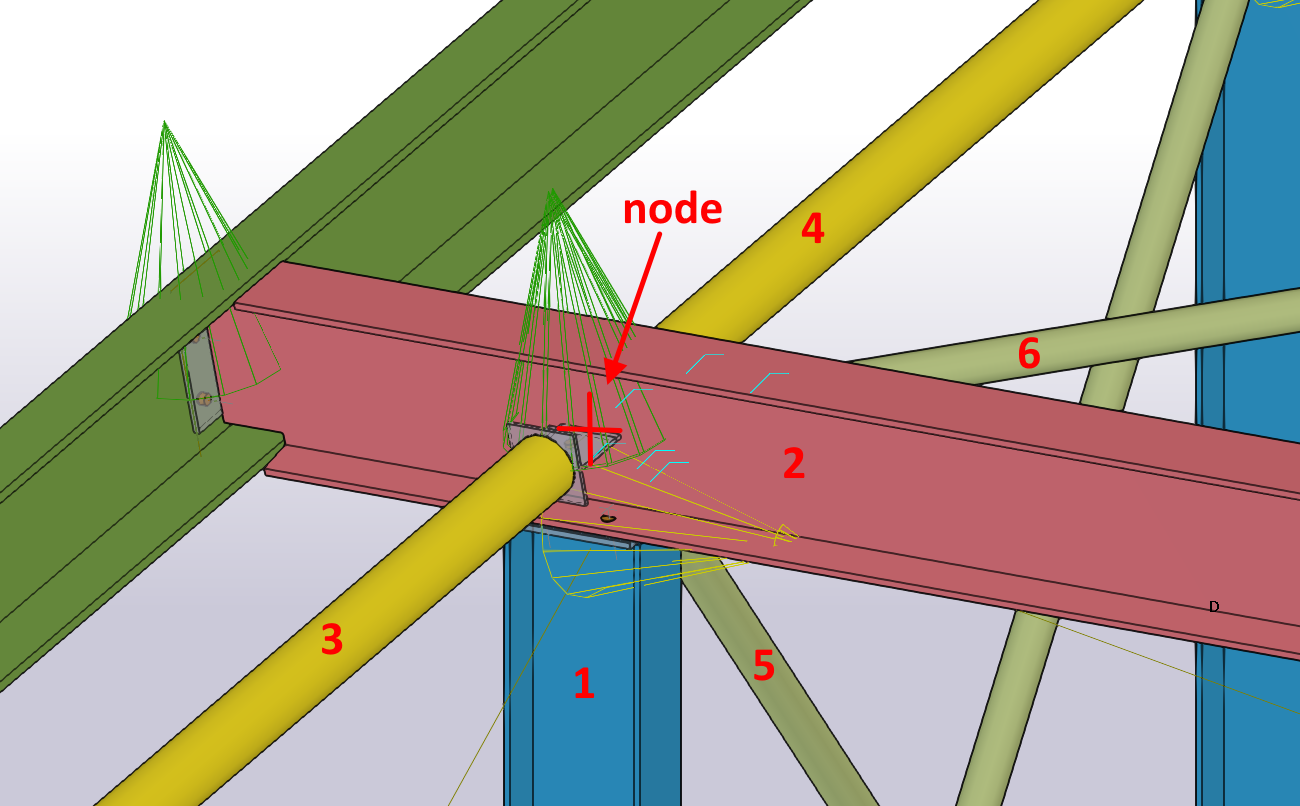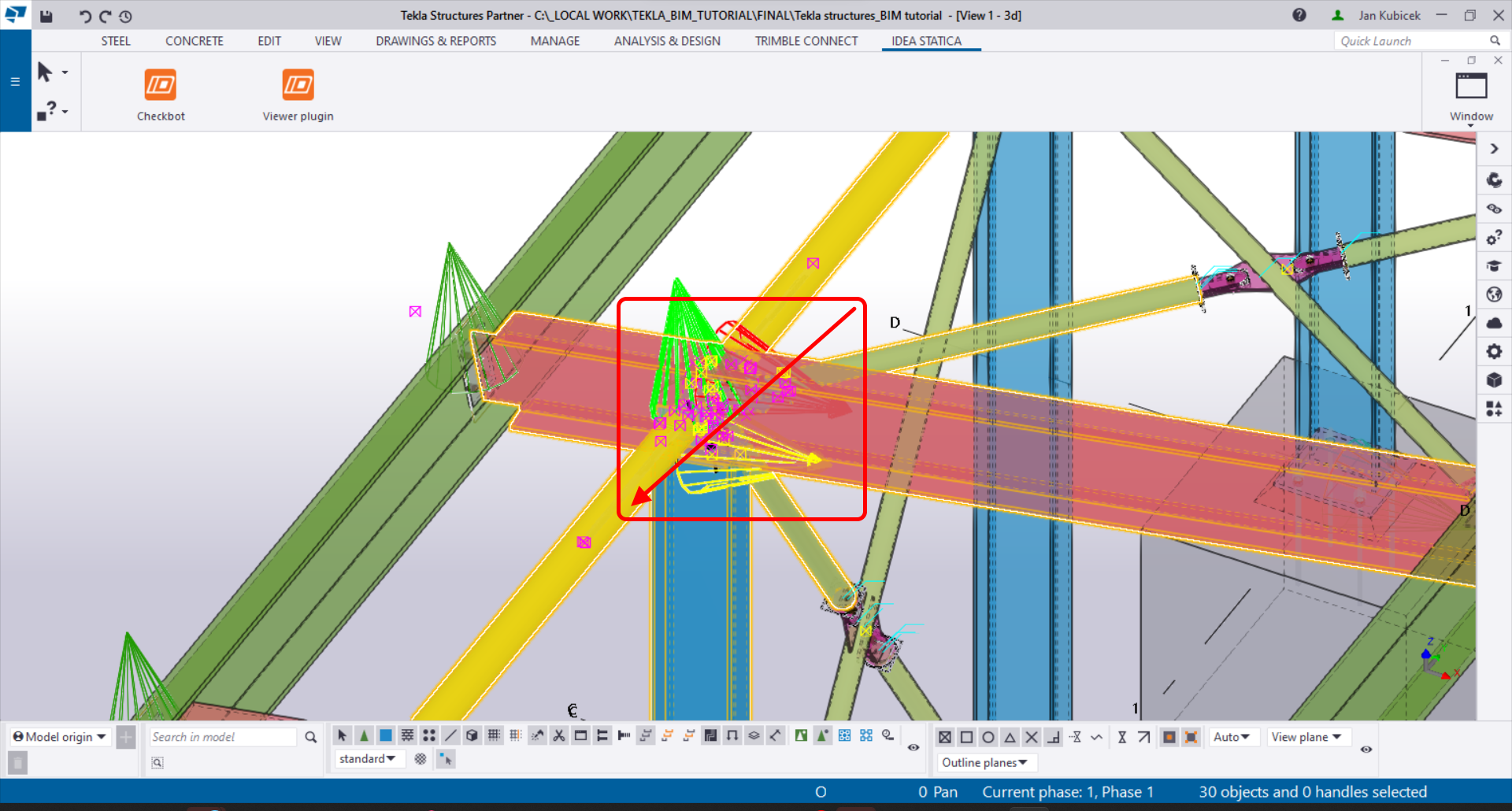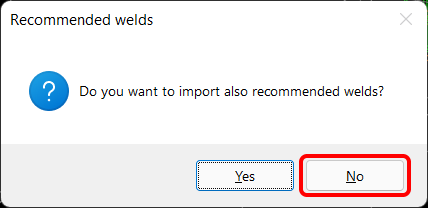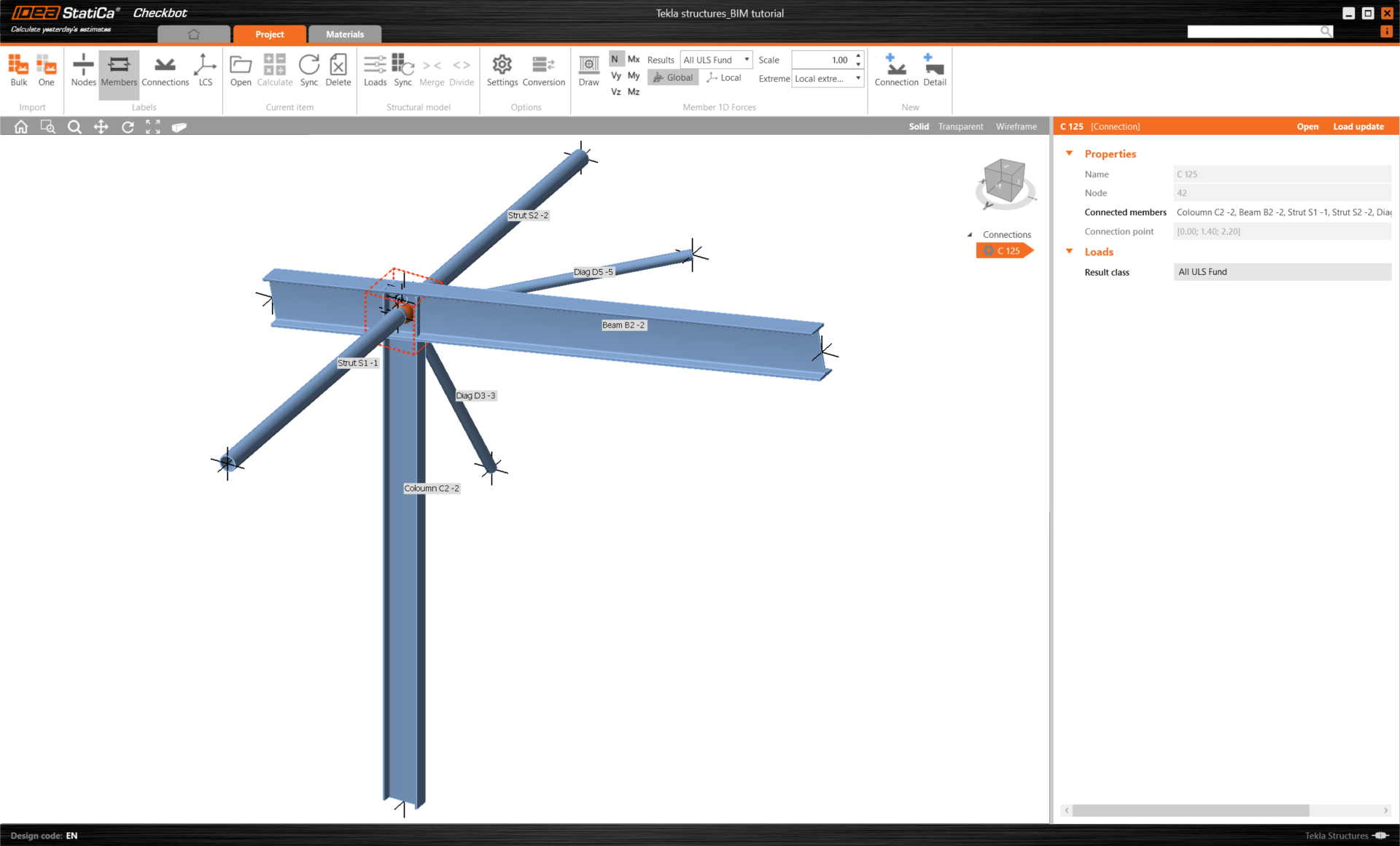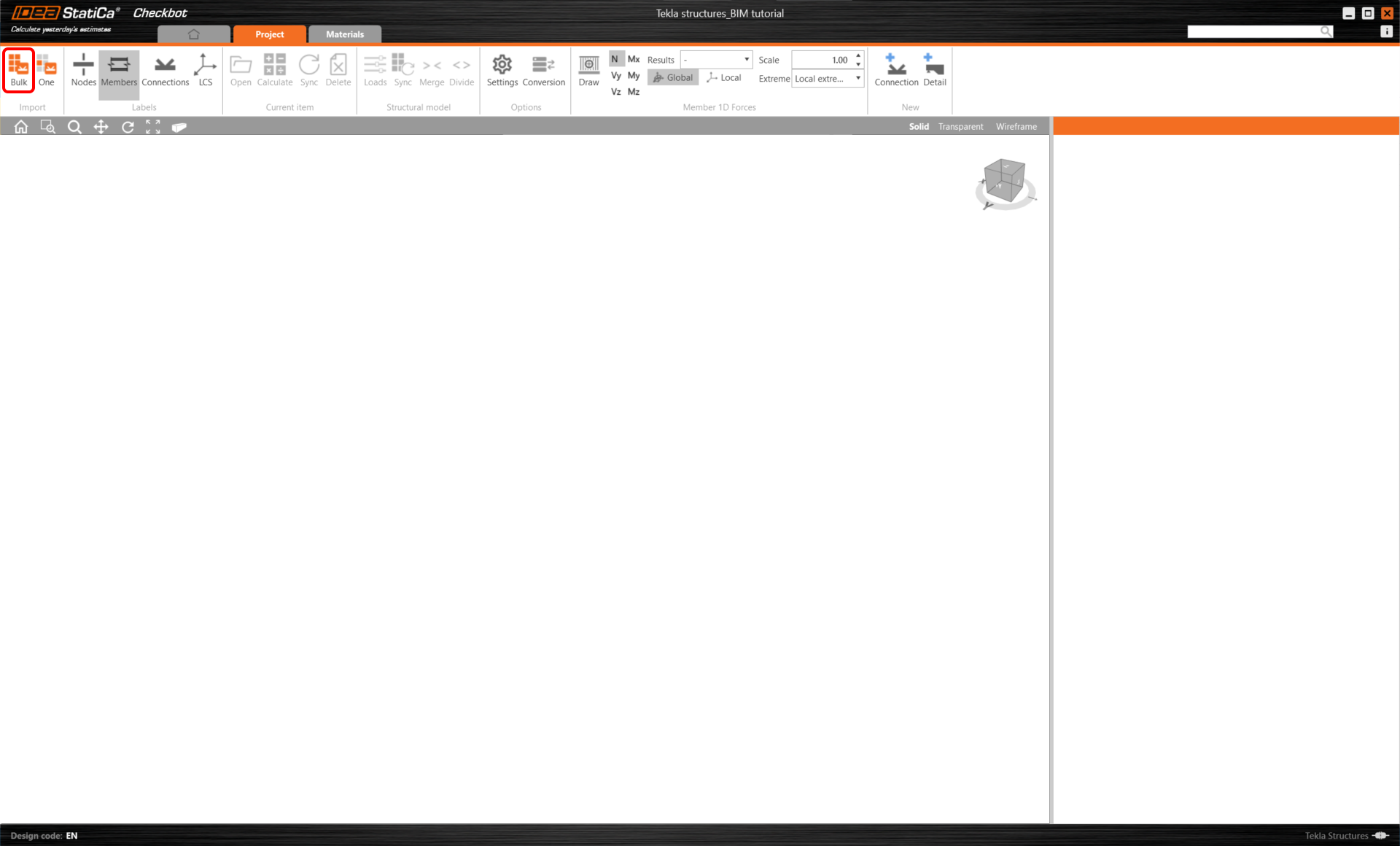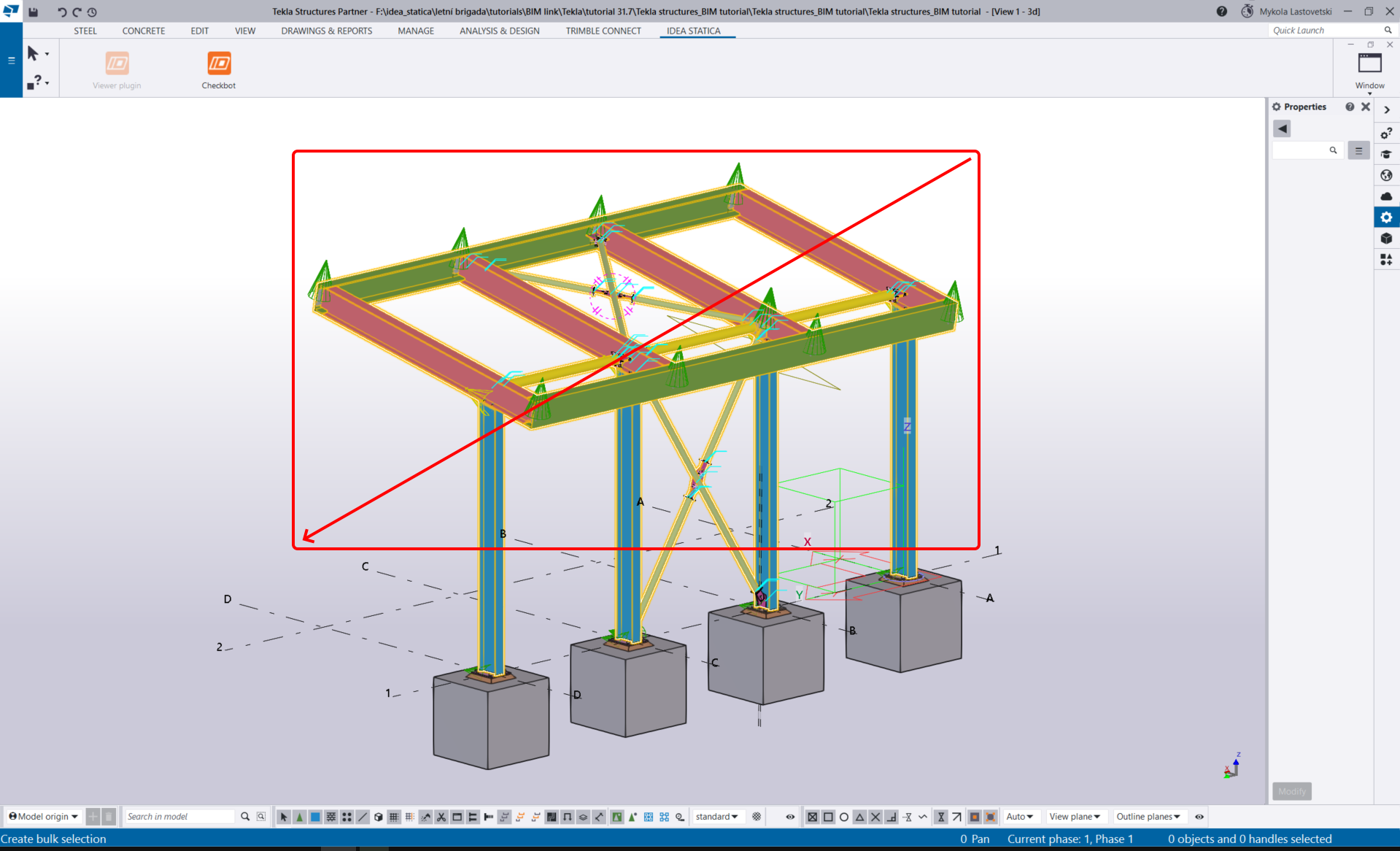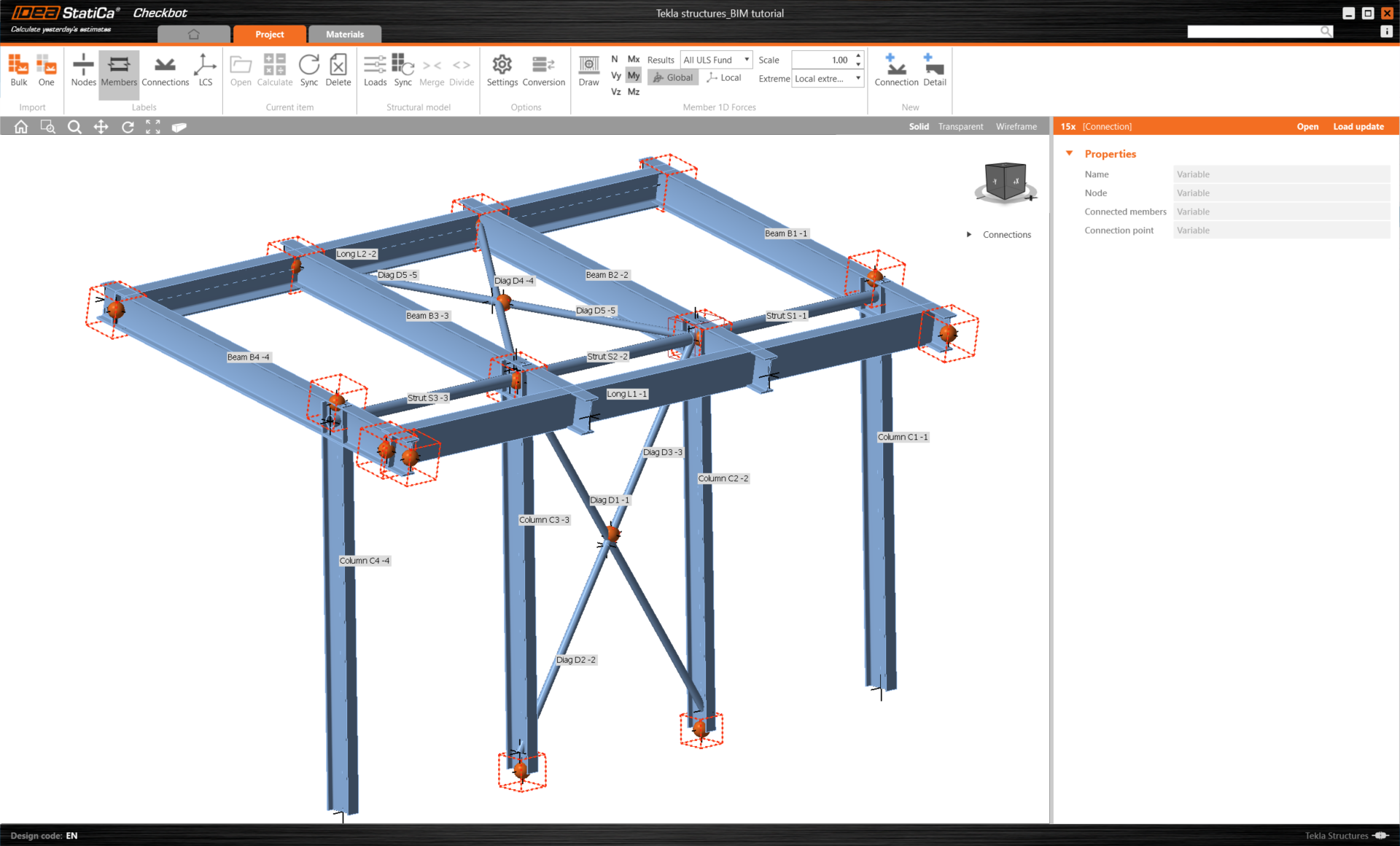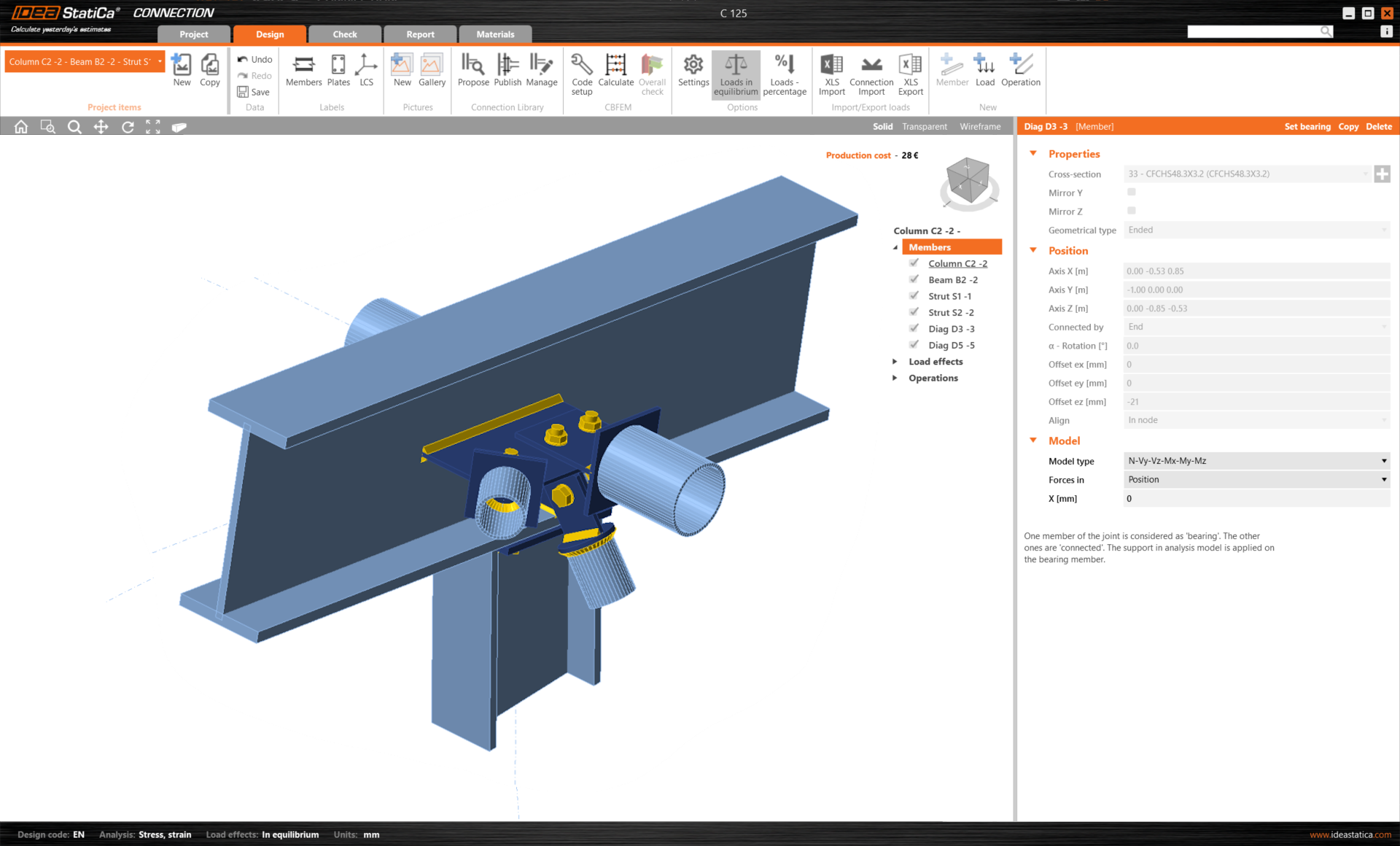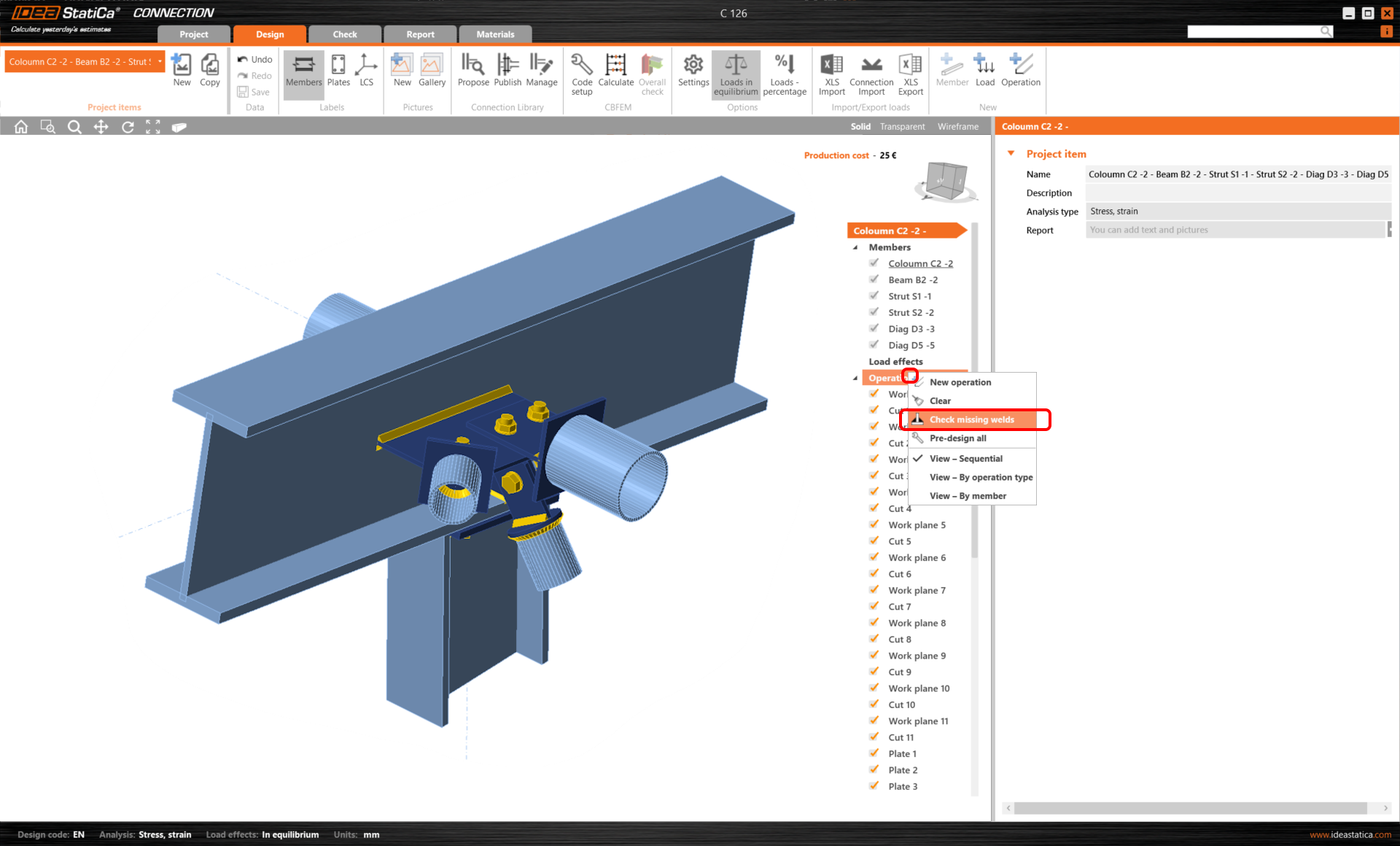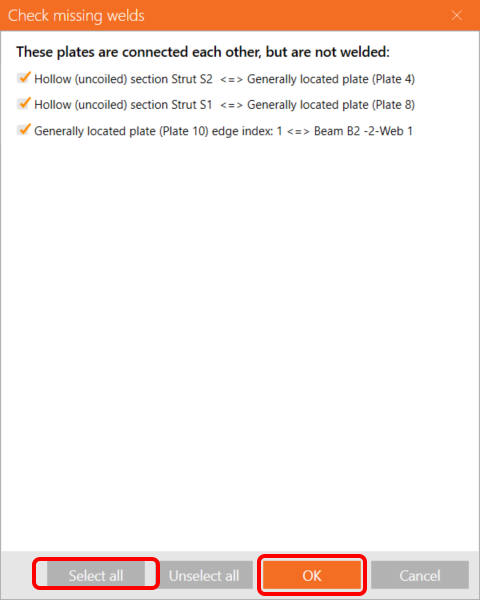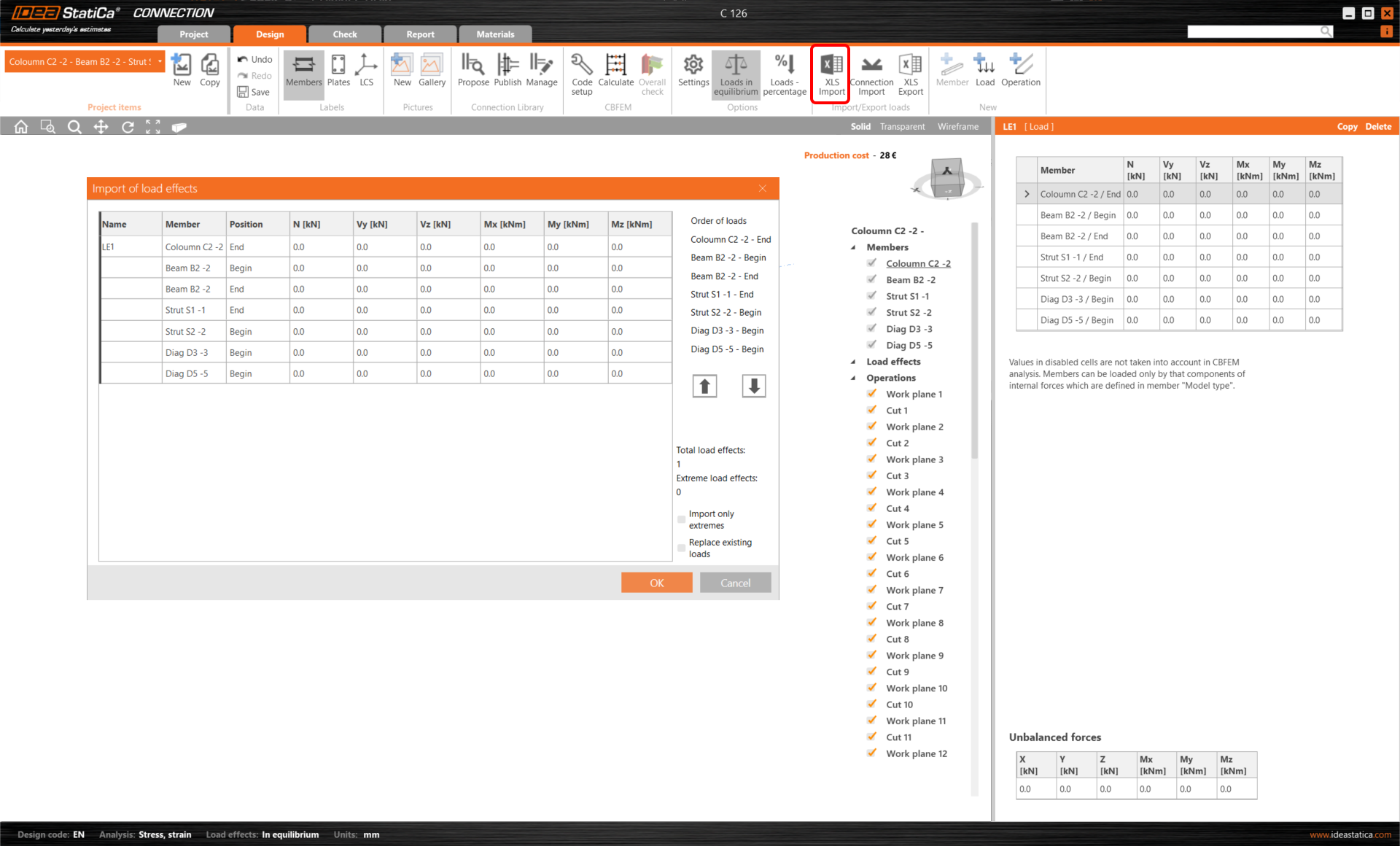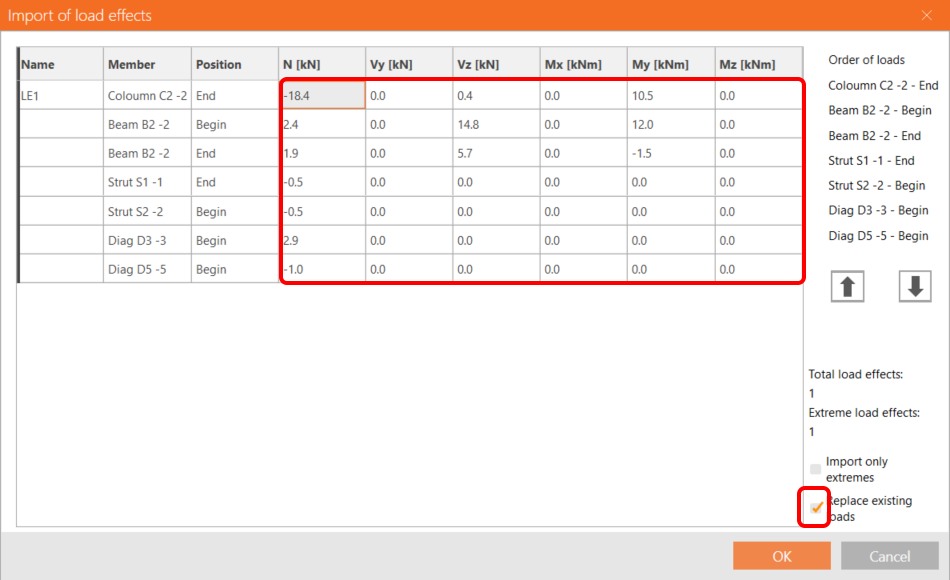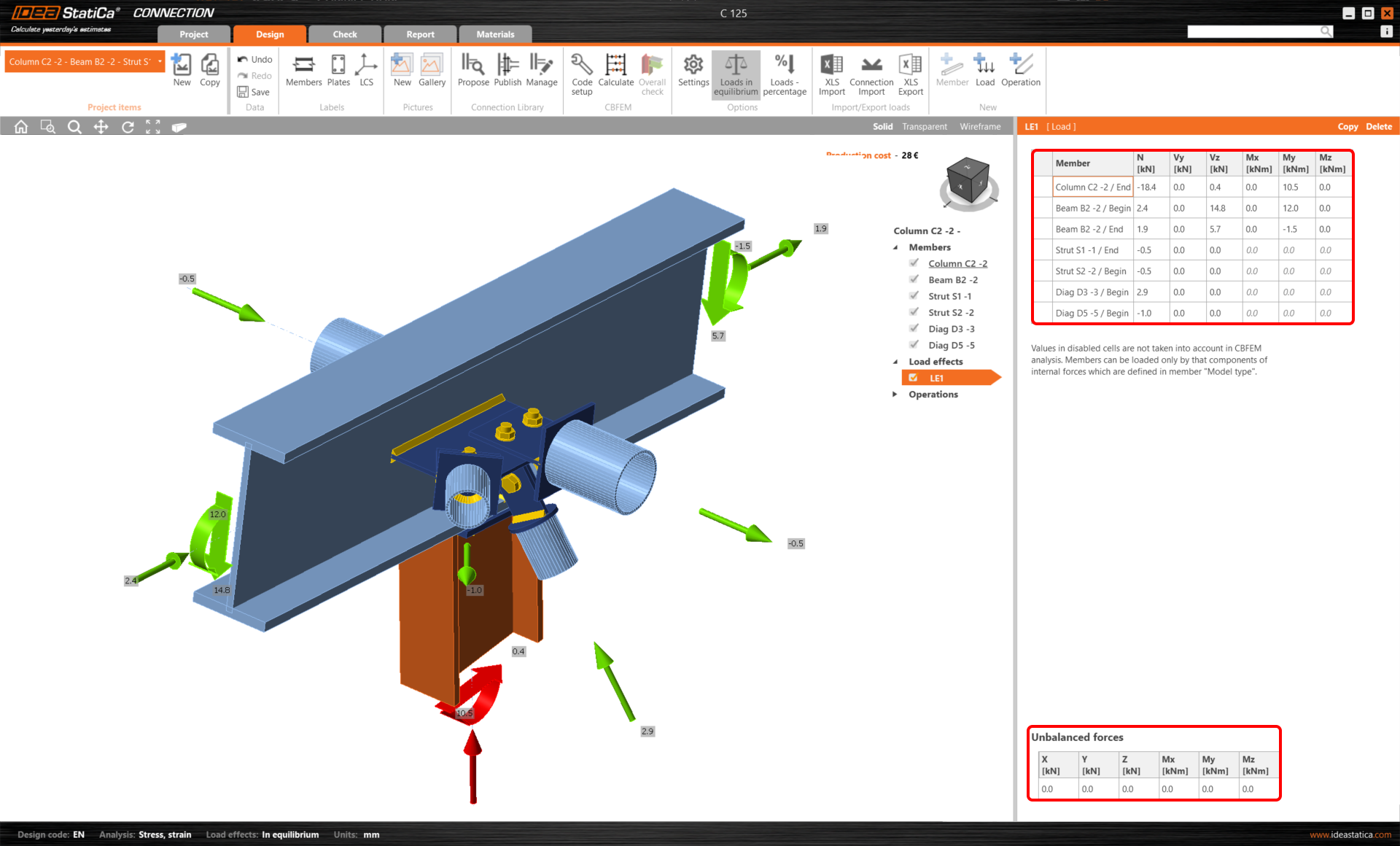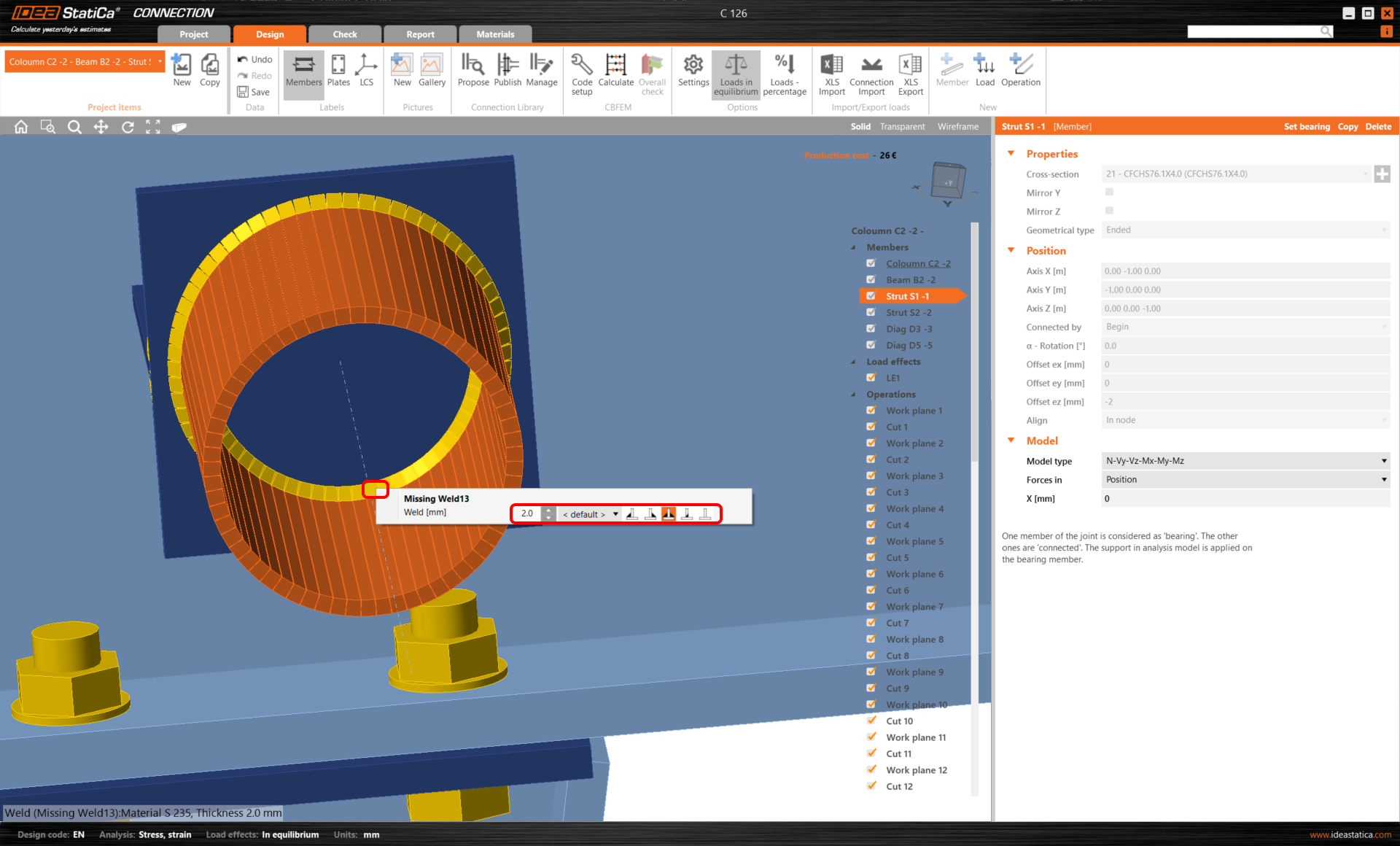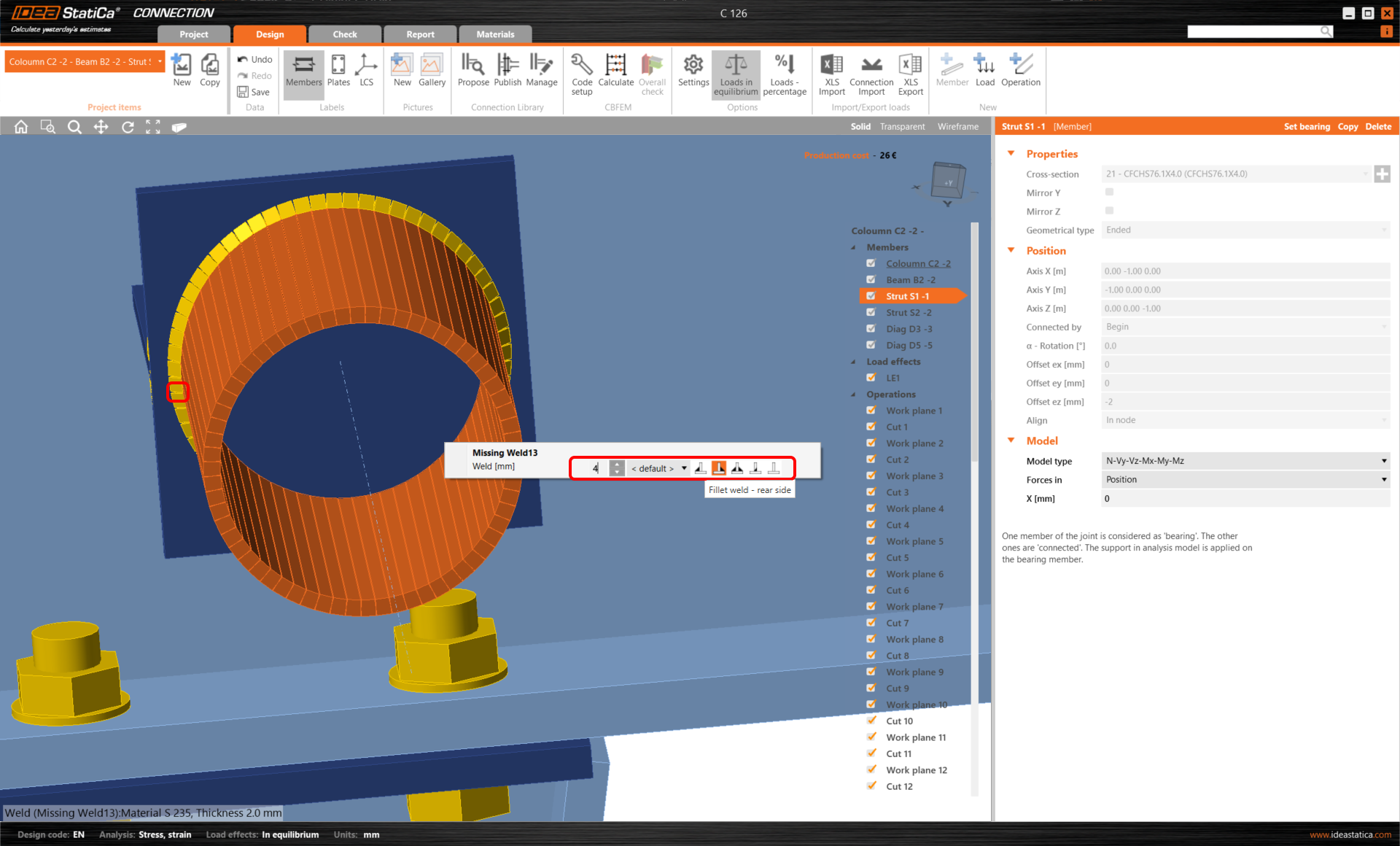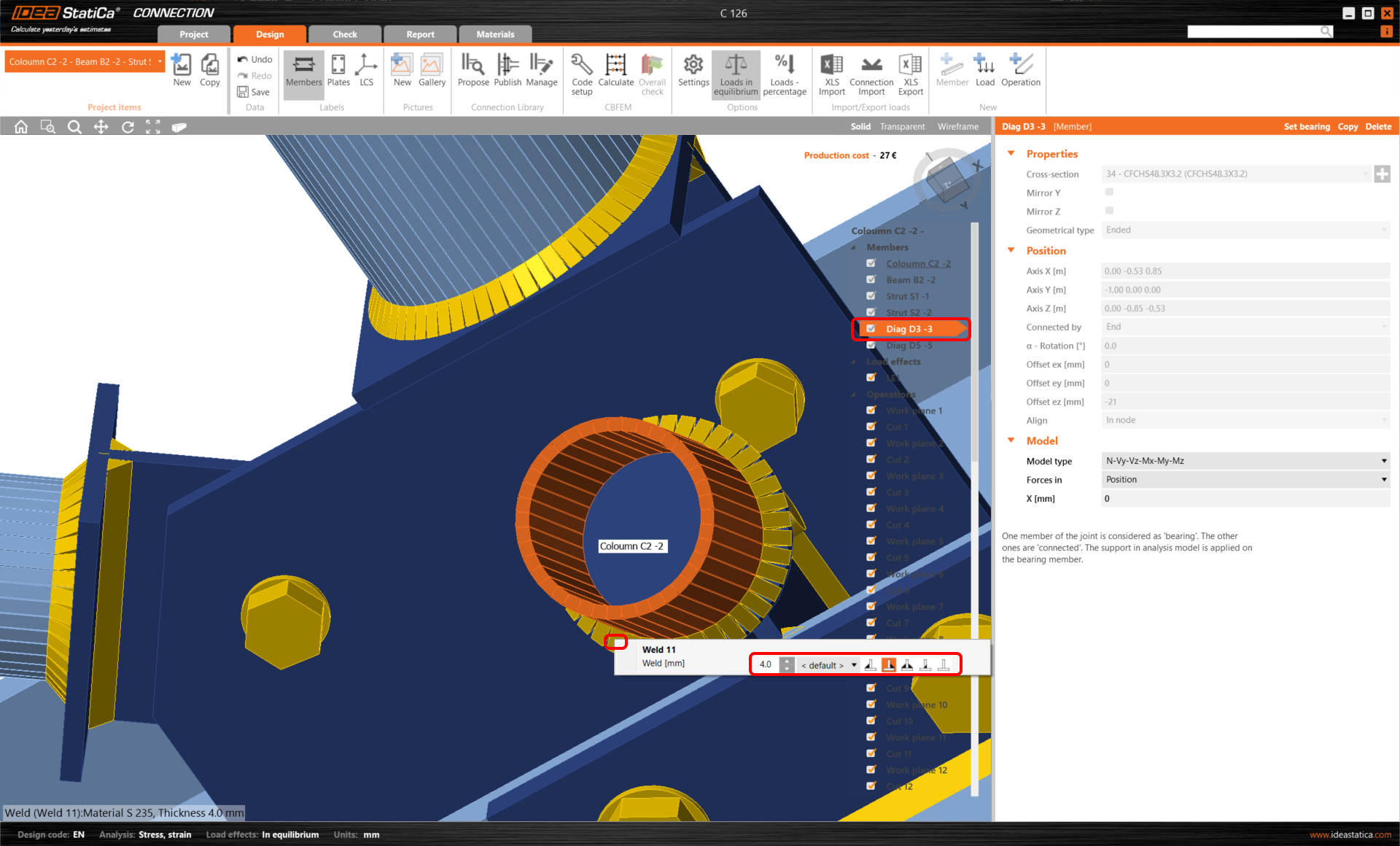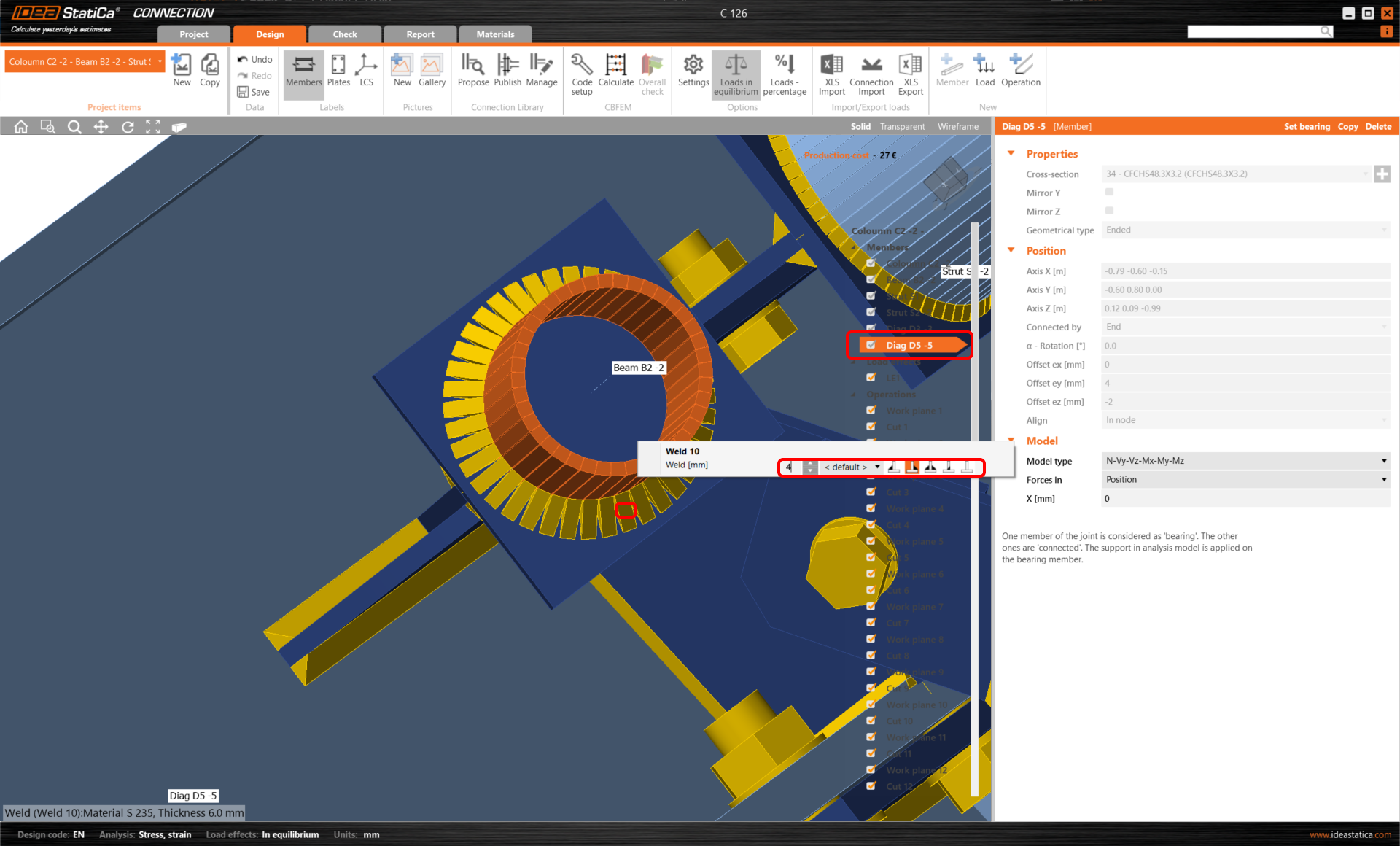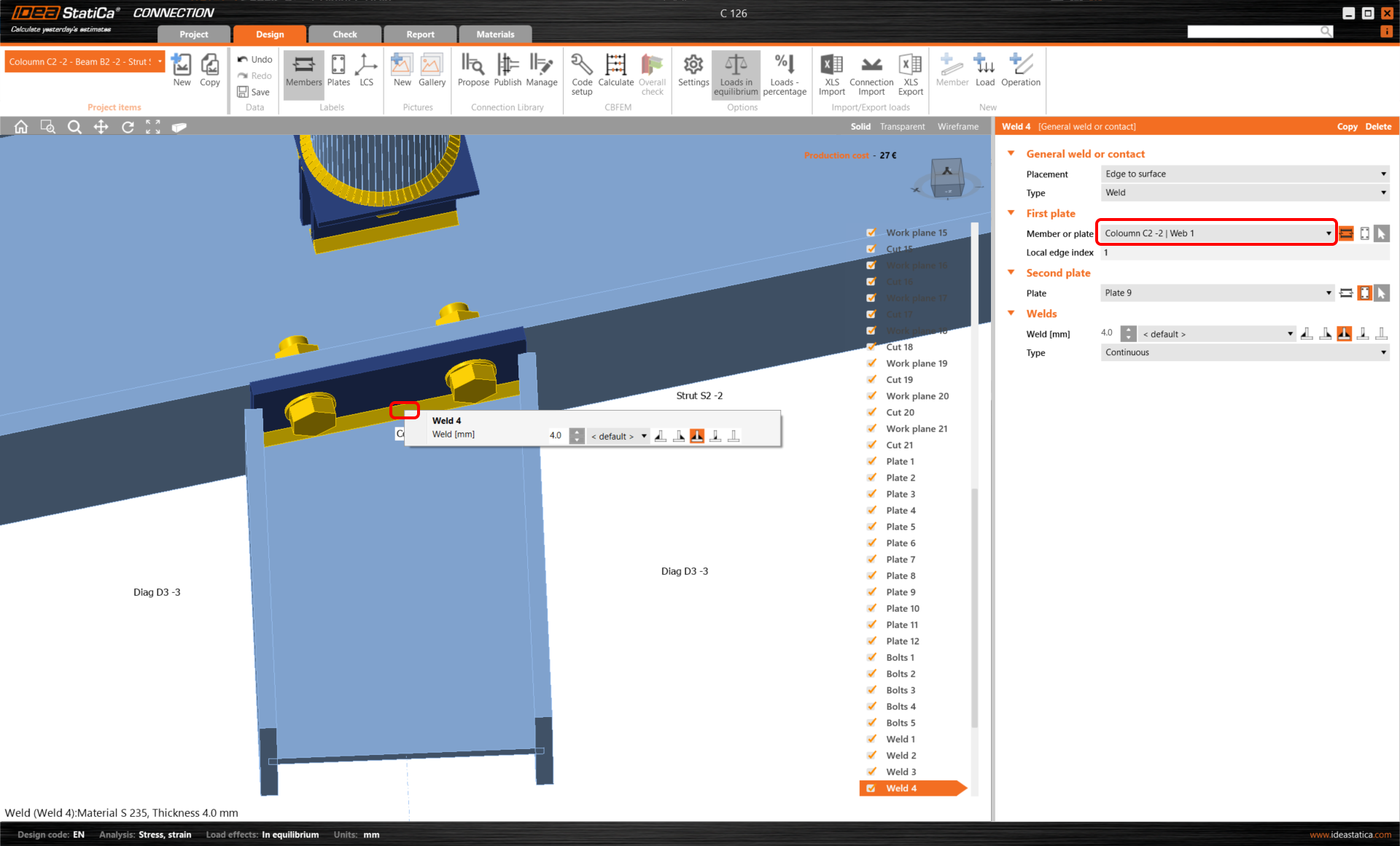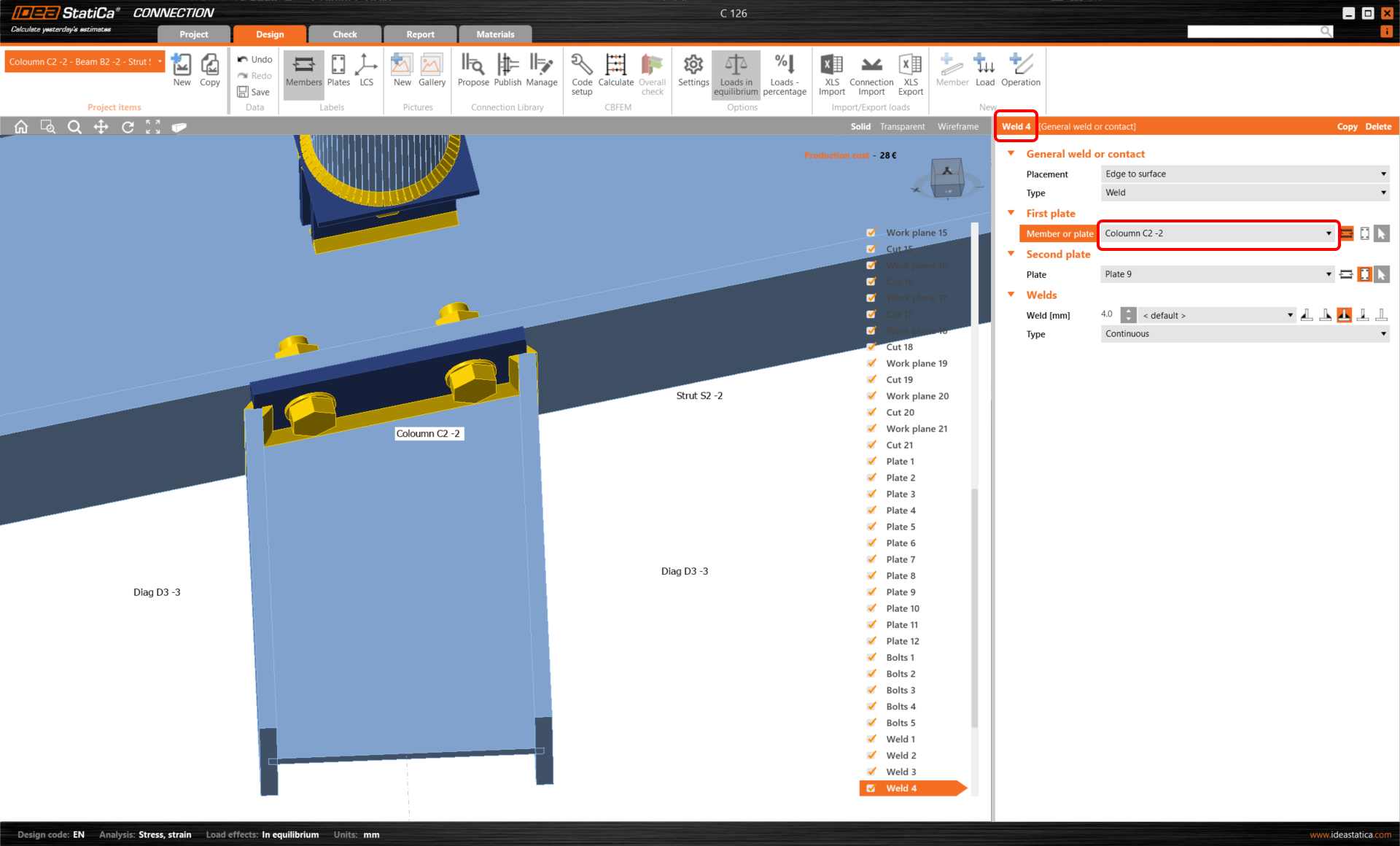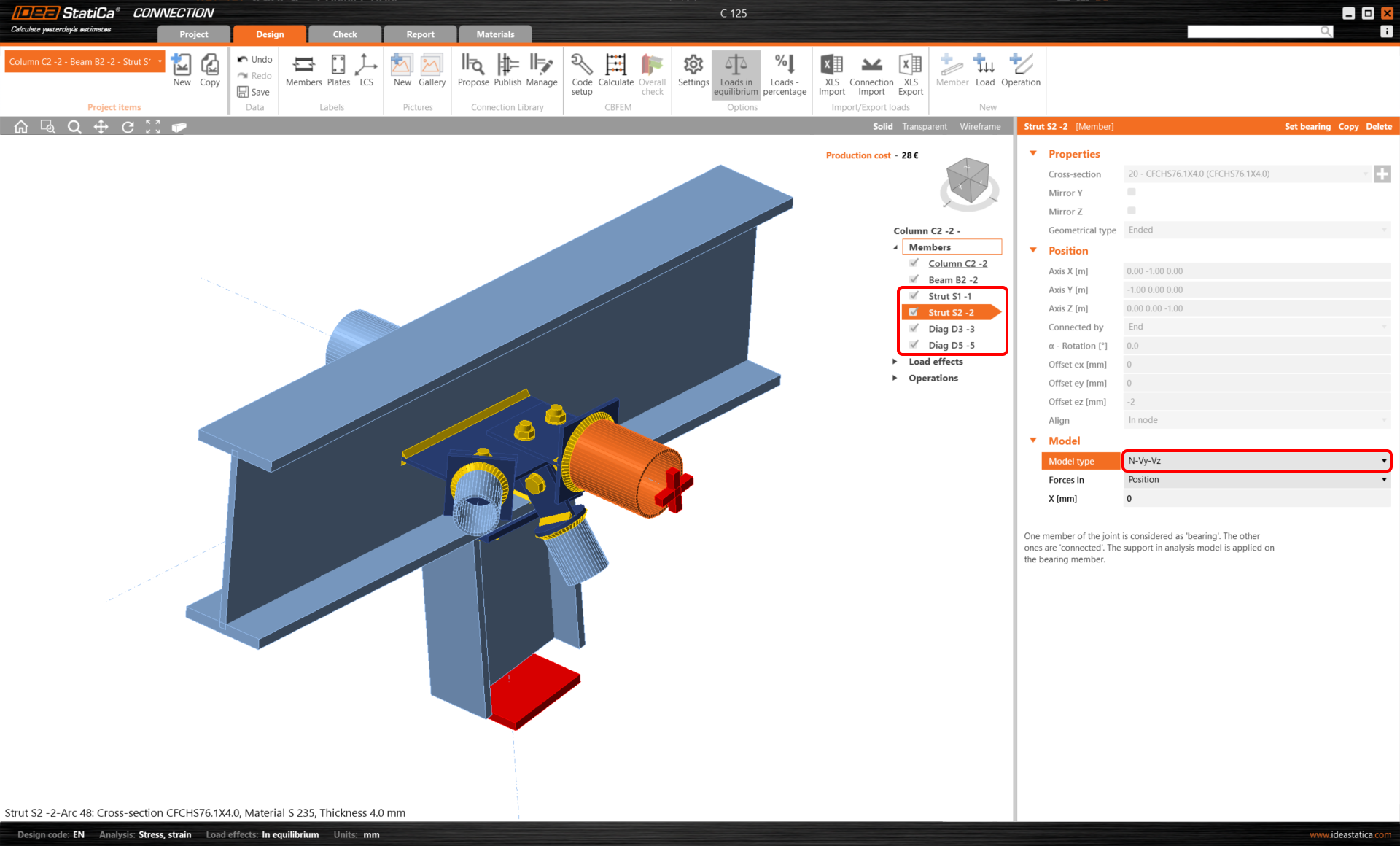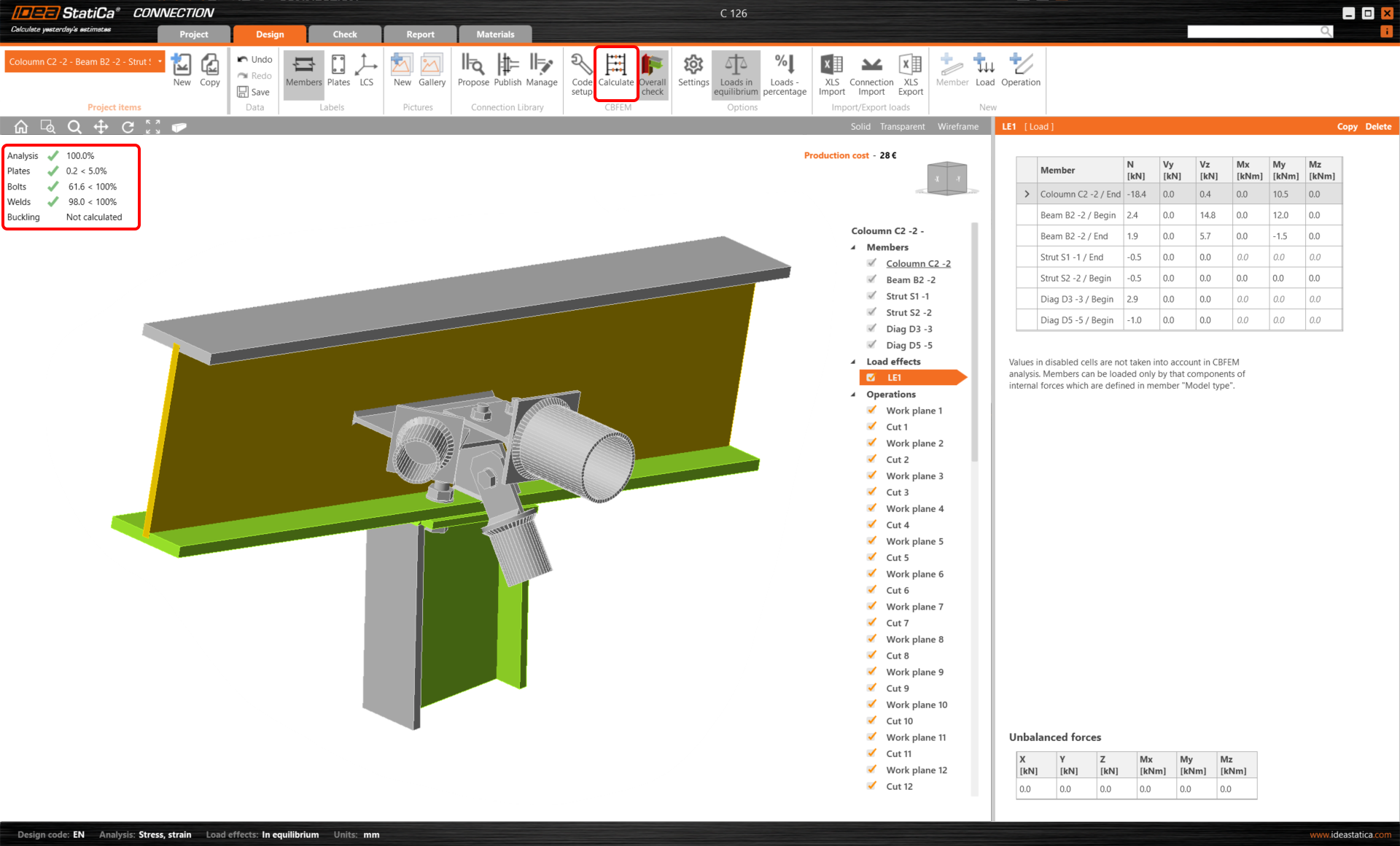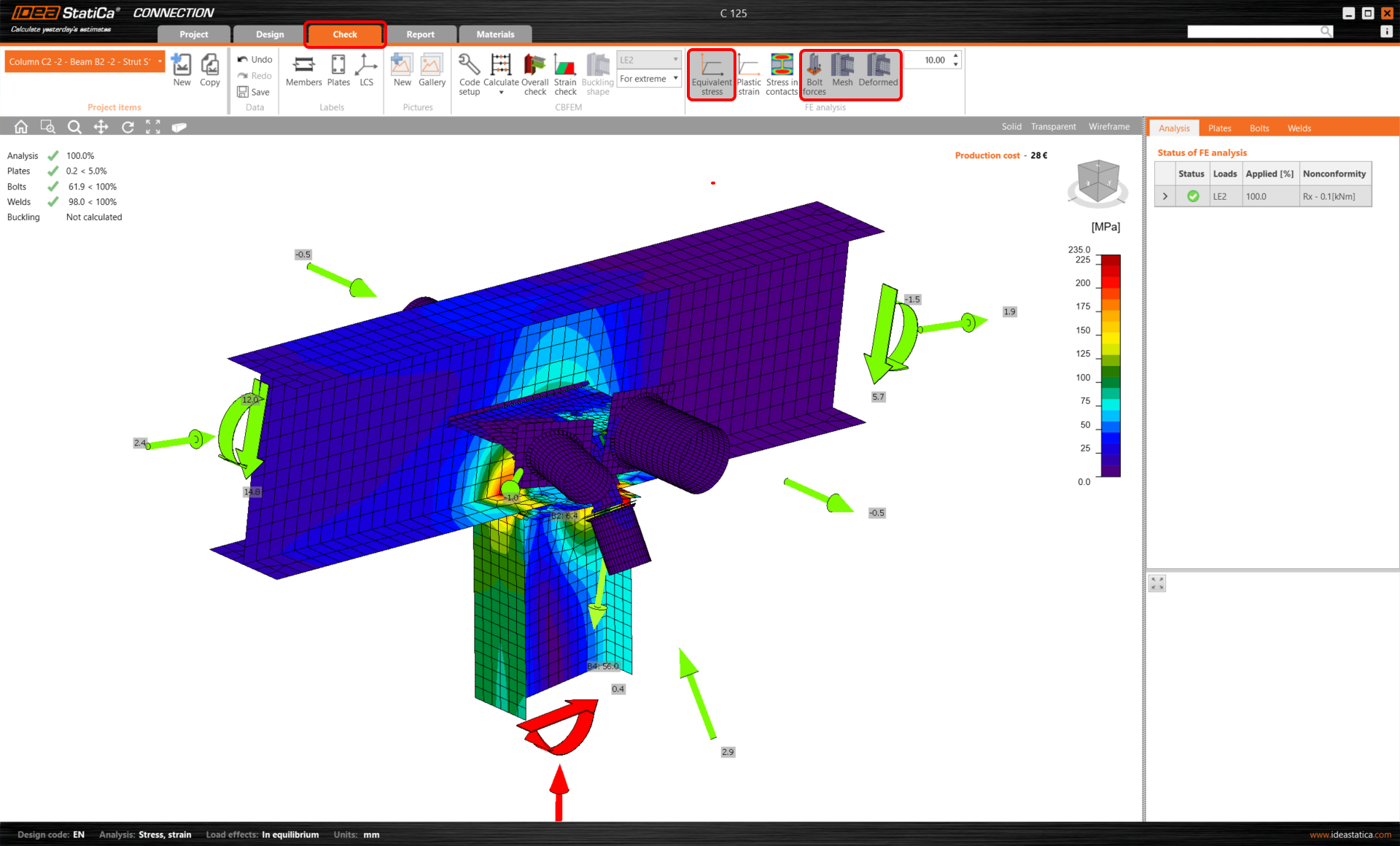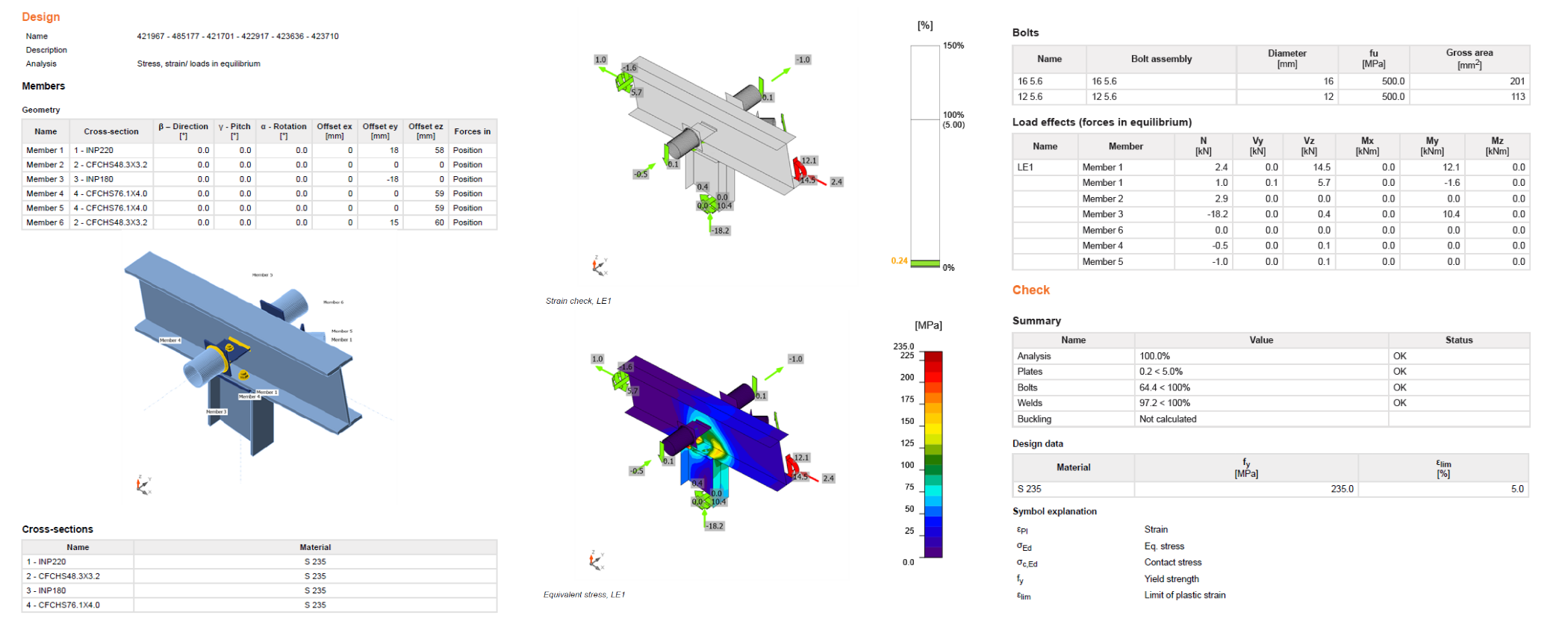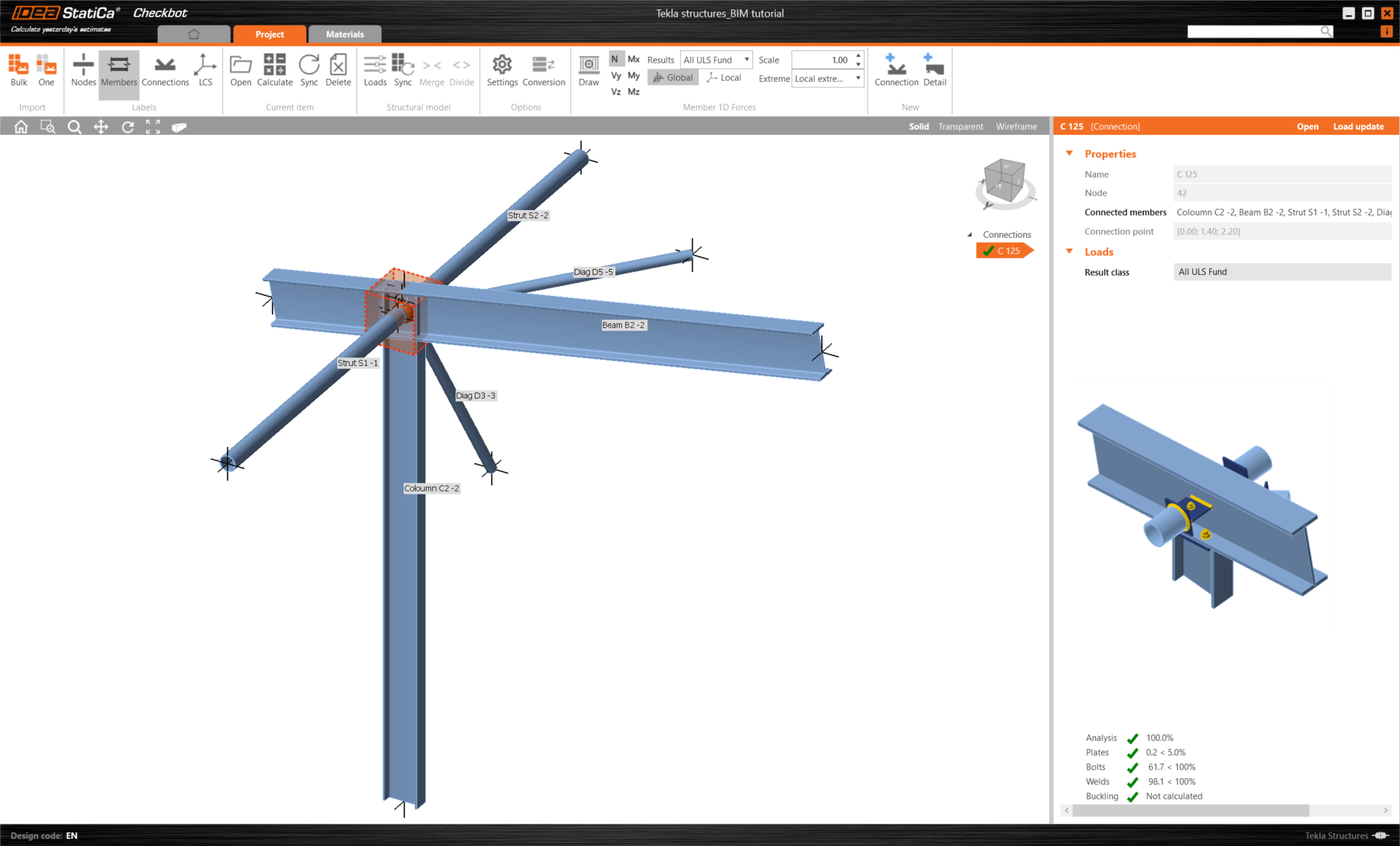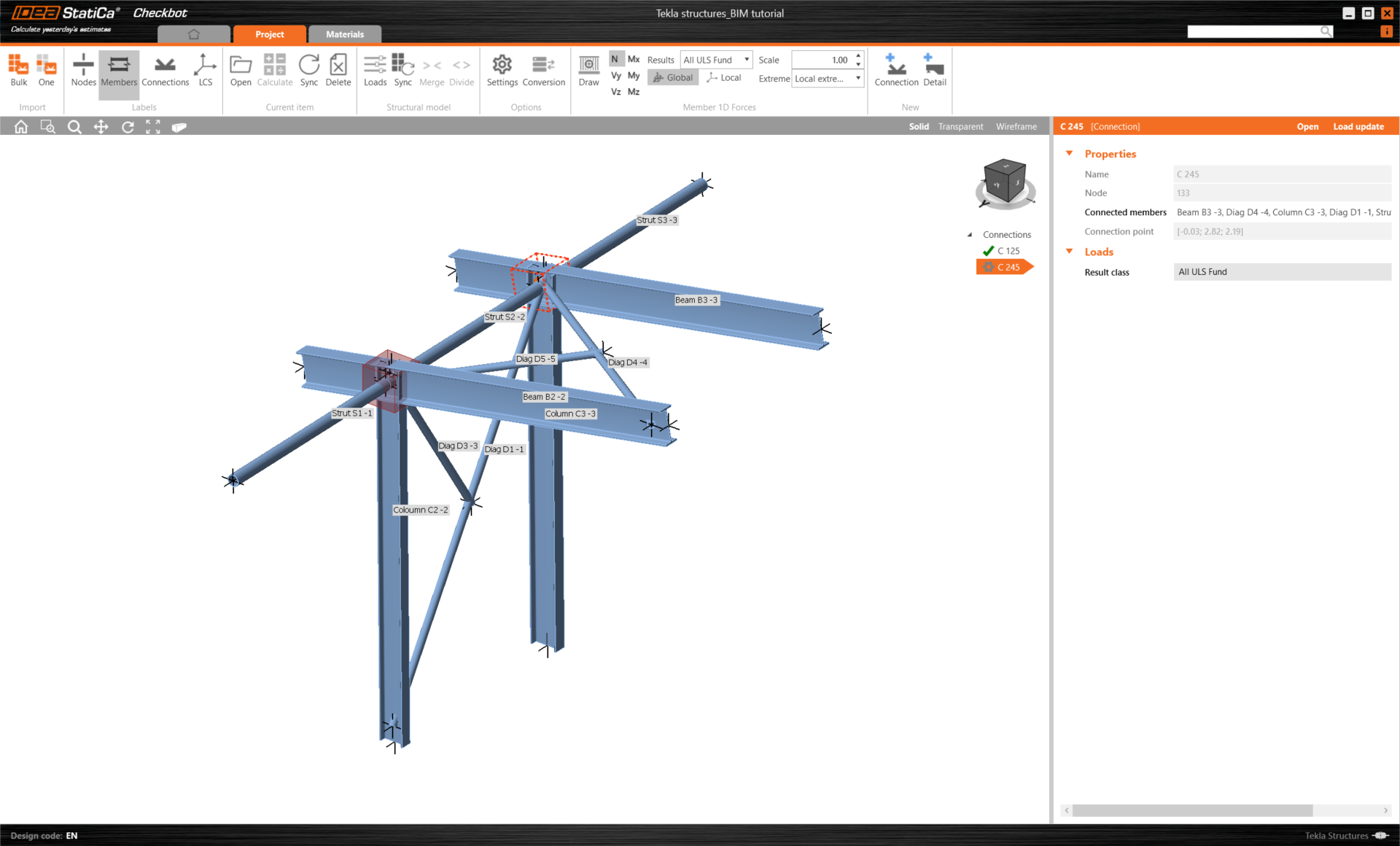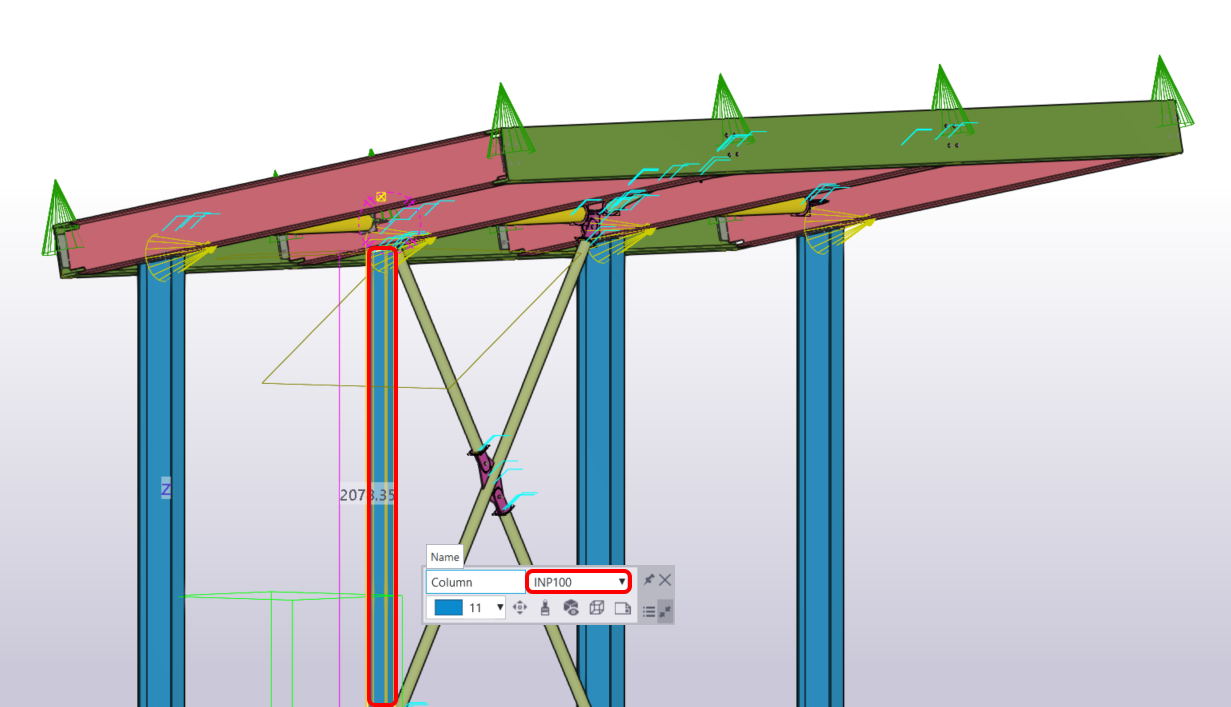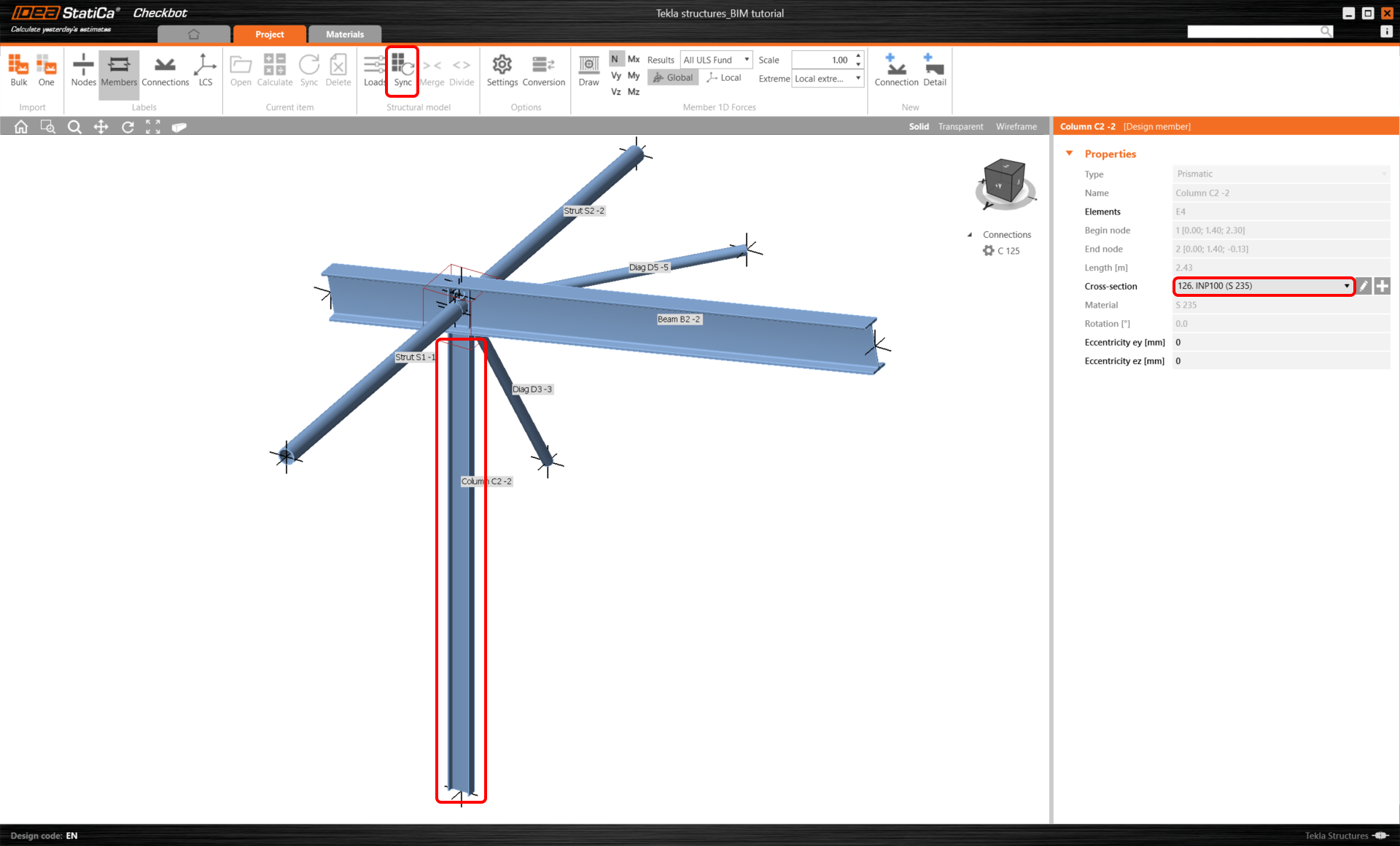Tekla Structures BIM propojení pro návrh styčníku (EN)
Jak aktivovat propojení
- Stáhněte si a nainstalujte (jako administrátor) nejnovější verzi IDEA StatiCa
- Ujistěte se, že používáte podporovanou verzi vašeho FEM/BIM programu
IDEA StatiCa se automaticky integruje do FEM/BIM softwaru během svojí instalace. Stav BIM propojení s jednotlivým software můžete spravovat v aplikaci Aktivace BIM propojení.
Vezměte prosím na vědomí, že některé FEM programy vyžadují další kroky, aby se plně aktivovalo jejich BIM propojení s IDEA StatiCa.
Otevřete IDEA StatiCa, přejděte na kartu BIM a otevřete instalační program BIM propojení (Activate your BIM link...).
Může se zobrazit oznámení "Chcete této aplikaci povolit provádět změny ve vašem zařízení?". Pokud ano, potvrďte jej tlačítkem Ano.
Nainstaluje se BIM propojení pro vybraný software (pokud byl nalezen). Na obrazovce se také zobrazí informace o stavu jiných BIM propojení, které již mohly být nainstalovány.
Stáhněte si přiložený projekt a otevřete jej v programu Tekla Structures.
BIM Link se automaticky integruje. Najdete ho na horní liště v části IDEA StatiCa -> Checkbot. Tím se otevře aplikace Checkbot.
Vyberte možnost Nový s typem projektu Ocel a normou EN. Poté vyberte Vytvořit projekt.
Nový projekt Checkbot je připraven k importu přípoje z Tekla Structures.
Import
V aplikaci Checkbot klikněte na tlačítko Jeden na horní liště.
Poté v modelu Tekla structures postupujte podle následujících kroků:
- Vyberte pozici uzlu, který představuje střed přípoje.
- Vyberte pruty související se styčníkem. V tomto případě byly vybrány v pořadí podle posloupnosti výstavby konstrukce - první z nich bude v aplikaci Connection nastaven jako nosný prut. Potvrďte stiskem mezerníku.
- Poté vyberte všechny komponenty přípoje (šrouby, svary, plechy atd.) tažením myši z pravého horního rohu do levého dolního rohu a potvrďte mezerníkem.
Tím se všechny vybrané části konstrukce importují do Checkbotu - se stejnými souřadnicemi, orientací a průřezem jako v modelu BIM. Střed přípoje určíte podle průsečíku prutů.
Může se zobrazit oznámení "Chcete importovat také doporučené svary?". Protože máme všechny svary vytvořené v modelu BIM, zvolte tlačítko Ne.
Všimněte si, že 3D scéna zobrazuje jenom náhled importované části konstrukce, nikoliv detailní zobrazení skutečných přípojů.
Další možností je provést Hromadný import. Je to rychlejší, ale je třeba si uvědomit, že číslování uzlů a prutů může být jiné, což by ovlivnilo správný XLS import účinků zatížení a rovnováhy v uzlu.
Vyberte celou nosnou konstrukci a ujistěte se, že jste vybrali také všechny součásti přípoje (šrouby, svary, plechy atd.). Oblast výběru veďte z pravého horního rohu do levého dolního rohu.
Po výběru všech prvků a komponent potvrďte výběr mezerníkem. Polohy uzlů styčníků vytvoří program automaticky podle průsečíku prutů.
V případě několika řešení FEA/BIM můžete do Checkbotu importovat i více přípojů. Místo výběru jednoho uzlu a připojených prutů můžete pomocí metod výběru v aplikaci vybrat několik uzlů a prutů najednou.
Vzhledem k možné časové náročnosti doporučujeme neimportovat všechny přípoje najednou, ale sestavovat přípoje postupně.
Geometrie
Nastavení prutů se přebírá ze systému Tekla Structures. V pravé části obrazovky v Checkbotu však můžete změnit profil průřezu a osovou excentricitu libovolného prutu, ale tím se přeruší propojení s aplikací BIM v této relaci, pokud nedojde k její opětovné synchronizaci.
Pro otevření přípoje v aplikaci Checkbot stačí v seznamu položek projektu v části Přípoje buď kliknout pravým tlačítkem myši a vybrat Otevřít, nebo kliknout na příkaz Otevřít na pásu karet a můžete začít navrhovat a posuzovat.
Importovaný připoj se otevře v aplikaci IDEA StatiCa Connection.
Možná jste si všimli, že v modelu chybí některé svary, ale nemusíte se obávat, protože to lze opravit pomocí funkce "Kontrola chybějících svarů".
Zaškrtněte všechna políčka podle následujícího obrázku a klepněte na tlačítko OK.
Zatěžovací účinky
Stáhněte si přiložený list aplikace Excel se složkami zatížení a otevřete jej. V tabulce vyberte hodnoty vnitřních sil a zkopírujte je (Ctrl + C).
Poté v aplikaci IDEA StatiCa Connection vyberte tlačítko XLS Import na horní liště.
Klepnutím právého tlačítka myši vyberte první buňku a vložte (Ctrl + V) hodnoty vnitřních sil.
Uvědomte si, že v tabulce aplikace Excel musíte mít stejné pořadí řádků a sloupců jako v tabulce Zatěžovací účinky v aplikaci IDEA StatiCa Connection. Pokud řádky nebo sloupce prohodíte, získáte nesprávné zadání vnitřních sil na prutech.
Návrh Přípoje
V našem importovaném modelu vidíme, že některé svary na trubkových prutech byly nesprávně importovány a je třeba je opravit.
U prutu Strut S1-1 změníme velikost svaru na 4 mm a orientaci na zadní stranu.
U prutu Strut S2-2 změňte velikost svaru na 4 mm a orientaci na zadní stranu.
U prutu Diag 3-3 změňte velikost svaru na 4 mm a orientaci na zadní stranu.
Pro prut Diag 5-5 změňte velikost svaru na 4 mm a orientaci na zadní stranu.
Změňte orientaci svaru mezi Připojným plechem a víčkem na oboustranný koutový svar, jak je znázorněno na následujícím obrázku.
Změňte operaci svaru mezi Plechem 3 a Sloupem C2-2 podle následujícího obrázku.
Po úpravách by měl svar vypadat jako na následujícím obrázku.
Pro distanční a ztužidlové prvky budeme používat spoj s jedním šroubem. Pro tento typ spoje musíme také změnit typ modelu prutu na N-Vy-Vz. Vybereme v seznamu Prvky: Strut S1-1, Strut S1-2, Diag D3-3, Diag D5-5 a v rozevíracím seznamu upravíme Typ modelu.
Posudek a protokol
Nyní spusťte normový výpočet pomocí ikony Výpočet na panelu CBFEM na horní liště. V aplikaci IDEA StatiCa Connection můžete provádět mnoho různých typů analýz. Více informací naleznete zde.
Přejděte na záložku zobrazení Posudek a aktivujte na horním panelu Ekvivalentní napětí, Síly ve šroubech, Síť a Deformovaný, abyste získali úplný obraz o tom, co se ve přípoji děje.
Po dokončení normového posudku můžete na kartě Protokol vytvořit zprávu obsahující výsledky a diagramy pro váš model přípoje.
Zprávu lze vytisknout nebo uložit v několika formátech. Další informace naleznete zde.
Uložte a zavřete tenhle přípoj, budete směrováni zpět do programu Checkbot.
V aplikaci Checkbot uvidíte, že je vedle připoje zelená potvrzovací značku. To znamená, že připoj vyhověl všem normovým posudkům. Na panelu Přípoje můžete také vidět zobrazení připojení a souhrn výsledků normového posudku.
Pokud je v Checkbotu přítomno více přípojů, je třeba každý z nich otevřít, navrhnout a posoudit.
V posudku dalších přípojů můžete pokračovat stejným postupem, který je uveden výše.
Synchronize modelu
Někdy dochází ke změnám modelu FEA/BIM, například k jiným velikostem průřezů prutů nebo zatížení. Tyto změny lze synchronizovat mezi Checkbotem a modelem FEA/BIM.
Existují dvě možné alternativy:
- Synchronizovat aktuální položku (pokud je vybrán jeden nebo více uzlů).
- Synchronizovat celý importovaný model konstrukce
Chcete-li tuto funkci použit, můžete v BIM aplikaci změnit velikost nebo tvar průřezu prutu nebo změnit zatěžovací účinky či kombinaci atd. Změňte ve vybraném sloupu průřez na menší.
V Checkbotu vyberte navrhovaný přípoj (může jich být více) a na panelu Aktuální prvek vyberte možnost Synchronizace.
Projekt v Checkbotu bude aktualizován, návrh geometrie přípoje zůstane zachován, ale výsledky budou zneplatněny. Můžete vidět, že sloupec je nyní aktualizován - odpovídá změně v modelu BIM.
Stačí znovu zkontrolovat zvýrazněné přípoje výběrem možnosti Vypočítat na panelu Aktuální položka. Nezapomeňte, že větší změny v modelu mohou vyžadovat další kroky validace s dotčenými přípoji (jak je uvedeno výše).
Pokud přípoje nedávají požadované výsledky, můžete je znovu otevřít a optimalizovat návrh (tj. zesílit, pokud nevyhoví normovému posudku, nebo zeslabit, pokud je využití příliš nízké).
Úspěšně jste propojili Tekla Structures s IDEA StatiCa Connection prostřednictvím Checkbotu.
Přečtěte si více o známých omezeních pro propojení Tekla Structures BIM.