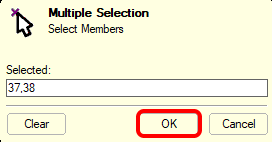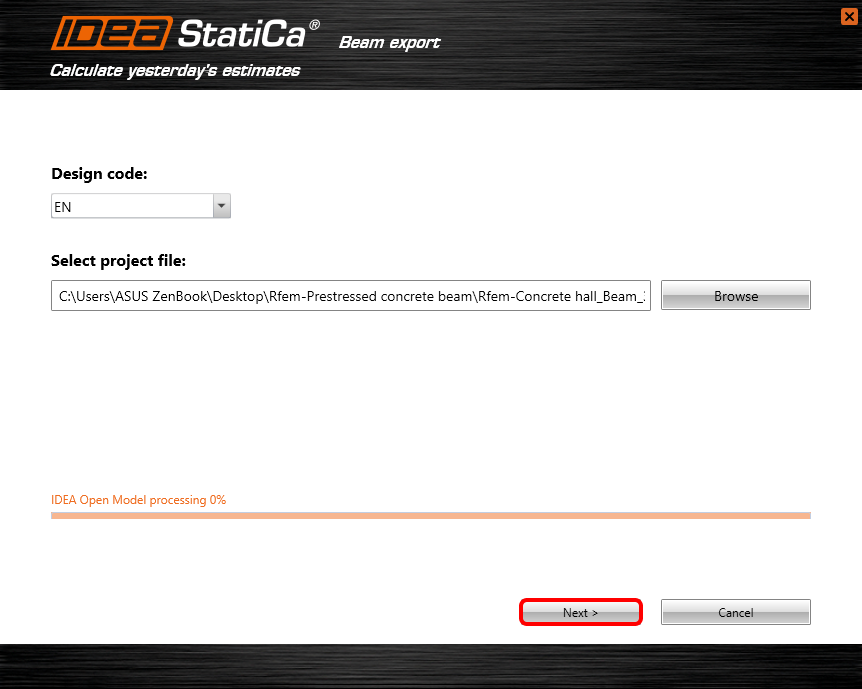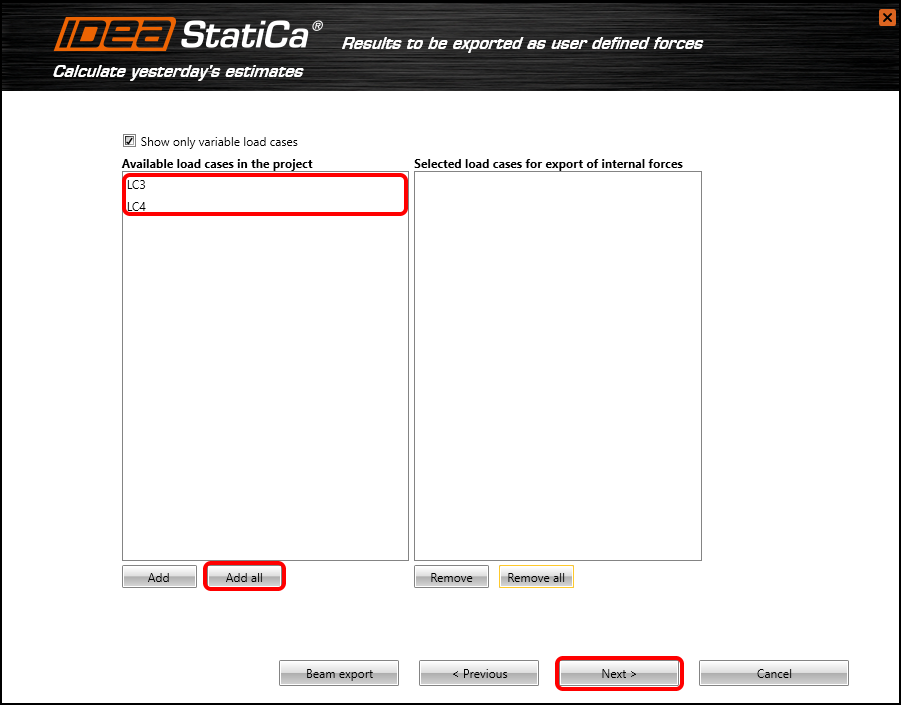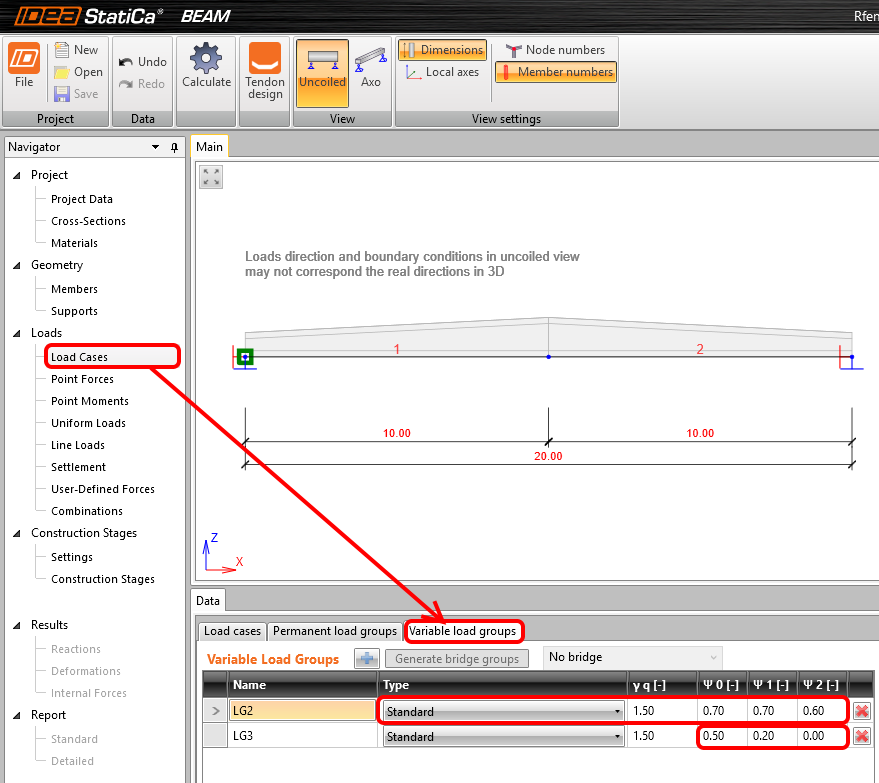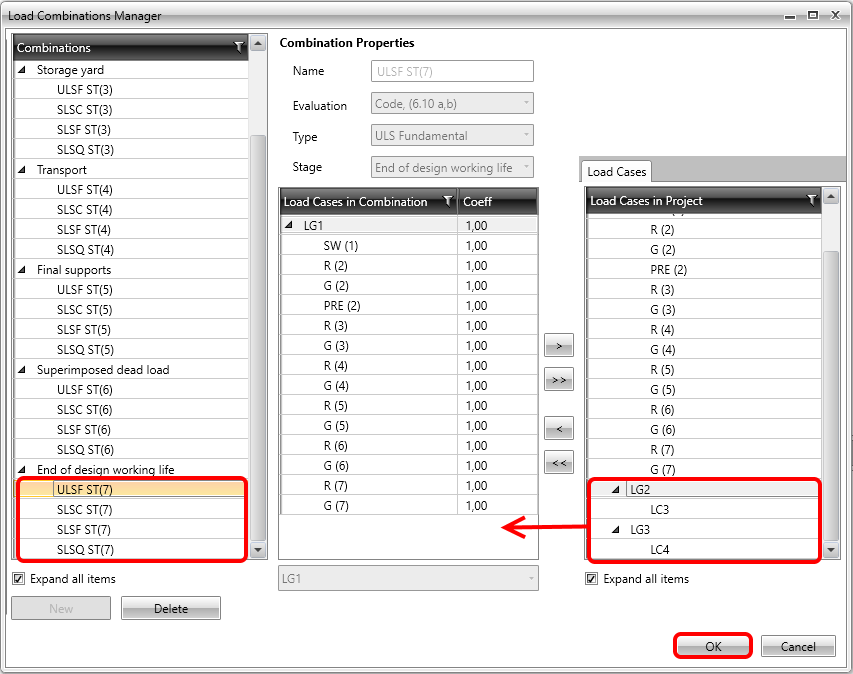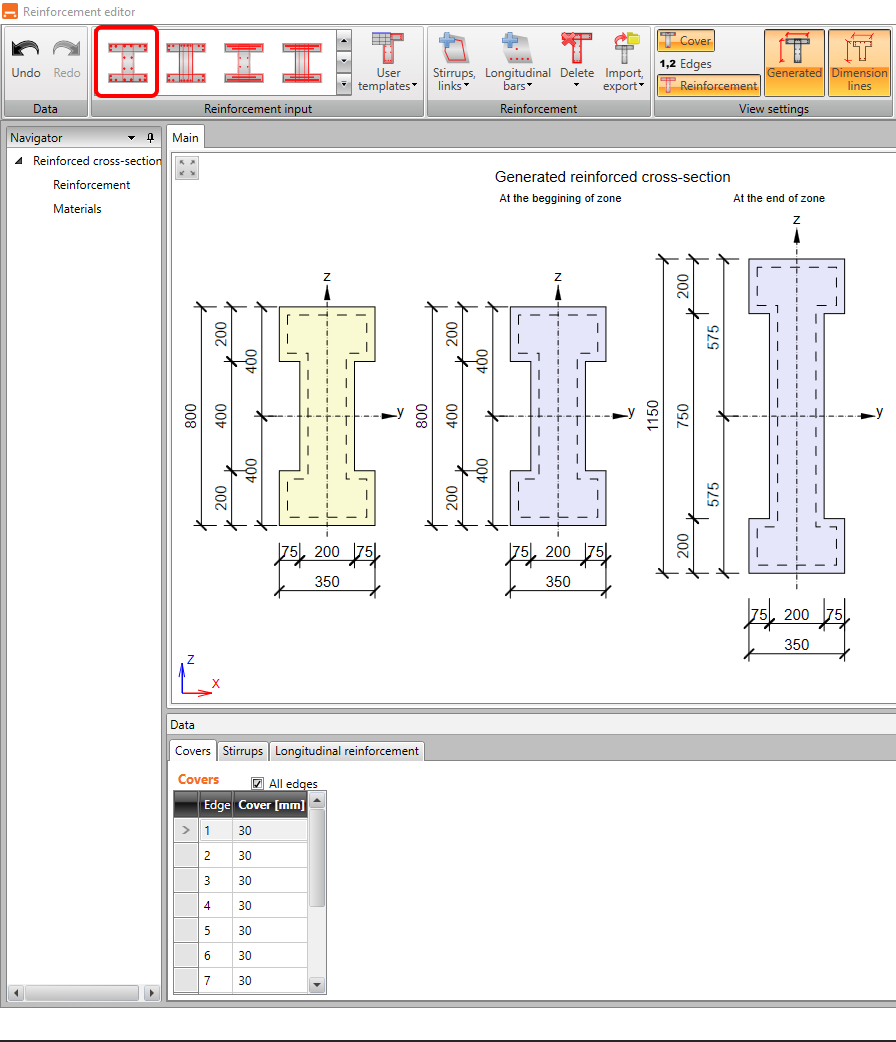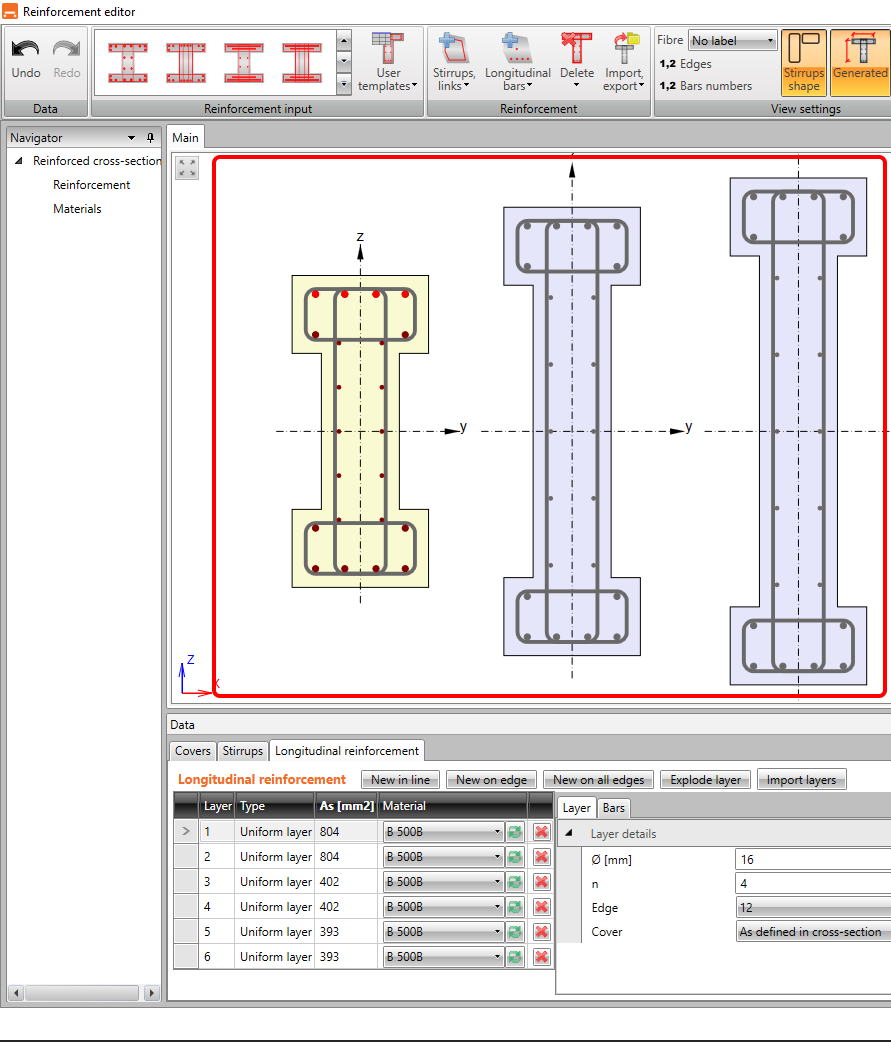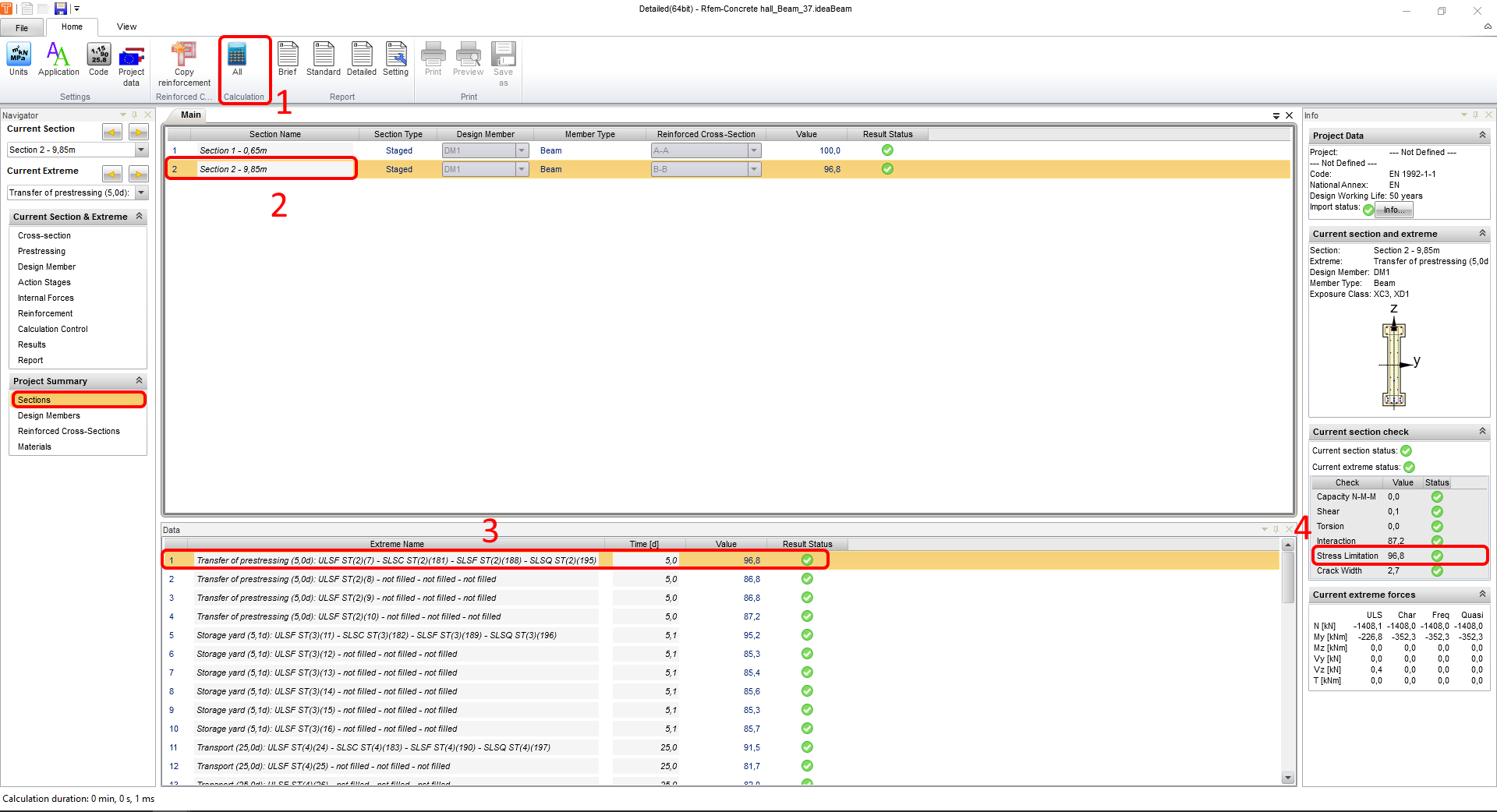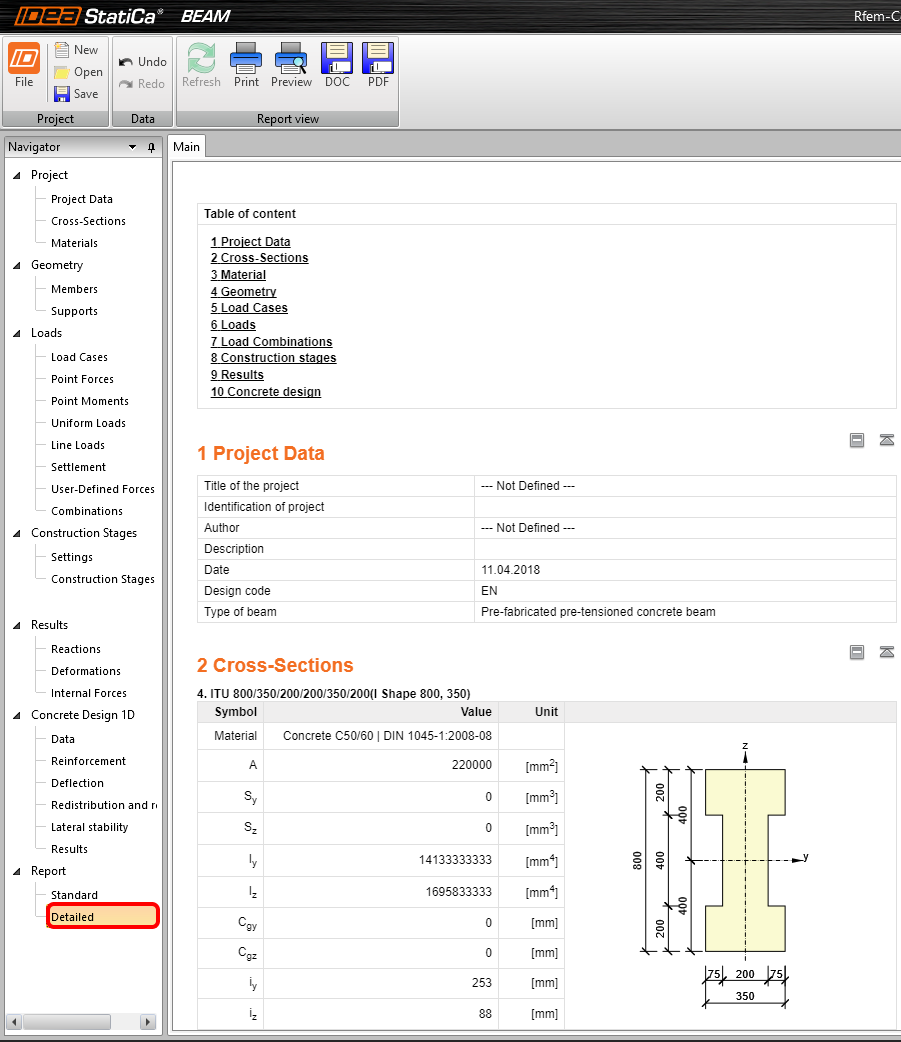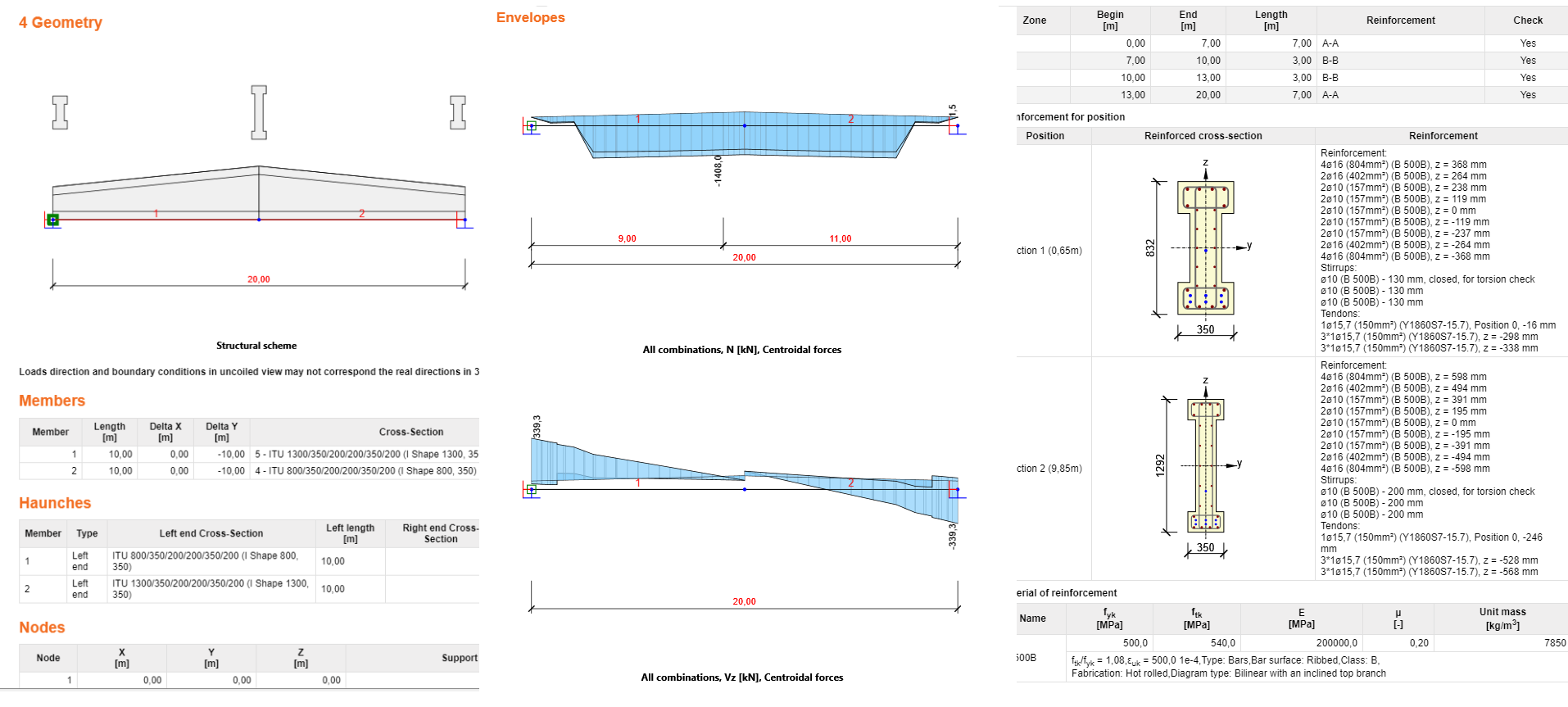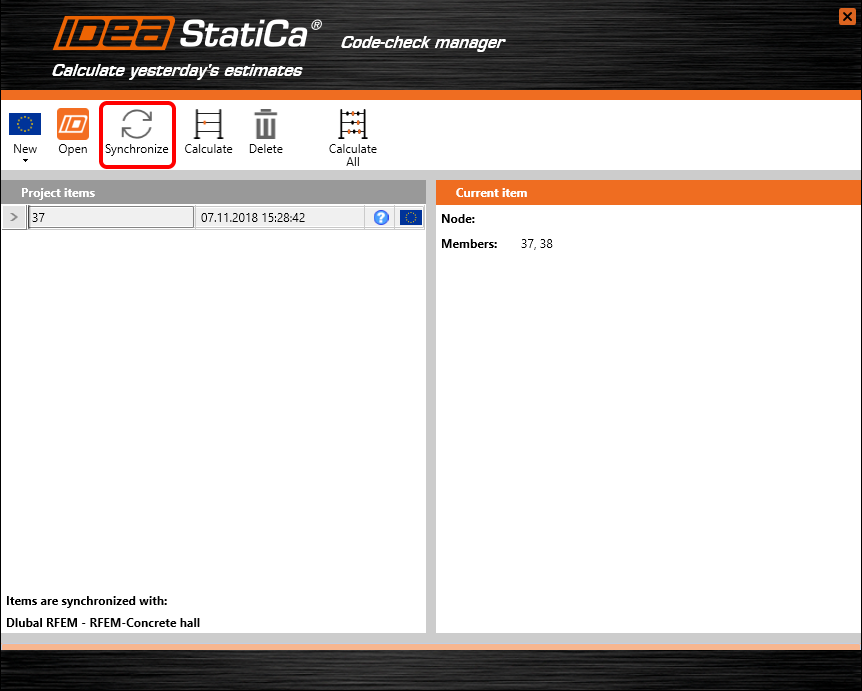RFEM BIM propojení pro návrh a posouzení betonového nosníku (EN)
1 Jak aktivovat propojení
Nainstalujeme nejnovější verzi IDEA StatiCa, která je ke stažení na webu v sekci Stahování.
Ujistěte se, že používáte podporovanou verzi programu RFEM - aktualizace se zveřejňují v záložce BIM.
IDEA StatiCa se automaticky integruje do CAD/CAE softwaru během svojí instalace.
Po instalaci obou aplikací spusťte IDEA StatiCa a poté se přepněte do záložky BIM. Zvolíte položku Aktivace BIM propojení… v průběhu procesu se objeví upozornění „Spustit jako administrátor“, tuto volbu potvrďte.
Vyberte software, do kterého chceme IDEA StatiCa integrovat, klikněte na tlačítko Install a zkontrolujte stav propojení.
2 Jak používat propojení
Nejprve stáhněte soubory projektu a otevřete ho v RFEM/RSTABu. Zde přejděte do menu Přídavné moduly, Externí moduly a spusťte příkaz IDEA Beam.
Otevře se Code-check manager, kde musíte zvolit normu a vybrat nosníky, které chcete posoudit v IDEA StatiCa.
Na modelu vyberte nosníky, které chcete posoudit.
Ponechejte výchozí cestu a pokračujte kliknutím na Další. Výchozí cestu k uložení projektu musíte zachovat pro případnou budoucí synchronizaci.
Nastavte okrajové podmínky dle obrázku:
Vyberte Předpjatý prefabrikát s možností pozdějšího dodatečného předpětí a pokračujte pomocí Další.
Nastavte výpočet Vlastní tíhy podle průřezu a zadejte Stálé zatížení o intenzitě -6 kN/m.
Přidejte všechny nahodilé zatěžovací stavy z programu RFEM. Zatěžovací stavy budou načteny jako uživatelem zadané vnitřní síly.
Pro fázi výstavby Předpětí zvolte možnost PRE (předem předpjatý). Z hlediska fáze Skládka nastavte podporu L1 do vzdálenosti 1.2 m od začátku nosníku. Druhá podpora L2 převezme symetrii z podpory L1. Klikněte na Dokončit
Průvodce automaticky vygeneruje nový projekt IDEA StatiCa Beam dle Vámi zadaných parametrů.
3 Projektová data
Schéma konstrukce navrženého nosníku.
4 Zatěžovací stavy
Přesuňte se do Nahodilých skupin zatížení, kde zadejte součinitele psí pro kombinace:
Vráťte se zpět do záložky Zatěžovací stavy, kde nastavte zatěžovacímu stavu LC3 skupinu zatížení LG2. Poté pokračujte do modulu Návrh kabelů.
5 Návrh kabelů
Importujte všechny předem předpjaté kabely z šablony. Šablona bude načtena pomocí TXT.file.
Vyberte předem připravenou šablonu RFEM-Pre-tensioned tendons.nav a pokračujte pomocí Otevřít.
Zkontrolujte si geometrii a počet importovaných kabelů v 3D pohledu.
Přesuňte se do záložky Napětí v kabelu/ztráty a spusťte analýzu TDA, abyjste získali krátkodobé a dlouhodobé ztráty na kabelech a následně zavřete modul pomocí Ukončit.
6 Uživatelem zadané vnitřní síly
Jak bylo zmíněno, zatěžovací stavy jsou z RFEMU importovány jako uživatelem zadané vnitřní síly. Můžete zobrazit celou šestici vnitřních sil vybraných zatěžovacích stavů exportovaných z RFEMU. Například ohybový moment pro zatěžovací stav LC4.
7 Kombinace
V dalším kroku zadejte kombinace zatížení. Klikněte na tlačítko Editovat.
Do konstrukční fáze Konec návrhové životnosti přidejte nahodilé zatěžovací stavy LC3 a LC4. Zatěžovací stavy musí být přiřazeny do všech kombinací MSÚ a MSP.
8 Fáze výstavby
Aktivujte posouzení fází výstavby Skládka, Přeprava a Konečné podpory a spusťte lineární analýzu TDA pomocí tlačítka Výpočet.
9 Vnitřní síly
Můžete zobrazit veškeré vnitřní síly od všech fází výstavby. Předpis obálek kombinací lze nalézt v dolní části okna.
10 Data
Nastavení posudků definujte v záložce Data. Deaktivujte Konstrukční zásady a Příčnou stabilitu vzhledem k zajištění proti vybočení nosníku během předpínání nosníku.
11 Vyztužení
Užitím Šablony zón vytvořte zóny s rozdílným vyztužením. Použijte šablonu s dvěma rozdílnými zónami vyztužení.
Zapněte si podkreslení vnitřních sil (momentů) pomocí Kreslit, nastavte délku zón (2) a vložte pozice řezů (3), kde budou provedeny posudky. S vyztužením začněte po kliknutí na průřez A-A.
Aplikujte šablonu vyztužení.
Nastavte 5 vložek na hranách a změňte vzdálenost třmínků na 0.13m.
Výztuže se automaticky přizpůsobí změně průřezu (náběhu) po délce zóny.
Stejným způsobem vyztužte zónu B-B uprostřed nosníku.
Použijte zadání výztuže pomocí šablony.
Program si uloží nastavení z předchozího vyztužení zóny A-A. Provedďte změnu pouze ve Vzdálenosti třmínků na 0.20 m.
Tvar vyztužení na začátku a konci zóny B-B.
Pro posudek průřezu použijte modul RCS, který se nachází pod tlačítkem Detailní.
Spusťte výpočet (1) vyztužených průřezů v oblasti nastavených řezů. Po výpočtu se přepněte do záložky Průřez 2 9.85 m (2) a vyberte první fázi výstavby Předpětí (3).
Přesuňte se do tabulky Výsledky, kde si můžete zobrazit detailní informace o kritickém posudku, v tomto případě Omezení napětí.
12 Výsledky
13 Detailní protokol
Nakonec přejděte do Protokolu. IDEA StatiCa nabízí spoustu možností nastavení protokolu a jeho následný tisk nebo uložení v editovatelném formátu.
Navrhli jste, vyztužili a posoudili předem předpjatý prefabrikovaný nosník dle platných evropských norem pomocí programů RFEM a IDEA StatiCa.
Synchronizace modelů
Code-check manager je BIM nástroj pro export a synchronizaci modelů z jiných programů. Spouští se přímo v aplikacích třetí strany prostřednictvím příslušeného příkazu / ikony.
Synchronizace
IDEA StatiCa zjistí změny geometrie, profilů a zatěžovacích stavů v aplikaci třetí strany a aktualizuje příslušný projekt v IDEA StatiCa Beam.
Výpočet
Synchronizuje a přepočte vybranou položku ze seznamu modelů a zobrazí novou sadu výsledků.Synchronizace a výpočet aktuální položky a poskytnutí nové sady výsledků.
Vypočítat vše
Synchronizuje a přepočte všechny položky a zobrazí novou sadu výsledků.
Uložíme projekt v IDEA StatiCa a zavřeme aplikaci Beam. Všechny navržené a posouzené nosníky, které jsme převedli z RFEMu do IDEA StatiCa zůstanou uložené v seznamu položek v projektu RFEM.
Pokud změníme projekt v RFEM (např. změníme průřez nonsíku nebo přidáme další zatížení), můžeme jednoduše aktualizovat projekt v IDEA StatiCa, aniž bychom ho museli znovu nastavovat. Vybereme položku projektu a klikneme na Synchronizovat a projdeme procesem exportu. Model se otevře v IDEA StatiCa a my můžeme přepočítat aktualizovaný projekt.