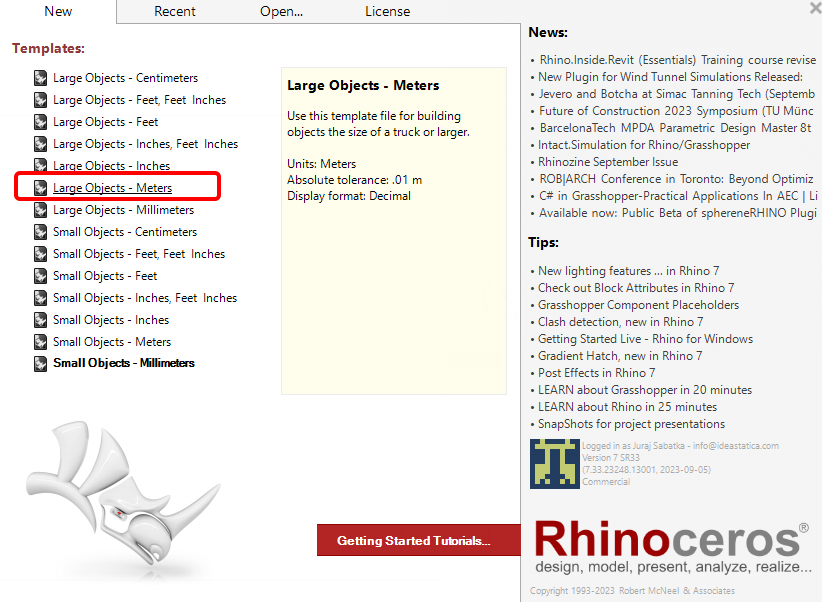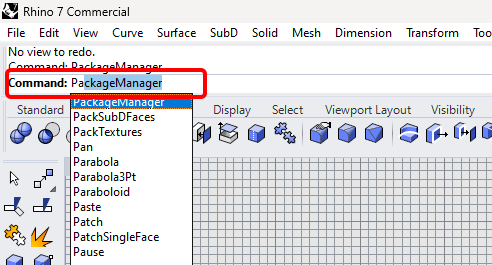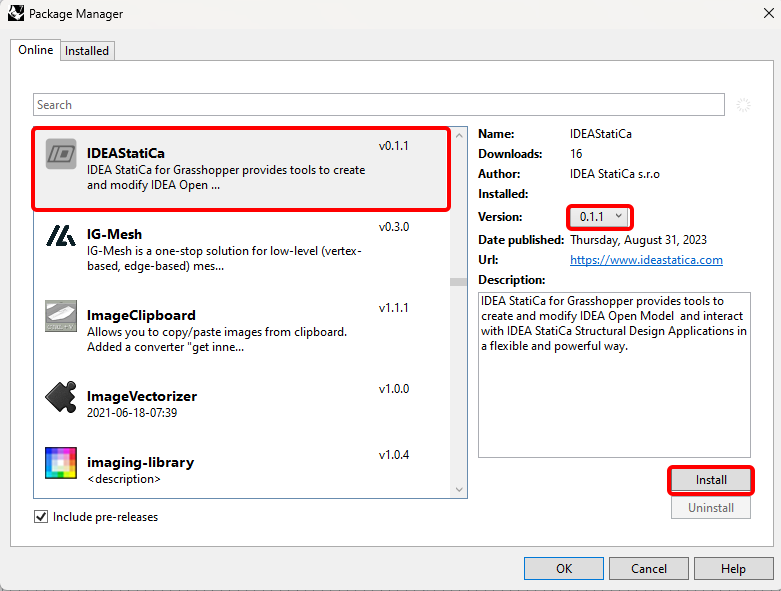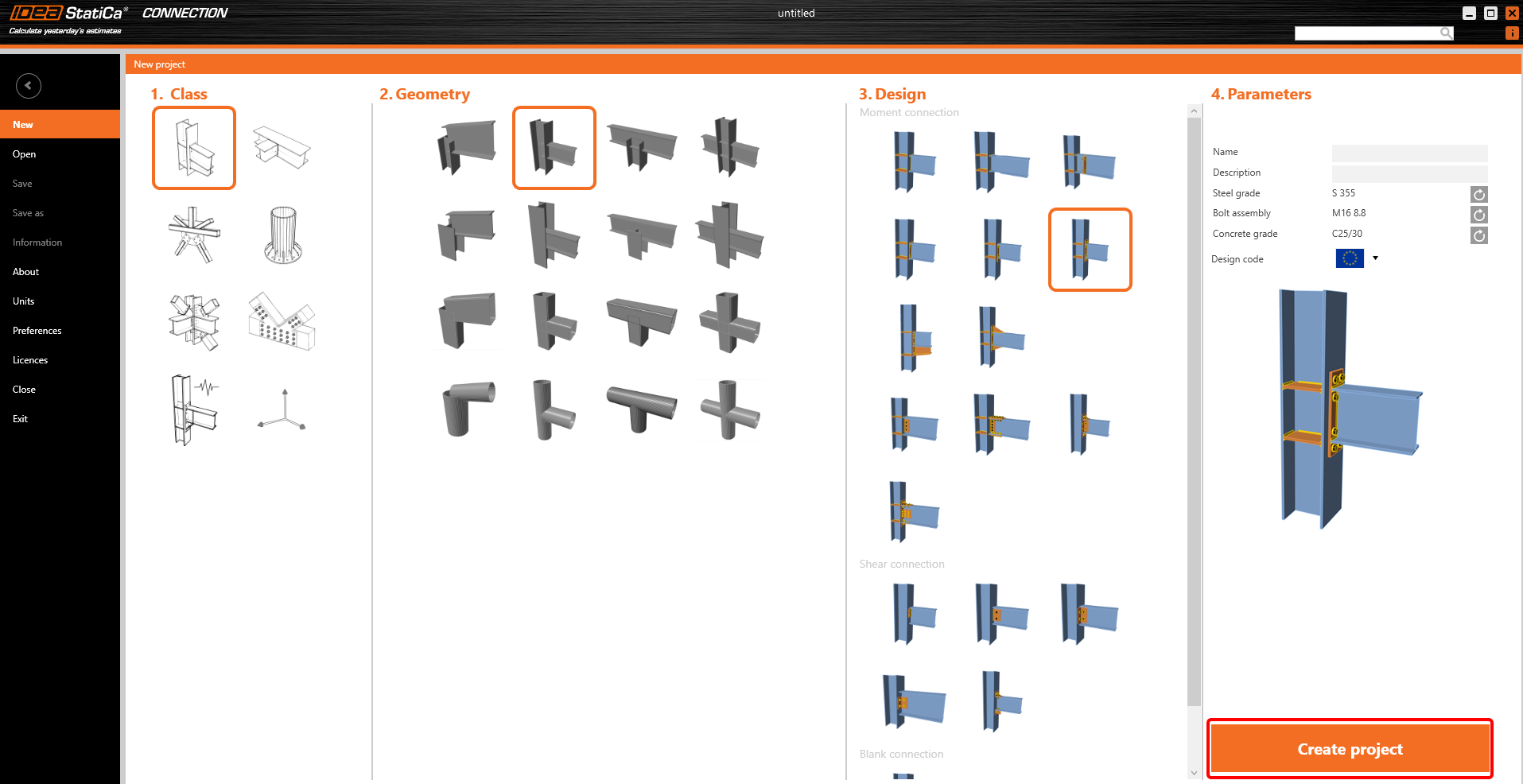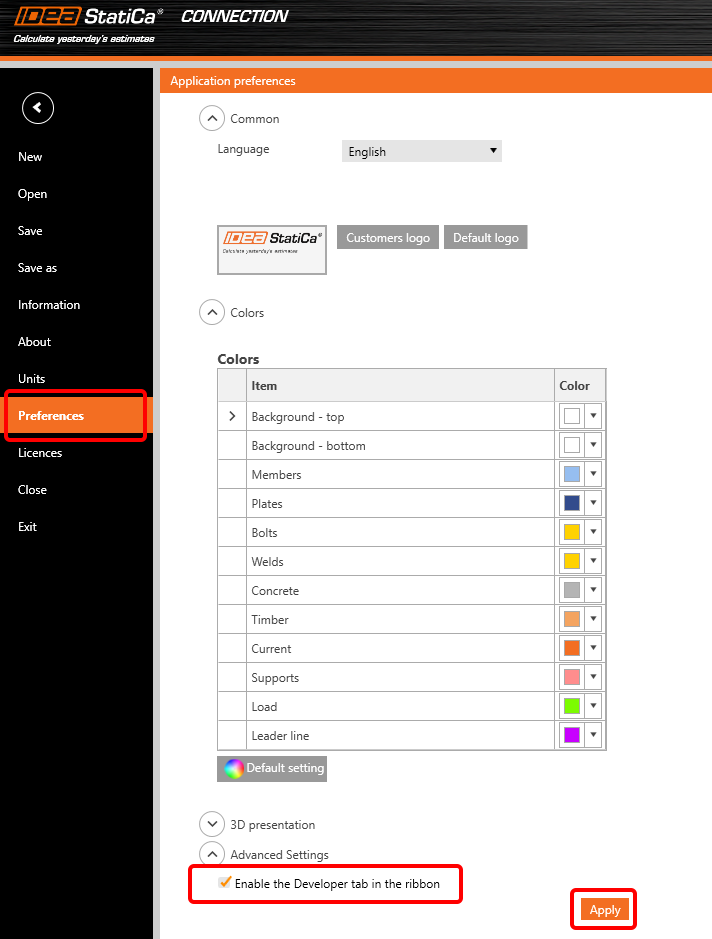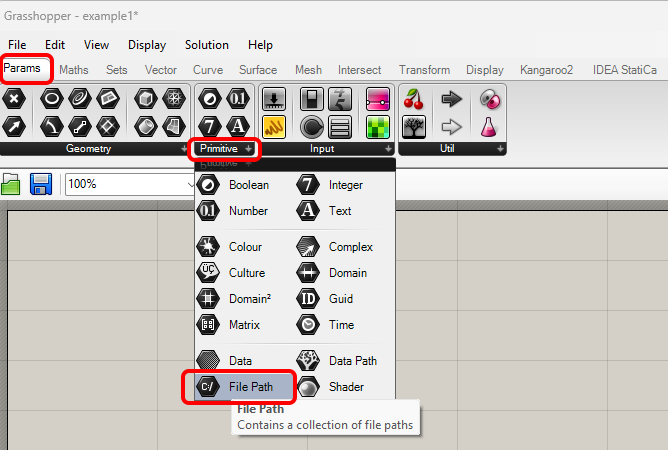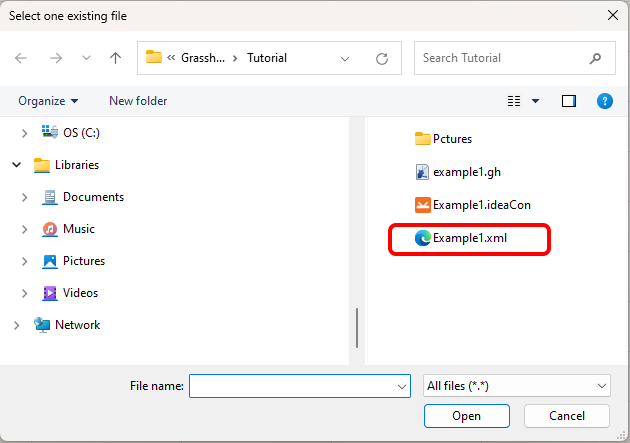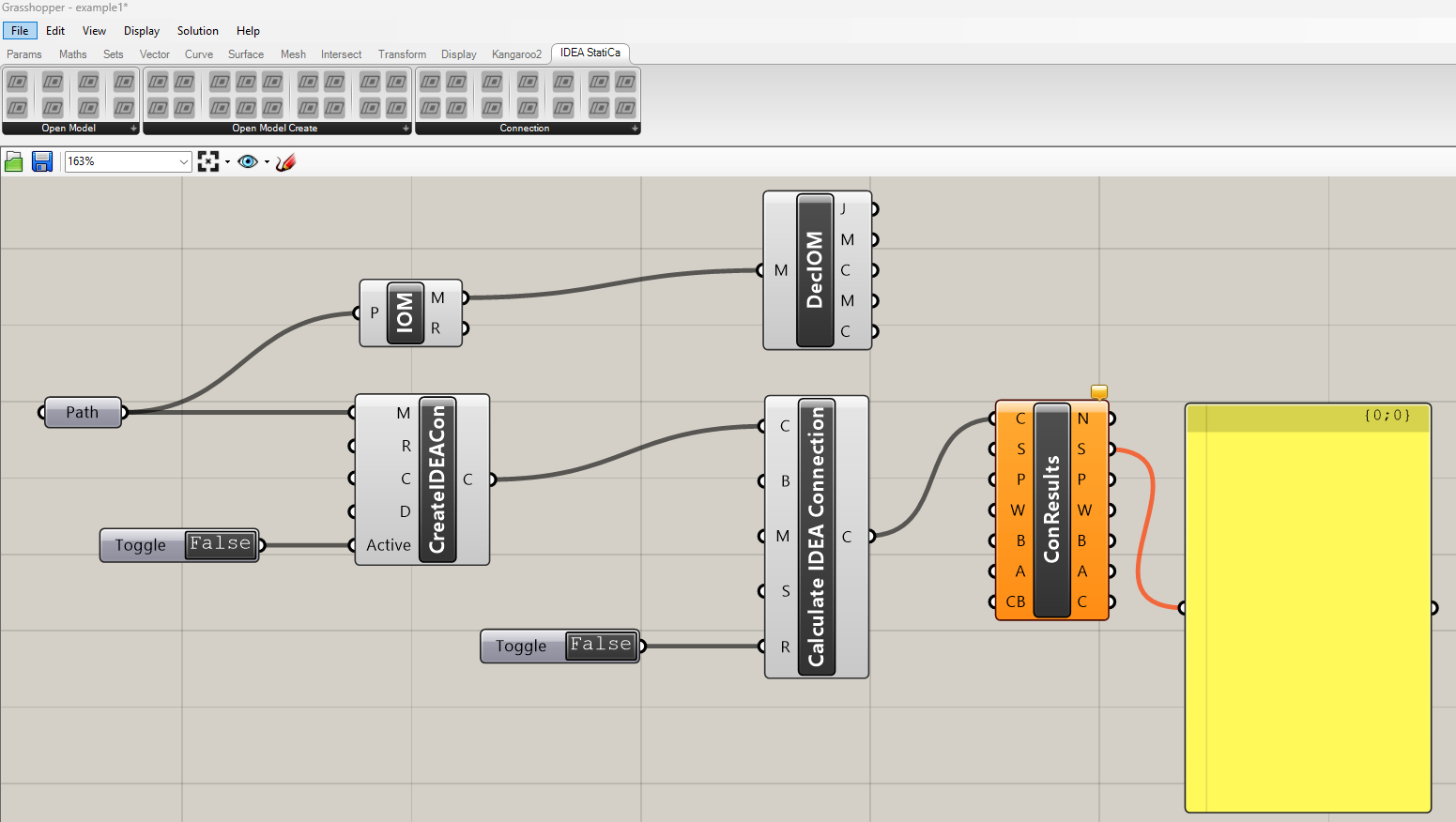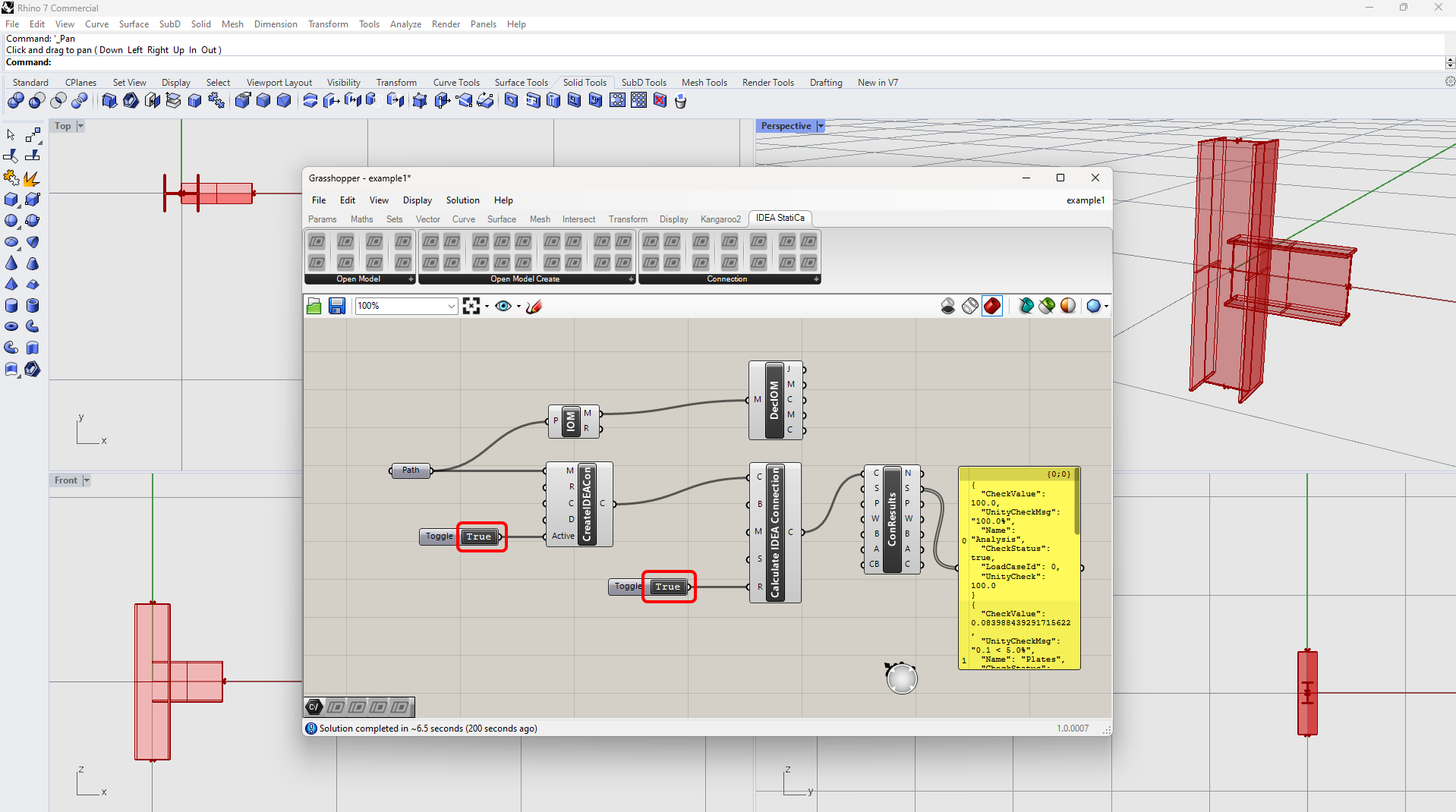Grasshopper API link - how to create an IDEA StatiCa IOM file for imports
Grasshopper - Plugin Installation
You can get a trial version of Rhino3d and Grasshopper from the Rhino3d website. Run Rhinoceros and select the template with Meters:
In the Command line, please enter "Package Manager":
A new window appears; select IDEAStatiCa and click Install. The plugin will be downloaded and installed. To become active, a restart of Rhinoceros is necessary.
To start Grasshopper with the IDEA StatiCa plugin, select Tools / Grasshopper in the Rhihoceros tab.
As you can see, the plugin is already incorporated.
Learn about the components and commands in the IDEA StatiCa plugin for Grasshopper in the article Description of Grasshopper plugin components.
IDEA StatiCa Connection - Design of a joint and IOM export
For the example, you will create a simple moment connection using a template:
To be able to work with IOM, it is necessary to enable the Developer tab in Preferences / Advance Settings:
Finally, you can save this connection under the name Example1.ideaCon and also export this connection to the IOM file Example1.xml.
Grasshopper - Import the IOM file, display the joint in Rhino, and see the calculation results
Create a new document, select the tab Params in the upper ribbon, and place the component File Path on the Canvas.
Right-click on the component and select the file we saved before:
Note: If you open the attached file, you must change this path accordingly.
Now add the following components to the canvas and connect them as seen in the picture.
IDEA StatiCa / Open Model / Import IOM File
IDEA StatiCa / Open Model / Deconstruct Open Model
IDEA StatiCa / Connection / Create Connection from IOM
IDEA StatiCa / Connection / Calculate Connection
IDEA StatiCa / Connection / Connection Results
Params / Input / Boolean Toggle
Params / Input / Boolean Toggle
Params / Input / Panel
To run the calculation and get visible results, double-click on False/True. As you added the component Deconstruct Open Model, you can also see the contours of the joint in the Rhinoceros.
More complex examples can be found on your PC in the directory
“%appdata%\McNeel\Rhinoceros\packages\7.0\IDEAStatiCa\0.1.1\Examples.zip”
Attached Downloads
- Example1.zip (ZIP, 60 kB)