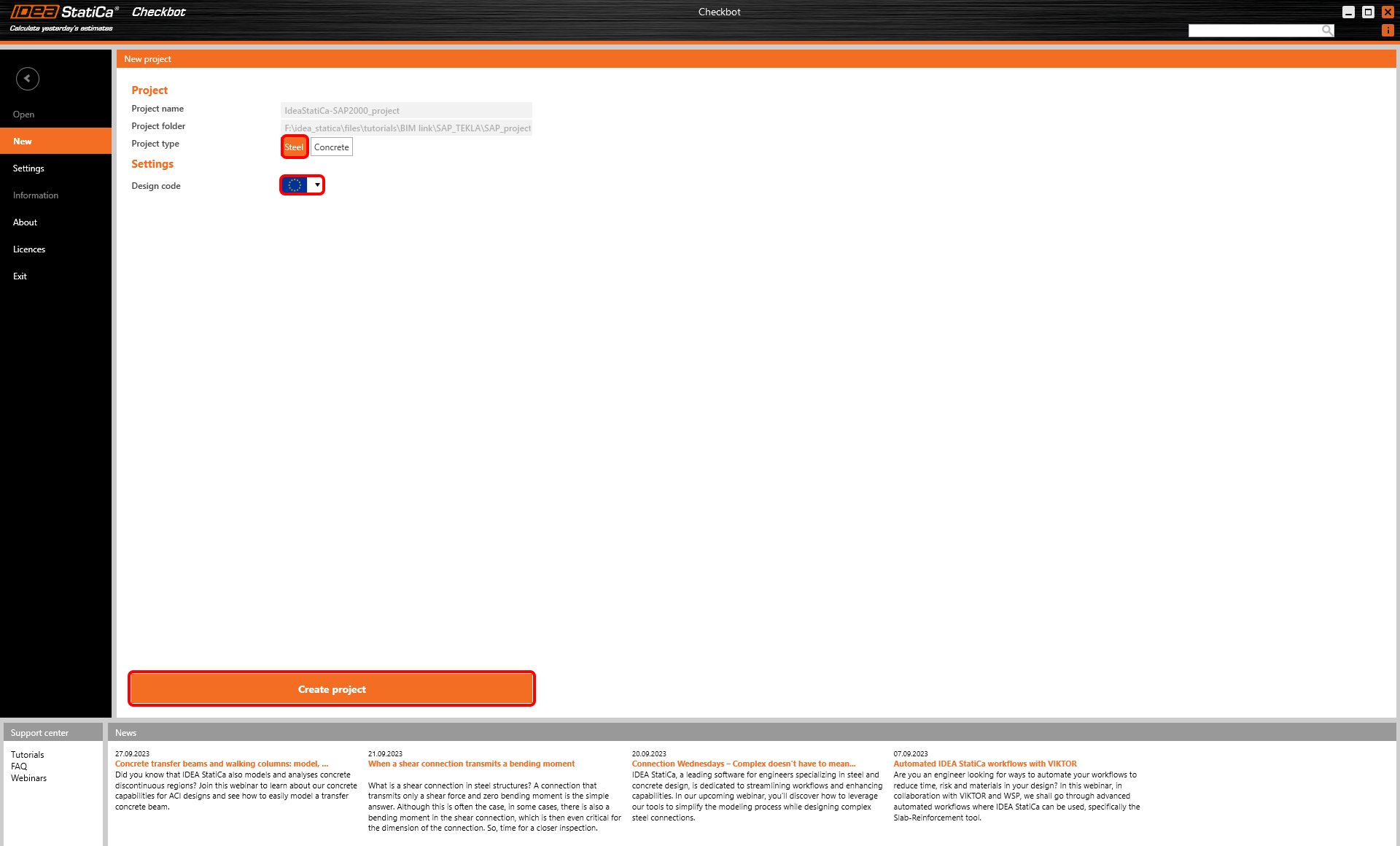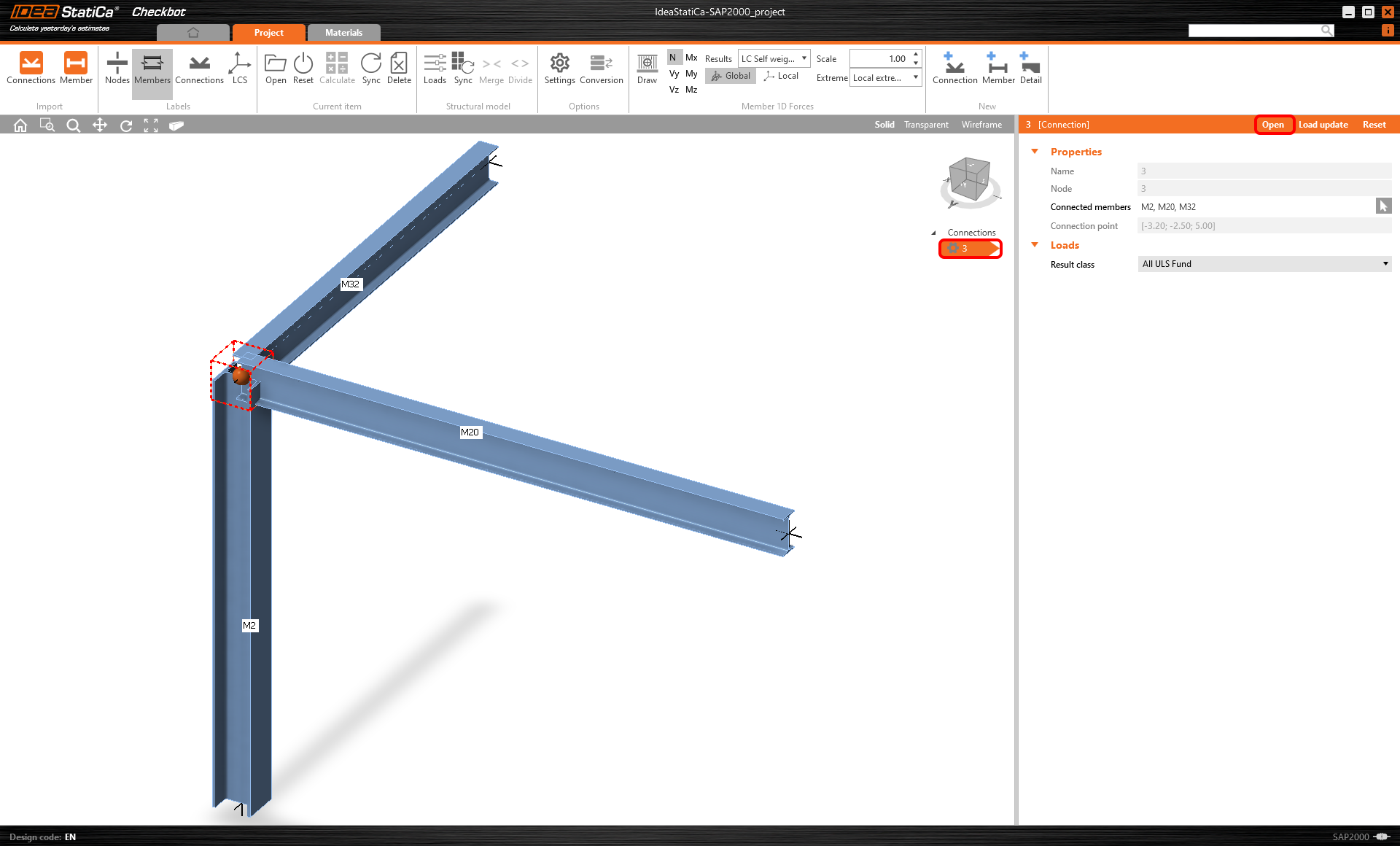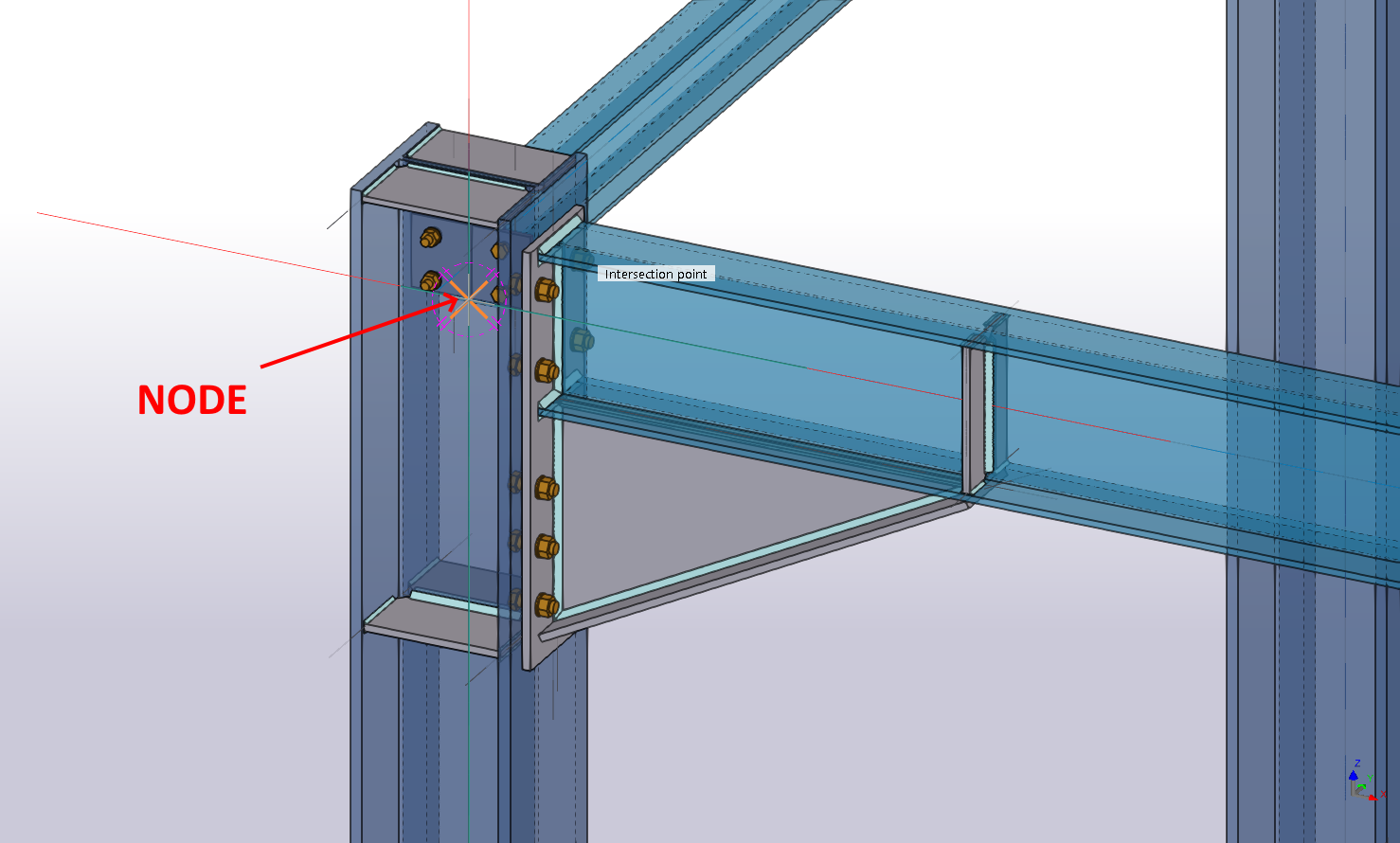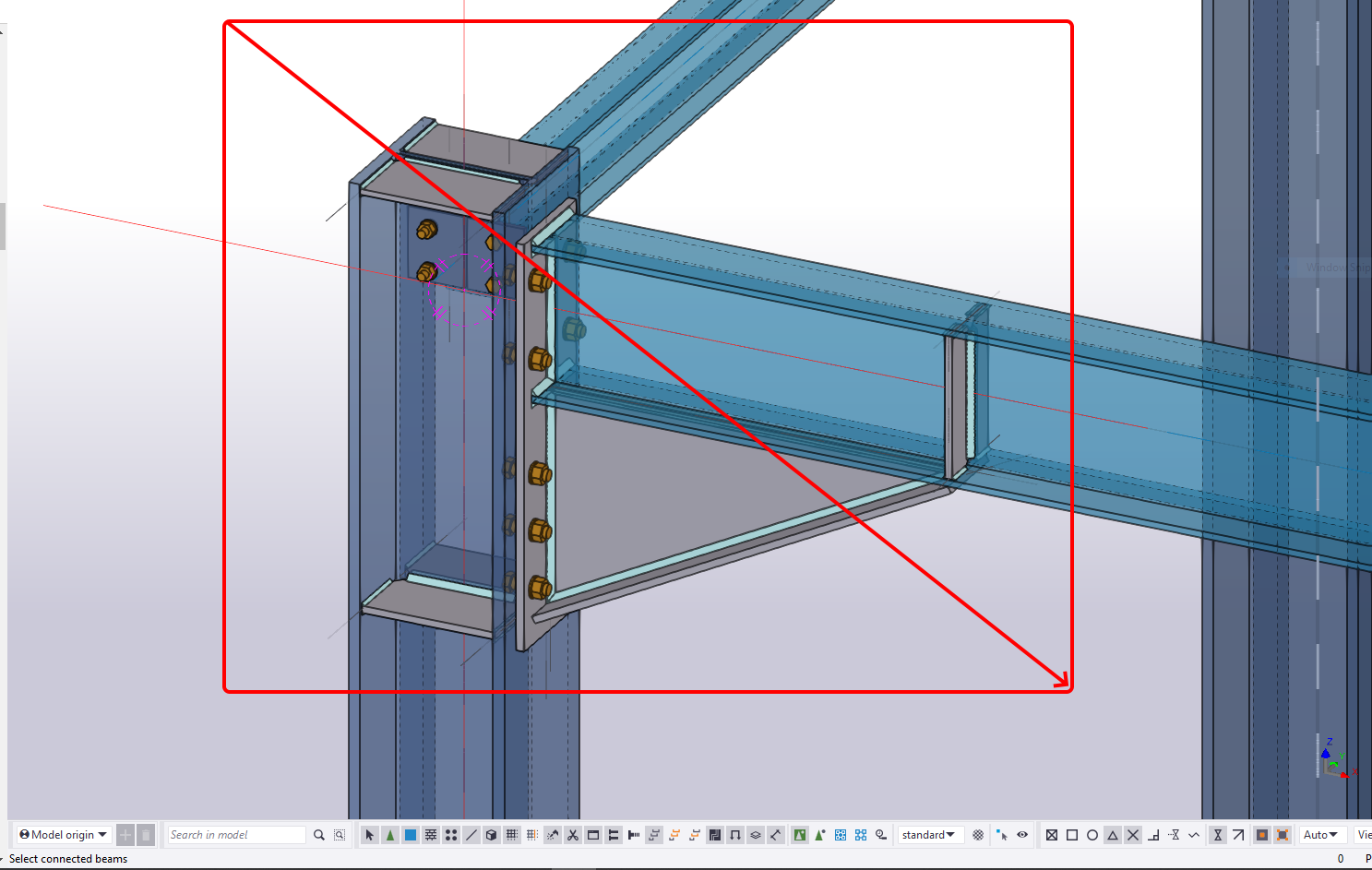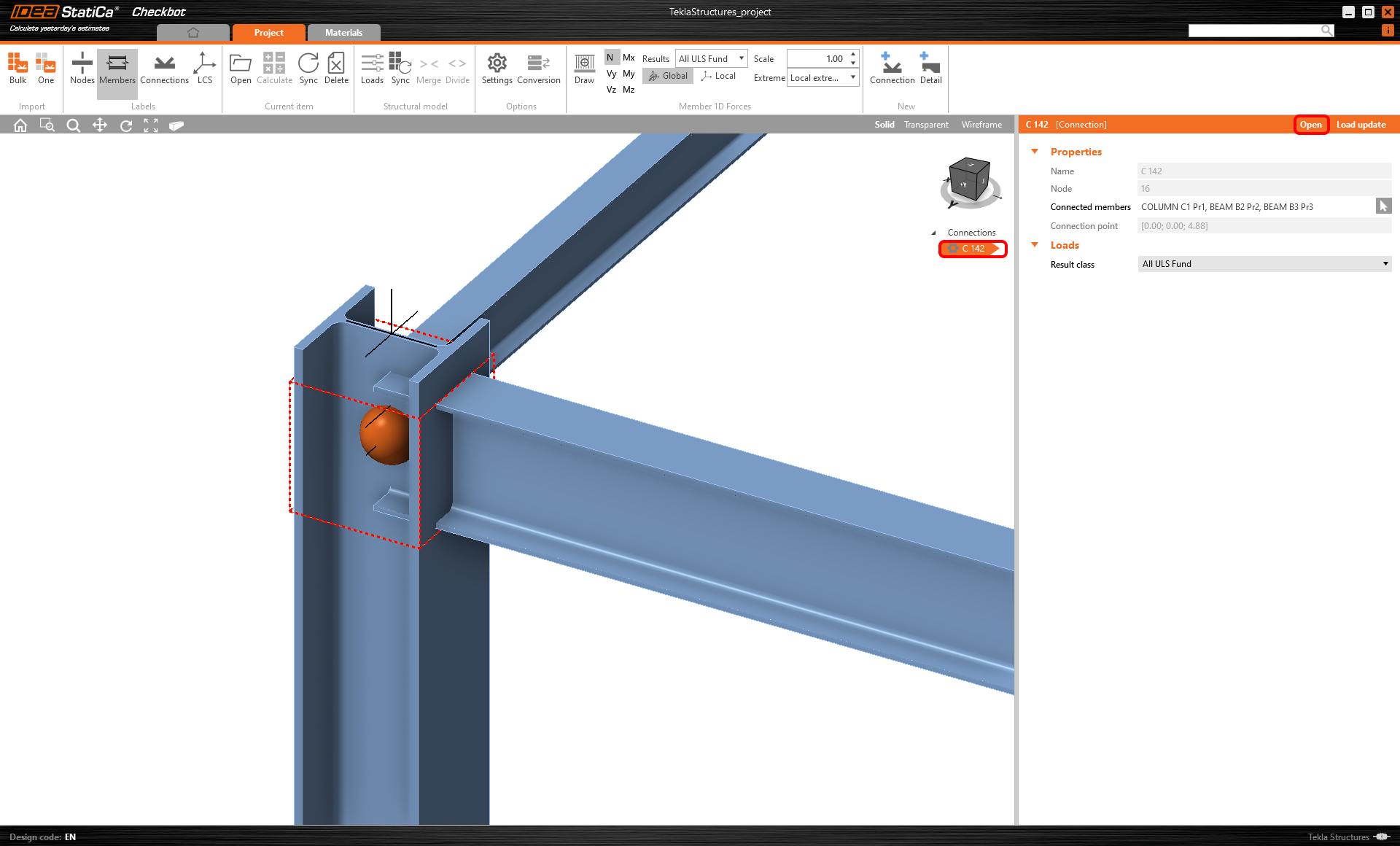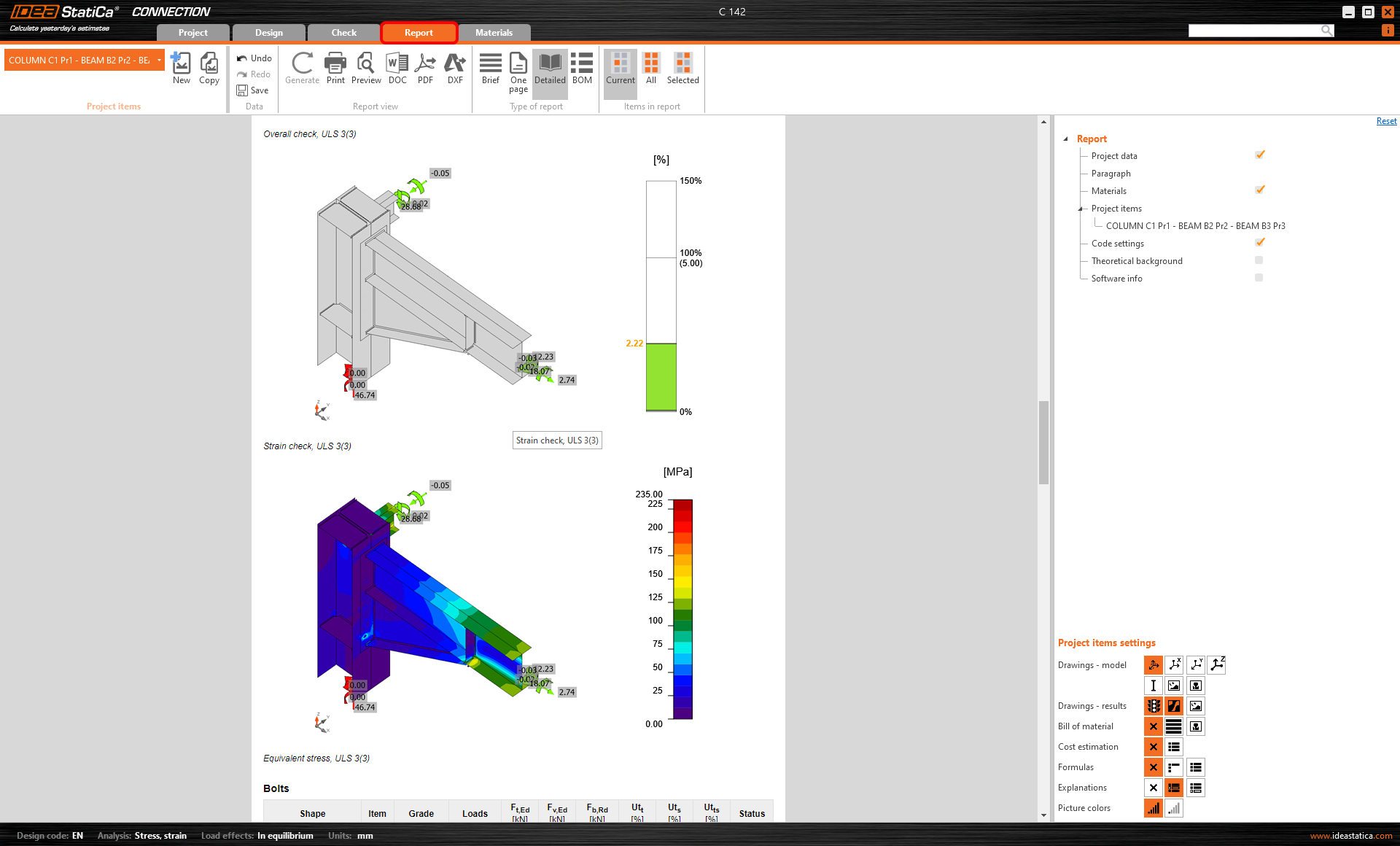How to combine Tekla Structures and SAP2000 (EN)
1 How to activate the link
- Install the latest version of IDEA StatiCa
- Make sure you are using a supported version of Tekla Structures
- Make sure you are using a supported version of SAP2000
- Make sure you have both links activated – there are separate tutorials for this, both for SAP2000 and Tekla Structures.
2 How to use the link (SAP2000)
You can operate the models using the Code-check manager (CCM) application which is a BIM tool for export, manage, recalculate, or synchronize all connection items or member items. It is launched directly in Tekla Structures, SAP2000, etc. The Code-check manager provides useful commands for further processing of the imported items. When you create a new project in Code-check manager, it creates a folder containing the data for IDEA StatiCa models next to the original CAD/FEA project folder/file.
Open the attached project in SAP2000 (bellow this tutorial) and run the analysis to get the results.
Go to menu item Tools and choose SAP2000v21PlugIn_IDEAStatiCa (also for version 22).
Select the desired connection with corresponding members in the model.
The code-check manager pops up and you can select the Design code (EN).
Confirm the import by clicking Connection.
Select the connection 3 and confirm the import by Finish command.
Click Open and the IDEA StatiCa Connection application window automatically appears with the imported connection.
All members, loads, cross-sections, etc. were added automatically.
To find out more about the BIM link with SAP2000, go to the BIM link tutorial for SAP2000 (or another tutorial for the software you use).
3 How to use the link (Tekla Structures)
You can proceed and export the same joint model from Tekla Structures to import the connection design including cross-sections, plates, bolts, welds, etc.
Open the attached project in Tekla Structures (bellow this tutorial). Then choose the IDEA StatiCa tab in the top ribbon and start the Code-check manager from the ribbon menu.
You can proceed with selecting the EN code and confirm with the Continue button to start the BIM import process.
Start the import from a CAD application by clicking the Connection command.
The joint has to be selected. First, select the node which will be representing the structural node of the joint. Confirm the selection by pressing the spacebar on your keyboard.
In the next step, select the members. The first chosen member will be set as the bearing one (can be changed later on). When all members all selected, confirm with the spacebar.
At last, select all the remaining entities of the connection such as plates, bolts, and welds, and confirm with the spacebar.
The Code-check manager imports the connection and adds it to the list. When selected from the list, the connection and its related components are highlighted in the Tekla Structures model.
Click Open to open the joint model, all members, plates, welds, etc. were imported.
To find out more about the BIM link with Tekla Structures, go to the BIM link tutorial for Tekla Structures.
4 How to combine the models (Tekla Structures and SAP2000)
You can merge the designed connection model from Tekla Structures with the internal forces imported from a SAP2000 structural model.
Keep your connection model imported from Tekla Structures opened (you can open it again any time in the CCM in Tekla Structures).
Select Connection import command and find a path to the previously exported SAP2000 connection model (it is saved on the disk next to your SAP2000 project file in the subfolder Connections).
Load effects were imported and fit the appropriate members (the loads are balanced and the joint is in equilibrium).
5 Design
If needed, you can now modify further the connection model (change settings, add some operations, etc.). Hovewer, we recommend not to do so and do the modifications on the source software models and then synchronizing it in the code-check manager to update the imported models in IDEA StatiCa.
6 Calculation and Check
You can start the analysis by clicking Calculate. The analysis model is automatically generated, the calculation is performed and you can see the Overall check displayed together with basic values of check results.
Go to the display tab Check and there activate Equivalent stress and Mesh model view from the ribbon to get a full picture of what is happening in the joint. To explore the detailed results for Bolts, expand bolt B3 details by clicking the plus icon.
7 Report
Next, go to the tab Report. IDEA StatiCa offers a fully customizable report to print out or save in an editable format.
You have combined joint form Tekla Structures and SAP2000 and code-checked a structural steel joint according to EN.
8 Synchronize models
The design process is an iterative way how to arrange the structure parts and load effects in a way the code-check is fulfilled. Usually, it takes a few changes along the whole process. Take advantage of the Synchronization function for the current item and update your previously imported models with all the changes done in the source software models. Find out more about the synchronization in the separate tutorials both for SAP2000 (Chapter 6) and Tekla Structures (Chapter 7) as well as any other supported FEM/CAD software.
When merging models in IDEA StatiCa, both of them have to be synchronized separately in each code-check manager within each source software model and the Connection import command has to be used again to update the load effect in the merged connection model.