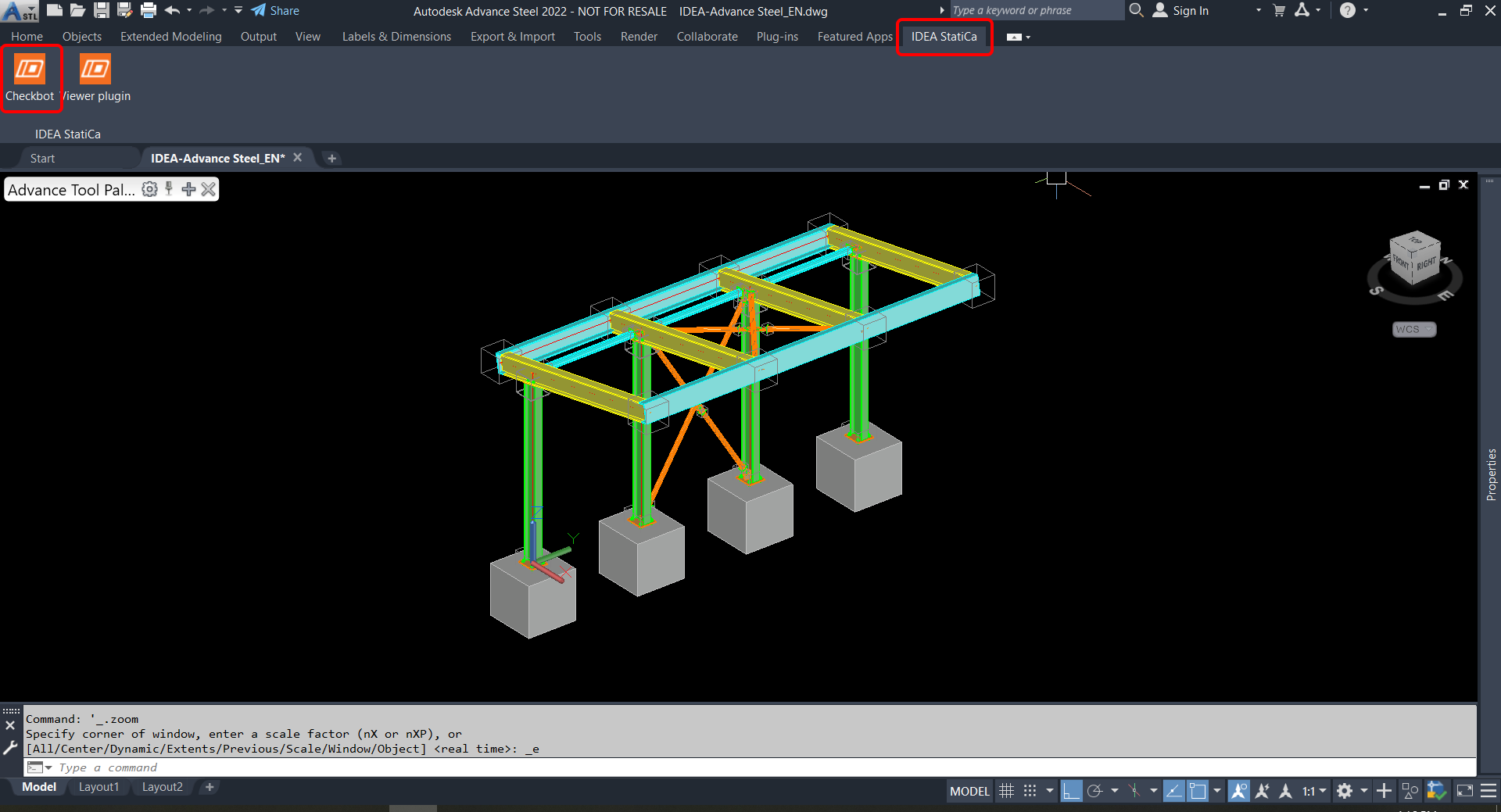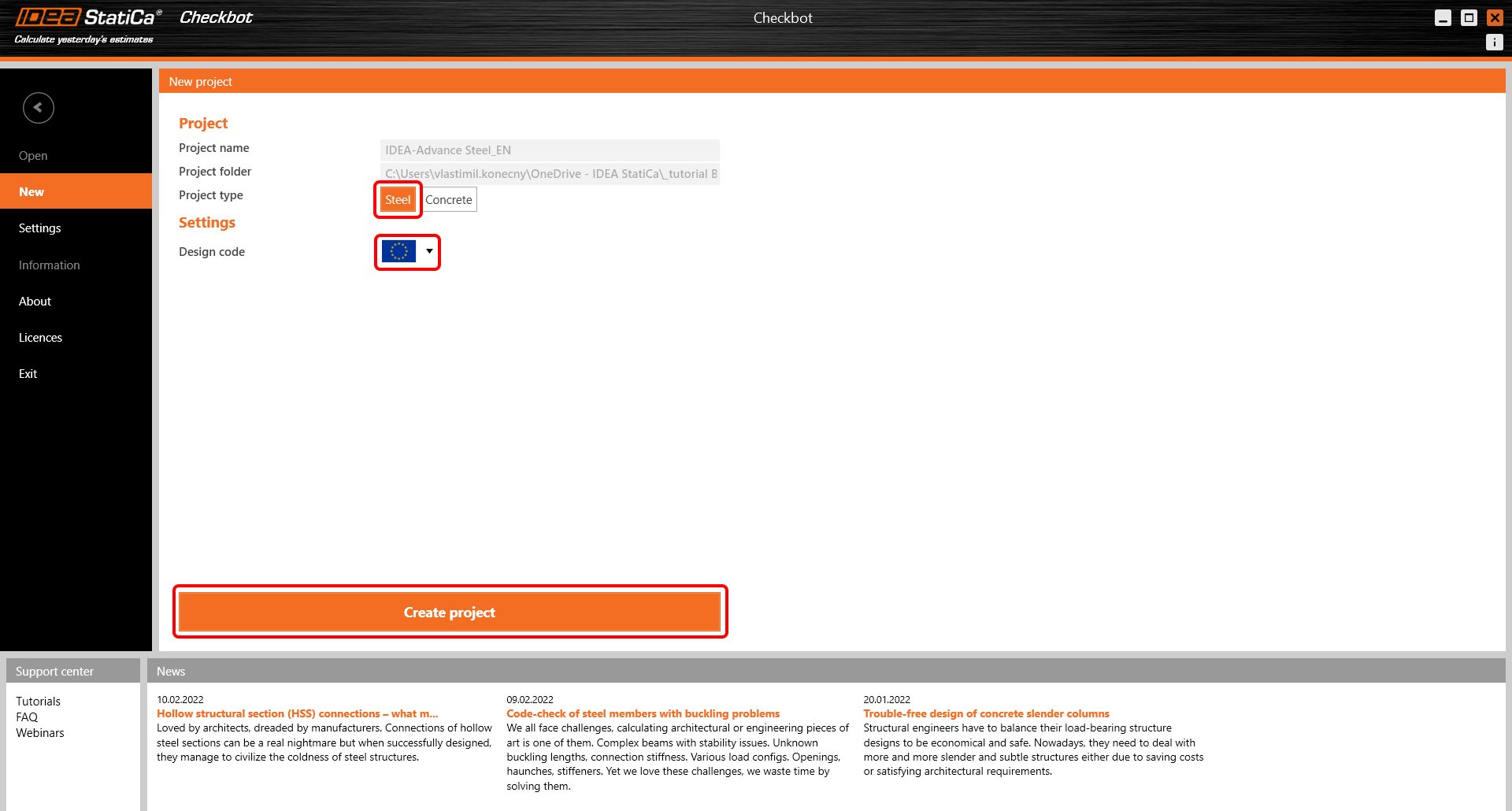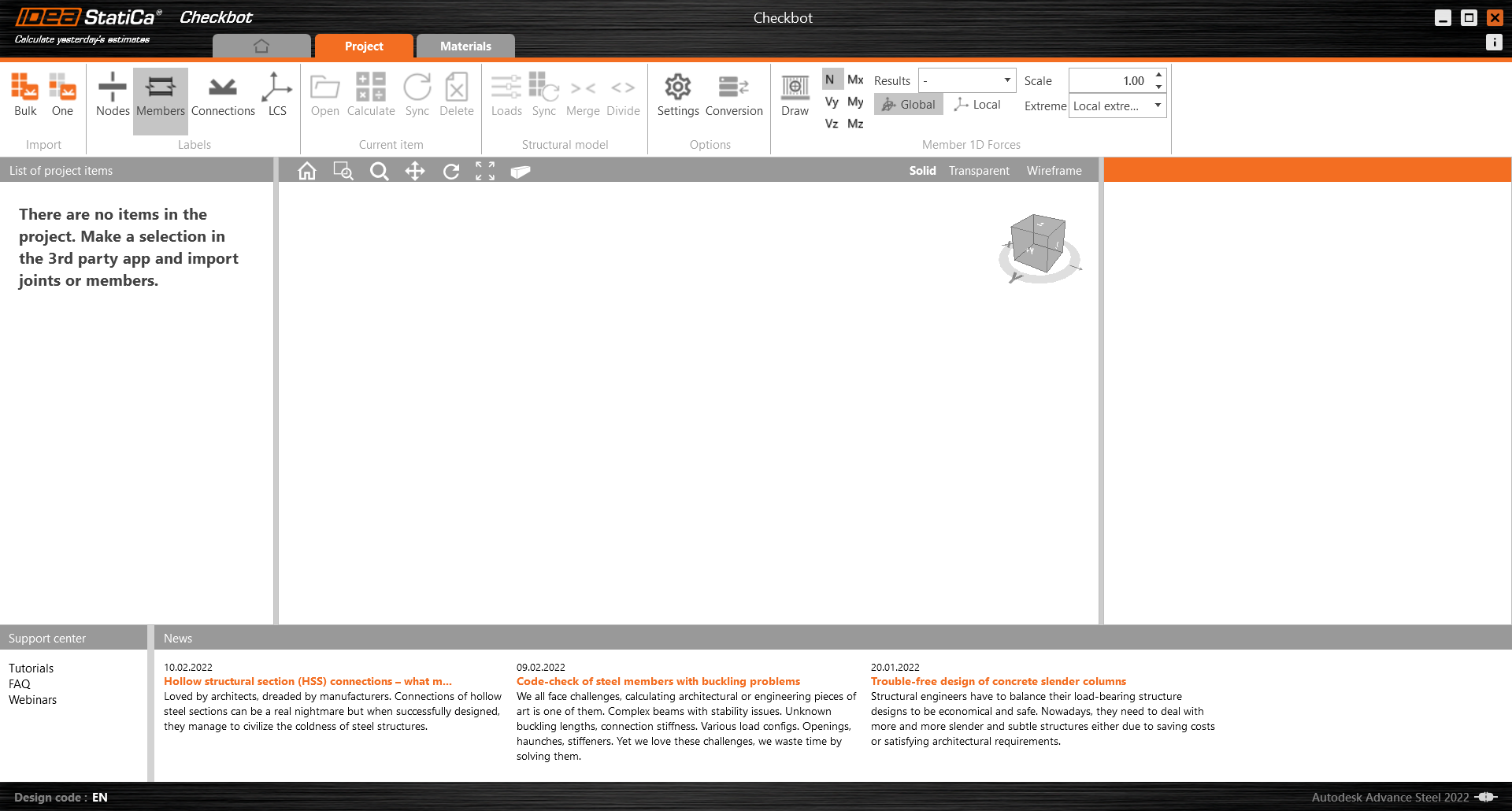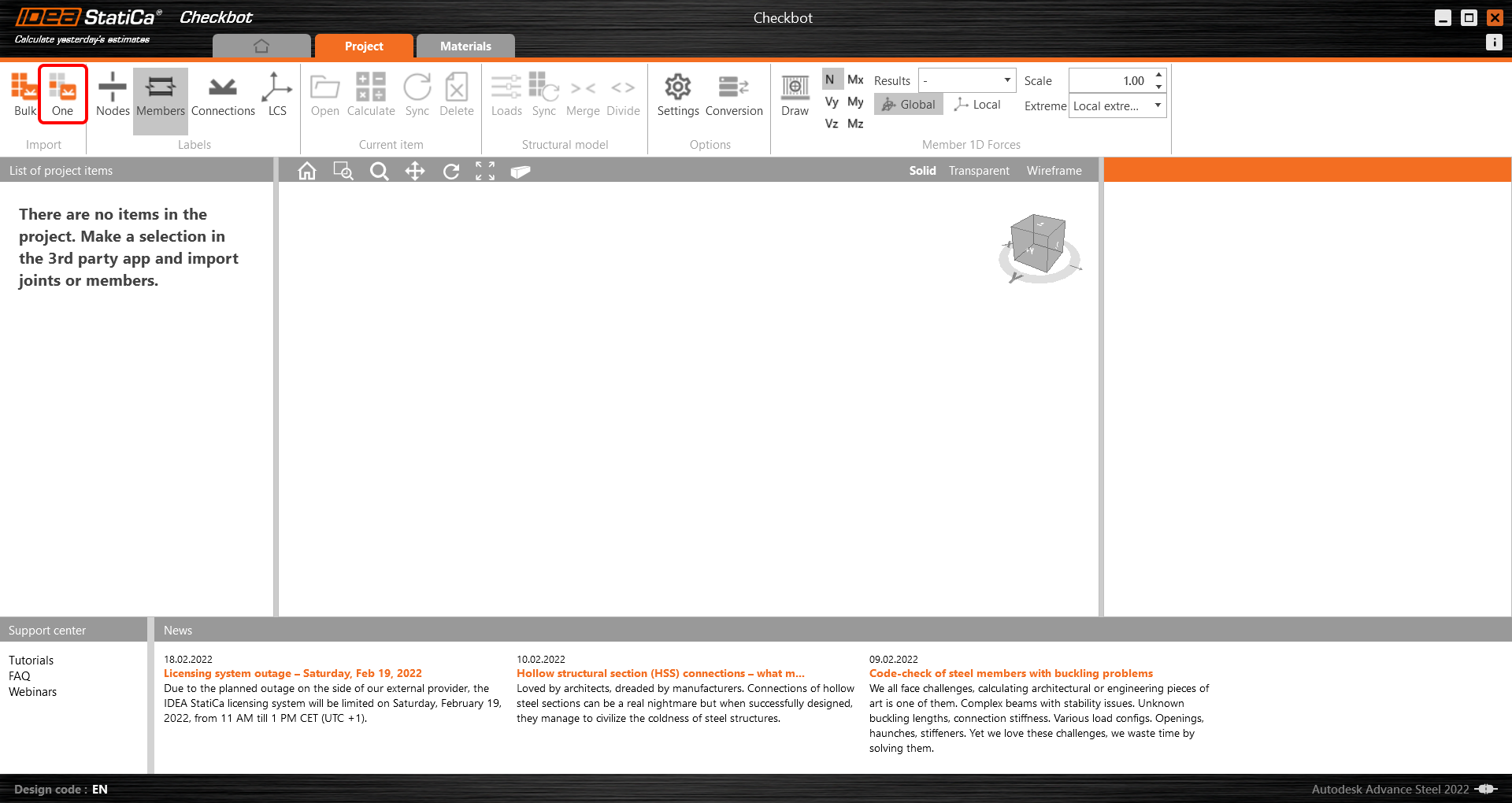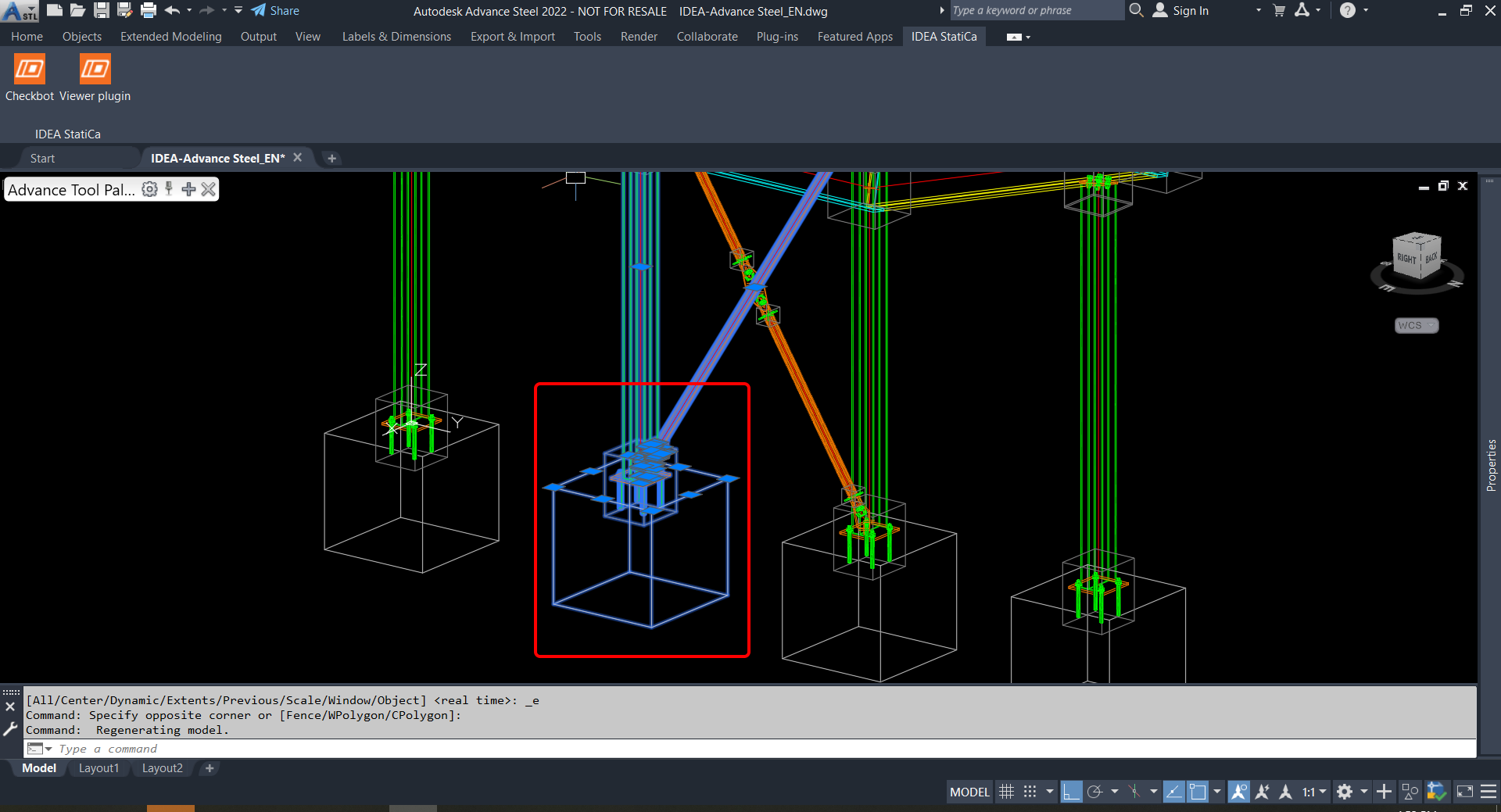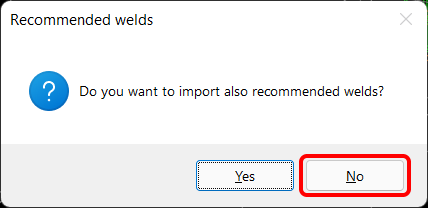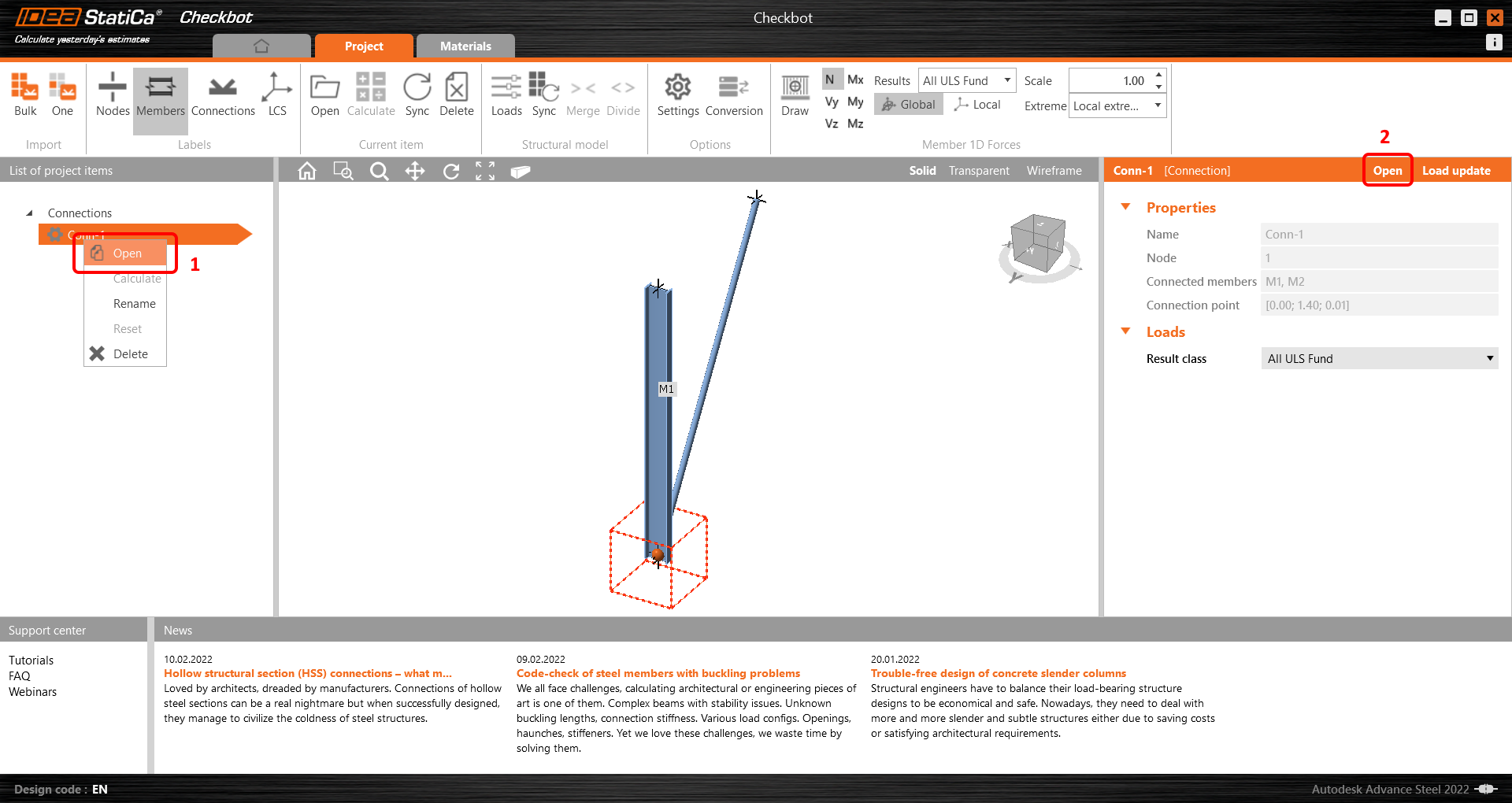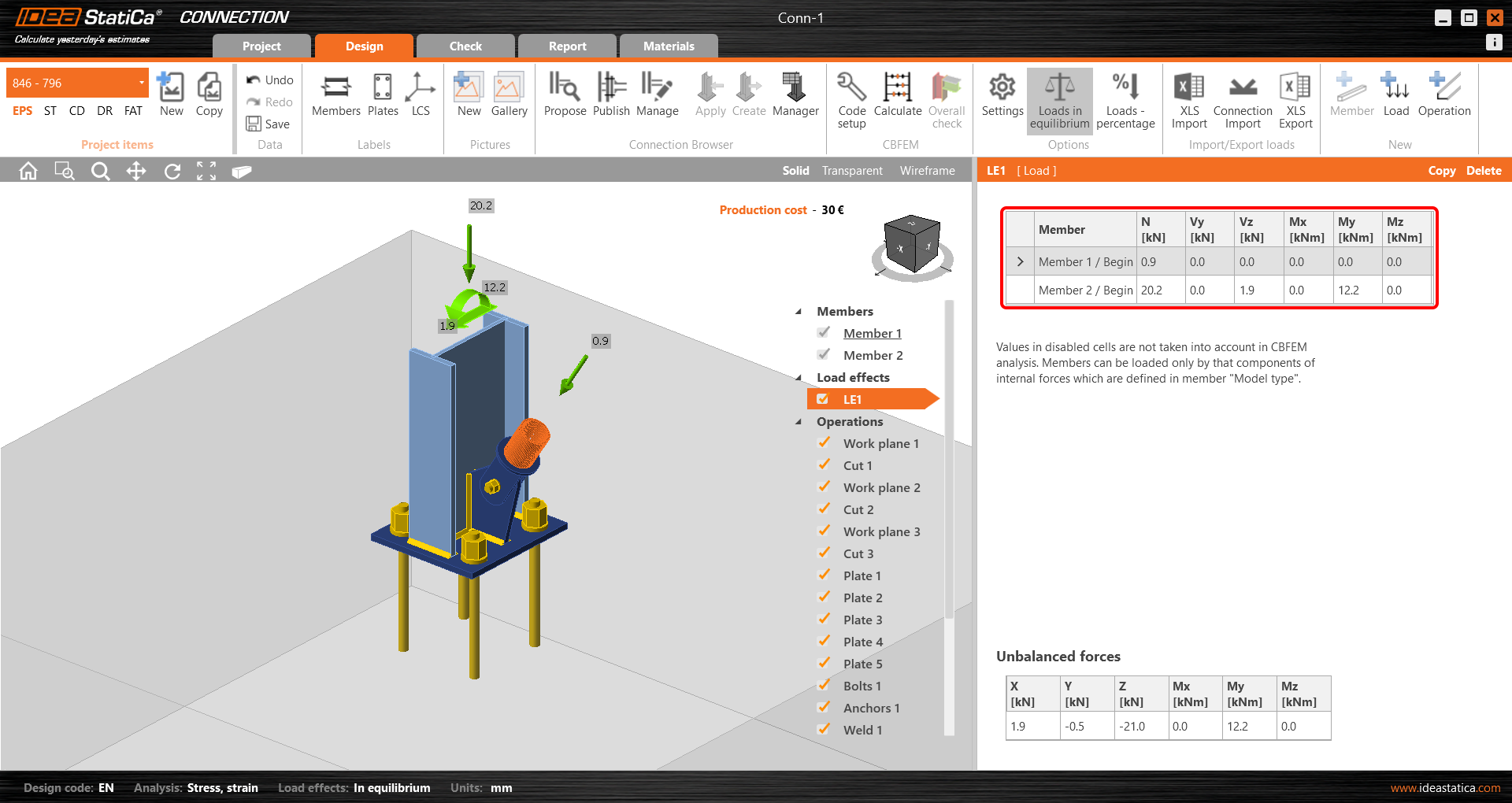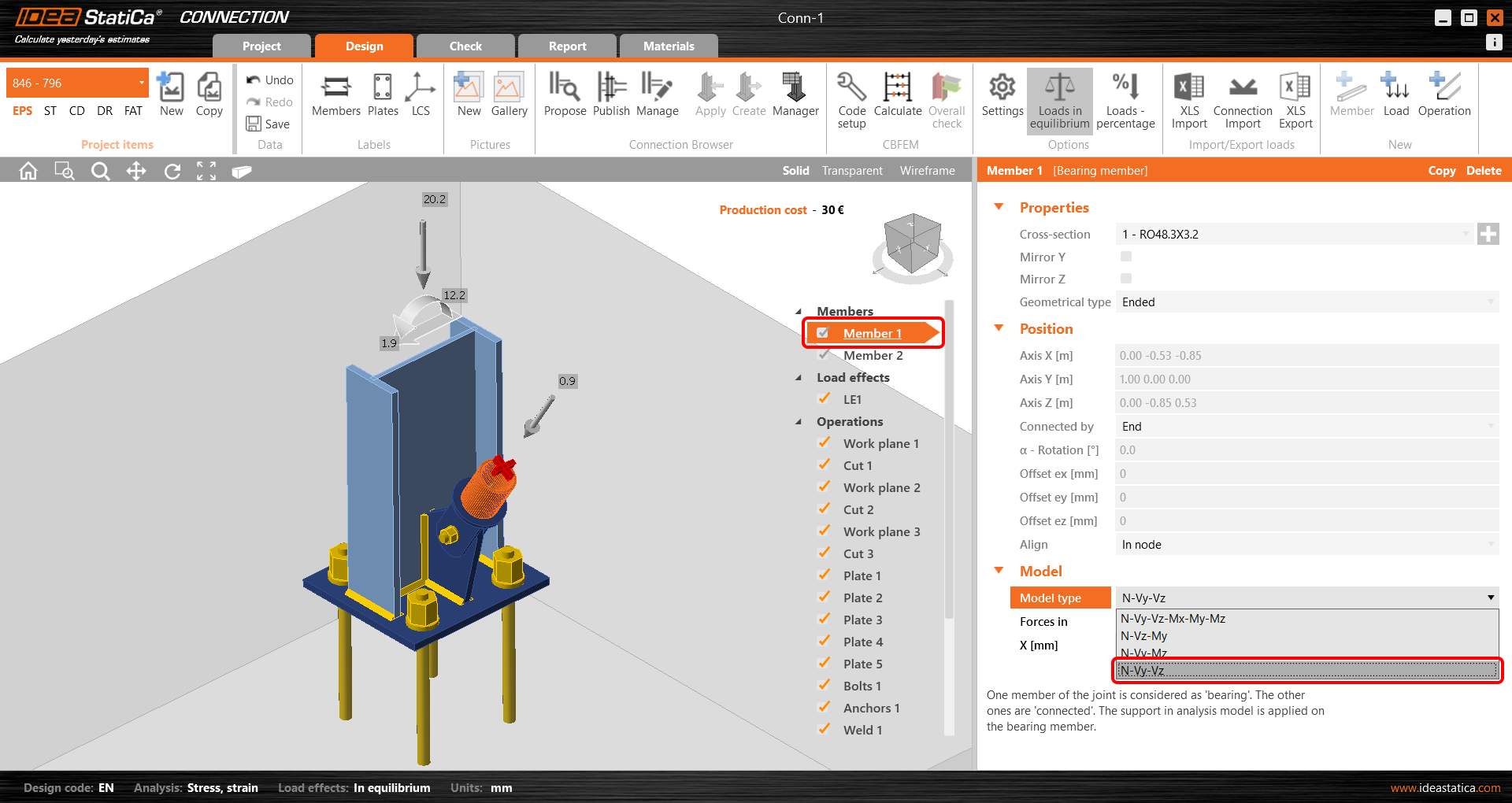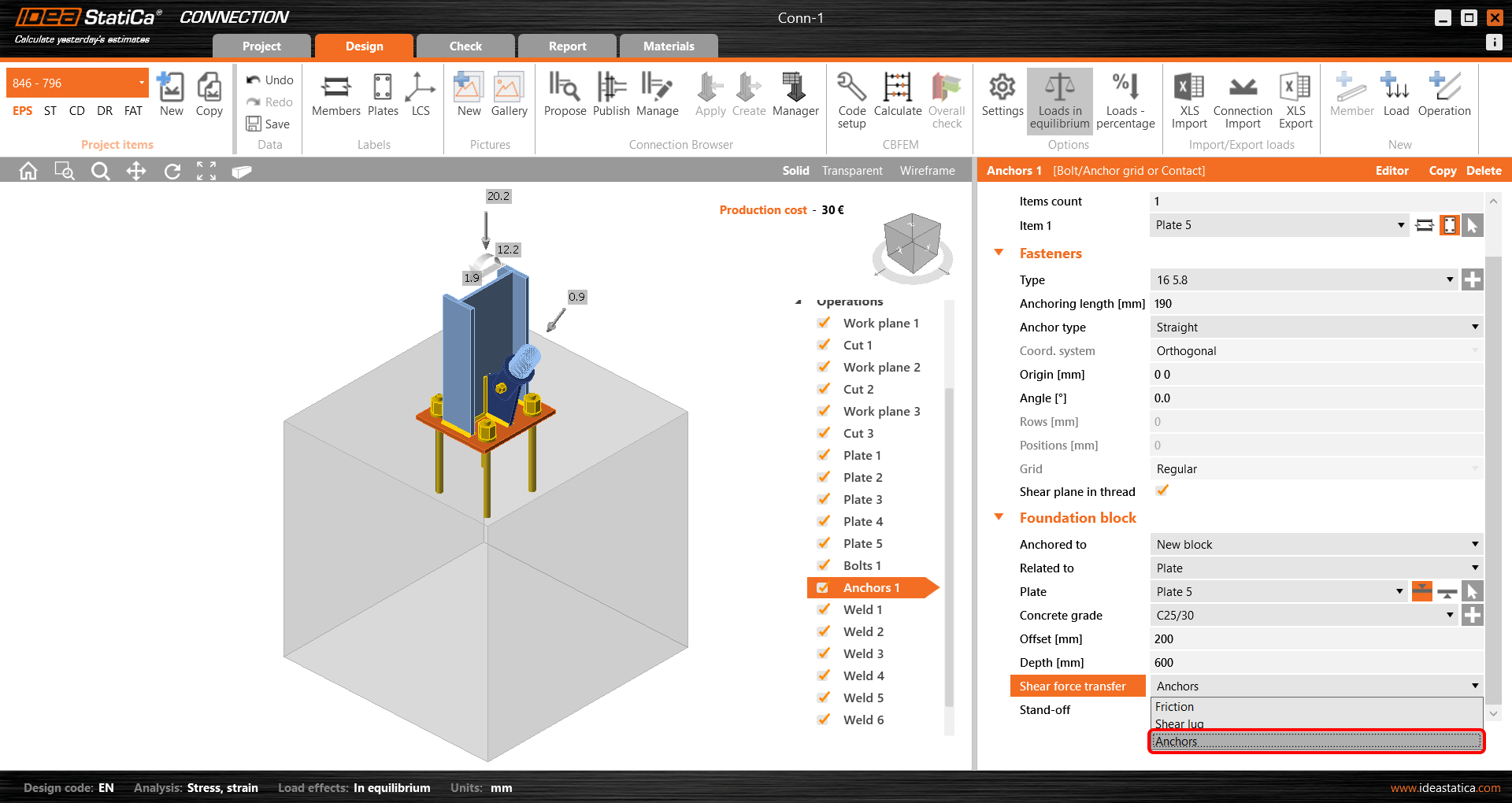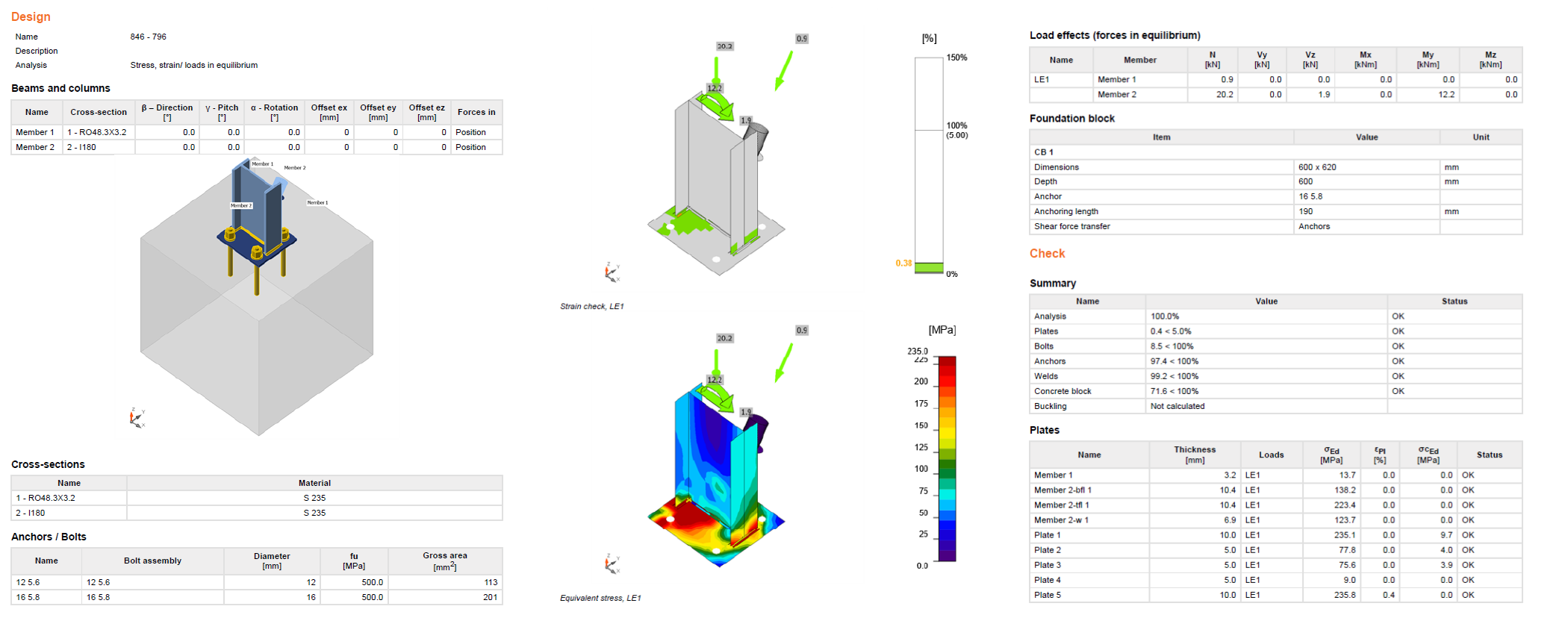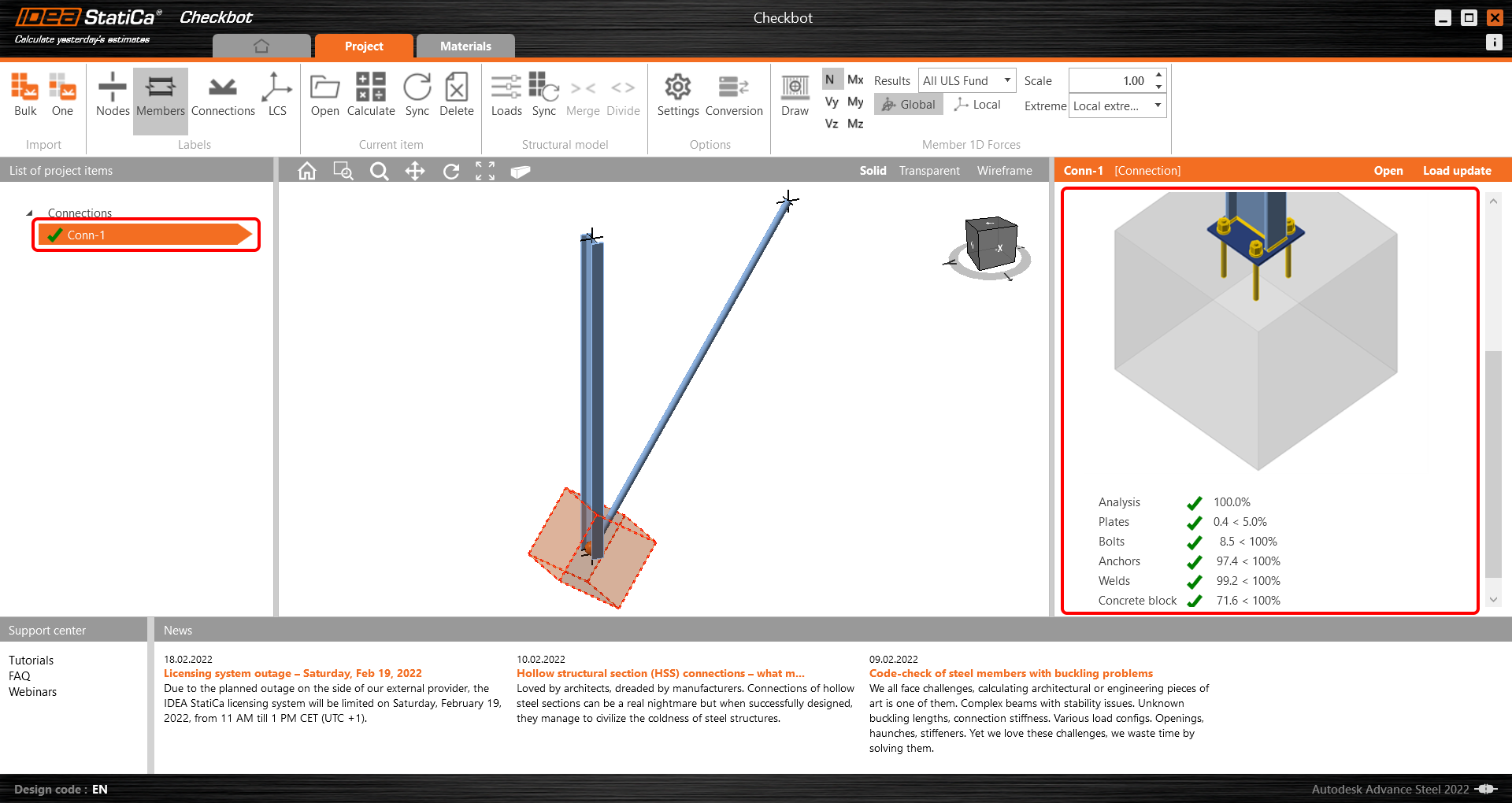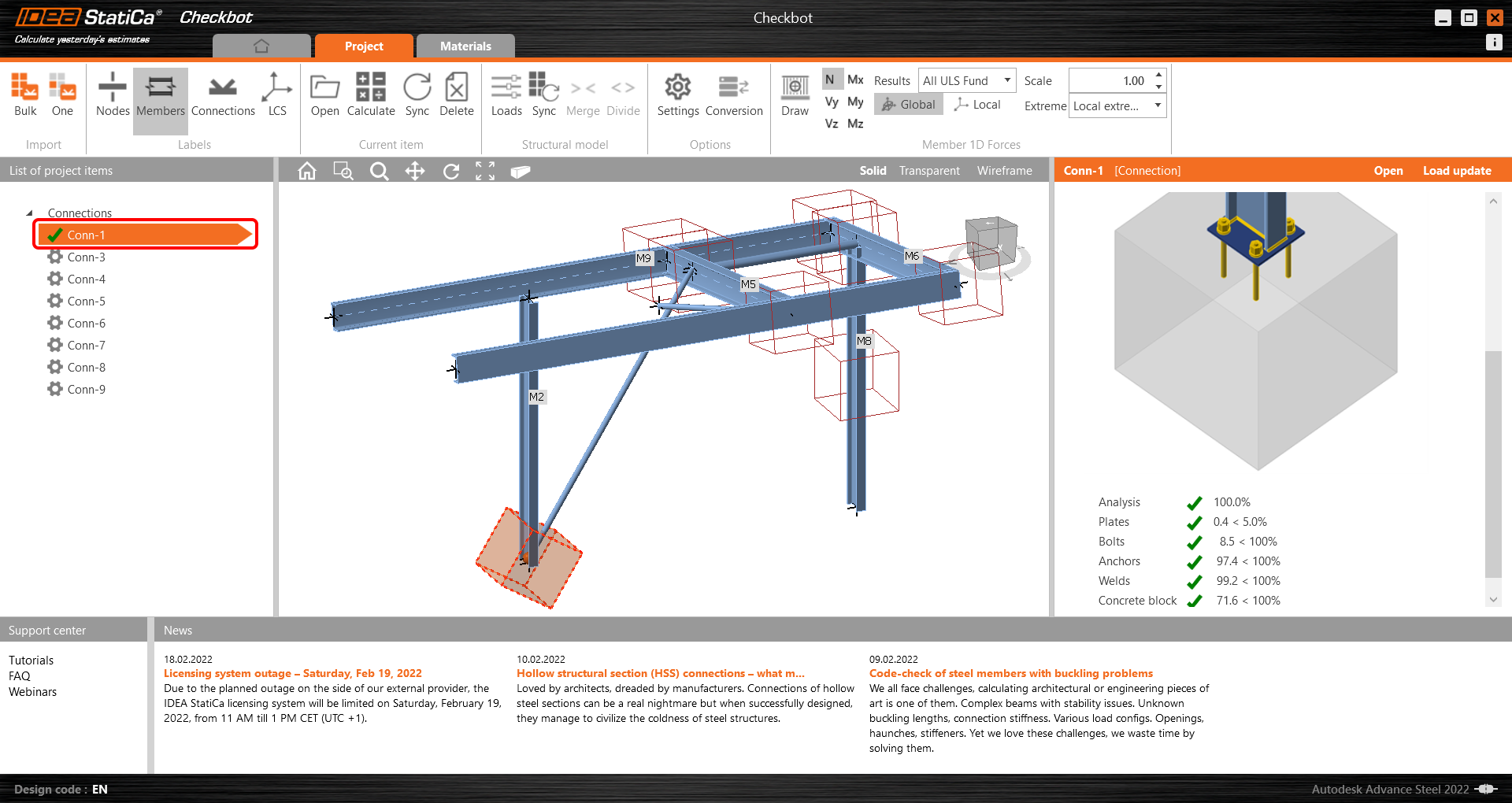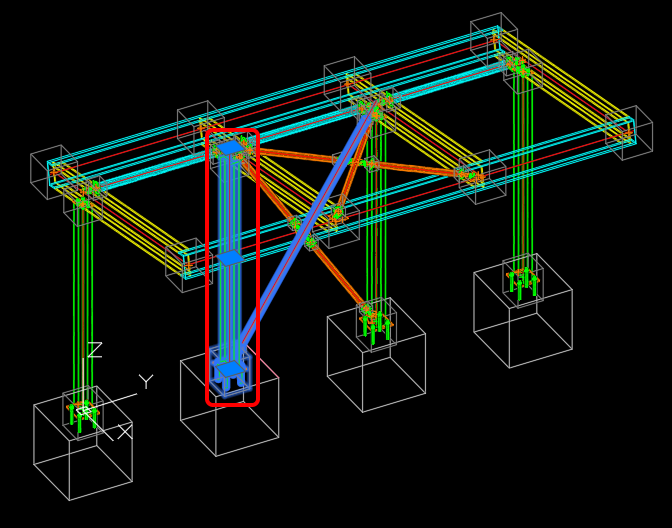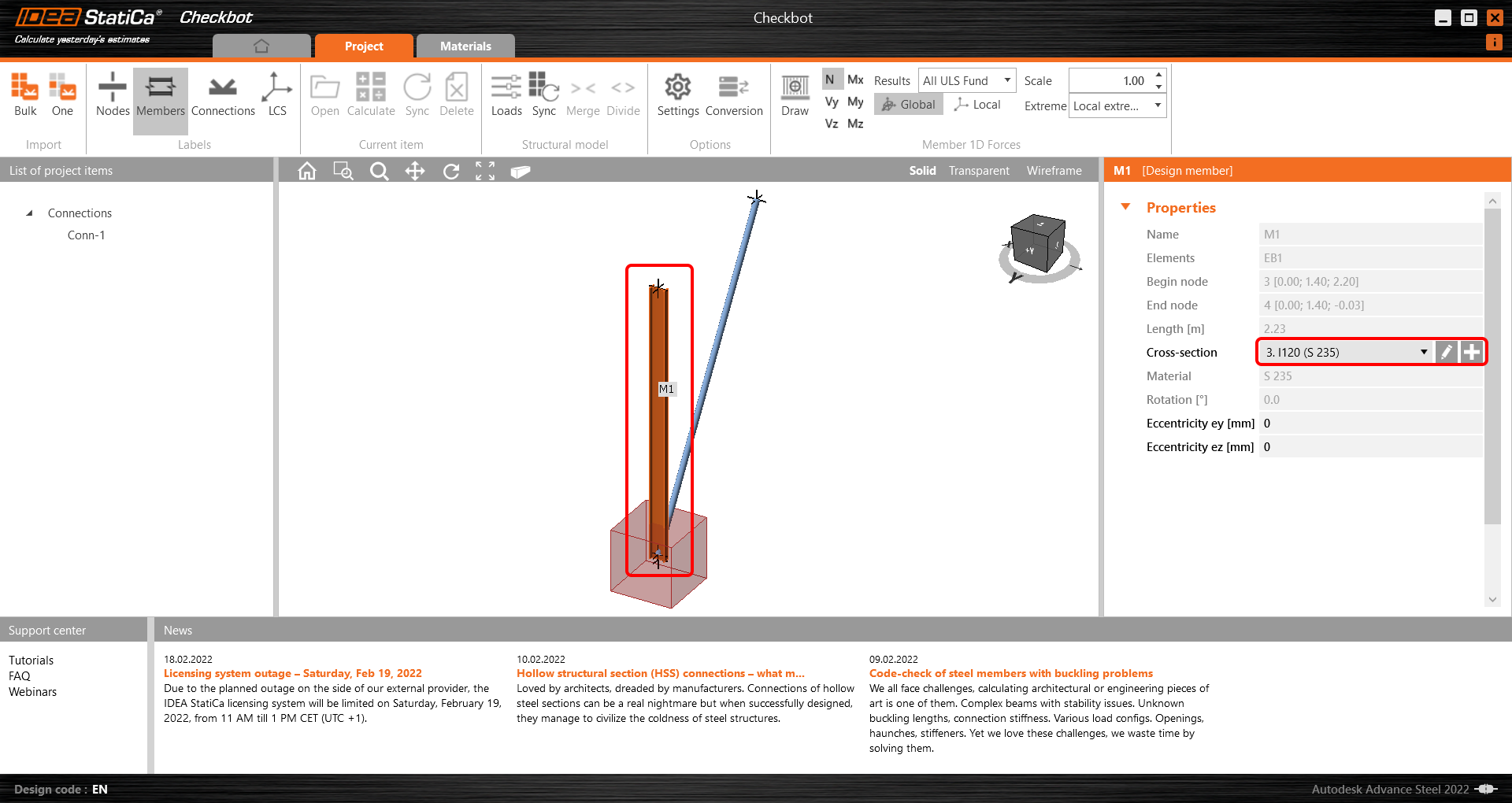Advance Steel BIM-koppeling voor ontwerp van stalen verbindingen (EN)
Hoe activeer je de link.
- Download en installeer de laatste versie van IDEA StatiCa
- Zorg ervoor dat u een ondersteunde versie van uw FEA/BIM-oplossing gebruikt.
IDEA StatiCa integreert BIM-links in uw FEA/BIM-oplossingen tijdens de installatie ervan. U kunt de status controleren en meer BIM links activeren voor software die na de installering in de BIM link installer is opgenomen.
Houd er rekening mee dat sommige FEA-oplossingen extra stappen vereisen om de BIM-link met IDEA StatiCa volledig te activeren.
Open IDEA StatiCa en navigeer naar de BIM tab en open de BIM link installer (Activate your BIM link...).
Er kan een melding verschijnen "Wilt u toestaan dat deze app wijzigingen aanbrengt aan uw apparaat?", zo ja, bevestig dan met de Ja-knop.
De BIM-link voor de geselecteerde software (indien gevonden) wordt geïnstalleerd. Het scherm toont ook de status van andere BIM-links die mogelijk al zijn geïnstalleerd.
Download het bijgevoegde project en open het in Advance Steel.
De BIM-koppeling wordt automatisch geïntegreerd. U vindt deze in het bovenste lint onder IDEA StatiCa -> Checkbot. Hierdoor wordt de Checkbot-toepassing geopend.
Selecteer de optie Nieuw met projecttype Staal en ontwerpcode EN. Selecteer dan Creëer project.
Het nieuwe Checkbot-project is klaar om verbindingen uit Advance Steel te importeren.
Importeren
Er zijn twee opties voor het importeren van het model in Checkbot:
I. Selecteer Bulk om een groter deel van de structuur in Checkbot te importeren. (Gebruikt in deze tutorial.)
Dit importeert alle geselecteerde delen van de constructie in Checkbot - met dezelfde coördinaten, oriëntaties en doorsnedematen als in het BIM-model. Het middelpunt van de verbinding wordt automatisch gemaakt door de software op basis van de kruising van de elementen. We raden aan niet alle verbindingen tegelijkertijd te importeren, maar de verbindingen stapsgewijs op te bouwen.
II. Je kunt ook een enkel knooppunt exporteren met de knop One in het bovenste lint van Checkbot.
Deselecteer alles in de structuur van je BIM-model en druk op Eén. Vervolgens:
- Selecteer in het BIM-model het knooppunt dat het midden van de verbinding voorstelt en bevestig dit met de spatiebalk of rechtermuisknop of enter-toets.
- Selecteer nu de constructiedelen, zoals balken en kolommen. De volgorde van de geselecteerde elementen bepaalt de volgorde van de elementen in het verbindingsmodel. Bevestig zoals in stap 1.
- Selecteer alle andere verbindingselementen zoals bouten, platen, enz. en bevestig opnieuw.
De verbinding wordt nu naar de Checkbot gebracht.
Kies tussen deze twee manieren (Bulk of Eén) van importeren. Beide importeren de constructie met succes.
Selecteer in Advance Steel een van de binnenkolommen met schoren en zorg ervoor dat je ook alle verbindingsobjecten selecteert.
Een melding"Wilt u ook aanbevolen lassen importeren?" kan verschijnen. Aangezien we alle lassen hebben aangemaakt in het BIM-model, selecteert u de knop Nee.
Houd er rekening mee dat uw knooppunt- en lidnummering anders kan zijn.
Let op: de 3D-werkruimte is ontworpen om een overzicht van de geïmporteerde constructie te tonen en geen gedetailleerde weergave van de daadwerkelijke verbindingen. Zie hier voor meer informatie over Checkbot.
Geometrie
In de lijst van projectonderdelen onder Verbindingen en met een verbinding gemarkeerd in Checkbot kunt u ofwel met de rechtermuisknop klikken en Openen selecteren, ofwel op het lintcommando Openen klikken om te beginnen met ontwerpen, code-checken en rapporteren.
De instellingen van elementen worden overgenomen uit de oorspronkelijke BIM-app. U kunt echter de profielgrootte van elk element in het hoofdscherm van Checkbot wijzigen, maar daardoor verbreekt u de koppeling met de BIM-app in deze sessie, tenzij deze opnieuw wordt gesynchroniseerd.
De geïmporteerde verbinding wordt geopend in de IDEA StatiCa Connection-app.
Belastingsffecten
Download het bijgevoegde Excel-blad met belastingsffecten en open het.
Selecteer de waarden van de interne krachten in de tabel en kopieer ze (Ctrl + C).
Selecteer vervolgens in IDEA StatiCa Connection de knop XLS Import in het bovenste lint.
Selecteer de eerste cel met een linkermuisknop en plak (Ctrl + V) de waarden van de interne krachten.
Let erop dat u in de Excel-tabel dezelfde volgorde van rijen en kolommen moet aanhouden als in de Belastingseffectentabel in de IDEA StatiCa Connection-app. Als de rijen of kolommen worden verwisseld, krijgt u een onjuiste input van interne krachten op elementen.
Ontwerp
We gaan een enkele boutverbinding gebruiken voor de diagonale wandstaaf. Voor dit type verbinding moeten we ook het modeltype van het wapeningselement wijzigen in N-Vy-Vz. Selecteer de wandstaaf in de lijst van Elementen en wijzig het modeltype in de keuzelijst.
Ga naar Code setup in het bovenste lint en deselecteer de optie Gescheurd beton.
Pas de eigenschappen van ankers en betonblok aan. Selecteer de optie Afschuifvlak in de draad. Stel de waarde van de Offset in op 200 mm. Verander de Betonkwaliteit in C25/30.
En selecteer tenslotte de Afschuifkrachten transfer naar Ankers.
Code-check en Rapport
Voer nu een code-check uit met het pictogram Berekening in het CBFEM-paneel in het bovenste lint. In IDEA StatiCa Connection kunt u veel verschillende soorten analyses en code-checks uitvoeren. Meer informatie vindt u hier.
Zodra de code-check klaar is, kunt u in het tabblad Rapport het rapport maken met de resultaten en diagrammen voor uw verbindingsmodel.
Het rapport kan worden afgedrukt of opgeslagen in verschillende formaten. Meer informatie vindt u hier.
Sla op en sluit deze verbinding af door terug te gaan naar Checkbot.
In Checkbot ziet u dat er een groen vinkje naast de verbinding staat. Dat betekent dat de verbinding in orde is en alle code-checks heeft doorstaan. Het paneel Verbinding laat ook een weergave van de verbinding en een samenvatting van de resultaten van de code-check zien.
Als er meerdere verbindingen in Checkbot aanwezig zijn, moet elke verbinding geopend, ontworpen en gecheckt worden.
In het onderstaande voorbeeld kunt u zien dat onze voetplaatverbinding de respectieve code-check heeft doorstaan, terwijl de overige verbindingen nog beoordeeld moeten worden.
U kunt doorgaan met het ontwerpen van aanvullende verbindingen volgens dezelfde aanpak als hierboven beschreven.
Ontwerp synchroniseren
Soms verschijnen er wijzigingen in uw FEA/BIM-model, zoals andere afmetingen van de elementen of belastingen. Deze wijzigingen kunnen gesynchroniseerd worden tussen Checkbot en het FEA/BIM-model.
Er zijn twee mogelijke alternatieven:
- Het huidige item synchroniseren (als een of meer verbindingen geselecteerd worden)
- Het hele geïmporteerde structurele ontwerp synchroniseren
Om deze functie te testen kunt u in uw BIM-app de grootte of vorm van een element wijzigen of een belastinggeval of combinatie wijzigen, enz.: doorsnede van een geselecteerde kolom verkleinen.
Selecteer de ontworpen verbindingen in Checkbot (er kunnen er meer dan één zijn) en selecteer Sync in het paneel Huidig item.
Het Checkbot-project wordt bijgewerkt, het ontwerp van de verbinding blijft behouden, maar de resultaten worden ongeldig gemaakt. U ziet dat de kolom nu is bijgewerkt - overeenkomstig de wijziging in het BIM-model.
Voer gewoon code-check van de gemarkeerde verbindingen opnieuw uit door Berekenen te selecteren in het paneel Huidig item. Vergeet niet dat grotere wijzigingen in het model aanvullende validatie met de betrokken verbindingen kunnen vereisen (zoals hierboven beschreven).
Als de verbindingen niet de gewenste resultaten opleveren, kunt u ze opnieuw openen om het ontwerp te optimaliseren (d.w.z. versterken als ze de code-check niet doorstaan of verlichten als de uitnutting te laag is).
U hebt Advance Steel succesvol gekoppeld met IDEA StatiCa Connection via Checkbot.
Lees meer over de bekende beperkingen van de Advance Steel BIM koppeling.