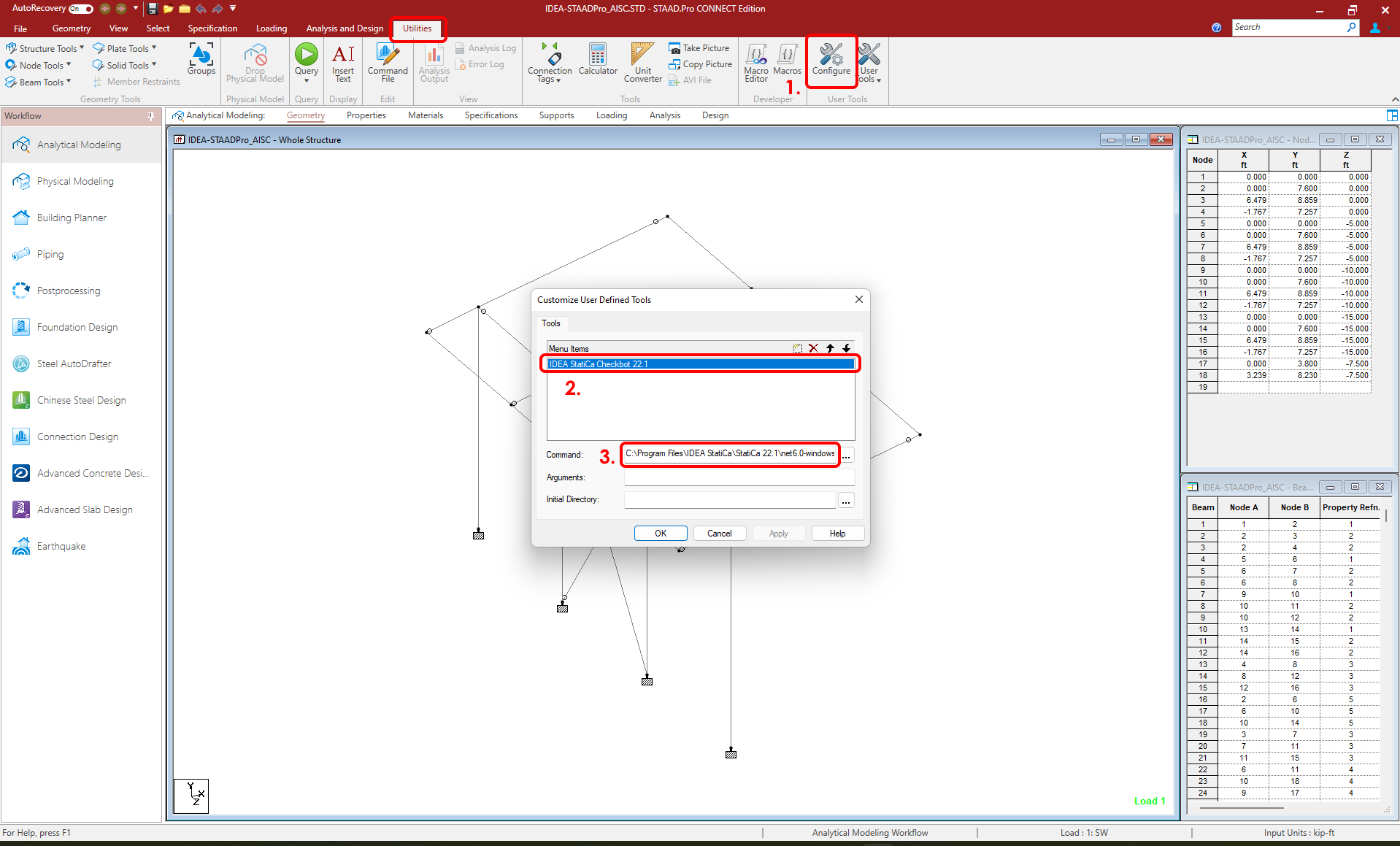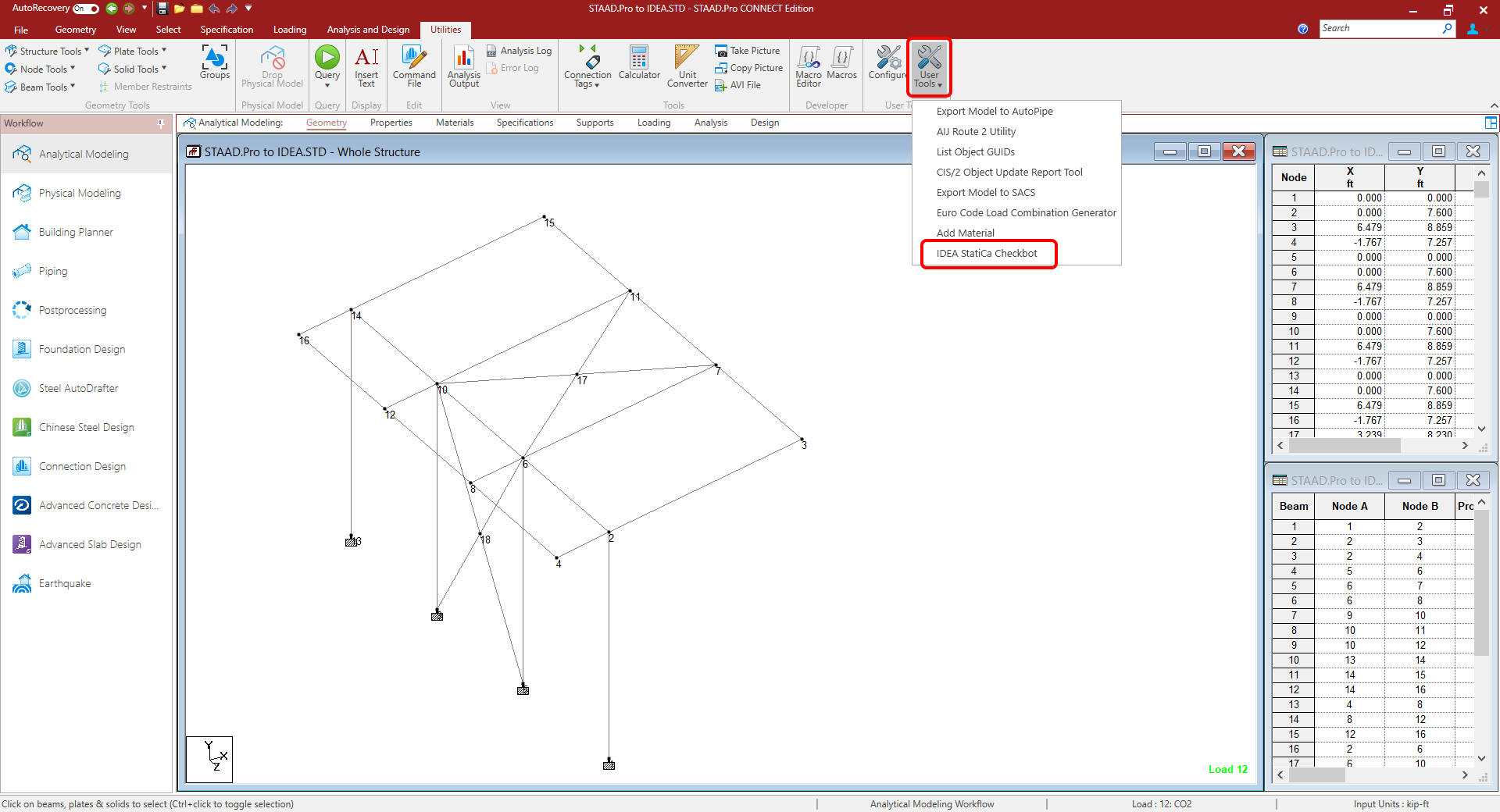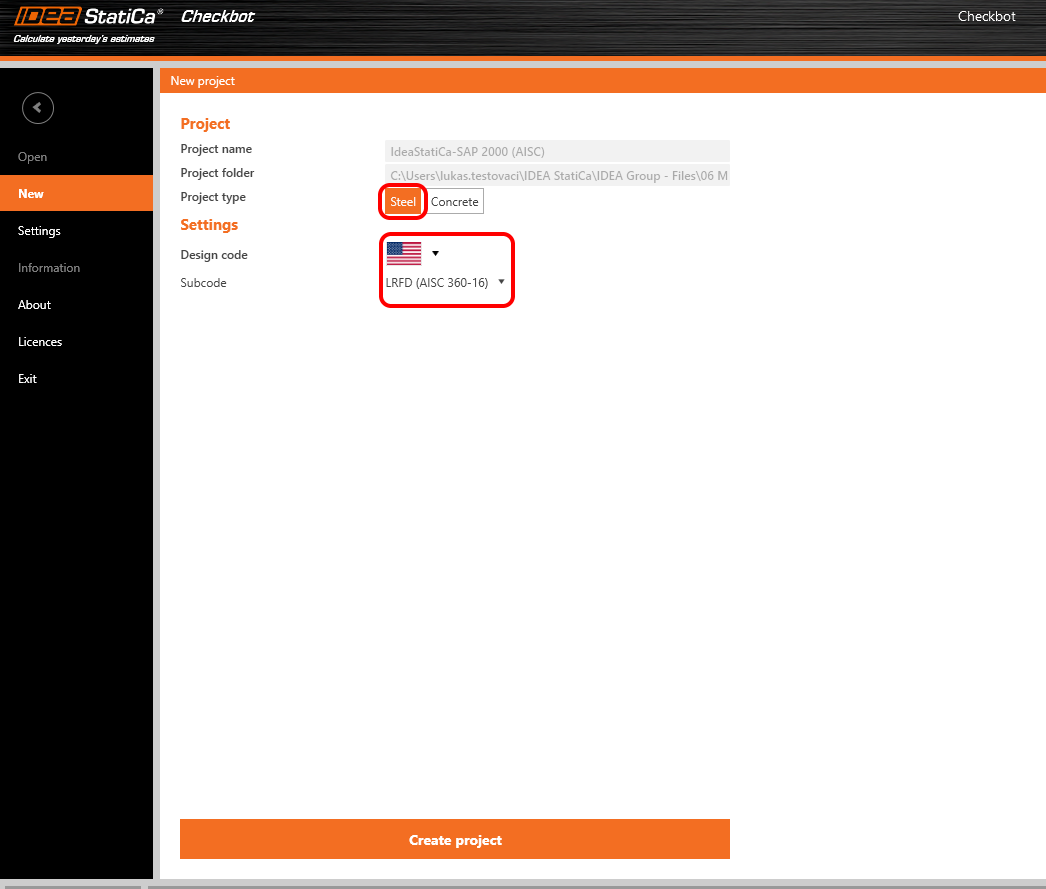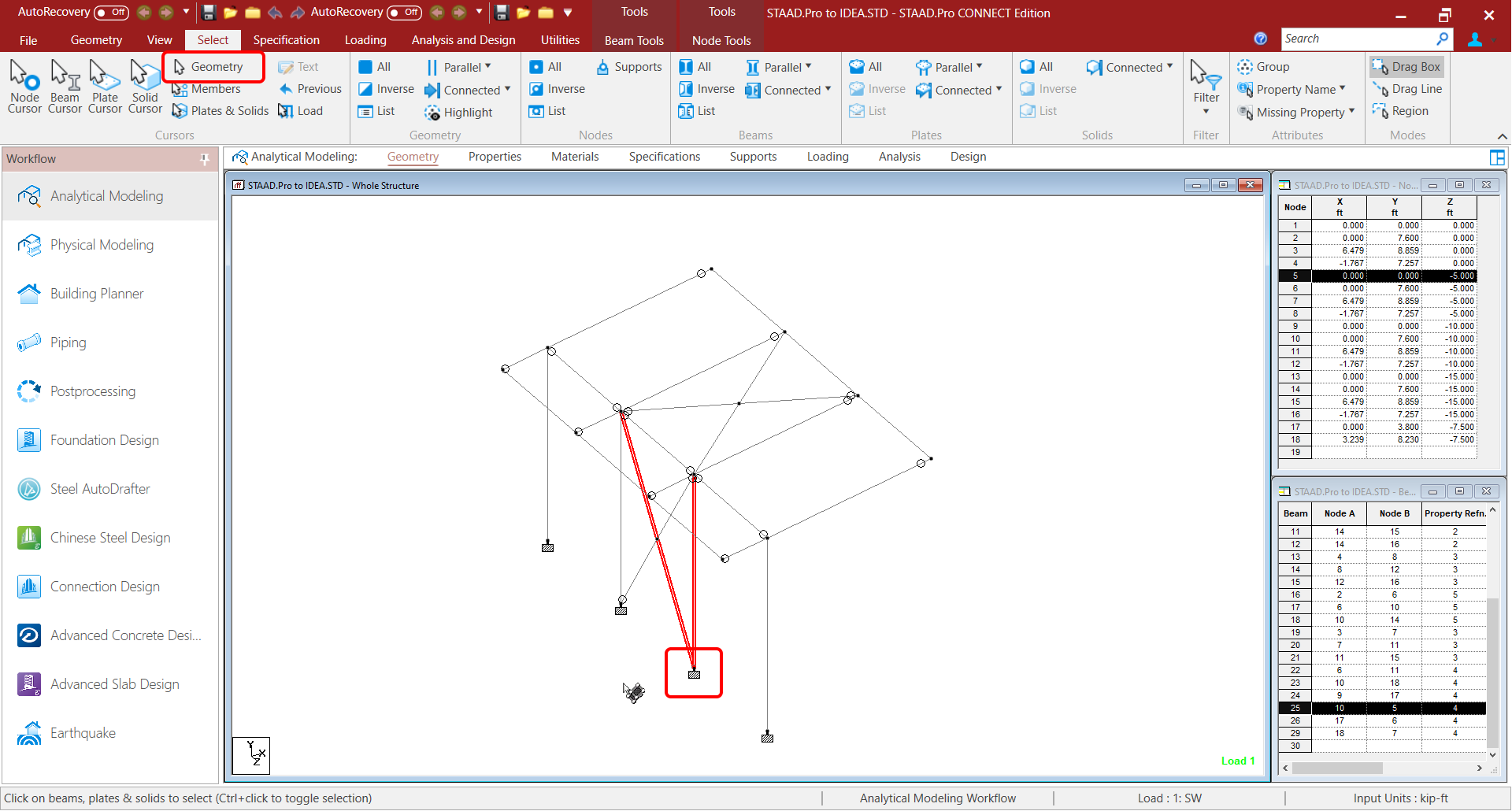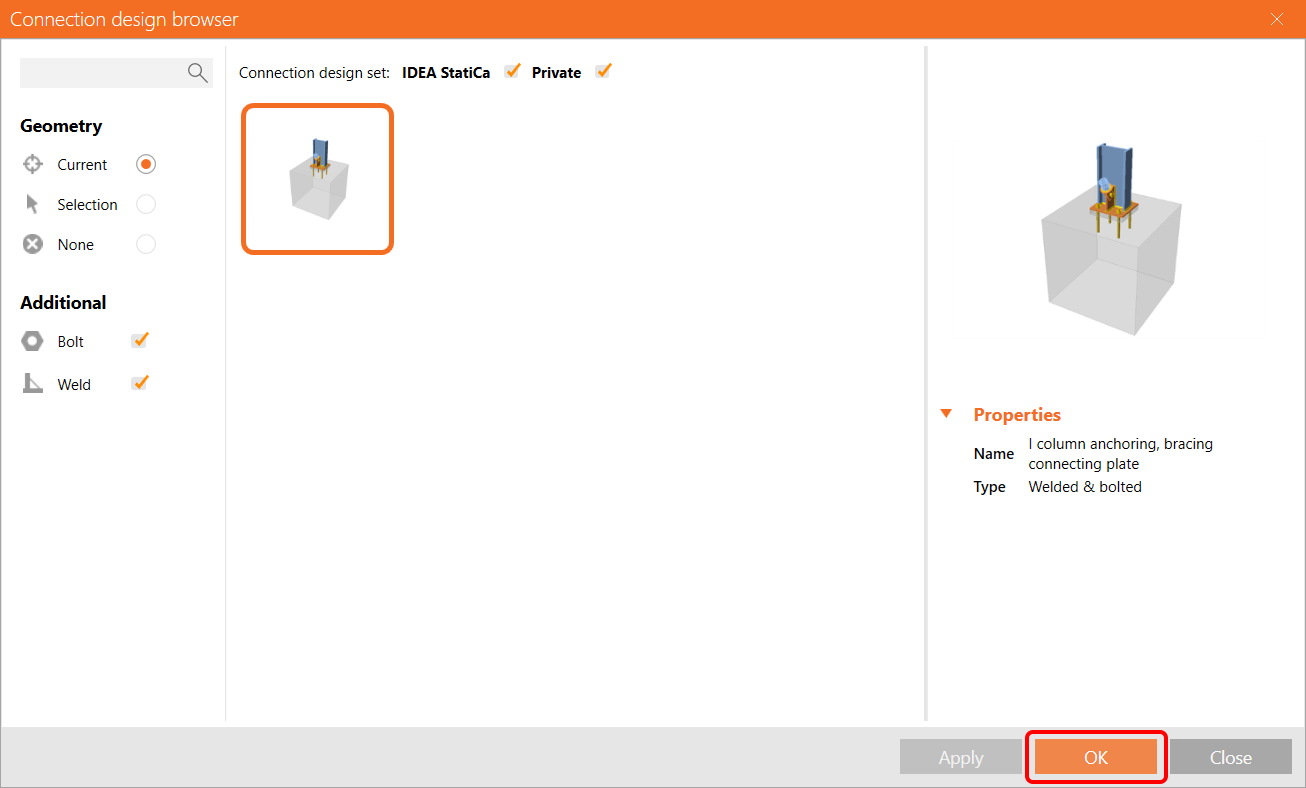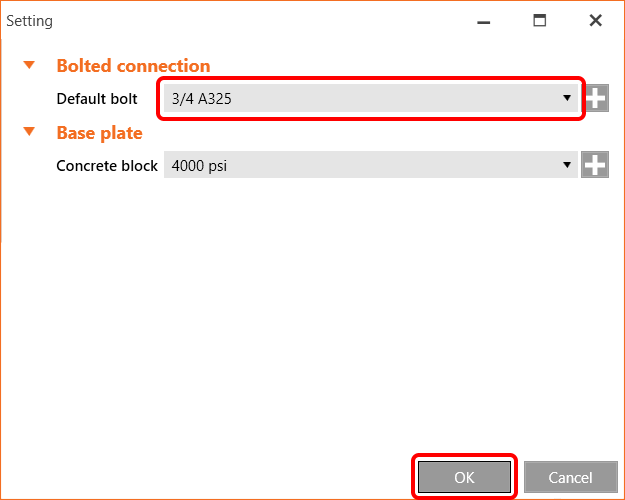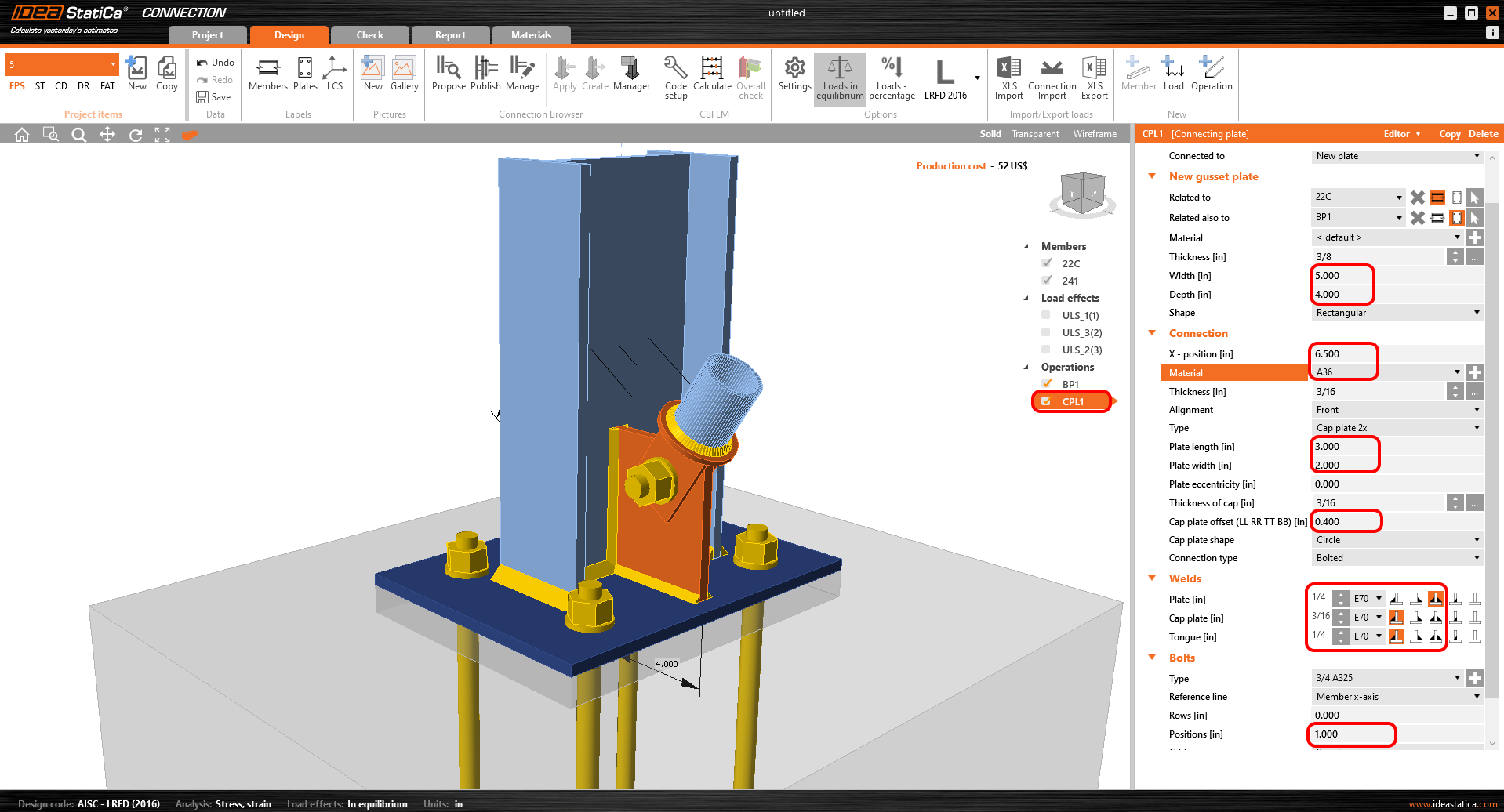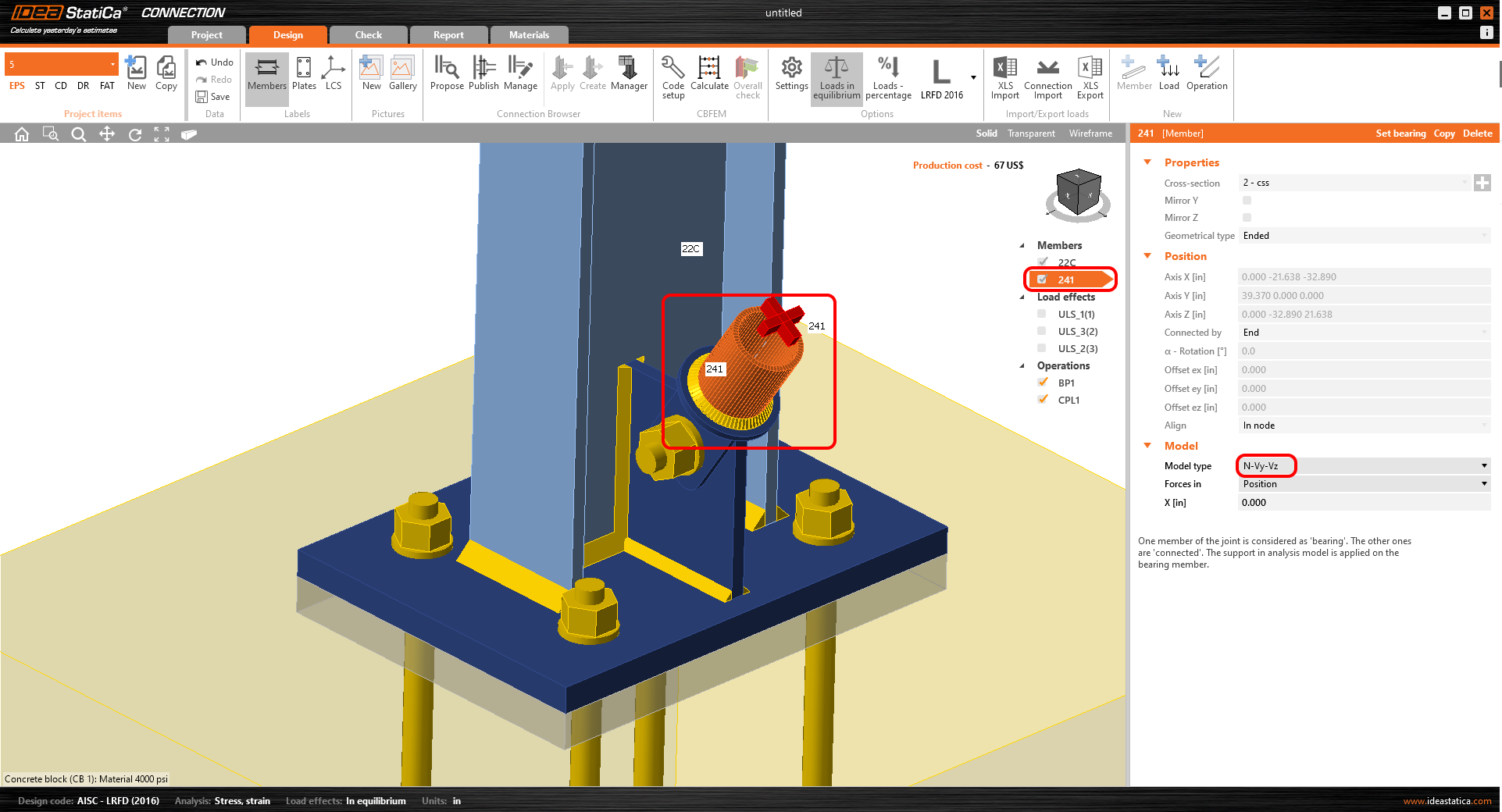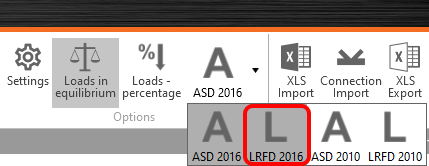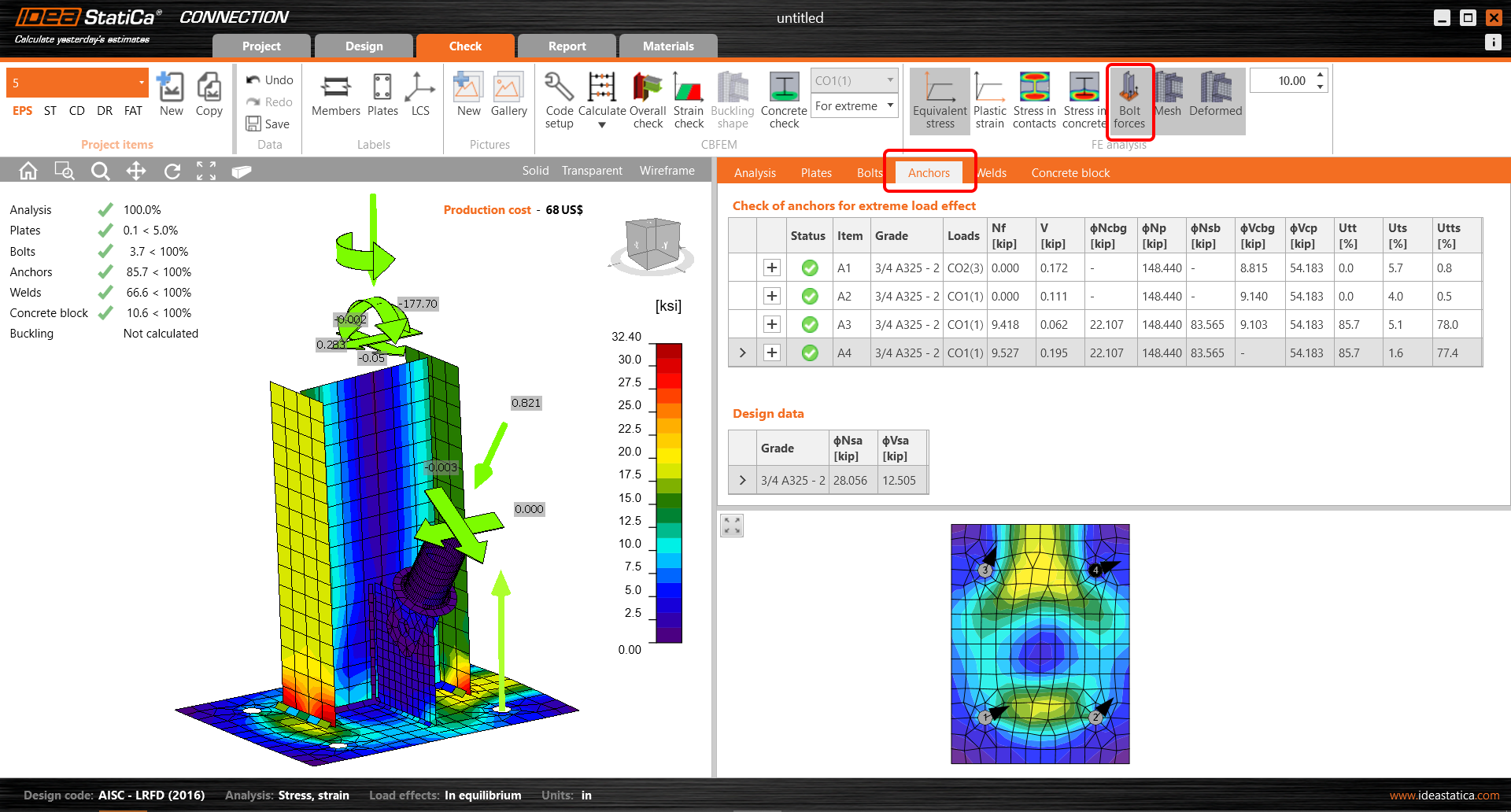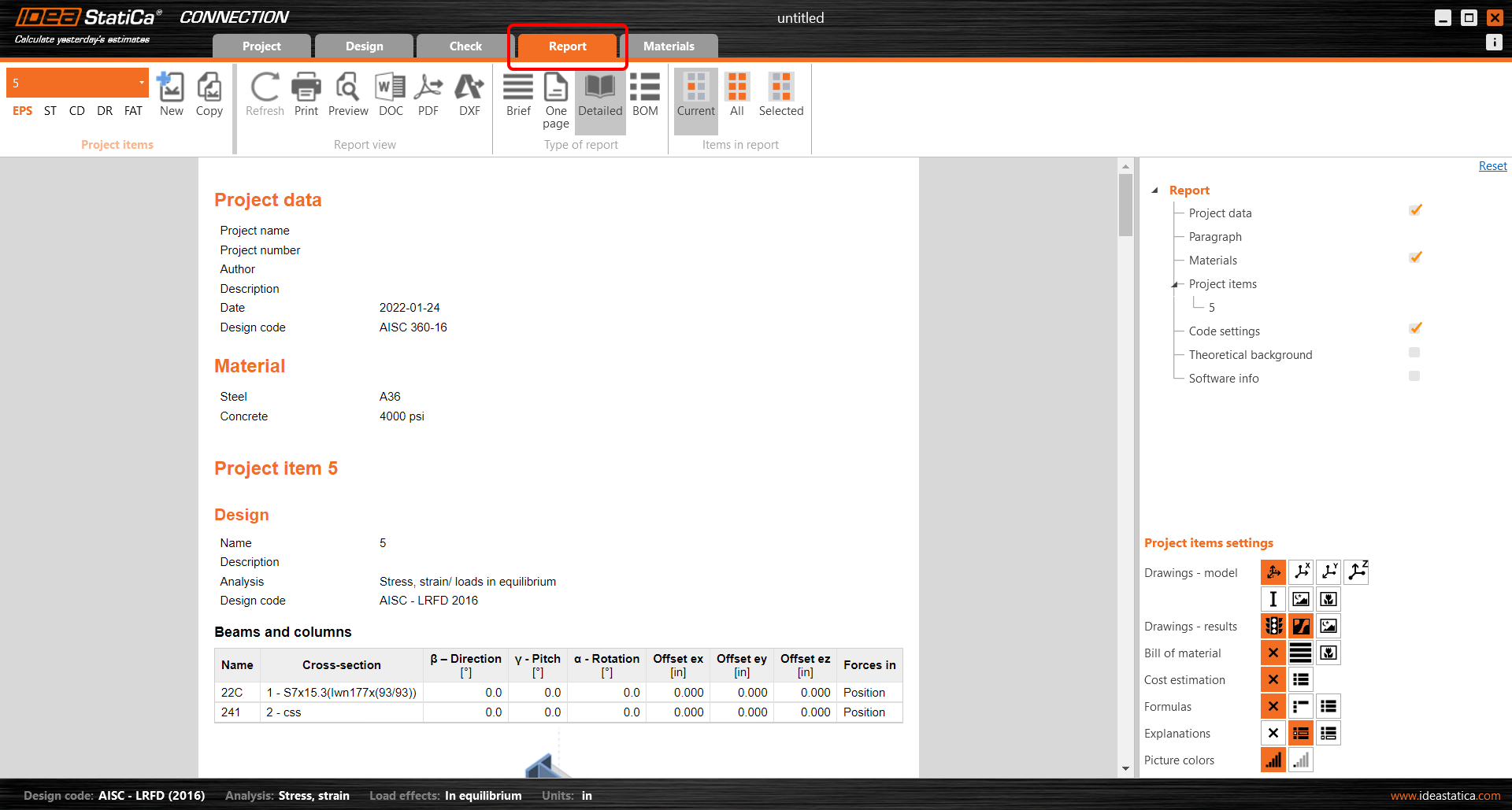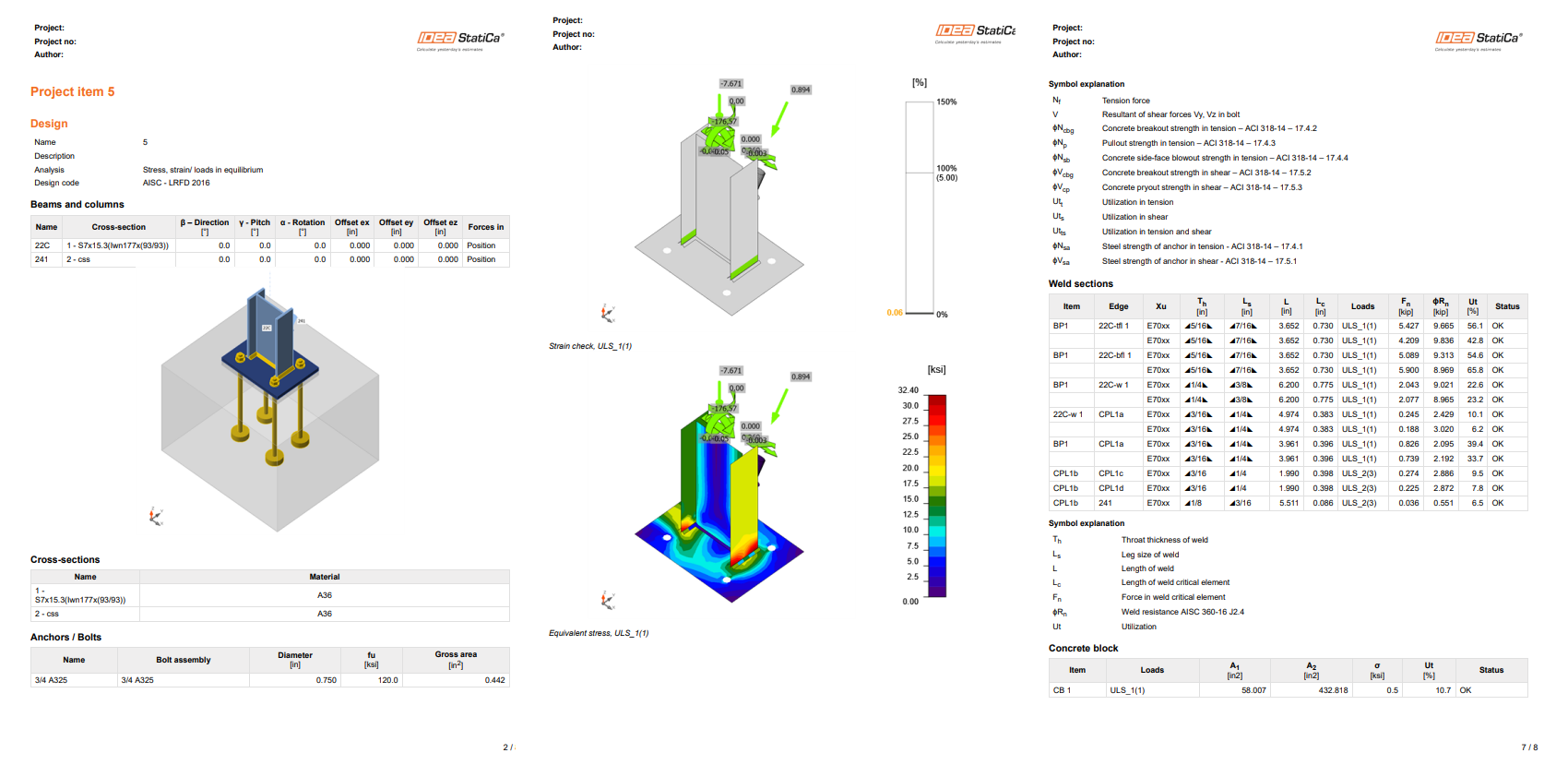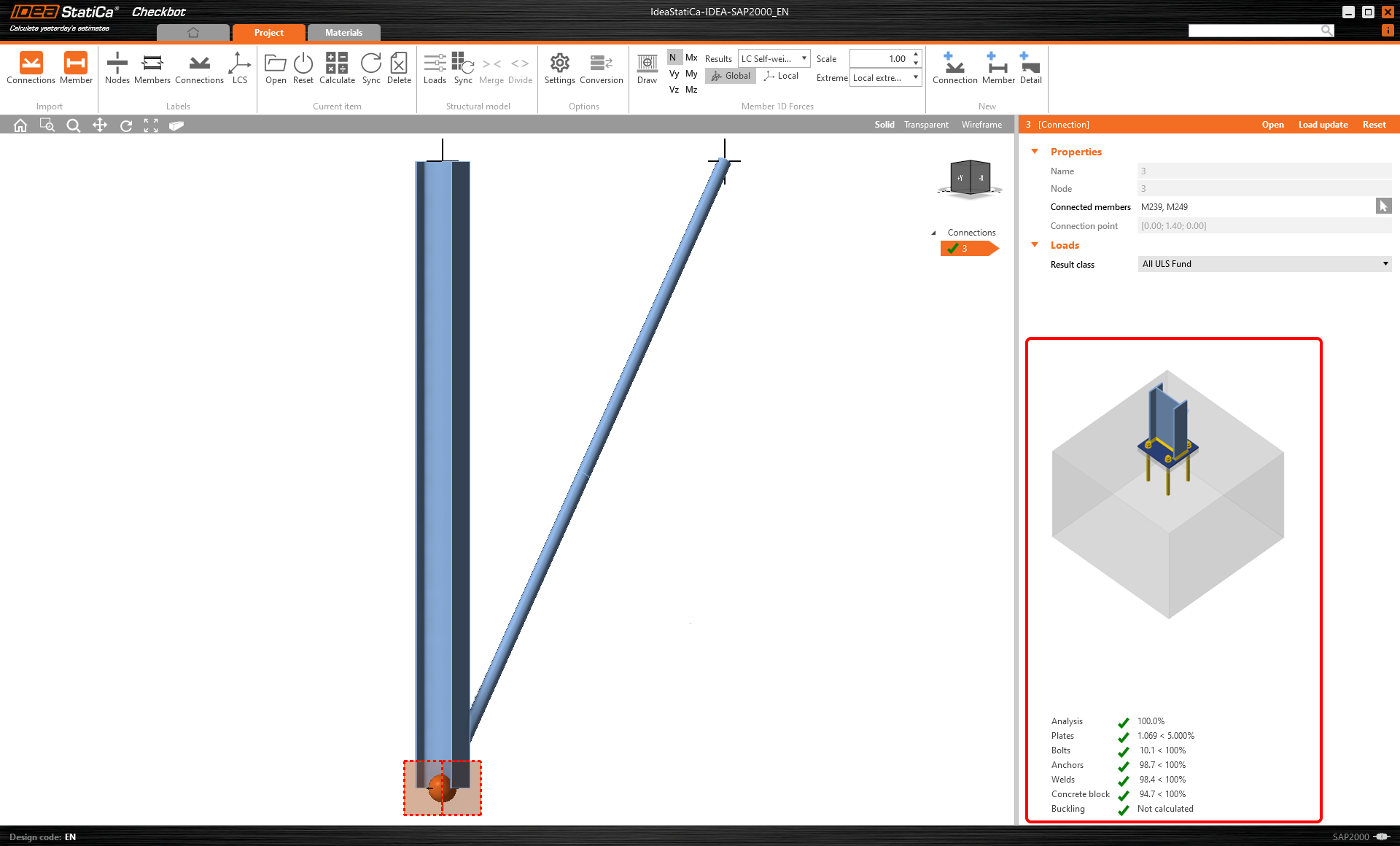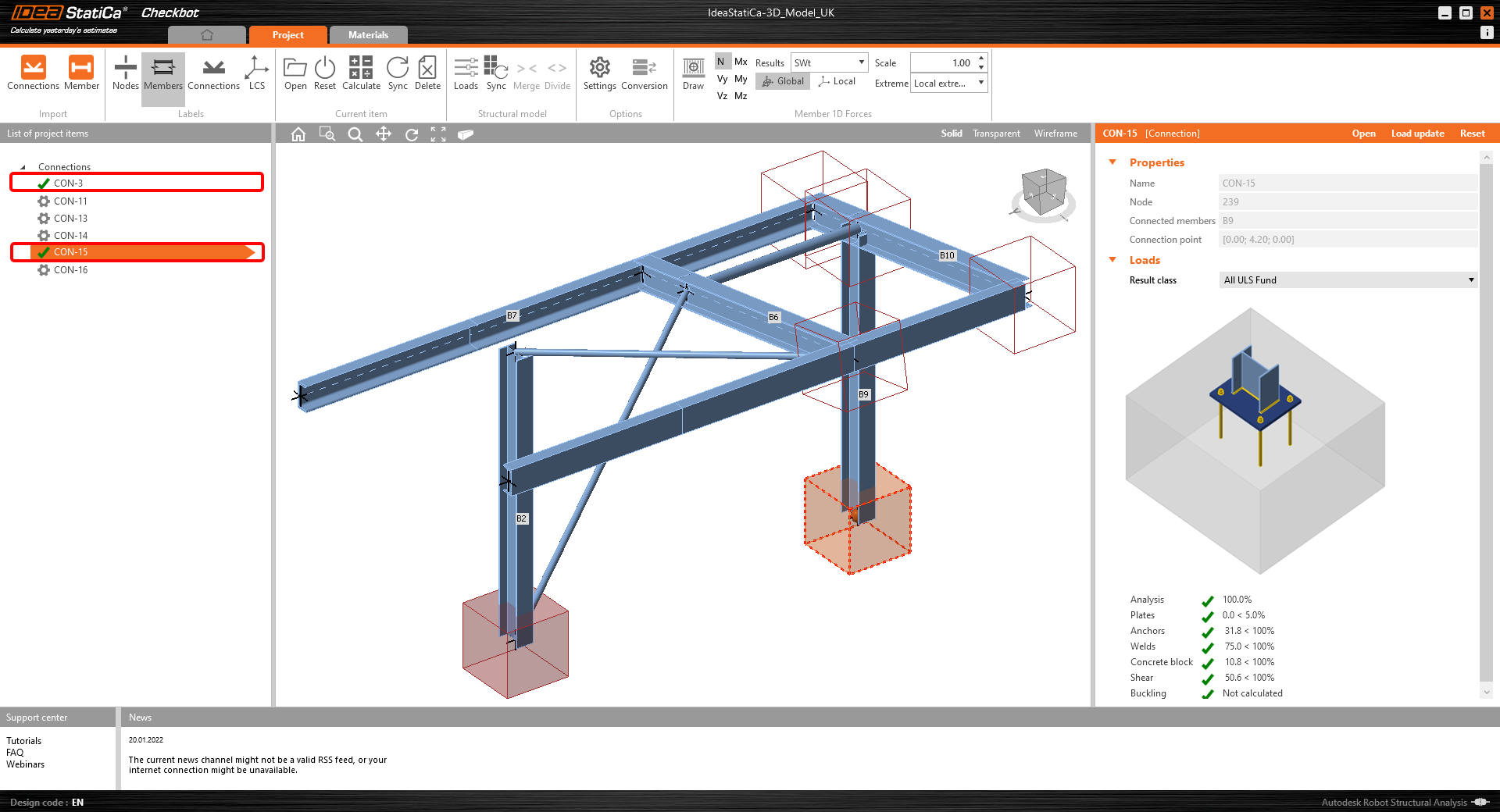STAAD.Pro BIM link for steel connection design (AISC)
So aktivieren Sie den Link
- Downloaden und installieren Sie (als Administrator) die aktuelle Version von IDEA StatiCa
- Vergewissern Sie sich, dass Sie die unterstützte Version verwenden
IDEA StatiCa integriert den BIM-Link während der Installation automatisch in Ihre FEA-/BIM-Lösung. Sie können den Status überprüfen und weitere BIM-Links für nachträglich installierte Software im BIM-Link-Installer aktivieren.
Öffnen Sie IDEA StatiCa und navigieren Sie zum Bereich BIM und öffnen Sie den BIM Link Installer. Eventuell erscheint eine Meldung Als Administrator ausführen, bitte bestätigen Sie mit Ja.
Bitte beachten Sie, dass einige FEA-Lösungen zusätzliche Schritte erfordern, um ihre BIM-Verbindung zu IDEA StatiCa vollständig zu aktivieren.
Öffnen Sie IDEA StatiCa und navigieren Sie zum Tab BIM und öffnen Sie den BIM-Link-Installer (Aktivieren deinen BIM-Link...).
Eine Benachrichtigung "Möchten Sie zulassen, dass diese Anwendung Änderungen an Ihrem Gerät vornimmt?" erscheinen, wenn ja, bestätigen Sie dies bitte mit Ja.
Der BIM-Link für die ausgewählte Software (falls gefunden) wird installiert. Der Bildschirm informiert Sie auch über den Status anderer BIM-Links, die möglicherweise bereits installiert wurden.
- Please be aware that you need to have installed Microsoft .NET 6.0 and higher for successful usage of the BIM link.
In case of having issues with starting the Checkbot application, please see the following instruction:
Under Utilities in the top ribbon, select User Tools - Configure (1). Here, select the already installed plug-in (2):
- Check, whether the path is set as C:\Program Files\IDEA StatiCa\StatiCa 22.1\net6.0-windows\IdeaStaadProPlugin.exe (3). This should be done automatically by the software.
- If not, please, set it like it is described in step no. 3
Confirm by OK.
The IDEA StatiCa plugin has been added and can be accessed under User Tools now. (Restart of the STAAD.Pro app could be needed for having the plugin available in the drop-down menu list)
Please see the remarks about the limitations of this BIM link.
How to use the link
Download and open the attached STAAD.Pro project file and run the analysis. Go to Utilities - User Tools and open IDEA StatiCa Checkbot plugin. This will open the Checkbot application.
Select the New option with Steel project type, AISC design code and sub-code LRFD (AISC 360-16) and create project.
The new Checkbot project is ready to import connections from STAAD.Pro.
In Staad.Pro, select one of the inside columns making sure you also select the lowest node using the geometry cursor.
Import
Wählen Sie dann im Checkbot Verbindungen aus.
Dadurch werden die Stütze und ihre Lasten in den Checkbot importiert - mit denselben Koordinaten, Ausrichtungen und Abschnittsgrößen wie im FEA/BIM-Modell.
Bitte beachten Sie, dass Ihre Nummerierung der Knoten und Bauteile abweichen sein kann.
Bitte beachten Sie, dass der 3D-Arbeitsbereich dazu dient, eine Übersicht der importierten Struktur und keine Detailansicht mit den tatsächlichen Verbindungen zu zeigen.
Weitere Informationen zum Checkbot finden Sie hier.
Für mehrere FEA/BIM-Lösungen können Sie auf die gleiche Weise wie oben auch mehrere Verbindungen in den Checkbot importieren. Anstatt einen Knoten und die verbundenen Bauteile auszuwählen, können Sie mehrere Knoten und Bauteile auswählen, indem Sie die Auswahlmethoden innerhalb der Anwendung verwenden.
Wir empfehlen, nicht alle Verbindungen auf einmal zu importieren, sondern die Verbindungen schrittweise aufzubauen.
Geometrie
In der Liste der Projektpositionen unter Verbindungen und mit einer in Checkbot hervorgehobenen Verbindung können Sie entweder mit der rechten Maustaste klicken und Öffnen auswählen oder auf den Befehl Öffnen klicken, um mit dem Konstruieren, dem Normnachweis und Berichten zu beginnen.
Die Einstellungen der Bauteile werden aus der ursprünglichen FEA/BIM-Anwendung übernommen. Sie können jedoch die Schnittgröße jedes Bauteils auf dem Hauptbildschirm des Checkbot ändern, aber dies wird die Verbindung mit der FEA/BIM-Anwendung in dieser Sitzung unterbrechen, es sei denn, sie wird erneut synchronisiert.
Die importierte Verbindung wird in der Anwendung IDEA StatiCa Connection geöffnet.
Abhängig davon, wie die Lastfallkombinationen definiert wurden, sehen Sie möglicherweise keine oder andere Lasteinwirkungen aus Ihrer bevorzugten FEA/BIM*-Lösung. Standardmäßig wählt IDEA StatiCa die kritischsten für Nachweise aus. (* Einige BIM-Lösungen können die Ergebnisse der Lastfallkombination nicht speichern)
Weitere Informationen zu Lasteinwirkungen finden Sie hier.
Bemessung
Wir werden die Funktion des Connection Browsers verwenden, um eine Verbindung zu erzeugen. Wählen Sie Vorschlag und IDEA StatiCa schlägt Ihnen mögliche Lösungen für die aktuelle Geometrie vor.
Wählen Sie die vorgeschlagene einfache Fußplatte und drücken Sie OK.
Ändern Sie die vorgeschlagenen Werte für die Schrauben auf 3/4 A325 und akzeptieren Sie den Betonblock.
Fußplatte und Anker wurden erstellt.
Jetzt werden wir die Parameter der angewandten Operationen anpassen.
Fußplatte
Verbindungsplatte
Da wir die Diagonale mit einer Verbindung mit einer Schraube verbunden haben, müssen wir auch den Modelltyp der Strebe auf N-Vy-Vz ändern. Wählen Sie die Strebe in der Liste der Bauteile aus und ändern Sie den Modelltyp in der Dropdown-Liste.
So sieht die geplante Verbindung aus.
Nachweis und Bericht
Um einen Normnachweis durchzuführen, müssen wir auch sicherstellen, dass die Norm in IDEA StatiCa Connection korrekt ist. Wählen Sie im Tab Entwurf im Bereich Optionen LRFD 2016 aus der Unternorm-Liste aus.
Führen Sie nun einen Normnachweis mittels Berechnen im Bereich CBFEM im oberen Programmbereich durch.
In IDEA StatiCa Connection können Sie viele verschiedene Arten von Analysen und Nachweisen durchführen. Weitere Informationen finden Sie hier.
Sie erhalten die Ergebnisse der nichtlinearen Analyse.
Die detaillierten Ergebnisse für Bleche, Schrauben, Schweißnähte, Anker können über das Untermenü angezeigt werden. In der Abbildung unten wird die verformte Form mit Vergleichsspannung angezeigt.
Sie können auch die Ergebnisse der Anker durchgehen.
Sobald der Normnachweis abgeschlossen ist, können Sie den Bericht mit Ergebnissen und Diagrammen für Ihr Verbindungsmodell im Tab Bericht erstellen.
IDEA StatiCa bietet einen vollständig anpassbaren Bericht zum Ausdrucken oder Speichern in einem bearbeitbaren Format. Weitere Informationen finden Sie hier.
Speichern und beenden Sie diese Verbindung und kehren Sie zurück zum Checkbot.
Im Checkbot sehen Sie neben der Verbindung ein grünes Häkchen. Das bedeutet, dass die Verbindung gültig ist und alle Nachweise bestanden hat. Im Bereich Verbindungen können Sie auch eine Darstellung der Verbindung und eine Zusammenfassung der Ergebnisse der Nachweise sehen.
Wenn in Checkbot mehrere Verbindungen vorhanden sind, muss jede separat geöffnet, konstruiert und nachgewiesen werden.
Im Beispiel unten sehen Sie, dass beide Fußplattenverbindungen ihre jeweiligen Nachweise bestanden haben, während die verbleibenden Verbindungen noch überprüft werden müssen.
Modell synchronisieren
Manchmal gibt es Änderungen an Ihrem FEA/BIM-Modell, wie z.B. unterschiedliche Querschnittsgrößen oder Lasten der Bauteile. Diese können zwischen Checkbot und dem FEA/BIM-Modell synchronisiert werden.
Es gibt zwei mögliche Alternativen:
- Aktuelle Position synchronisieren (wenn ein oder mehrere Anschlüsse ausgewählt sind)
- Gesamtes importiertes Strukturmodell synchronisieren
Um diese Funktion zu testen, können Sie die Größe oder Form eines Bauteilquerschnitts in Ihrer FEA/BIM-Anwendung ändern oder einen Lastfall oder eine Kombination ändern usw.: Ändern Sie die Stützen in einen kleineren Querschnitt. Denken Sie daran, das FEM-Modell erneut zu analysieren.
Wählen Sie in Checkbot die konstruierten Verbindungen aus (es kann mehr als eine geben) und wählen Sie im Bereich Aktuelle Position die Option Synchr..
Das Checkbot-Projekt wird aktualisiert, das Verbindungsdesign bleibt erhalten, aber die Ergebnisse werden ungültig. Sie können sehen, dass die Stütze jetzt aktualisiert wird – entsprechend der Änderung im FEM-Modell.
Überprüfen Sie die hervorgehobenen Verbindungen einfach erneut, indem Sie im Bereich Aktuelle Position die Option Berechnen auswählen. Bitte denken Sie daran, dass größere Änderungen im Modell möglicherweise zusätzliche Schritte zur Überprüfung mit den betroffenen Verbindungen erfordern (wie oben).
Wenn die Verbindungen nicht die gewünschten Ergebnisse liefern, können Sie sie erneut öffnen, um die Bemessung zu optimieren (d.h. verstärken, wenn sie den Nachweis nicht bestehen, oder reduzieren, wenn die Auslastung zu gering ist).
You have successfully linked STAAD.Pro with IDEA StatiCa Connection via Checkbot. You have also designed, checked, and reported on a connection before incorporating changes made in the original FEA model back into IDEA StatiCa Connection.