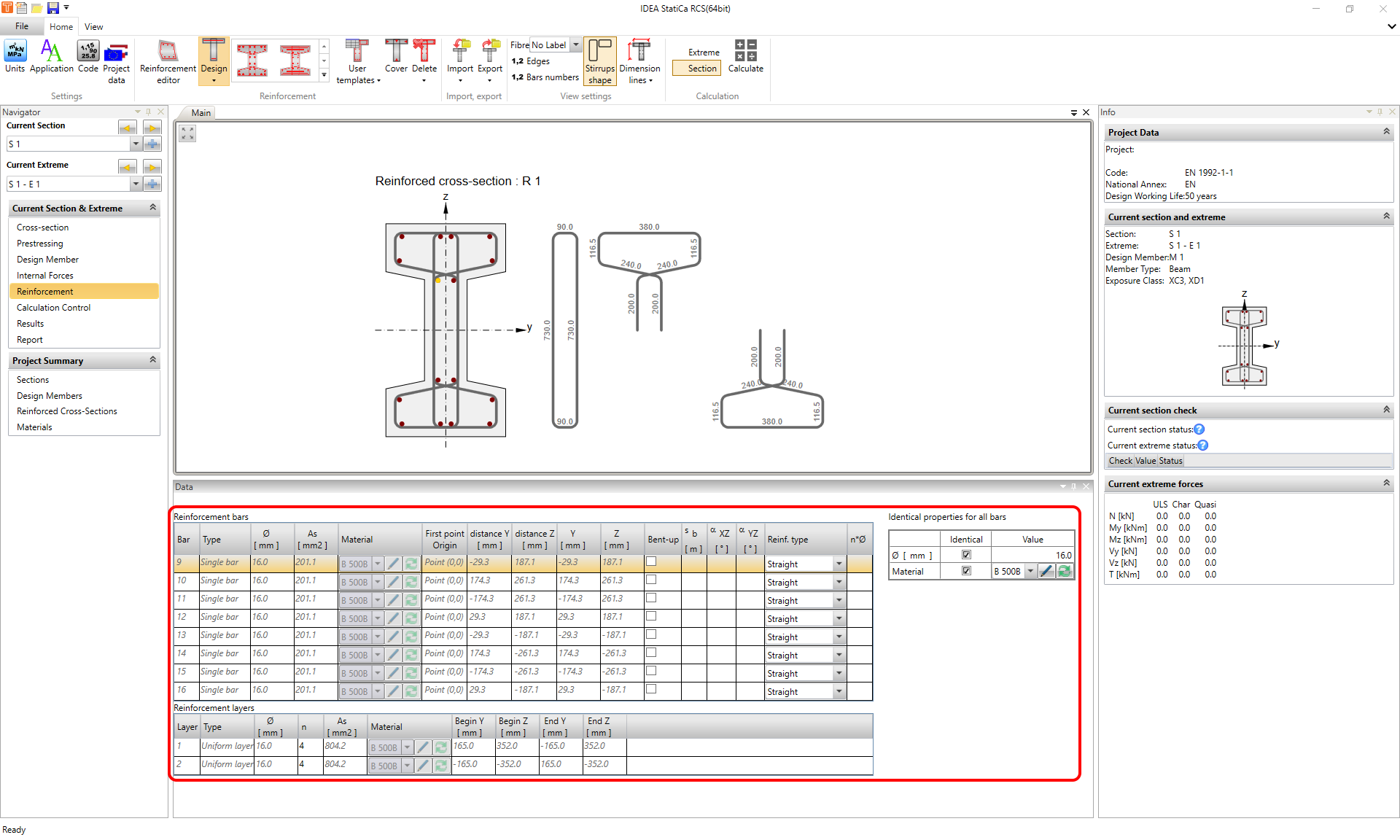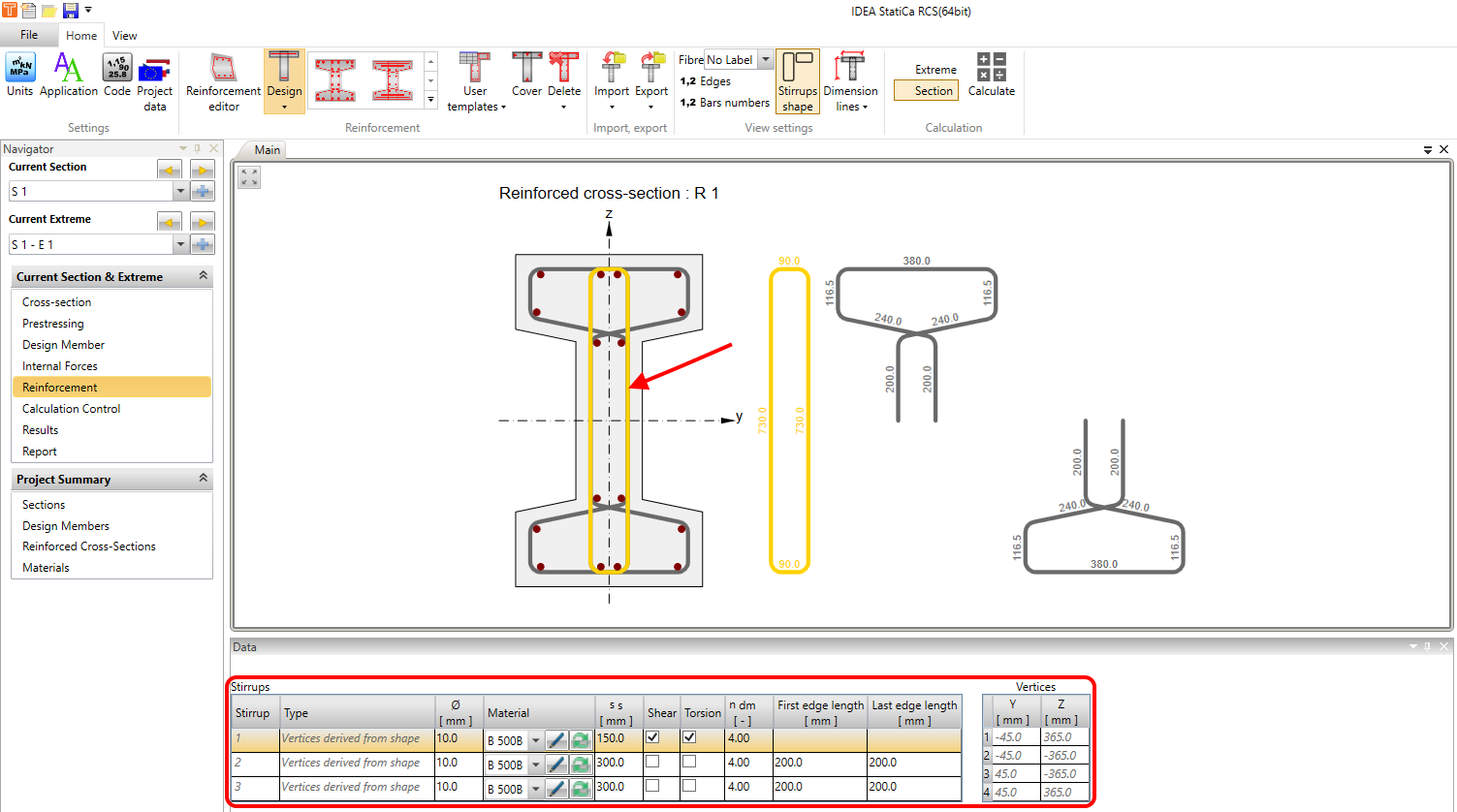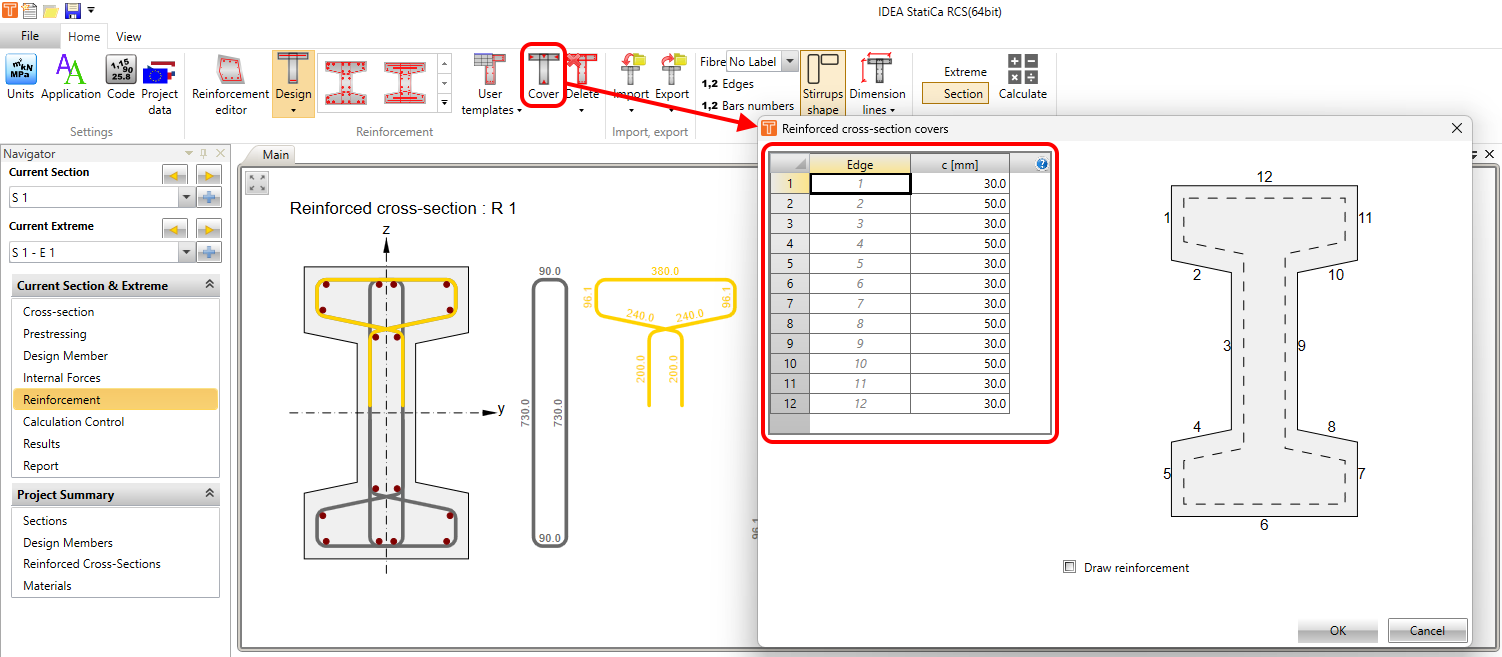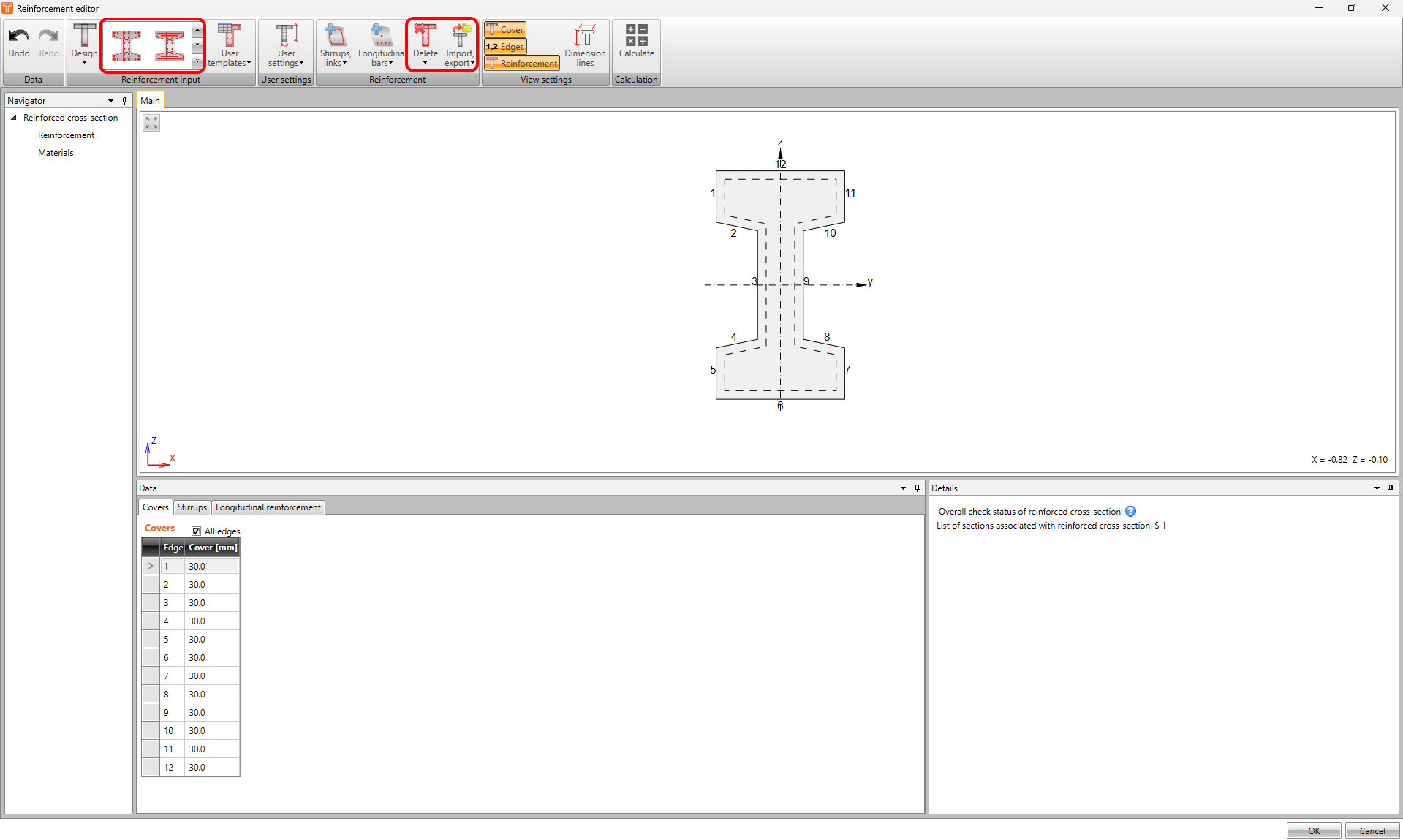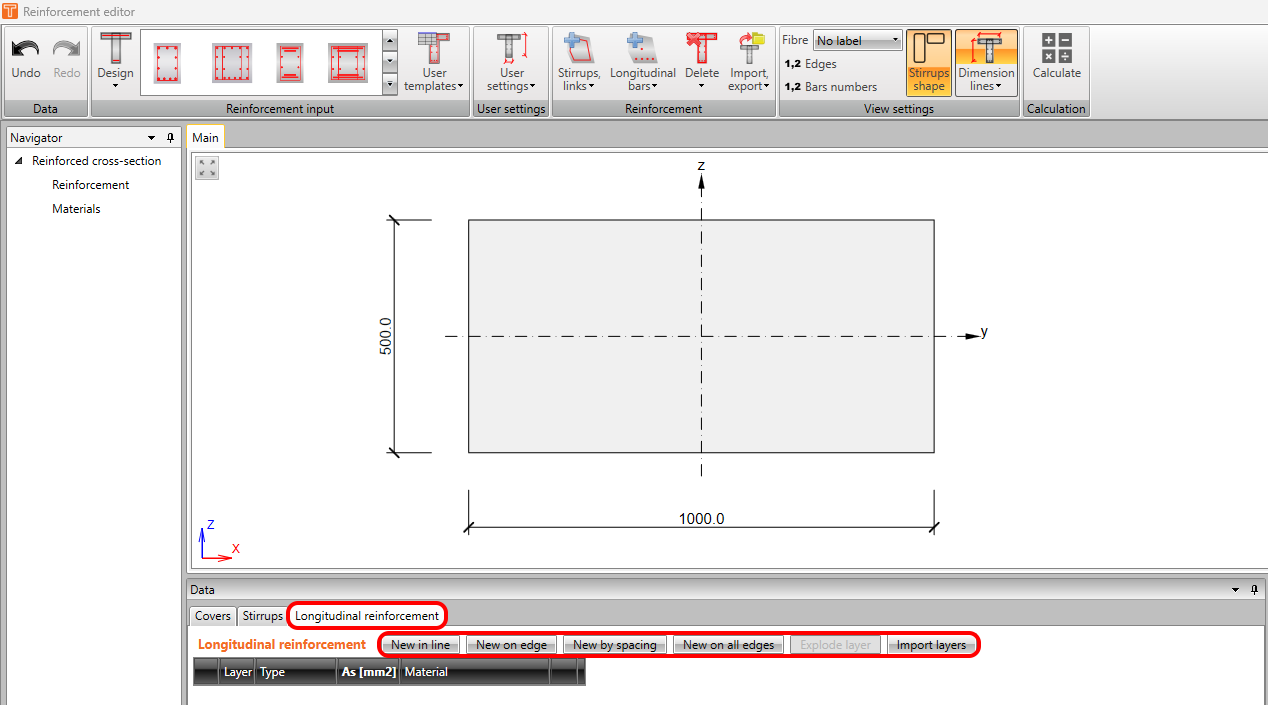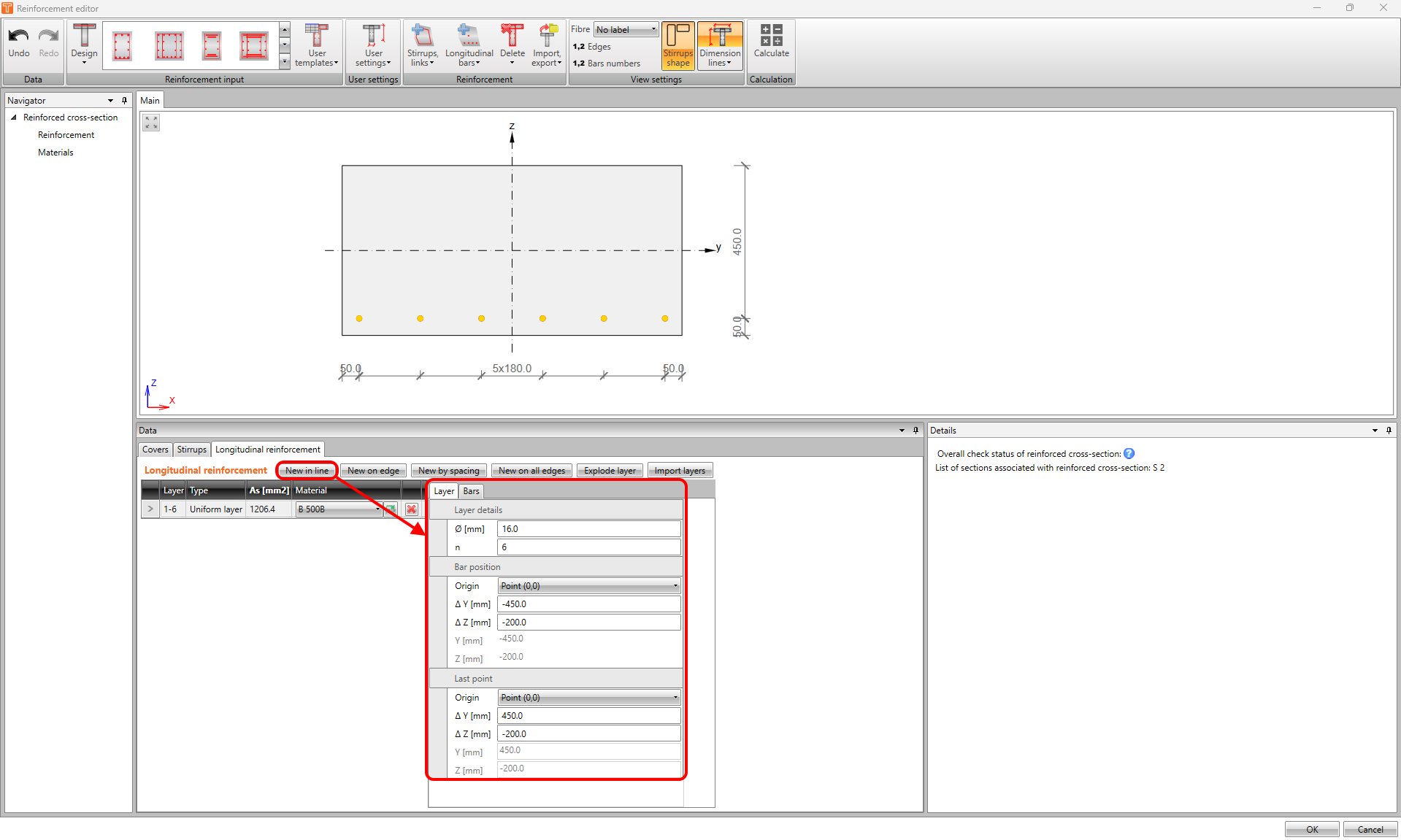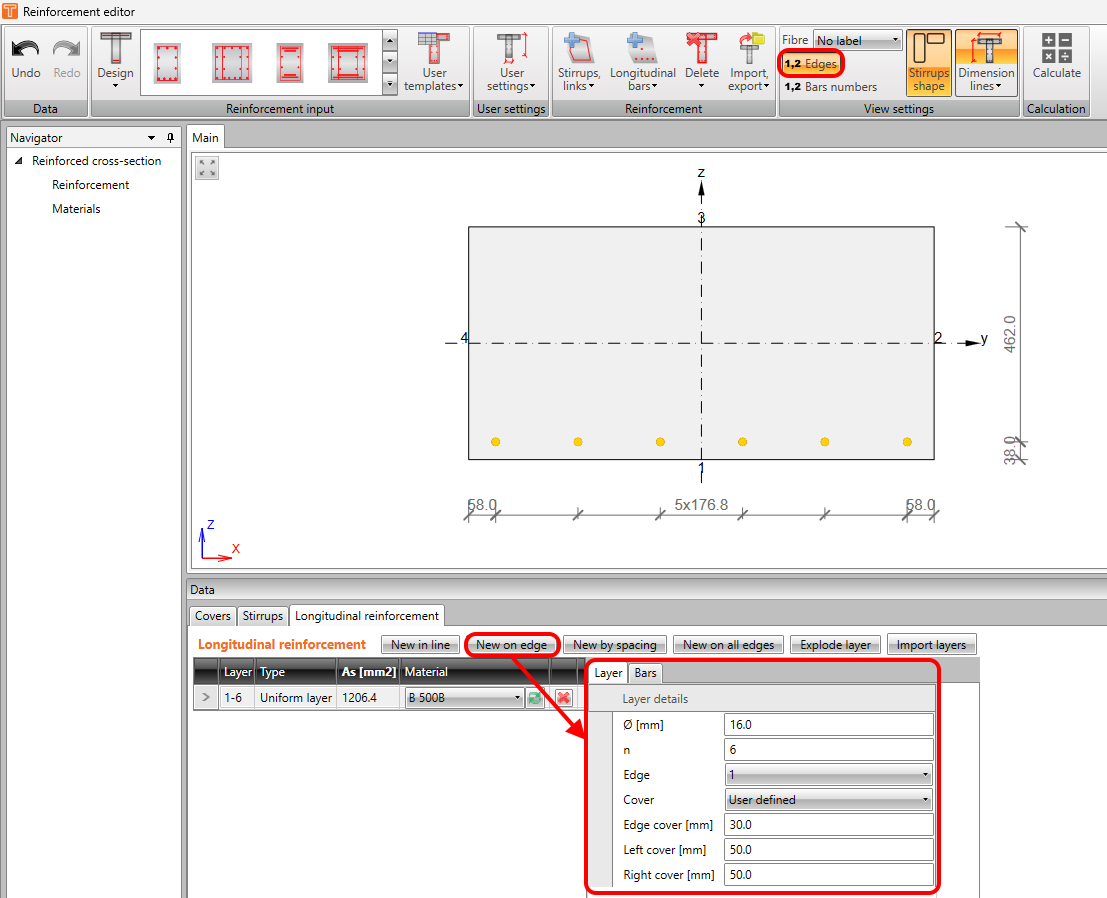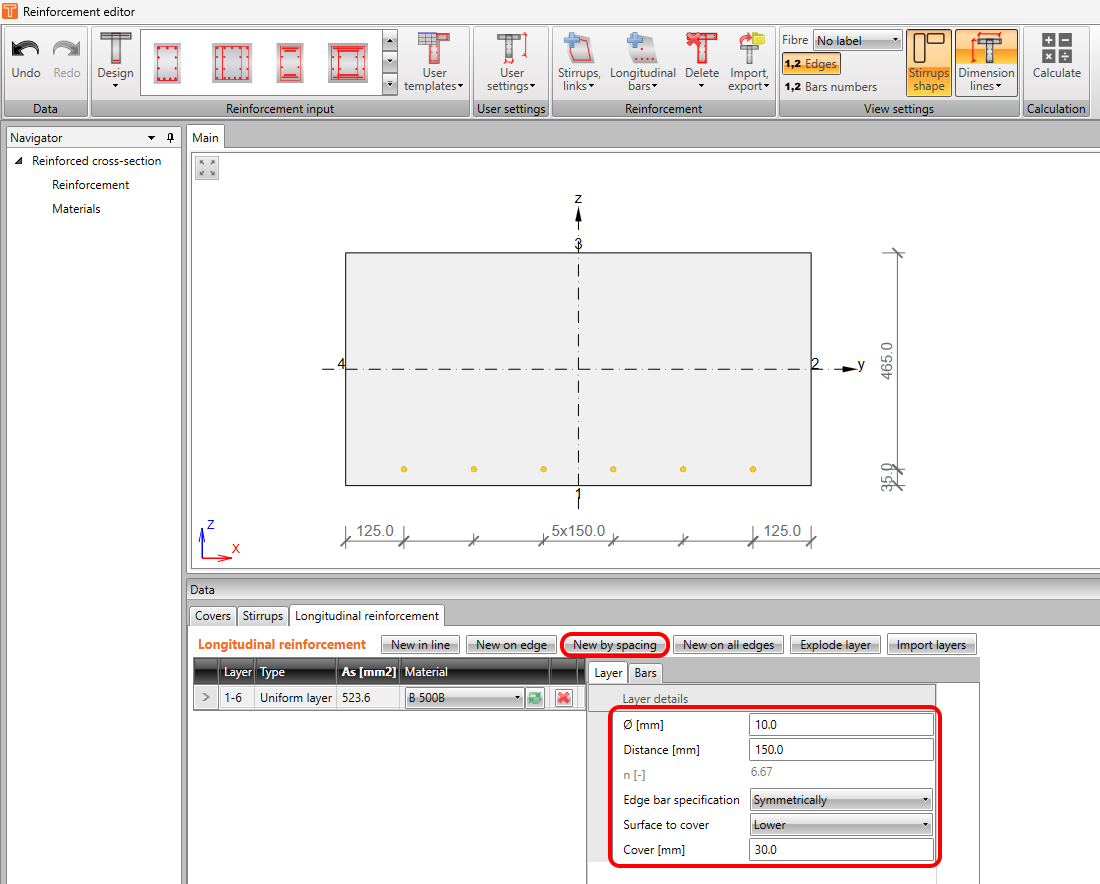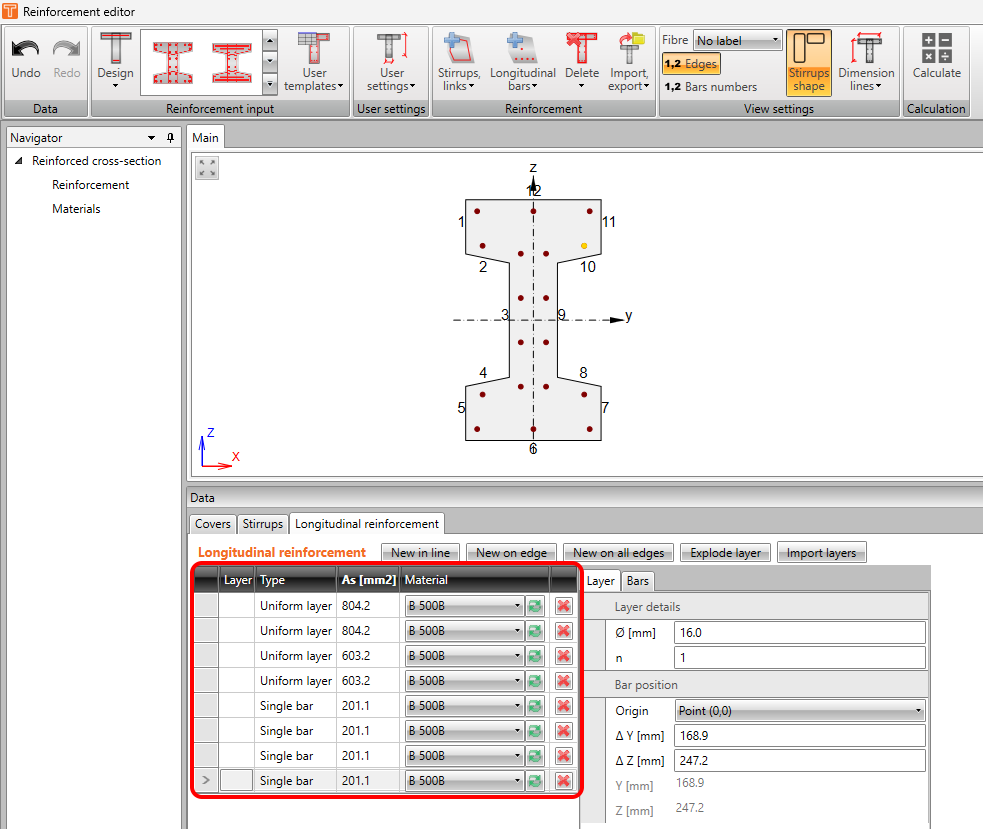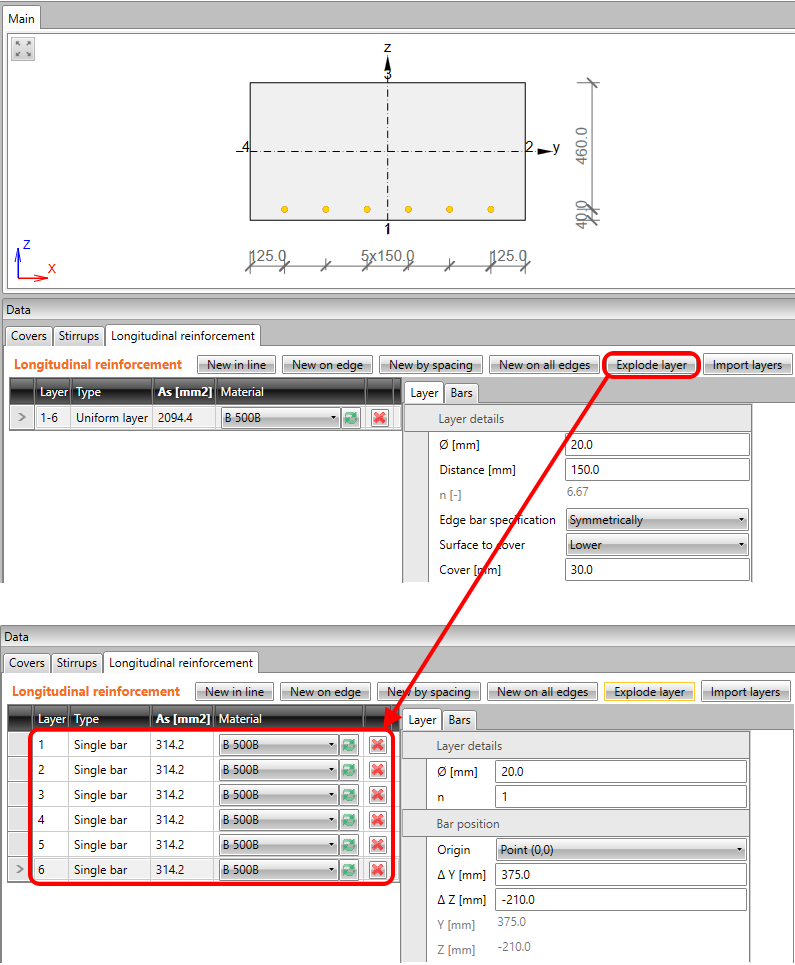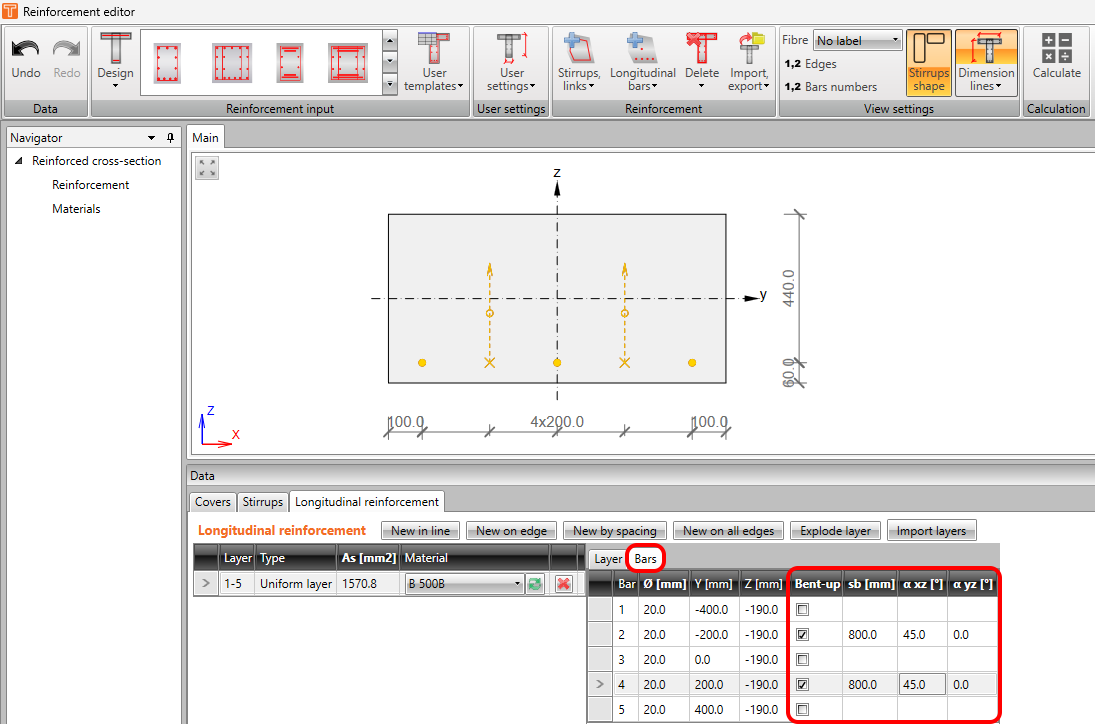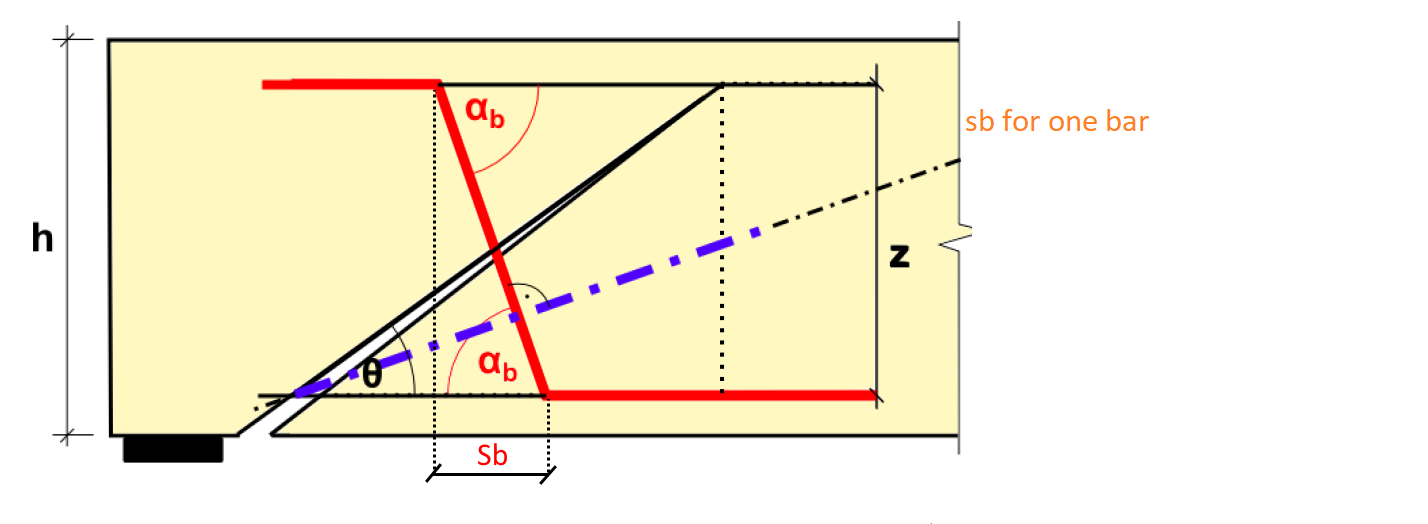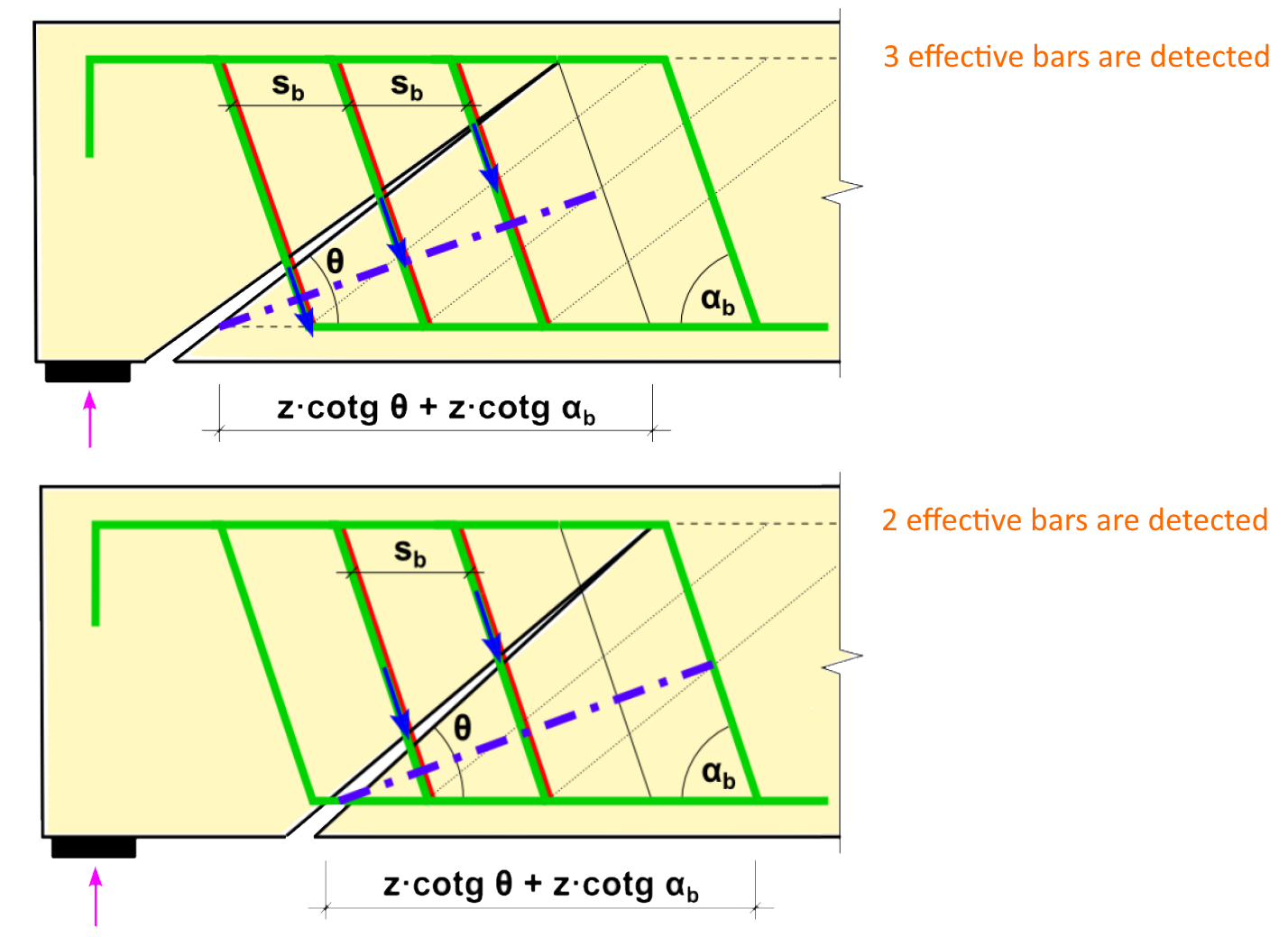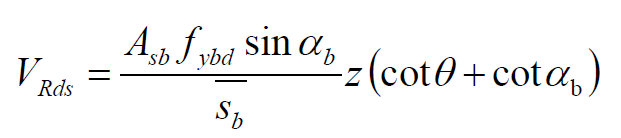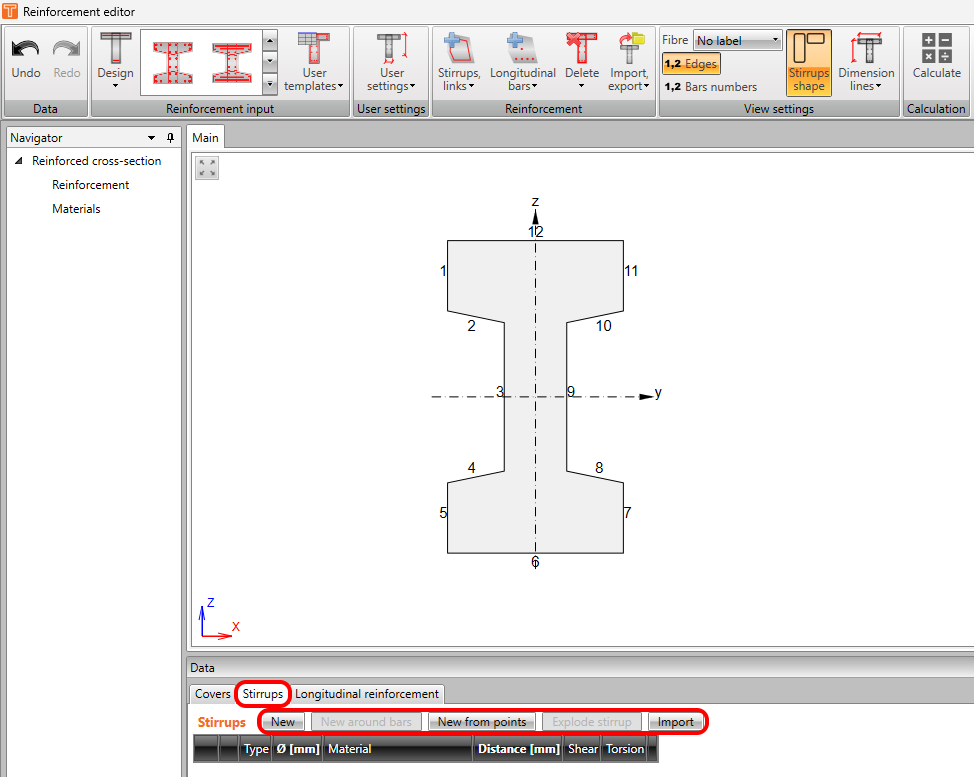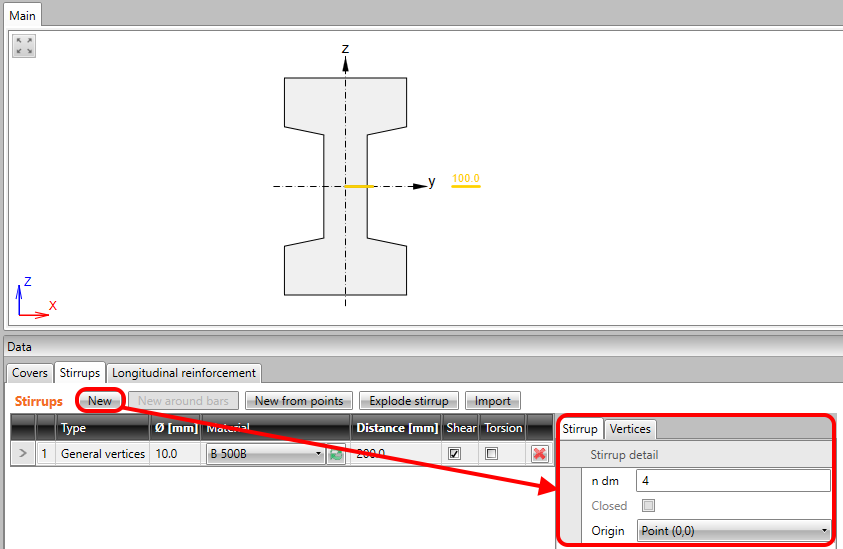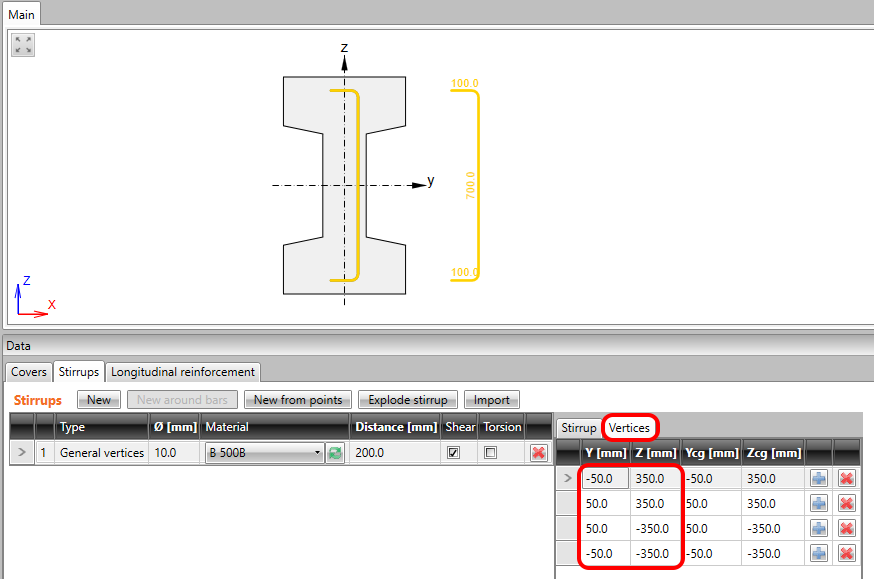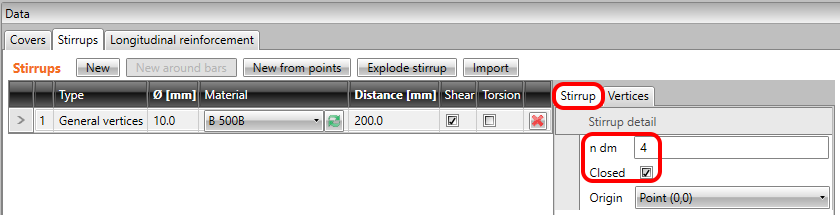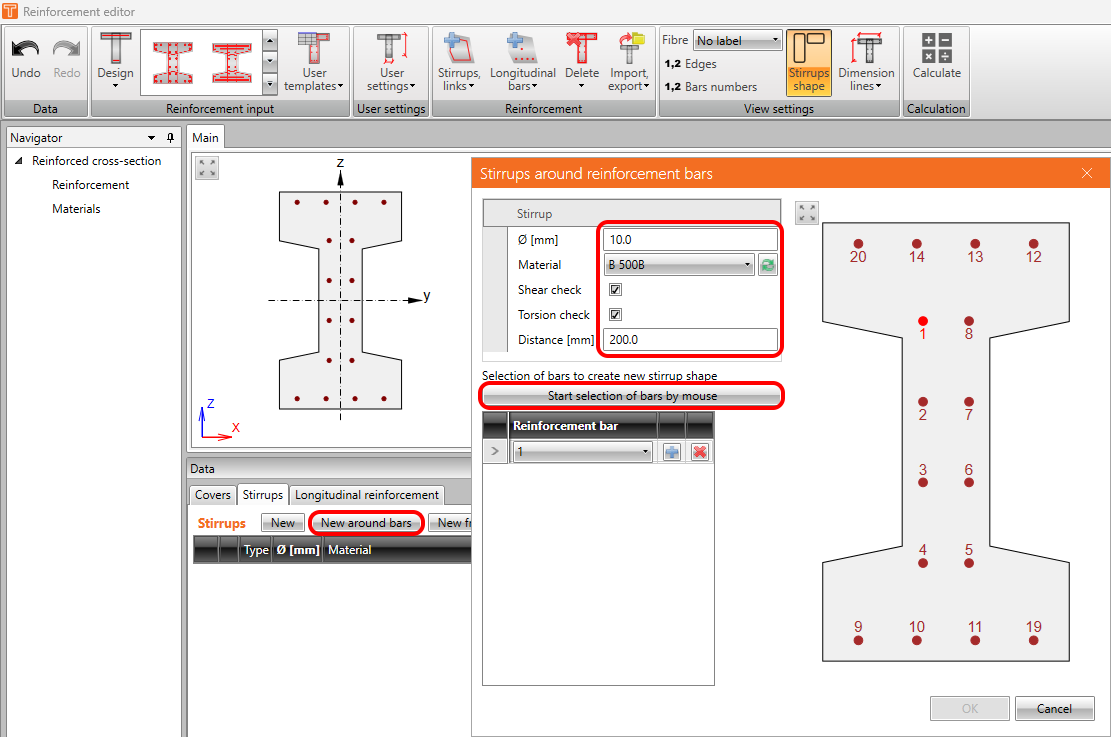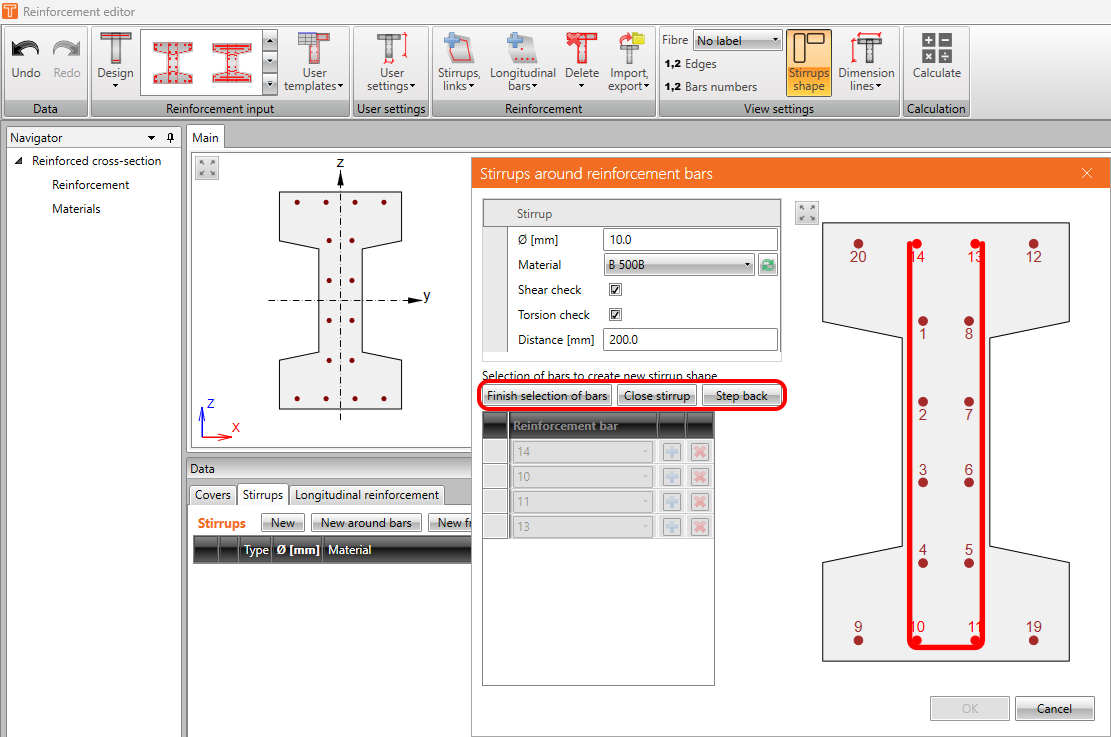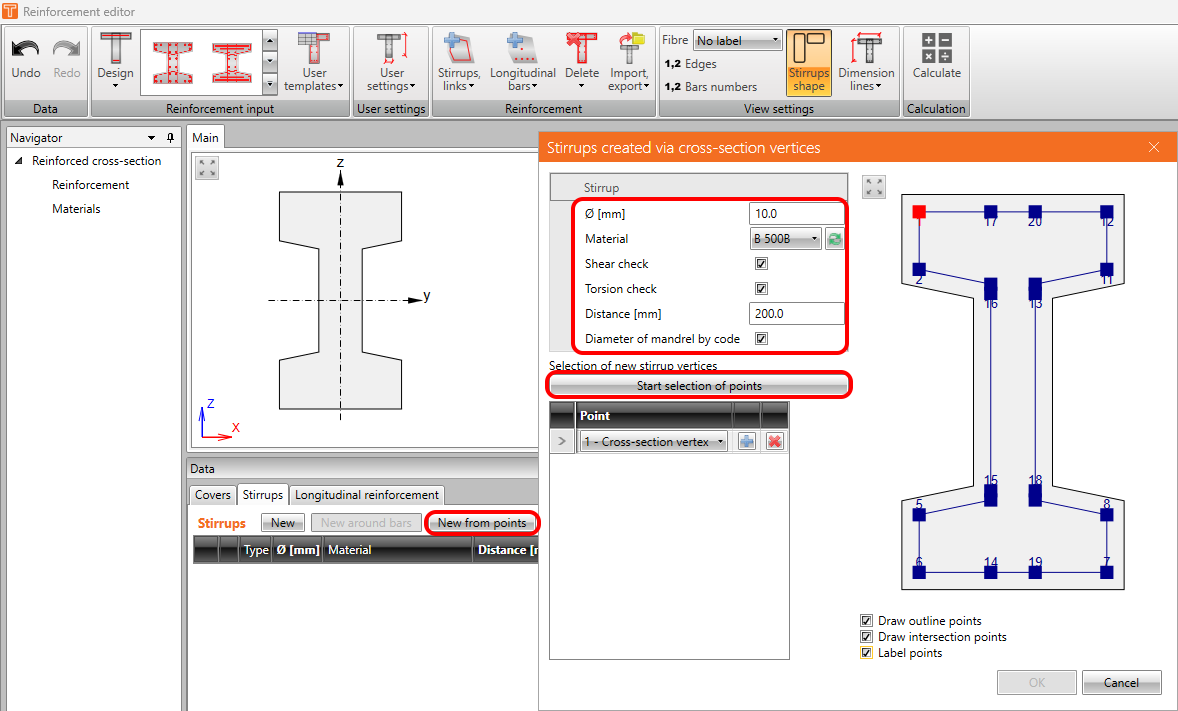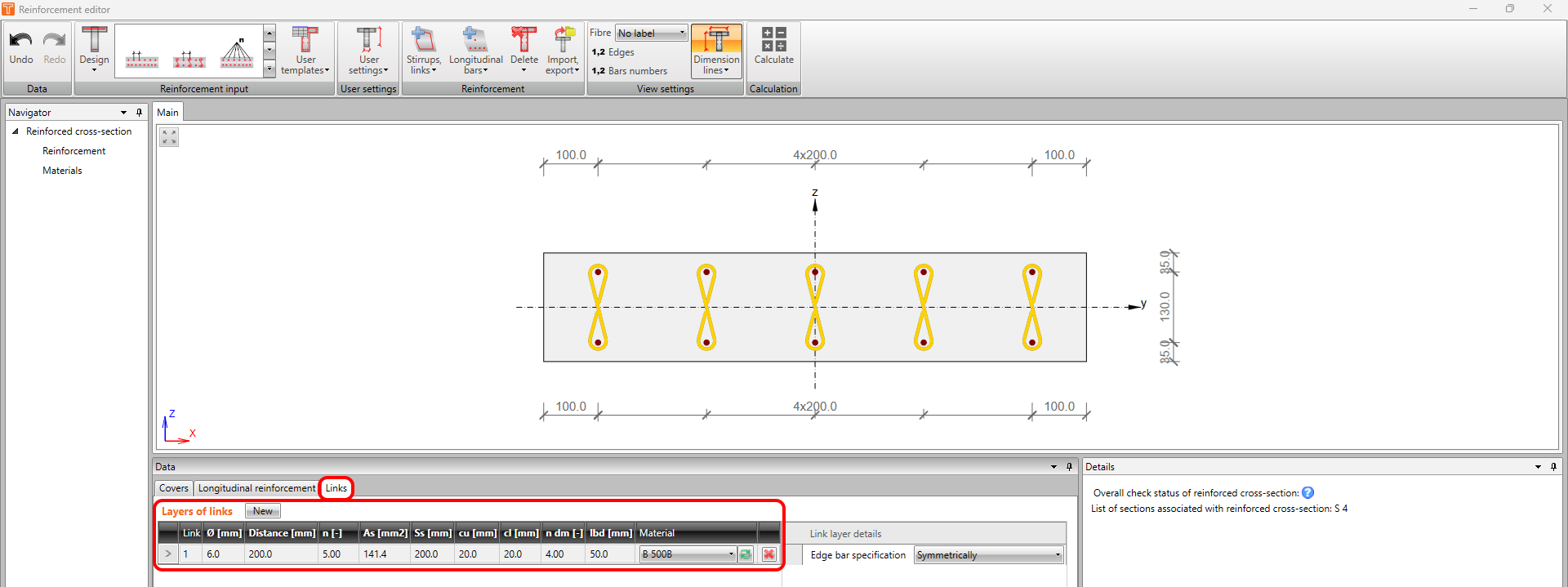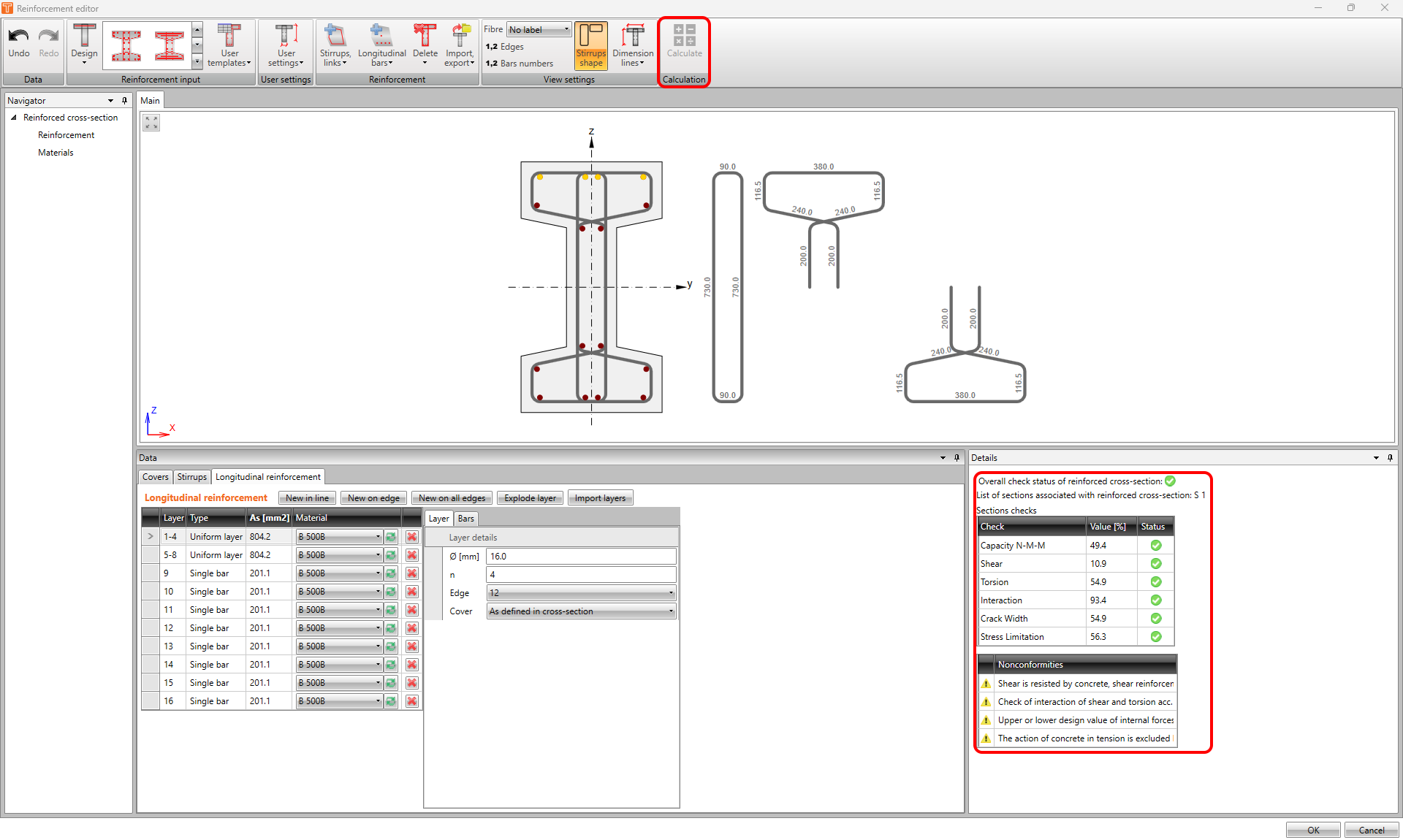Bewehrung in der RCS Anwendung
Es gibt mehrere Möglichkeiten für den Bewehrungsaufbau für einen 1D-Querschnitt:
- Vorlagen
- Import
- Bewehrungs-Editor
Informationen über den Bewehrungsaufbau für 2D-Elemente finden Sie im Artikel Bewehrung für 2D-Elemente!
Schauen wir uns nun die Optionen an:
Vorlagen
Neben der Geometrie bietet die RCS Anwendung auch vordefinierte Vorlagen für die Bewehrung. Diese Option ist nur für Querschnitte verfügbar, die mit vordefinierten Vorlagen erstellt wurden.
Einstellungen der Vorlage
Um die Bewehrung einzustellen, gehen Sie zu Navigator -> Bewehrung, und wählen Sie die gewünschte Vorlage im oberen Menüband aus. Die Layout-Tabelle wird angezeigt. Geben Sie einfach die Werte ein und klicken Sie auf OK.
Danach sehen Sie die Tabellen der Bewehrungsstäbe und Bewehrungslagen im Datenfenster. In den Tabellen können Sie Eigenschaften wie den Durchmesser, die Anzahl der Lagen, ob die Bewehrung gebogen ist und den Bewehrungstyp (diese Funktion ist für die Ermüdungsnachweis gedacht) einstellen.
Der Durchmesser und die Güte der Bewehrung können für jeden Stab einzeln eingestellt werden. Wenn Sie den gleichen Durchmesser oder das gleiche Material für eine Gruppe von Stäben haben, können Sie die Kontrollkästchen Identisch ankreuzen und Zeit sparen, indem Sie die Eigenschaften der einzelnen Stäbe einzeln einstellen.
Änderung der Bügel
Klicken Sie auf den Bügel im Hauptgrafikfenster. Der ausgewählte Bügel wird hervorgehoben und im Datenfenster sehen Sie eine Tabelle mit Eigenschaften. Hier können Sie den Durchmesser, das Material, den Abstand und andere Einstellungen je nach Bügeltyp festlegen.
Die Kontrollkästchen Schub und Torsion in der Mitte der Tabelle sind ein wichtiger Teil dieses Abschnitts. Wählen Sie die entsprechenden Optionen aus, um die Art des Norm-Nachweises des Bügels zu bestimmen.
Weitere Informationen über Schub- und Torsionsnachweise sowie andere Nachweistypen mit einer ausführlichen Beschreibung finden Sie im Artikel GZT-Ergebnisse in RCS - Kapazität N-M-M, Schub, Torsion, Interaktion, Resonanz N-M-M.
Die Bügelform kann im Hauptgrafikfenster über die gleichnamige Schaltfläche im oberen Menüband im Bereich Ansichtseinstellungen angezeigt werden.
Die Betondeckung kann über die Schaltfläche Deckung im oberen Menüband eingestellt werden. Sie kann für jede Kante des Querschnitts separat eingestellt werden. D.h. jede Kante kann einen anderen Wert der Betondeckung haben.
Die Bewehrung kann über die Schaltfläche Löschen im oberen Menüband gelöscht werden. Sie können entweder nur die ausgewählte Bewehrung oder das gesamte Layout löschen.
Import
Um eine Datei mit Bewehrung zu importieren, klicken Sie auf die Schaltfläche Importieren im oberen Menüband und wählen Sie die zu importierende Datei aus. Das Exportieren (über die Schaltfläche direkt neben der Schaltfläche Importieren) funktioniert genau so.
Sie können Querschnittsgeometrie, Bewehrung und Spannglieder separat exportieren/importieren. Es gibt auch die Möglichkeit, alles auf einmal zu exportieren/importieren.
Bewehrungs-Editor
Der Bewehrungs-Editor kann sehr hilfreich sein. Es ist ein Werkzeug, das Ihnen viele Möglichkeiten bietet, wie Sie einen Querschnitt in der RCS Anwendung bewehren können. Um den Editor zu starten, klicken Sie auf die Schaltfläche Bewehrungs-Editor im oberen Menüband.
Es erscheint ein separates Fenster. Im Editor können Sie u.a. die Bewehrung nach Vorlagen definieren, so wie es zuvor beschrieben wurde. Oder Sie können Bewehrung importieren/exportieren. Das gleiche gilt für das Löschen. Alle Schaltflächen, die für die genannten Operationen benötigt werden, befinden sich im oberen Menüband.
Einer der größten Vorteile des Editors ist die Möglichkeit, die Schaltflächen Zurück und Nochmals zu verwenden. Dies ist im allgemeinen RCS-Fenster nicht möglich.
Aber das ist noch nicht alles! Schauen wir uns an, was man im Editor noch alles machen kann, eine Option nach der anderen.
Längsbewehrung
Wir beginnen mit der Definition der Längsstäbe. Sie finden sie im Datenfenster unter der Registerkarte Längsbewehrung. Es gibt verschiedene Möglichkeiten, die Bewehrung zu definieren.
- Neu auf Linie
- Neu auf Kanten
- Neu durch Abstand
- Neu auf allen Kanten
- Lagen zerlegen
- Lagen importieren
Neu auf Linie
Die Option Neu auf Linie definiert die Bewehrung anhand von Koordinaten. Sie müssen den Ursprung der Position des ersten Stabes und des letzten Stabes definieren, der Punkt (0,0) oder einer der Scheitelpunkte sein kann. Dann müssen Sie die Deltakoordinaten dieser beiden Punkte definieren.
Auf der Registerkarte Stäbe der entsprechenden Lage können Sie die Position der einzelnen Stäbe anzeigen.
Neu auf Kante
Die Option Neu auf Kante definiert die Bewehrung anhand der Kantenanzahl und der Betondeckung. Die Deckung kann wie im Querschnitt definiert oder benutzerdefiniert sein. Vergessen Sie nicht, die Beschriftung der Querschnittskanten im oberen Menüband einzuschalten.
Neu durch Abstand
Die Option Neu auf Abstand definiert die Bewehrung auf der Grundlage des Abstands und der Deckung. Die Anzahl der Stäbe in der Lage wird automatisch berechnet. Diese Option ist nur für 1D-Decken verfügbar -> für den Bauteiltyp Träger nur mit rechteckigem Querschnitt und für den Bauteiltyp einachsig gespanntes Plattenelement.
Beachten Sie, dass die Anzahl der Stäbe nicht eine ganze Zahl sein muss. Sie können auch die zu deckende Oberfläche (unten oder oben) und die Spezifikation der Randstäbe (Symmetrisch, Durchmesser/2 oder Eingabewert) festlegen.
Neu auf allen Kanten
Die Option Neu auf allen Kanten definiert die Bewehrung basierend auf dem Abstand und der Deckung.
Sobald Sie die Bewehrung auf diese Weise eingegeben haben, erzeugt die Anwendung automatisch gleichmäßige Lagen oder einzelne Stäbe um den Querschnitt herum.
Lagen zerlegen
Alle bisherigen Eingabefunktionen erzeugen eine Lage oder Reihe von Bewehrungsstäben. Um die Position oder den Durchmesser eines einzelnen Stabes zu ändern, können Sie die Lage auflösen und die Änderungen nur für das ausgewählte Element vornehmen.
Lagen importieren
Dies ist die gleiche Importfunktion, die oben beschrieben wurde. Der einzige Unterschied ist, dass mit dieser Schaltfläche nur die Längsbewehrung importiert wird.
Gebogene Stäbe
In der Registerkarte Stäbe können Sie auswählen, welcher Stab gebogen werden soll. Dies ist für alle Bewehrungstypen möglich. Außerdem können Sie, wie oben beschrieben, im allgemeinen RCS Fenster einzelne Stäbe auswählen, die gebogen werden sollen.
Die Werte für sb und α müssen korrekt eingestellt werden. Der Abstand sb wird als Projektion des geneigten Teils in Richtung der Balkenachse definiert (bzw. als effektive Länge des gebogenen Stabs). Bei mehreren Lagen von gebogenen Stäben wird der Abstand sb als horizontaler Abstand zwischen ihnen definiert. Nach dieser Eingabe erfolgt die automatische Erkennung von effektiven Stäben in einer Projektion des Risses auf die Achse senkrecht zur Geometrie der gebogenen Stäbe (blau gestrichelt-gepunktete Linie).
Die Schubfestigkeit von gebogenen Stäben wird durch die folgende Gleichung definiert. Wenn wir den ungleichen Abstand zwischen den Lagen von gebogenen Stäben verwenden, wird der Abstand sb gemittelt und in dieselbe Gleichung eingesetzt.
Um die geringere Wirksamkeit von gebogenen Stäben in Bereichen mit geringerer Rissbreite zu berücksichtigen, besteht die Möglichkeit, die Reduzierung um den Faktor kb zu verwenden. Der empfohlene Wert ist 0,75 (im Allgemeinen <1).
Wir sollten auch den maximalen Abstand zwischen gebogenen Stäben gemäß der Norm überprüfen.
sb,max = 0,6 d (1 + cot α) (9,7N)
Bügel
Zum Definieren der Bügel gehen Sie zum Datenfenster -> Registerkarte Bügel. Es stehen vier Optionen für die Definition von Bügeln zur Verfügung.
- Neu
- Neu um Stäbe
- Neu aus Punkten
- Importieren
Neu
Mit der Option Neu werden Bügel auf der Grundlage von Koordinaten definiert. Zunächst müssen Sie den Ursprung als Punkt (0,0) oder als einen der Eckpunkte auf der Registerkarte Bügel definieren.
Und dann definieren Sie die Koordinaten in der Registerkarte Eckpunkte.
Schließlich können Sie zur Registerkarte Bügel zurückkehren und prüfen, ob der Bügel geschlossen werden muss. Oder ändern Sie den Innendurchmesser der Biegerolle ndm, der als ein Vielfaches des Bügeldurchmessers definiert ist.
Neu um Stäbe
Die Option Neu um Stäbe definiert Bügel auf Grundlage der Position der Bewehrungsstäbe. Klicken Sie auf die Schaltfläche, stellen Sie den Durchmesser und den Abstand ein und klicken Sie auf Stabauswahl mittels Maus.
Wählen Sie dann nach und nach Stäbe aus. Sie können die Schaltfläche "Schritt zurück" verwenden oder die Auswahl beenden, ohne die Bügel zu schließen.
Neu aus Punkten
Die Option Neu aus Punkten definiert Bügel auf Basis der Querschnittseckpunkte. Klicken Sie auf die Schaltfläche, legen Sie den Durchmesser und den Abstand fest und klicken Sie auf Punktauswahl starten.
Wählen Sie dann nach und nach Eckpunkte aus. Sie können die Schaltfläche "Schritt zurück" verwenden oder die Auswahl beenden, ohne die Bügel zu schließen.
Bügel zerlegen
Mit dieser Funktion können Sie einen aus Punkten oder Stäben erstellten Bügel in einen allgemeinen, durch Koordinaten definierten Bügel umwandeln. Der umgewandelte Bügel ist derselbe wie der mit der Option Neu erstellte Bügel.
Import
Dies ist die gleiche Importfunktion, wie oben beschrieben. Der einzige Unterschied ist, dass mit dieser Schaltfläche nur die Bügel importiert werden.
Schlaufen
Für einachsig gespannte Platten und für 2D-Elemente können Sie Schlaufen definieren.
Berechnung
Im Bewehrungseditor wird üblicherweise von Version zu Version des Bewehrungsentwurfs gewechselt. Eine nützliche Funktion ist die Berechnung des Querschnitts direkt im Editor. Im oberen Menüband befindet sich die Schaltfläche Berechnen. Nach der Berechnung sehen Sie den gesamten Nachweisstatus des bewehrten Querschnitts. Außerdem werden alle relevanten Abweichungen angezeigt.