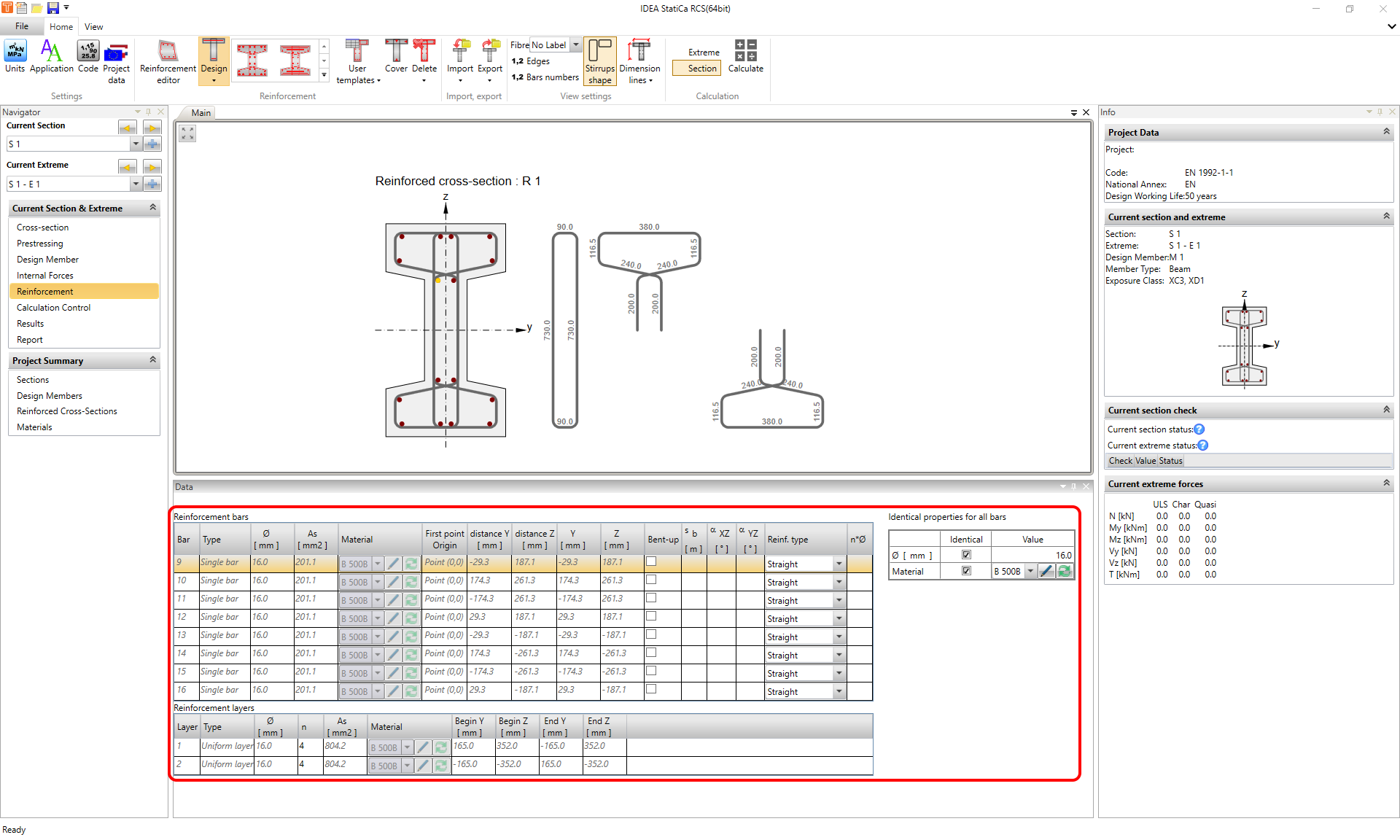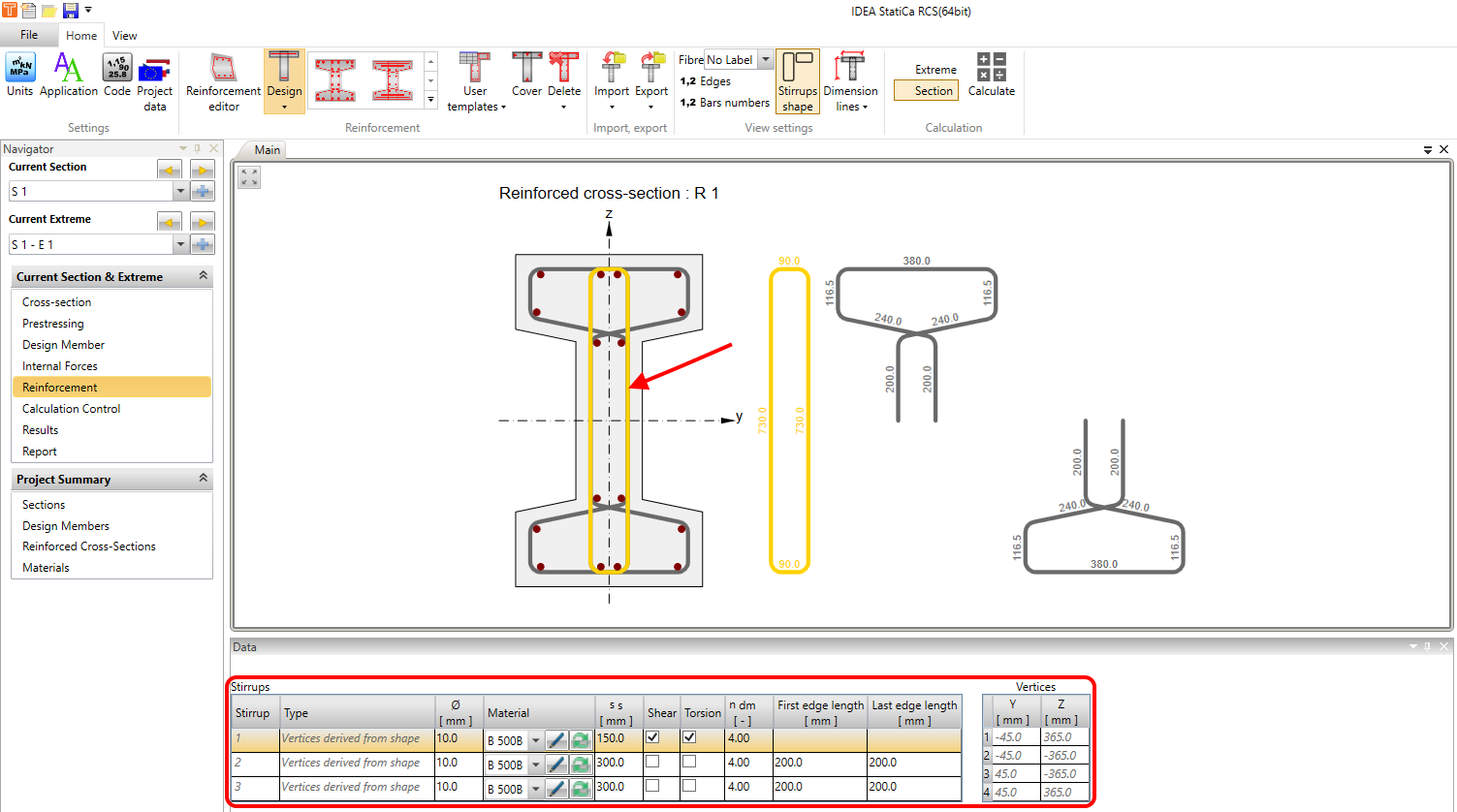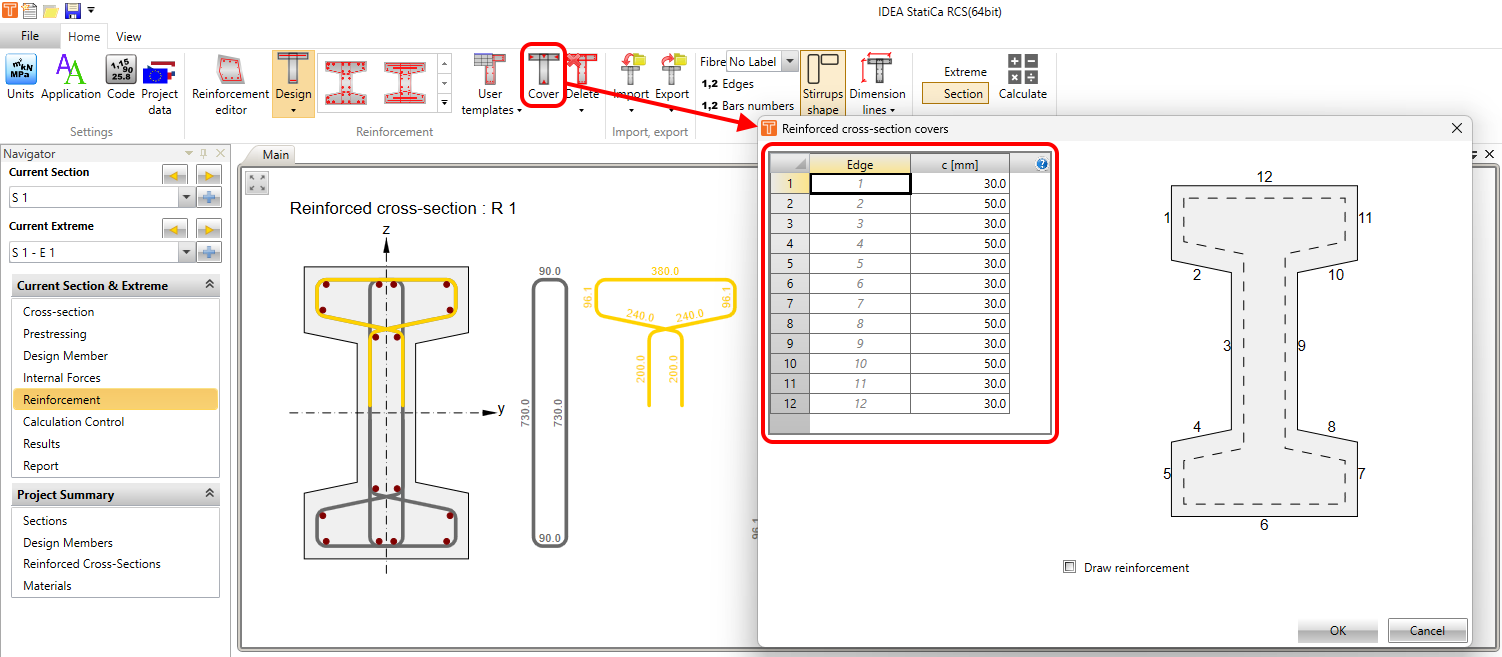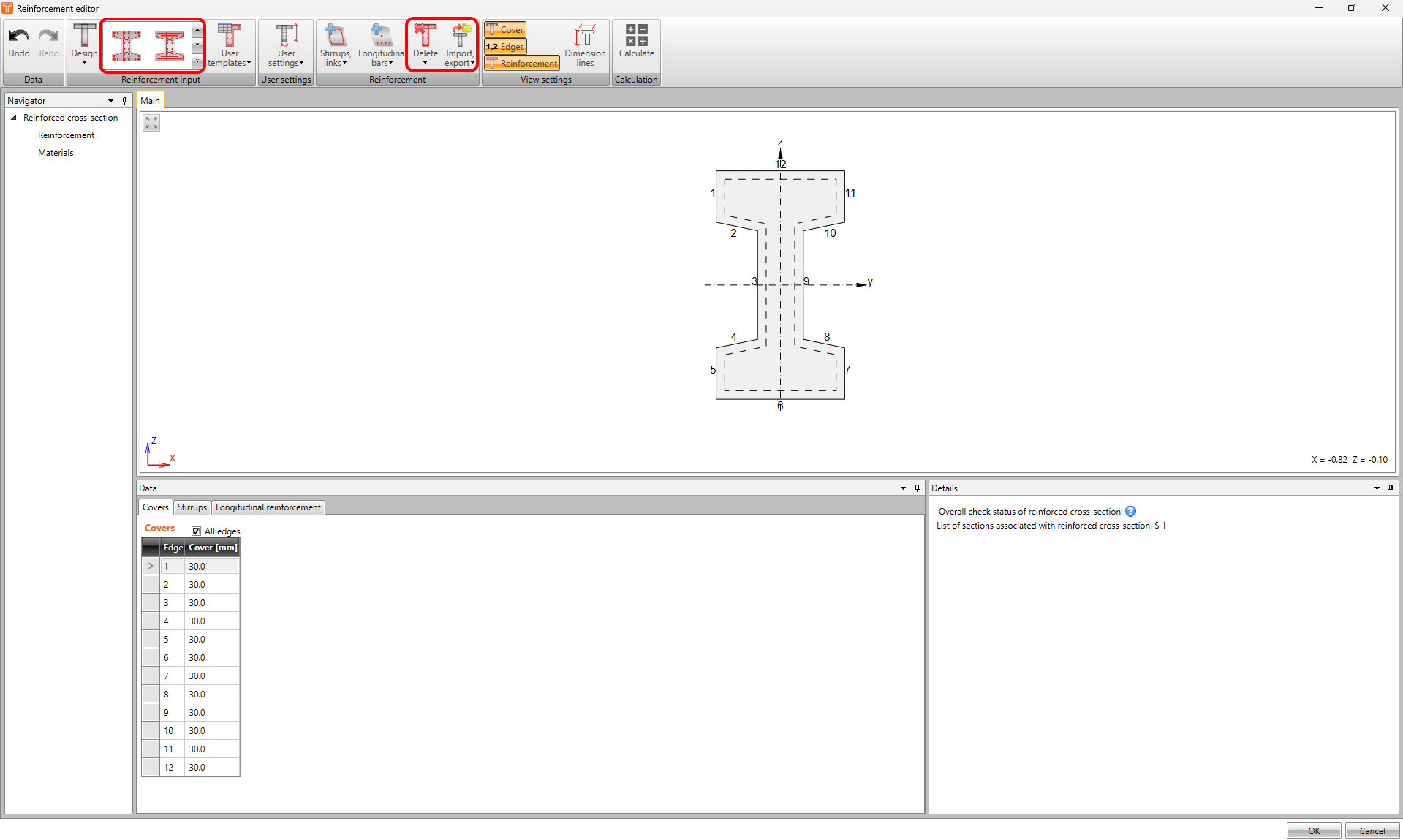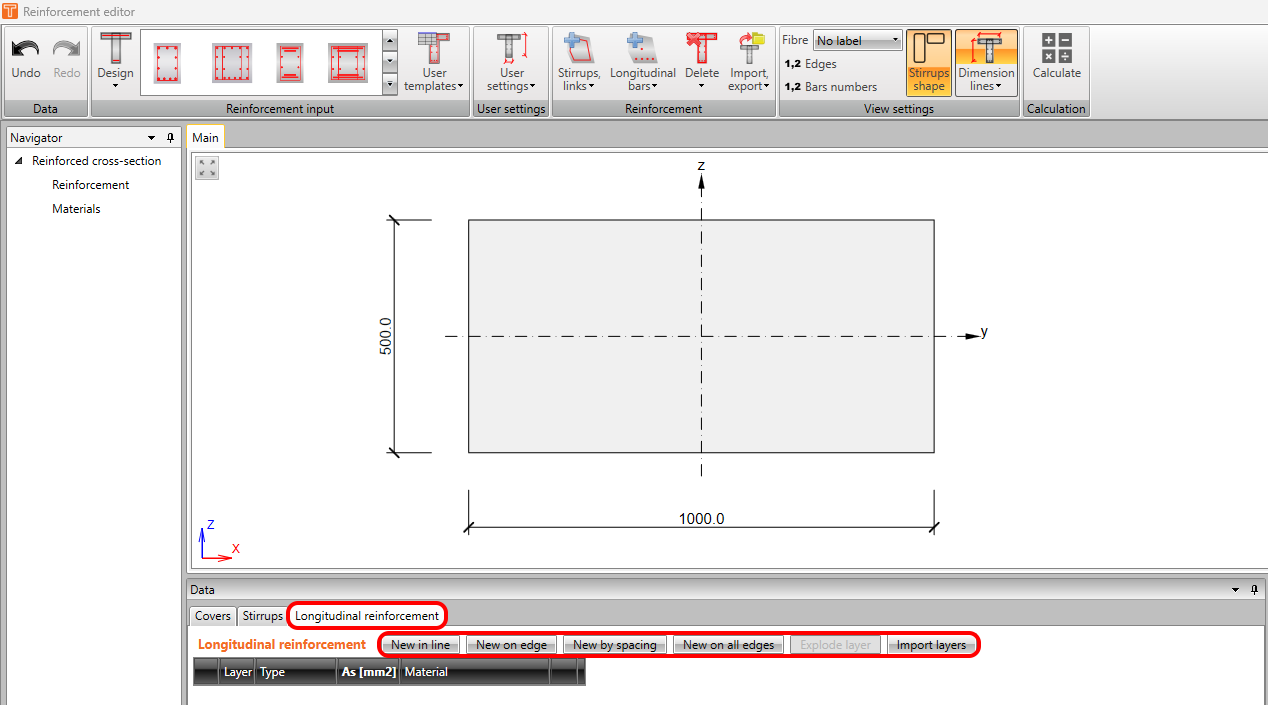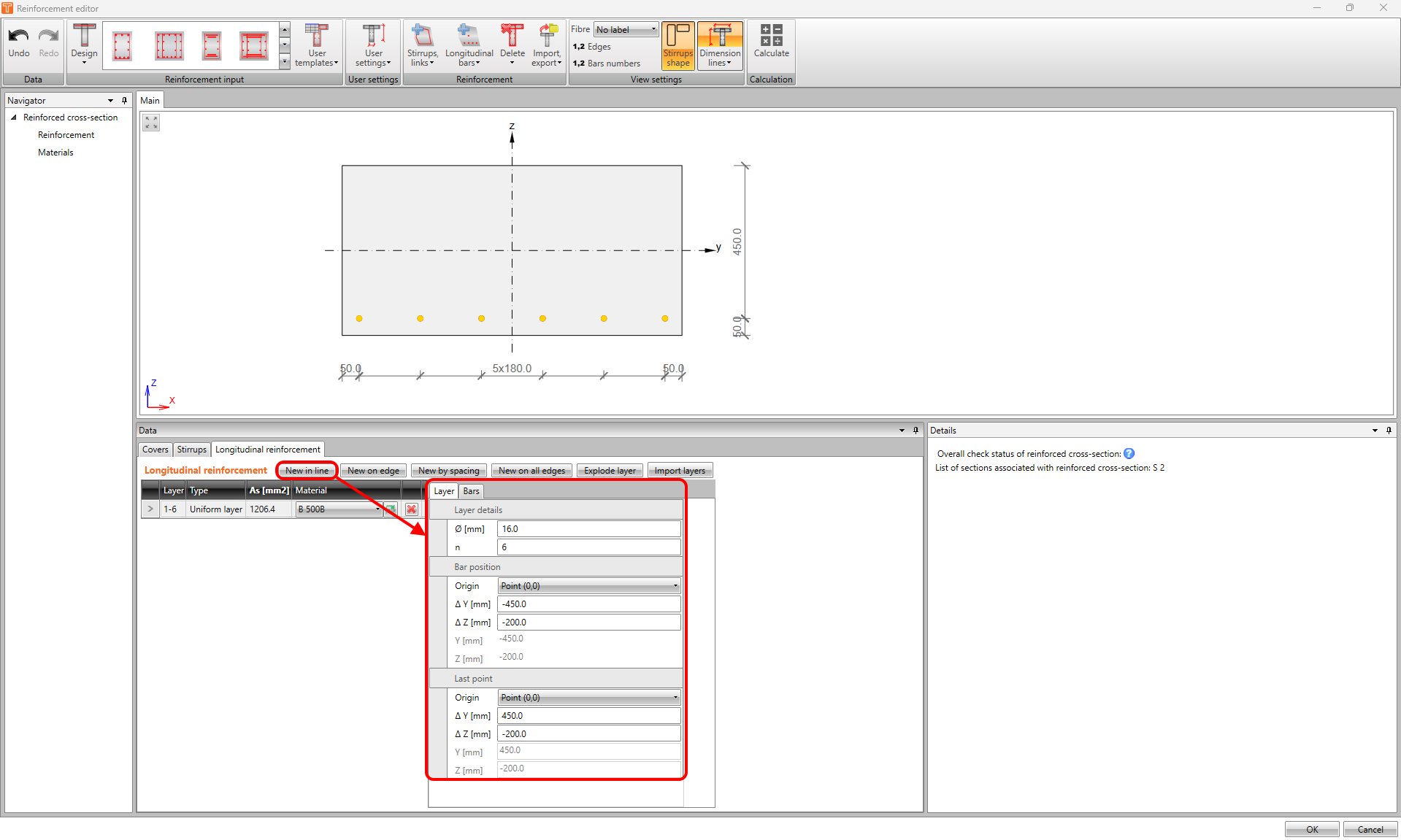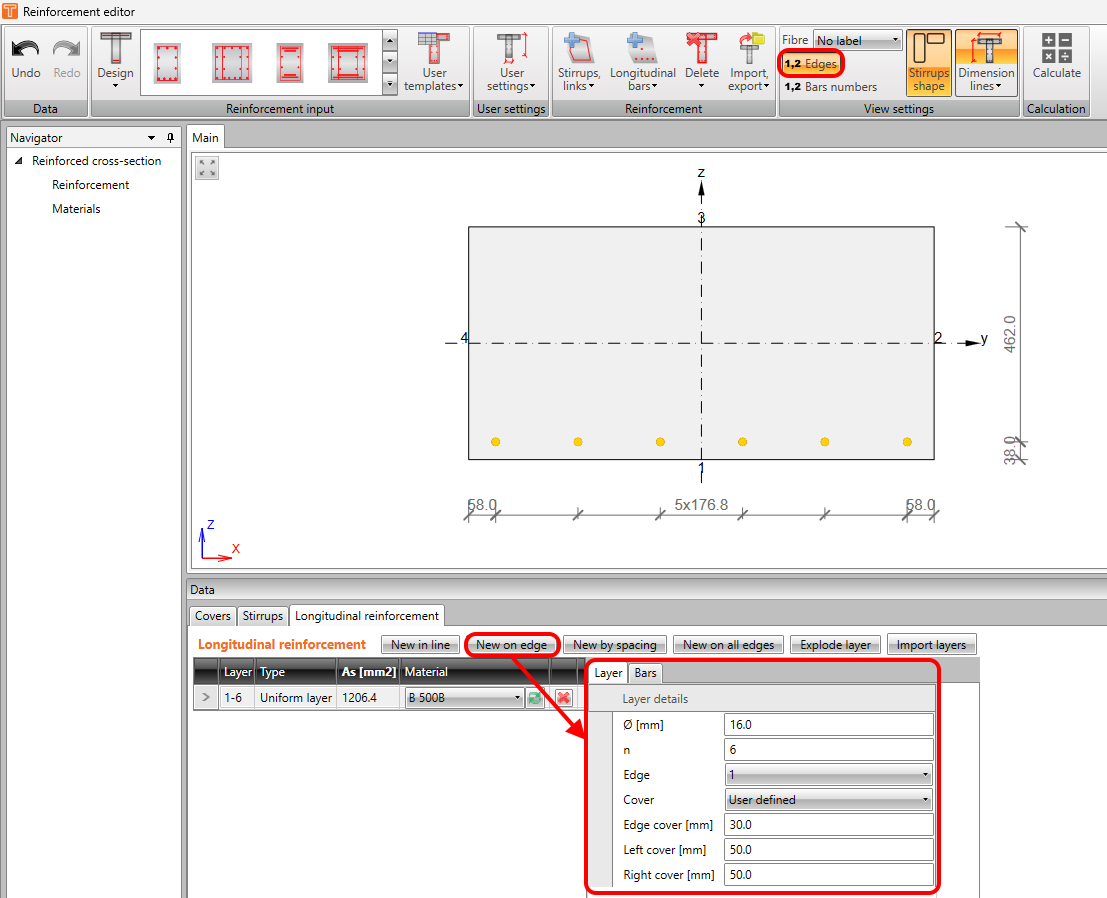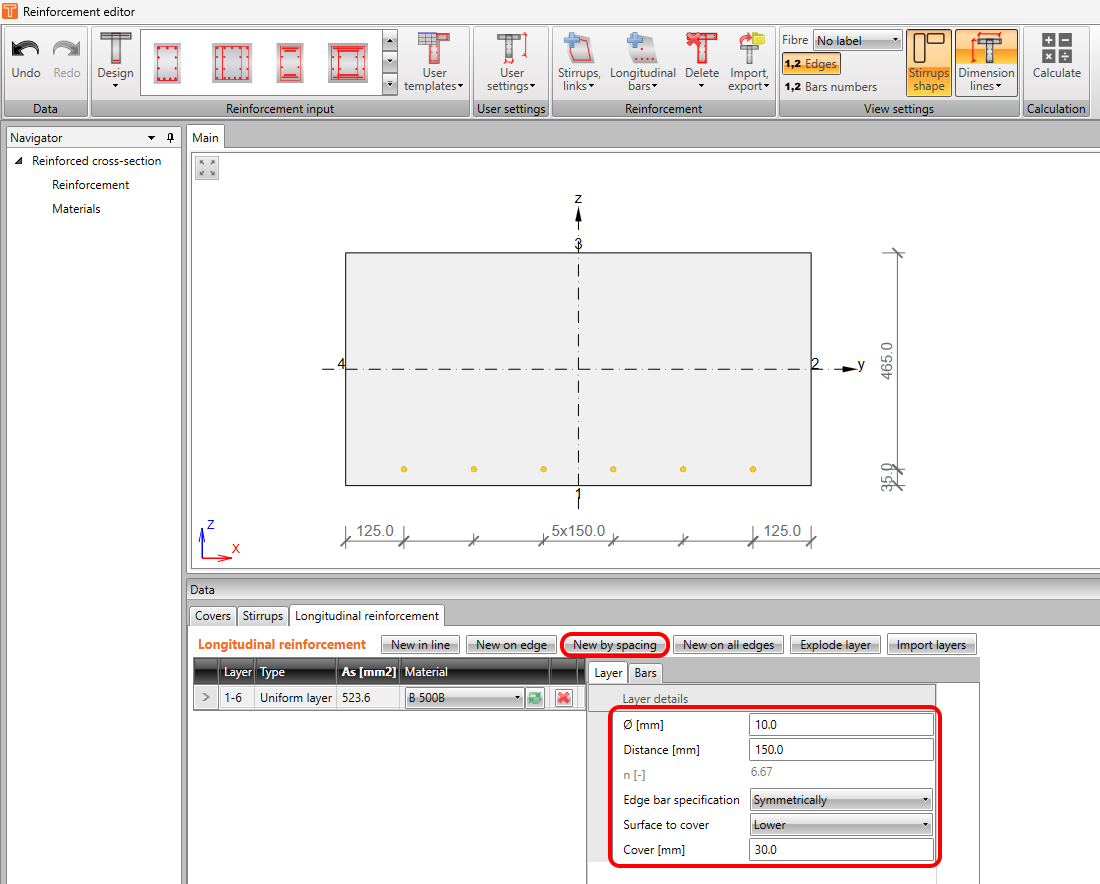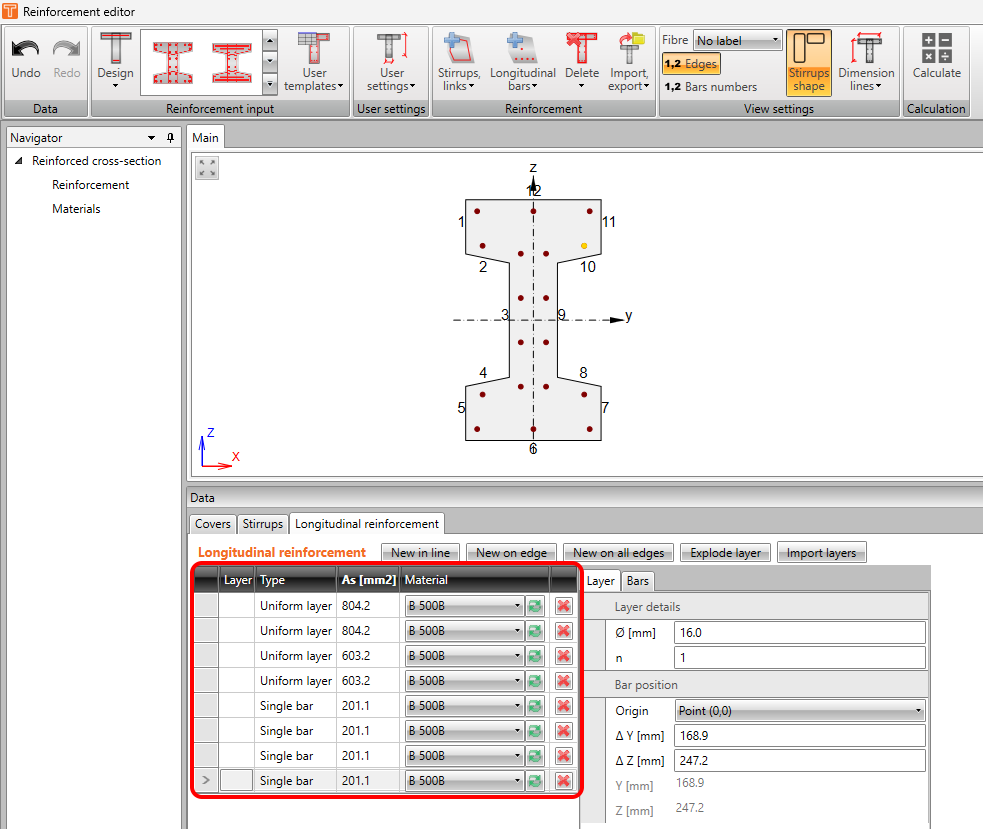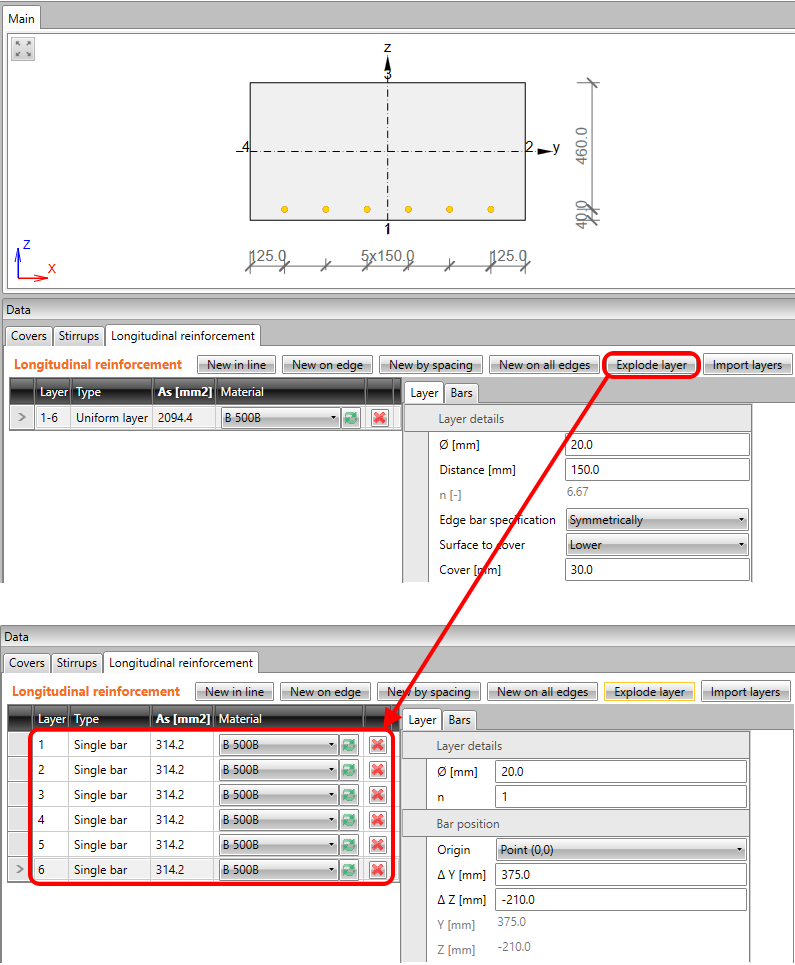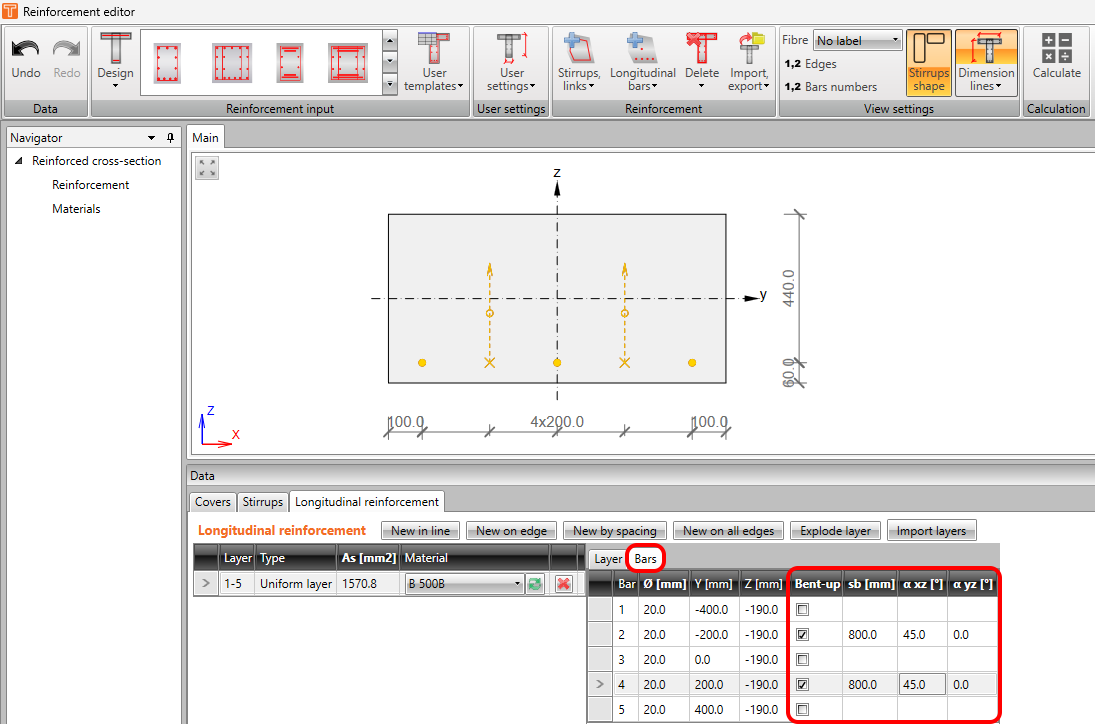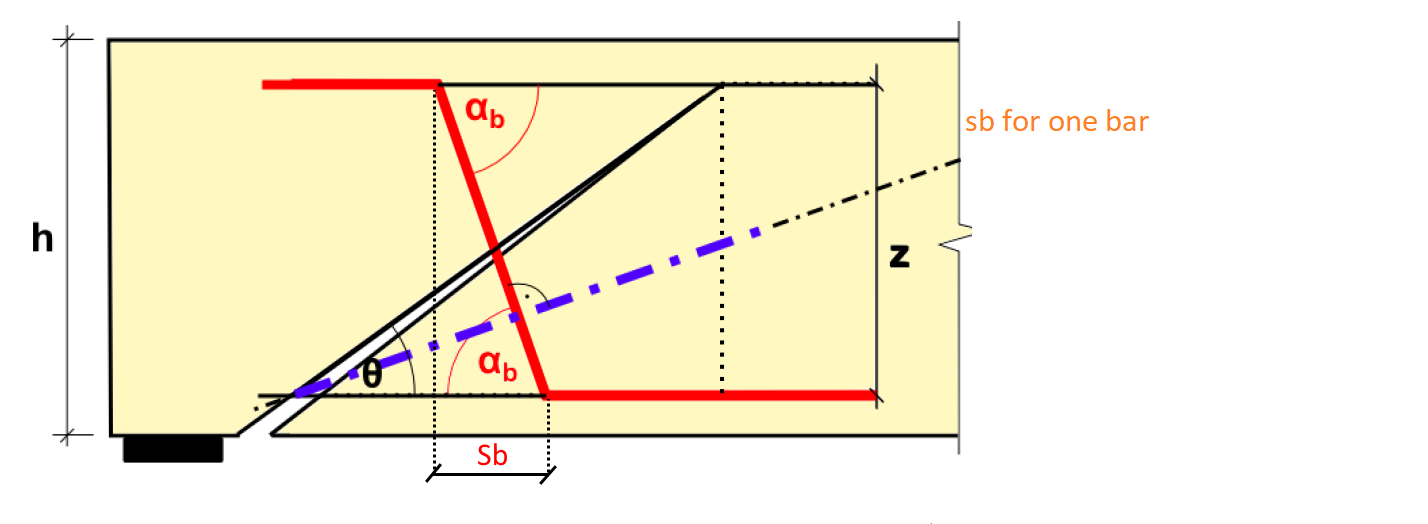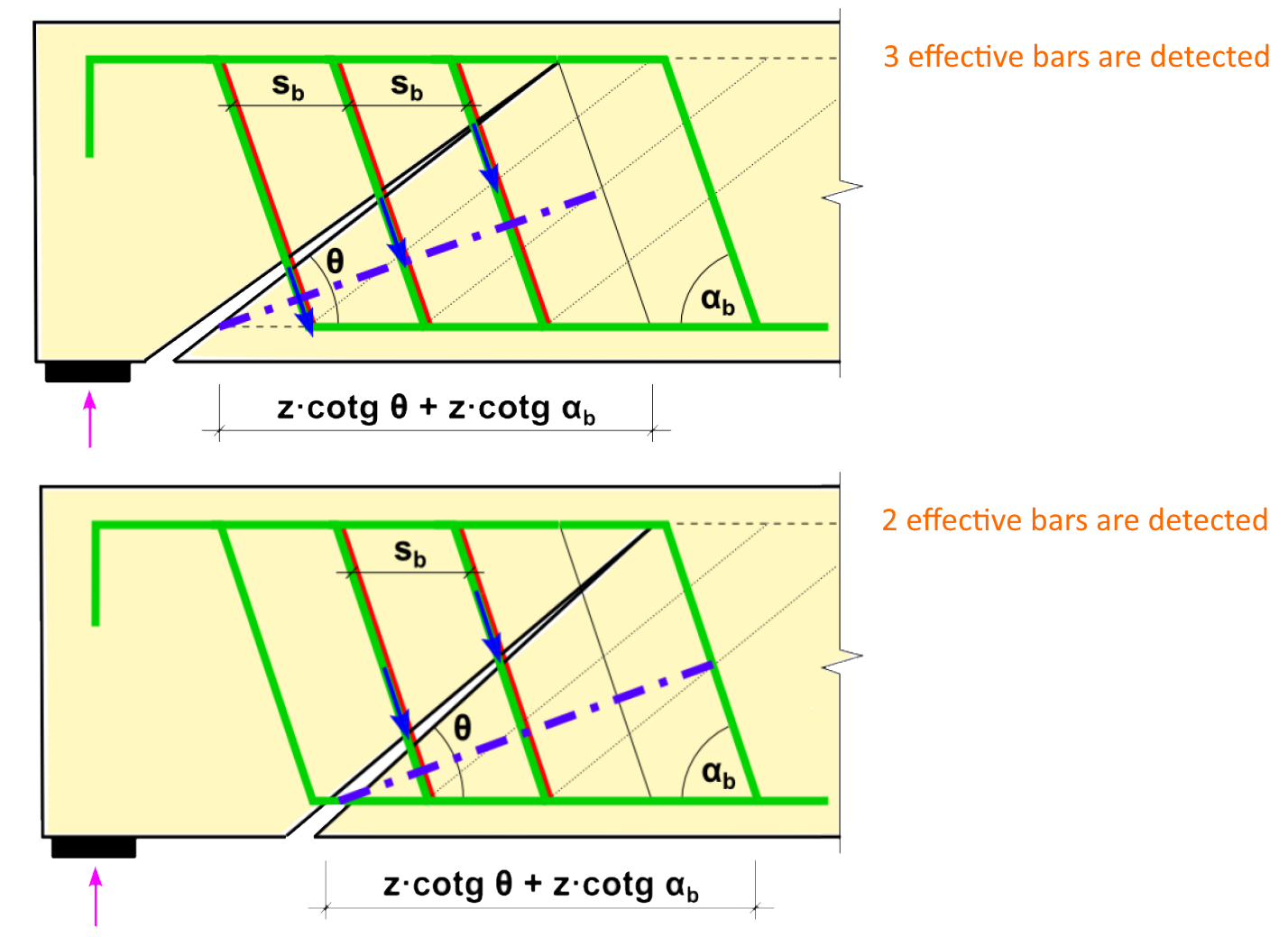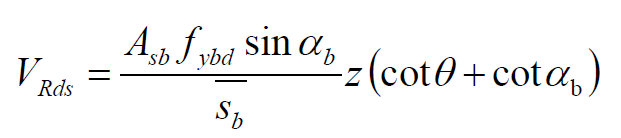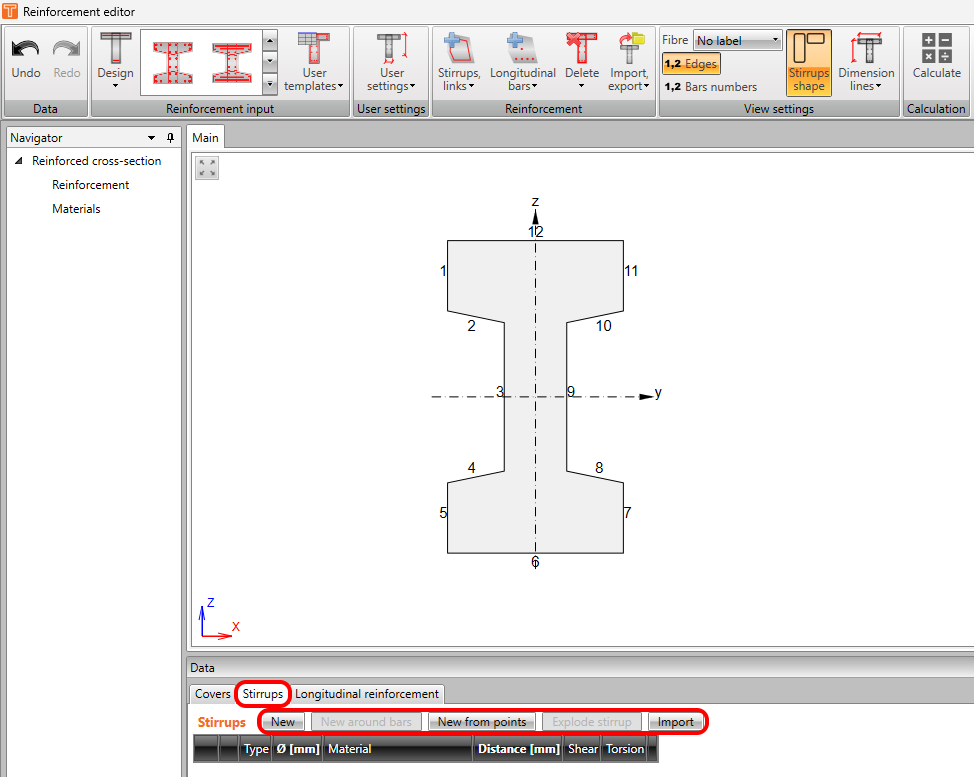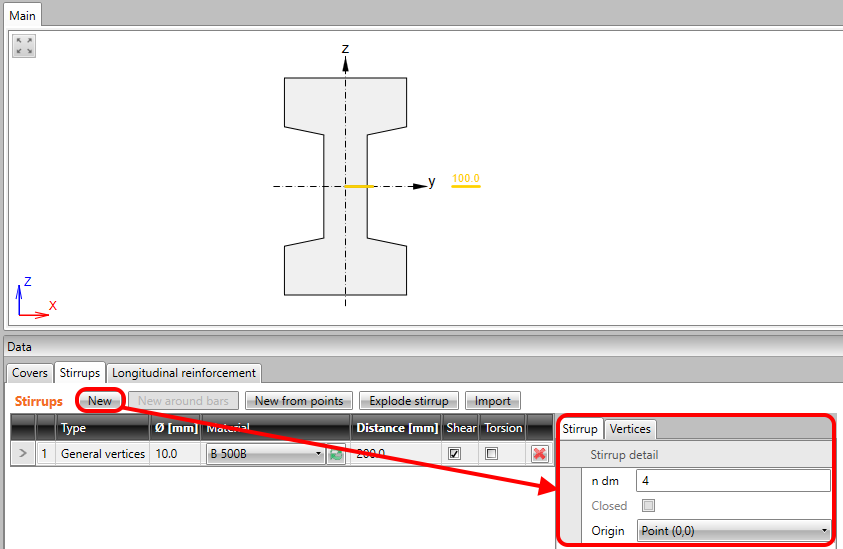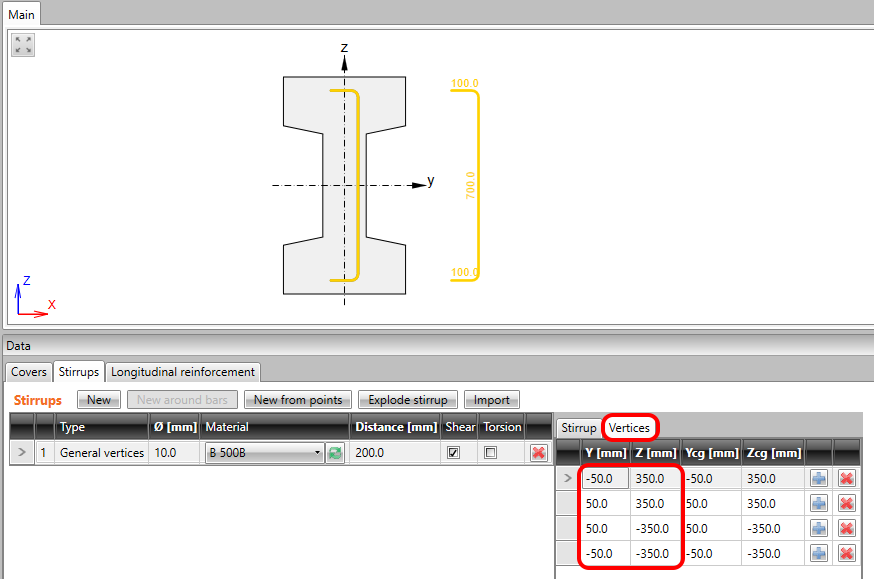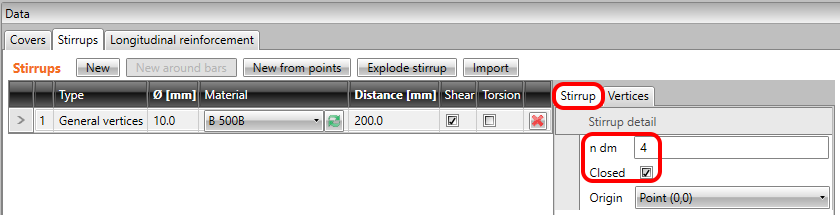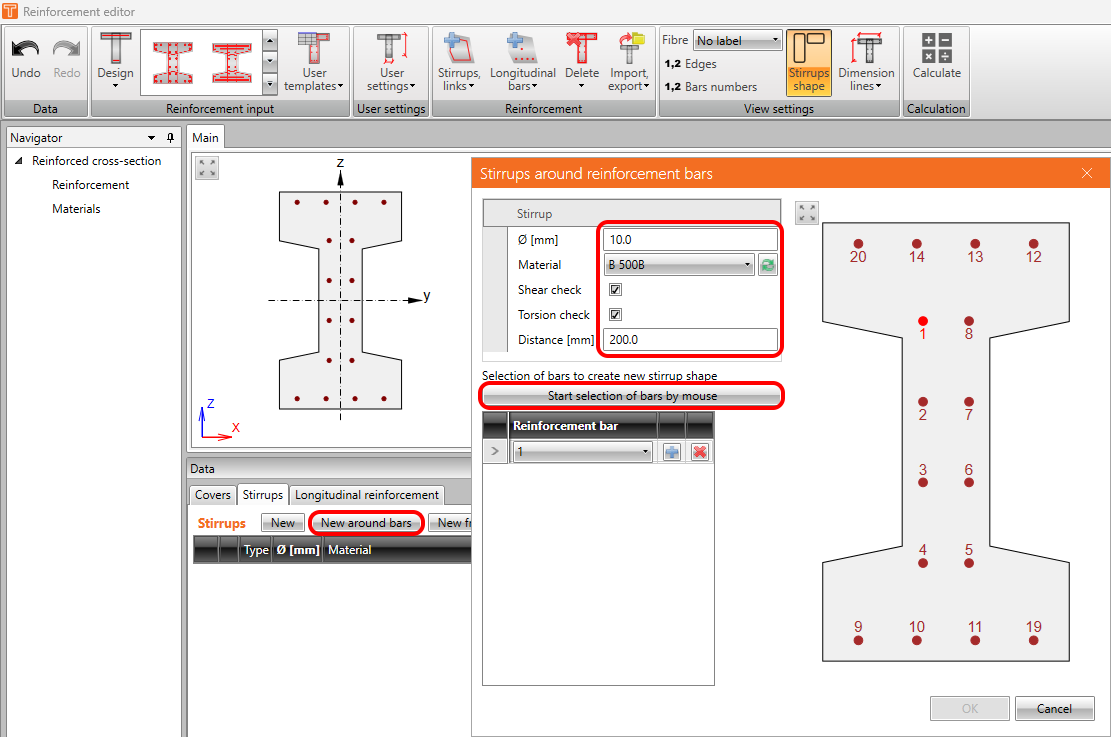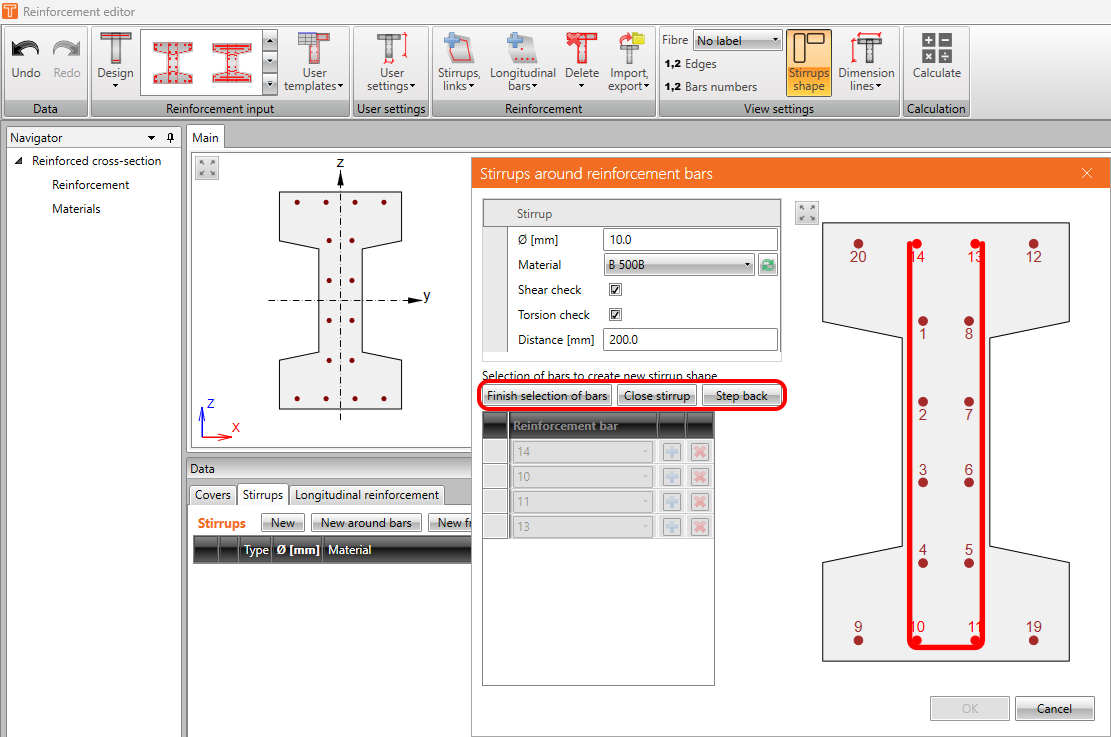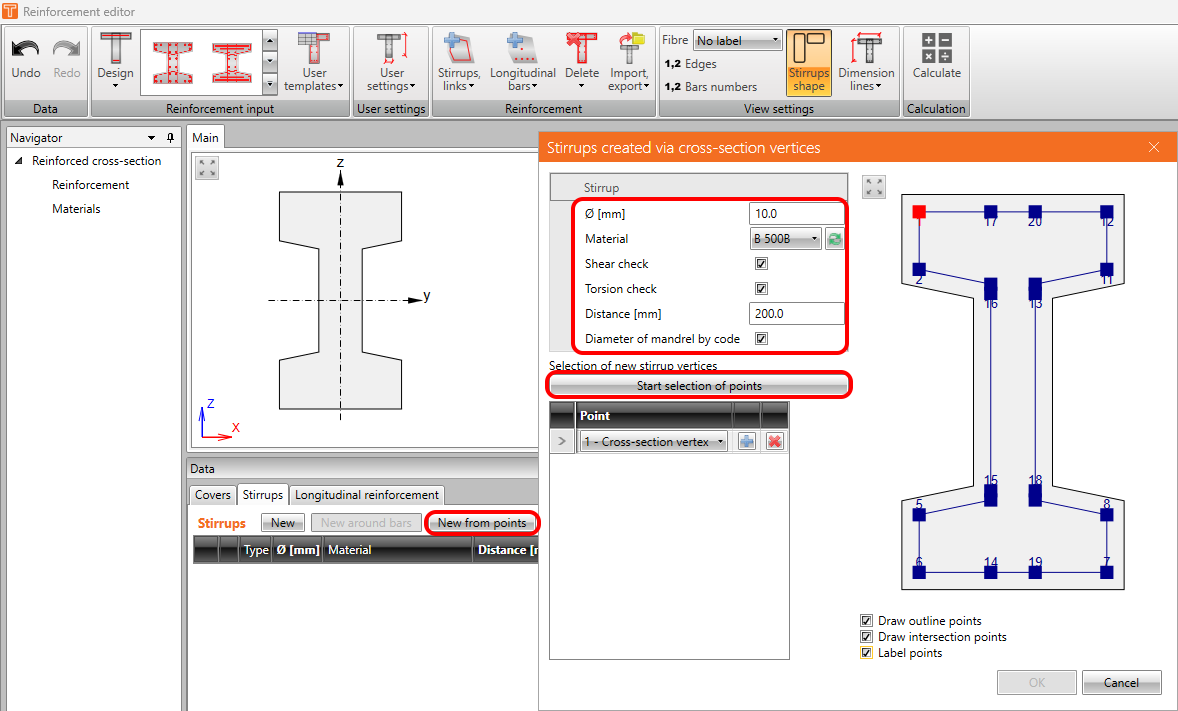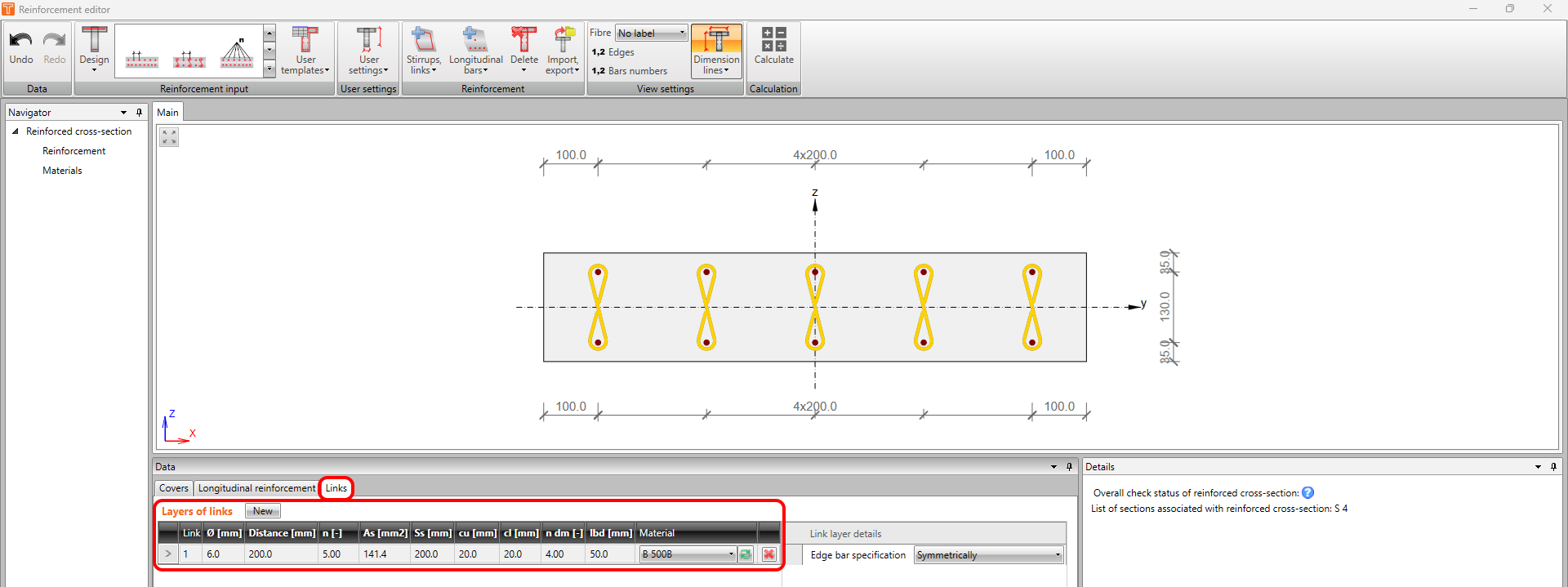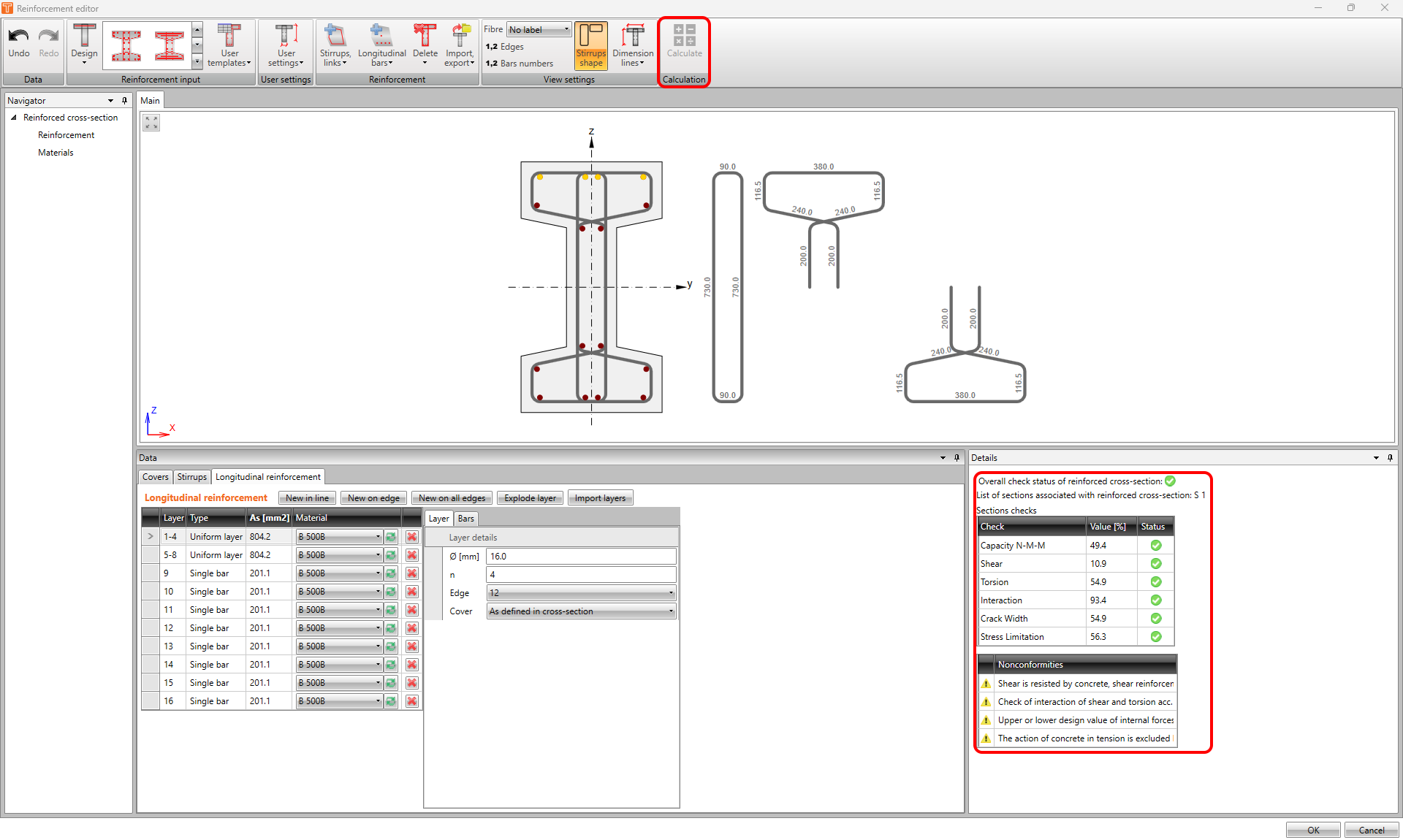Výztuž v aplikaci RCS
Existuje několik možností generování výztuže pro 1D průřez:
- Šablony
- Import
- Editor výztuže
Informace o nastavení výztuže pro 2D prvky naleznete v článku Výztuž pro 2D prvky!
Nyní se podívejme na možnosti:
Šablony
Stejně jako pro geometrii nabízí aplikace RCS předdefinované šablony pro vyztužení. Tato možnost je k dispozici pouze pro průřezy vytvořené pomocí předdefinovaných šablon.
Použití šablony
Chcete-li zadat výztuž, jděte do Navigátor -> Vyztužení, a v horním pásu vyberte preferovanou šablonu. Zobrazí se tabulka rozvržení, takže stačí vyplnit hodnoty a kliknout na tlačítko OK.
Poté se v okně Data zobrazí tabulky výztuže a vrstev výztuže. Při práci s tabulkami můžete upravovat vlastnosti, jako je průměr, počet vrstev, zda je výztuž ohýbaná a typ výztuže (tato funkce je určena pro výpočet Únavy).
Průměr a materiál výztuže lze nastavit individuálně pro každou vložku. V případě, že máte pro skupinu prutů stejný průměr nebo materiál, můžete zaškrtnout políčka Shodné a ušetřit čas nastavováním vlastností prutů po jednom.
Modifikace třmínků
Klikněte na třmínek v hlavním grafickém okně. Vybraný třmínek se zvýrazní a v okně Data se zobrazí tabulka s vlastnostmi. Zde můžete nastavit průměr, materiál, rozteč a další nastavení v závislosti na typu třmínku.
Důležitou součástí této části jsou zaškrtávací políčka Smyk a Kroucení uprostřed tabulky. Výběrem odpovídajících možností zvolíte typ posudku třmínku.
Více informací o posudcích smyku a kroucení, jakož i o dalších typech posudků s podrobným popisem, naleznete v článku MSÚ výsledky v RCS - Únosnost N-M-M, Smyk, Kroucení, Interakce, Odezva N-M-M.
Tvar třmínků lze zobrazit v Hlavním grafickém okně pomocí stejnojmenného tlačítka na horní liště v sekci Nastavení zobrazení.
Krytí betonu lze nastavit pomocí tlačítka Krytí v horní liště. Lze jej nastavit pro každou hranu průřezu zvlášť. Tj. každá hrana může mít jinou hodnotu betonového krytí.
Vyztužení lze odstranit pomocí tlačítka Smazat na horní liště. Můžete odstranit buď jen vybranou výztuž, nebo celou sestavu.
Import
Chcete-li importovat soubor obsahující výztuž, klikněte na tlačítko Import na horním pásu a vyberte, co chcete importovat. Export (pomocí tlačítka hned vedle tlačítka Import) funguje úplně stejně.
You can export/import cross-section geometry, reinforcement, and tendons separately. Or there is an option to export/import all at once.
Geometrii průřezu, výztuž a šlachy můžete exportovat/importovat samostatně. Nebo je k dispozici možnost exportovat/importovat vše najednou.
Editor výztuže
Velmi užitečný může být Editor výztuže. Je to nástroj, který vám nabízí mnoho možností, jak vyztužit průřez v aplikaci RCS. Editor spustíte kliknutím na tlačítko Editor výztuže v horní liště.
Zobrazí se samostatné okno. V editoru můžete mimo jiné definovat výztuž pomocí šablon, jak bylo ukázáno dříve. Nebo můžete výztuž importovat/exportovat. Totéž platí i pro mazání. Všechna tlačítka potřebná pro zmíněné operace jsou na horní liště.
Jednou z největších výhod editoru je možnost používat tlačítka Zpět a Dopředu. To nelze provést v obecném okně RCS.
Ale to není všechno! Pojďme se podívat, co dalšího lze v editoru provést, jednu možnost po druhé.
Podélná výztuž
Začneme definicí podélných prutů. Najdeme je v okně Data na kartě Podélná výztuž. K dispozici je pět možných variant definice výztuže.
- Nová v řadě
- Nová na hraně
- Nová pomocí odstupu
- Nová na všechny hrany
- Importovat vrstvy
Nová v řadě
Možnost Nová v řadě definuje výztuž na základě souřadnic. Musíte definovat počátek pozice prvního prutu a pozici posledního prutu, což může být Bod (0,0) nebo jeden z vrcholů. A poté musíte definovat delta souřadnice těchto dvou bodů.
Na kartě Vložky příslušné vrstvy můžete zobrazit polohu jednotlivých pruhů.
Nová na hraně
Možnost Nová na hraně definuje výztuž na základě čísla hrany a krytí. Krytí může být takové, jak je definováno u průřezu, nebo definovano uživatelem. Nezapomeňte zapnout označování hran průřezu v horní liště.
Nová pomocí odstupu
Možnost Nová pomocí odstupu definuje výztuž na základě vzdálenosti a krytí. Počet prutů ve vrstvě se vypočítá automaticky. Tato možnost je k dispozici pouze pro 1D desky -> pro typ prutu Nosník pouze Obdélníkový průřez a pro typ prutu Nosníková deska.
Všimněte si, že počet vložek nemusí být celé číslo. Můžete také definovat plochu, kterou chcete pokrýt - spodní nebo horní, a specifikaci hran - Symetricky, Průměr/2 nebo Uživatelské zadání.
Nová na všechny hrany
Možnost Nová na všechny hrany definuje vyztužení na základě vzdálenosti a krytí.
Jakmile takto zadáte výztuž, aplikace automaticky vytvoří jednotné vrstvy nebo jednotlivé pruty okolo průřezu.
Rozložit vrstvu
Všechny předchozí funkce zadávání vytvářejí vrstvu nebo řadu výztužných vložek. Chcete-li změnit polohu nebo průměr jednoho prutu, můžete vrstvu rozbít a provést úpravy pouze pro vybraný prut.
Importovat vrstvy
Jedná se o stejnou funkci importu, která byla popsána výše. Jediným rozdílem je, že tímto tlačítkem se importuje pouze podélná výztuž.
Ohýbané pruty
Na kartě Podélná výztuž můžete vybrat, který prut se bude ohýbat. To lze provést pro všechny typy výztuže. A také, jak bylo popsáno výše, můžete v obecném okně RCS vybrat jednotlivé pruty, které se budou ohýbat.
Je nutné správně nastavit hodnoty sb a α. Vzdálenost sb je definována jako průmět nakloněné části do směru osy nosníku (nebo spíše efektivní délka ohnuté vložky). U více vrstev ohýbaných vložek je vzdálenost sb definována jako vodorovná vzdálenost mezi nimi. Po tomto zadání se provede automatická detekce účinných vložek v průmětu trhliny do osy kolmé na geometrii ohýbaných vložek (modrá čárkovaná čára).
Smyková odolnost ohýbaných vložek je definována následující rovnicí. Pokud použijeme nestejnou vzdálenost mezi vrstvami ohýbaných prutů, vzdálenost sb se zprůměruje a použije ve stejné rovnici.
Pro zohlednění menší účinnosti ohýbaných vložek v oblastech s menší šířkou trhlin existuje možnost použít redukci součinitelem kb. Doporučená hodnota je 0,75 (obecně <1).
Měli bychom také zkontrolovat maximální vzdálenost mezi ohnutými vložkami podle normy.
sb,max = 0,6 d (1 + cot α) (9.7N)
Třmínky
Chcete-li definovat třmínky, přejděte do okna Data -> záložka Třmínky. K dispozici jsou čtyři možnosti definice třmínků.
- Nový
- Nový kolem vložek
- Nový pomocí bodů
- Import
Nový
Možnost Nový definuje třmínky na základě souřadnic. Nejprve je třeba definovat Počátek jako Bod (0,0) nebo jako jeden z vrcholů na kartě Třmínek.
A pak je nutno definovat souřadnice na kartě Vrcholy.
Nakonec se můžete vrátit na kartu Třmínek a zkontrolovat, zda je zavřený. Nebo změňte vnitřní průměr zaoblení ndm, který je definován jako násobek průměru třmínku.
Nový kolem vložek
Možnost Nový kolem vložek definuje třmínky na základě polohy výztužných prutů. Klikněte na tlačítko, nastavte průměr a vzdálenost a klikněte na tlačítko Zahájit výběr vložek myší.
Pak postupně vybírejte vložky. Můžete použít tlačítko Krok zpět nebo Dokončit výběr vložek bez zavření třmínků.
Nový pomocí bodů
Možnost Nový pomocí bodů definuje třmínky na základě vrcholů průřezu. Klikněte na tlačítko, nastavte průměr a vzdálenost a klikněte na tlačítko Zahájit výběr bodů.
Pak postupně vybírejte body. Můžete použít tlačítko Krok zpět nebo Ukončit výběr bodů bez uzavření třmínků.
Rozložit třmínek
Pomocí této funkce můžete převést třmínek vytvořený z bodů nebo okolo vložek na obecný třmínek definovaný souřadnicemi. Převedený třmínek bude stejný jako třmínek vytvořený pomocí možnosti Nový.
Import
Jedná se o stejnou funkci importu, která byla popsána výše. Jediným rozdílem je, že tímto tlačítkem se importují pouze třmínky.
Spony
U jednosměrných desek a 2D prvků můžete definovat spony.
Výpočet
V editoru výztuže uživatelé obvykle iterují od verze k verzi v návrhu výztuže. Užitečnou funkcí je výpočet průřezu přímo v editoru. Na horní liště se nachází tlačítko Výpočet. Po výpočtu se zobrazí celkový stav posudku vyztuženého průřezu. A také budou k dispozici všechna upozornění ohledně nesrovnalostí.