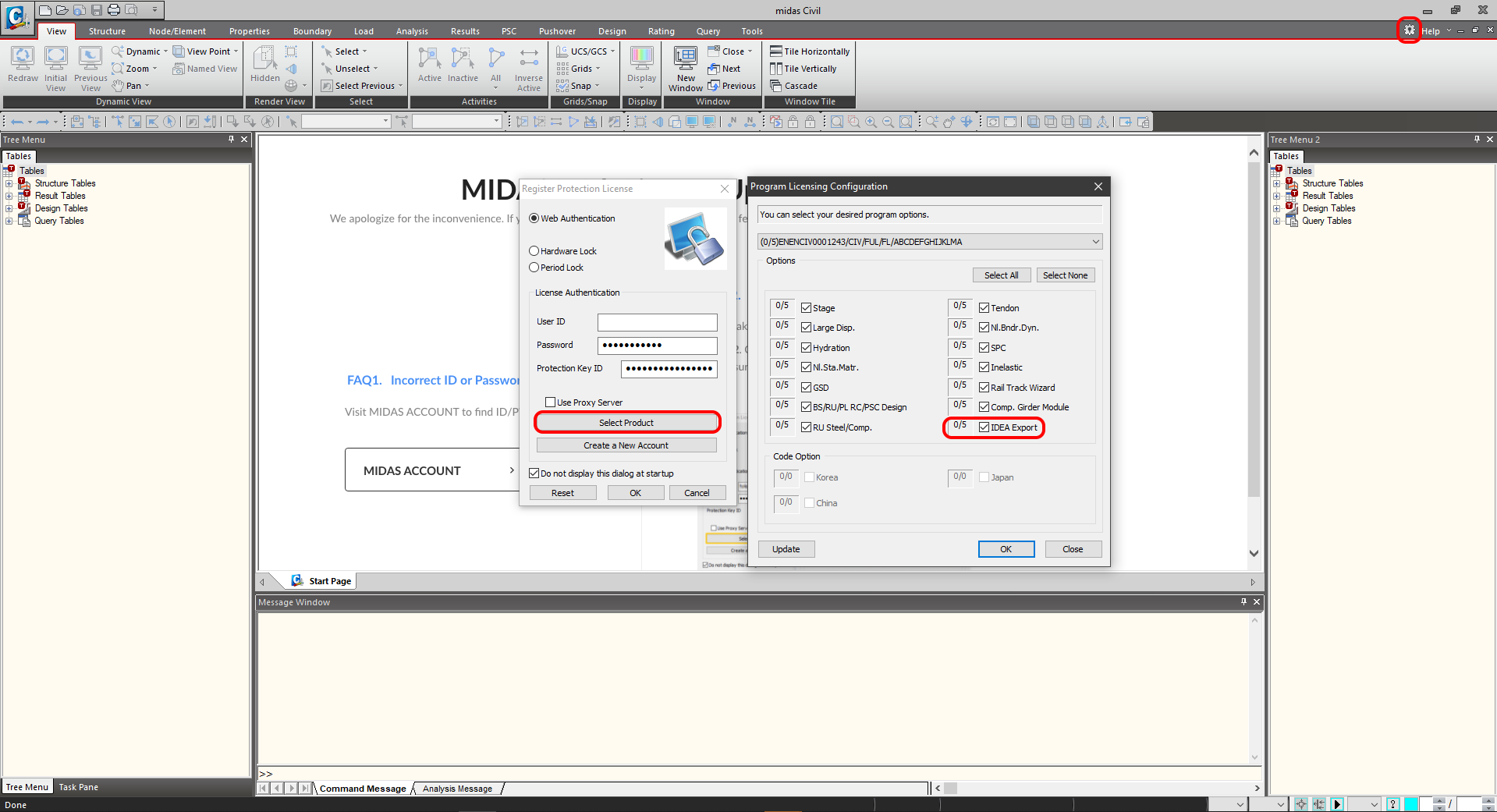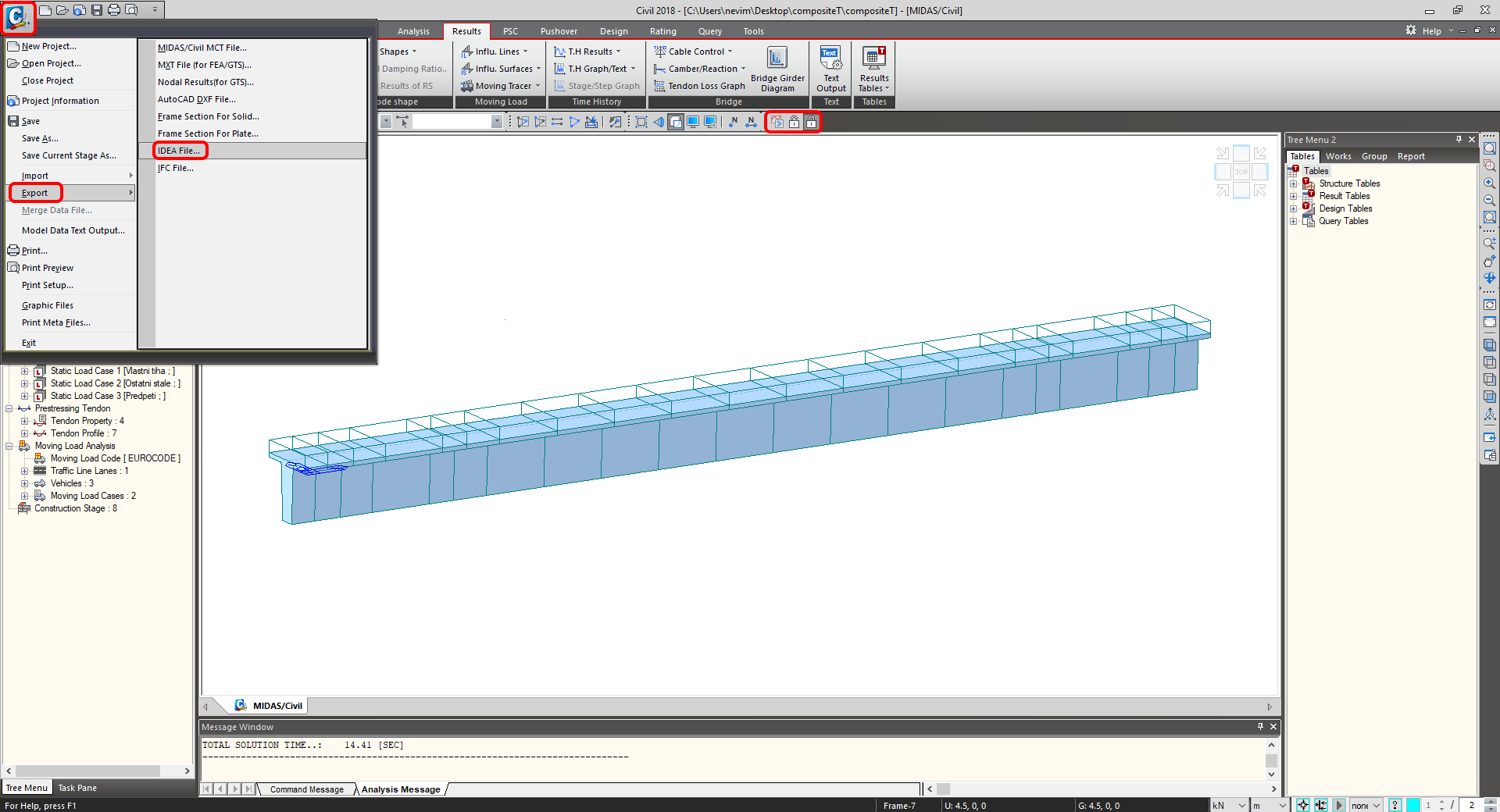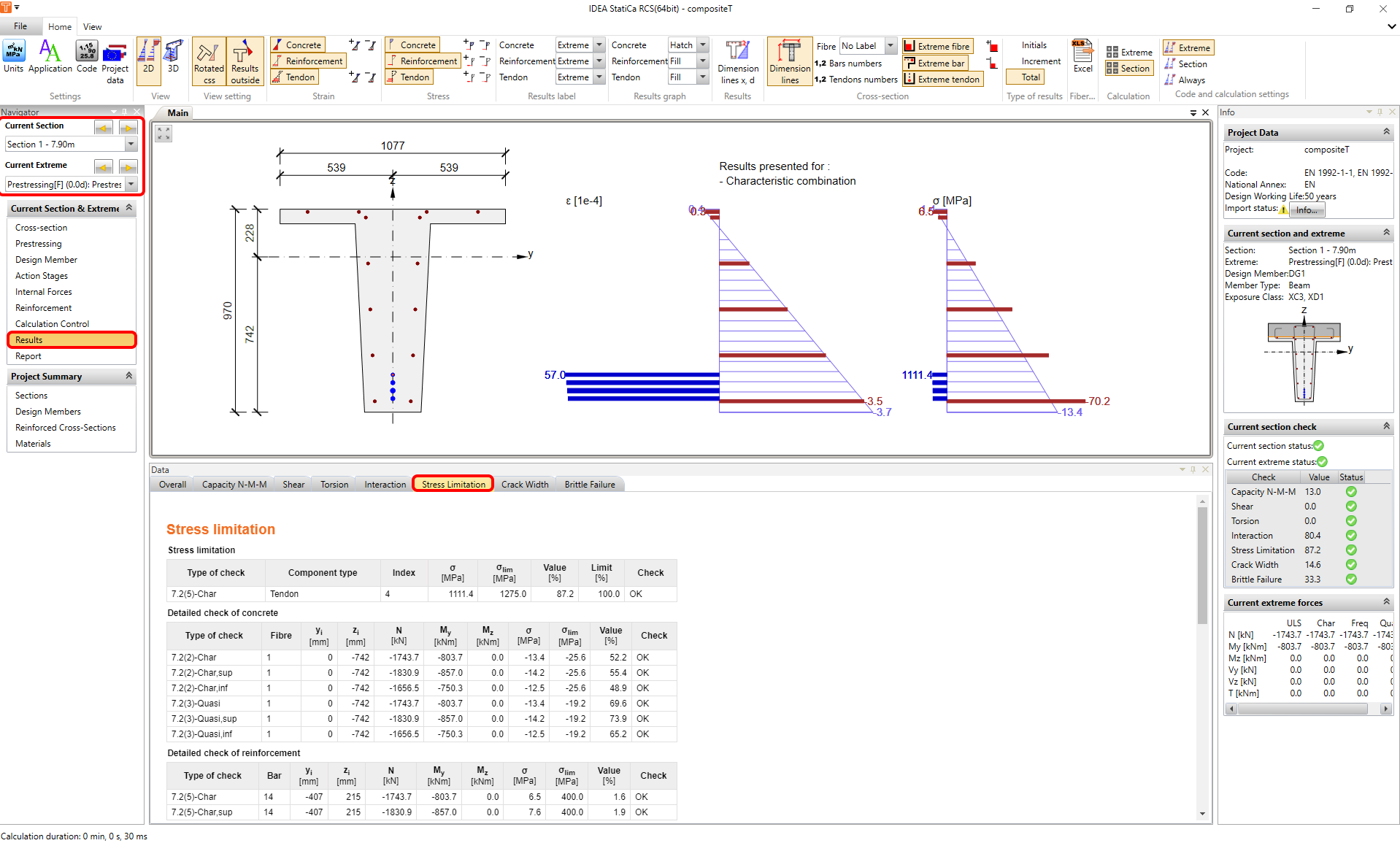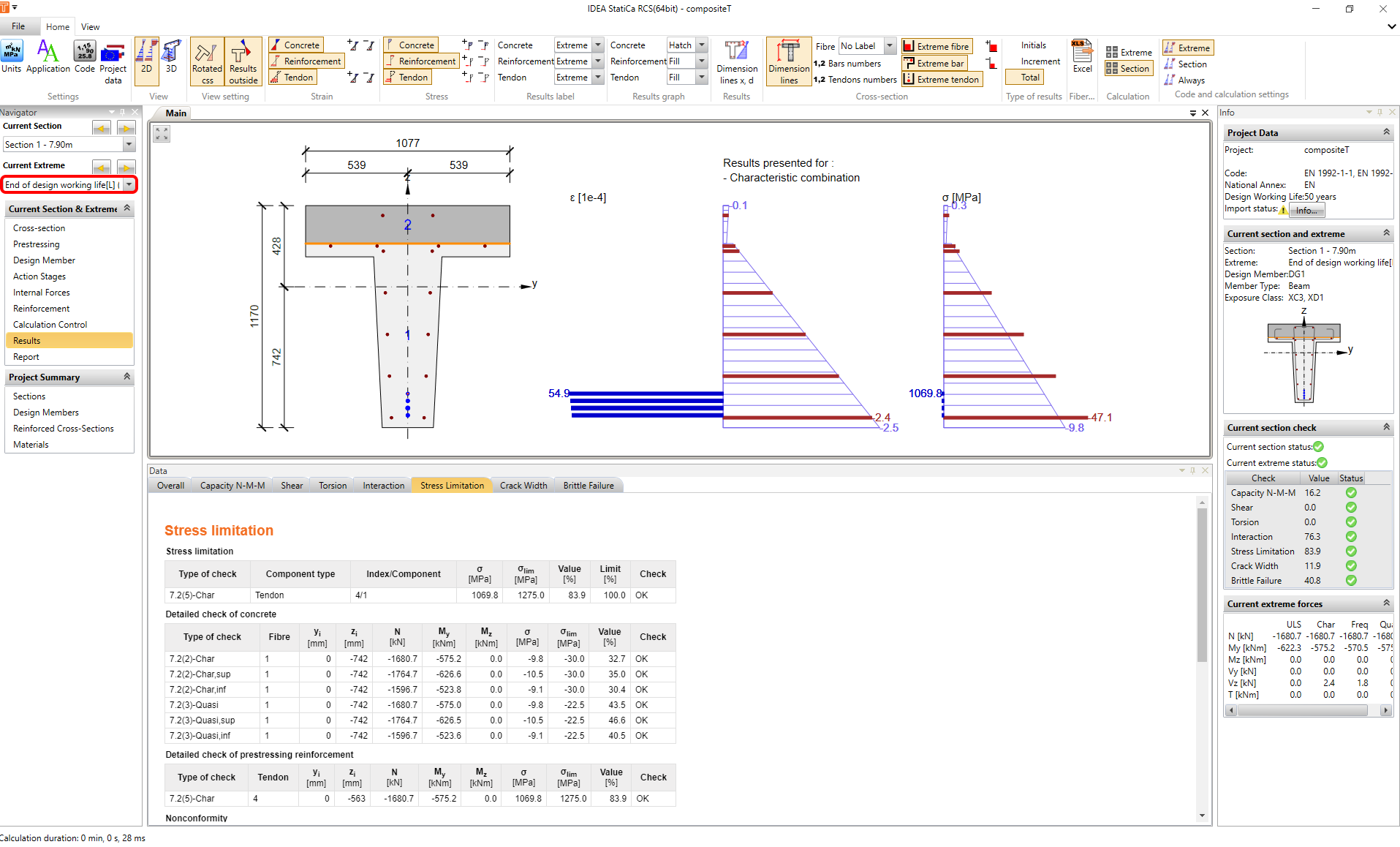Tutorial pentru BIM link cu Midas pentru beton
1 Activare
Începând cu versiunea Midas Civil 2020 3.2 și mai noi, a fost adăugată o căsuță de bifare pentru activare la configurarea licențelor programului - Program licensing configuration
2 Export
Deschideți proiectul atașat compositeT.mcb și rulați analiza. După analiză, accesați meniul și selectați Export și IDEA File.
Selectați calea în care vor fi salvate fișierele mct. și mid. Este necesar ca ambele fișiere să fie salvate în același folder. În caz contrar, importul în IDEA StatiCa BIM nu va fi accesibil.
3 Import
Porniți aplicația IDEA StatiCa și mergeți la partea BIM. Selectați Import from other programs (Import din alte programe) și selectați compositeT.mct. Selectarea compositeT.mct va fi permisă dacă derulați în jos meniul de programe FEM compatibile și selectați Midas mct Files(.mct).
Puteți organiza elementele proiectului în categorii, în mod corespunzător din punctul de vedere al proiectului. Elementele alocate în aceeași categorie sunt verificate în același timp.
Tab-ul "Import details" vă informează despre aspectele pe care este foarte recomandat să le controlați sau care nu sunt preluate de Midas Civil.
Datorită grinzii de secțiune T a podului, este necesar să se selecteze codul corespunzător. Datele proiectului furnizează setările codului EN 1992-2:2008-07. Grupele de încărcări sunt definite pentru "Road bridge" (Pod rutier) în meniul derulant "Type of bridge" (Tip de pod).
Tab-ul "Result class" (Clase de rezultate) permite selectarea combinațiilor care vor fi incluse în verificare. Înfășurătoarele din analiza încărcării mobile vor fi șterse deoarece nu sunt introduse în etapele de construcție și nu sunt importante pentru verificarea conform codului, spre deosebire de celelalte combinații.
4 Proiectare
În fila "Data" sunt predefinite verificări de coduri semnificative. "Detailing" este dezactivată din cauza toronului mediu pentru fiecare strat. Distanța insuficientă a toroanelor este datorată simplificării modelului FEM.
Etapa următoare este Armarea. Veți lucra cu o singură zonă pe întregul grinzi pentru a ușura munca. Apăsați secțiunea transversală din plan și veți ajunge la editorul de armături.
Încărcați șablonul predefinit al secțiunii transversale compositeT.nav și îl adăugați.
Verificarea stabilității laterale este o parte foarte importantă în etapa de precomprimare pentru a evita străpungerea grinzii. Treceți la "Lateral stability" și setați parametrii pentru verificare. Schimbați situația la "Transient".
b = 1,077 m
h = 0,97 m
lt = 15,8 m
5 Rezultate
Treceți la "Results" și calculul va începe automat. Accesați rezultatele în detaliu prin apăsarea butonului Detailed și porniți aplicația RCS.
Rulați calcul.
Fereastra "Results" oferă un desen detaliat al rezultatelor. În partea de sus este un selector pentru etape și secțiuni, care vă permite să alegeți partea dorită. Sunt prezentate rezultatele etapei de pretensionare fără placa compozită.
Schimbarea etapelor se realizează printr-un selector. Etapele cu placa compozită.
6 Raport
Pasul final este crearea raportului. Raportul poate fi scurt sau detaliat. Depinde de intențiile dvs. Este complet customizabil și poate fi exportat în fișiere PDF sau Docx.