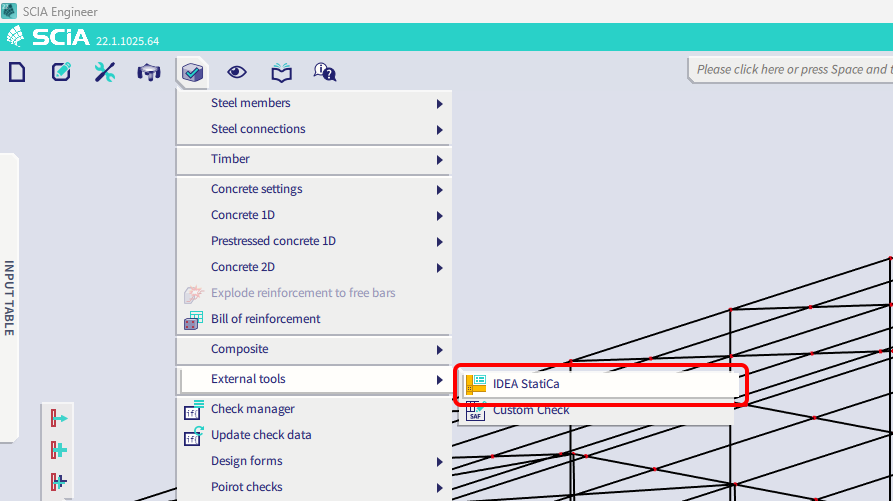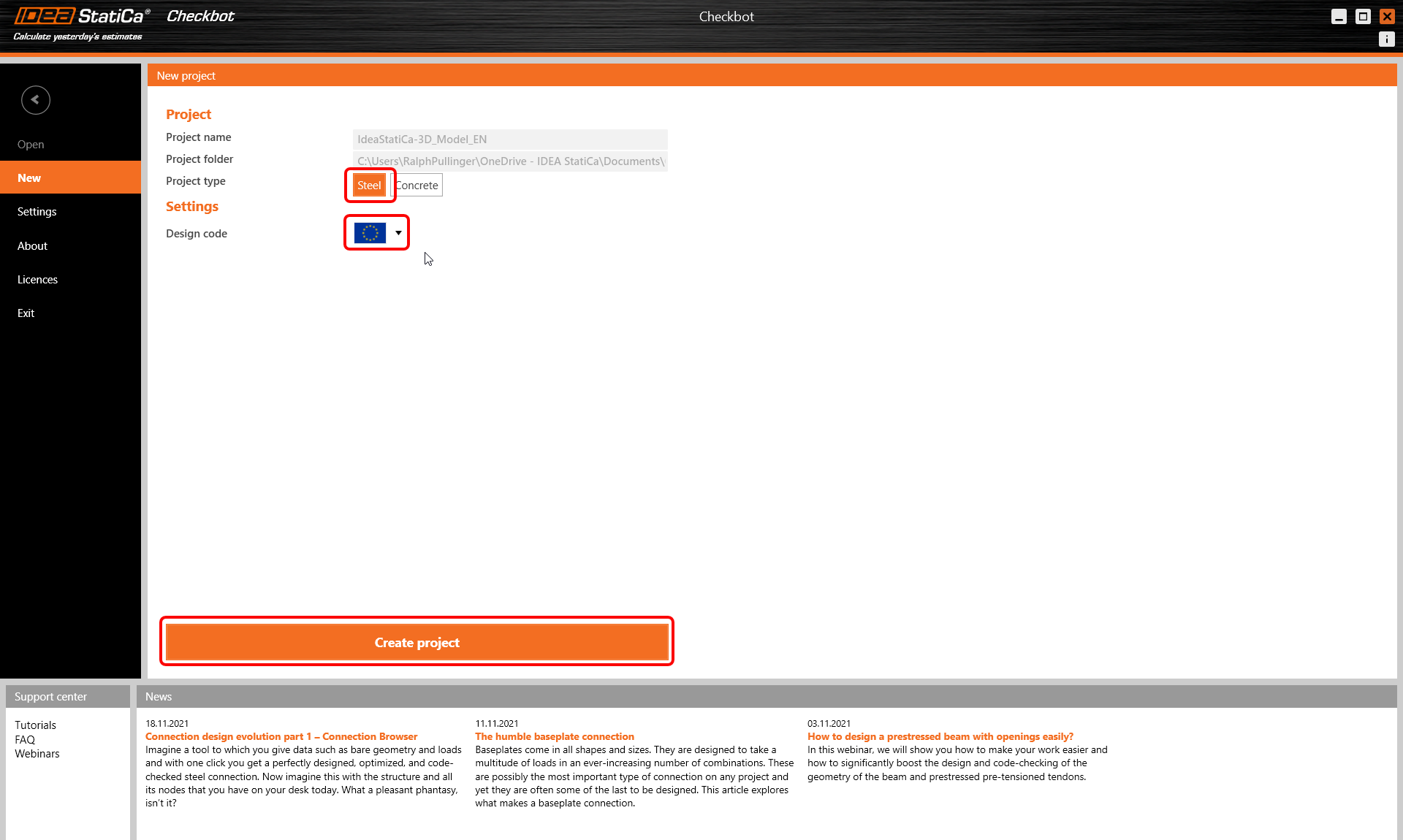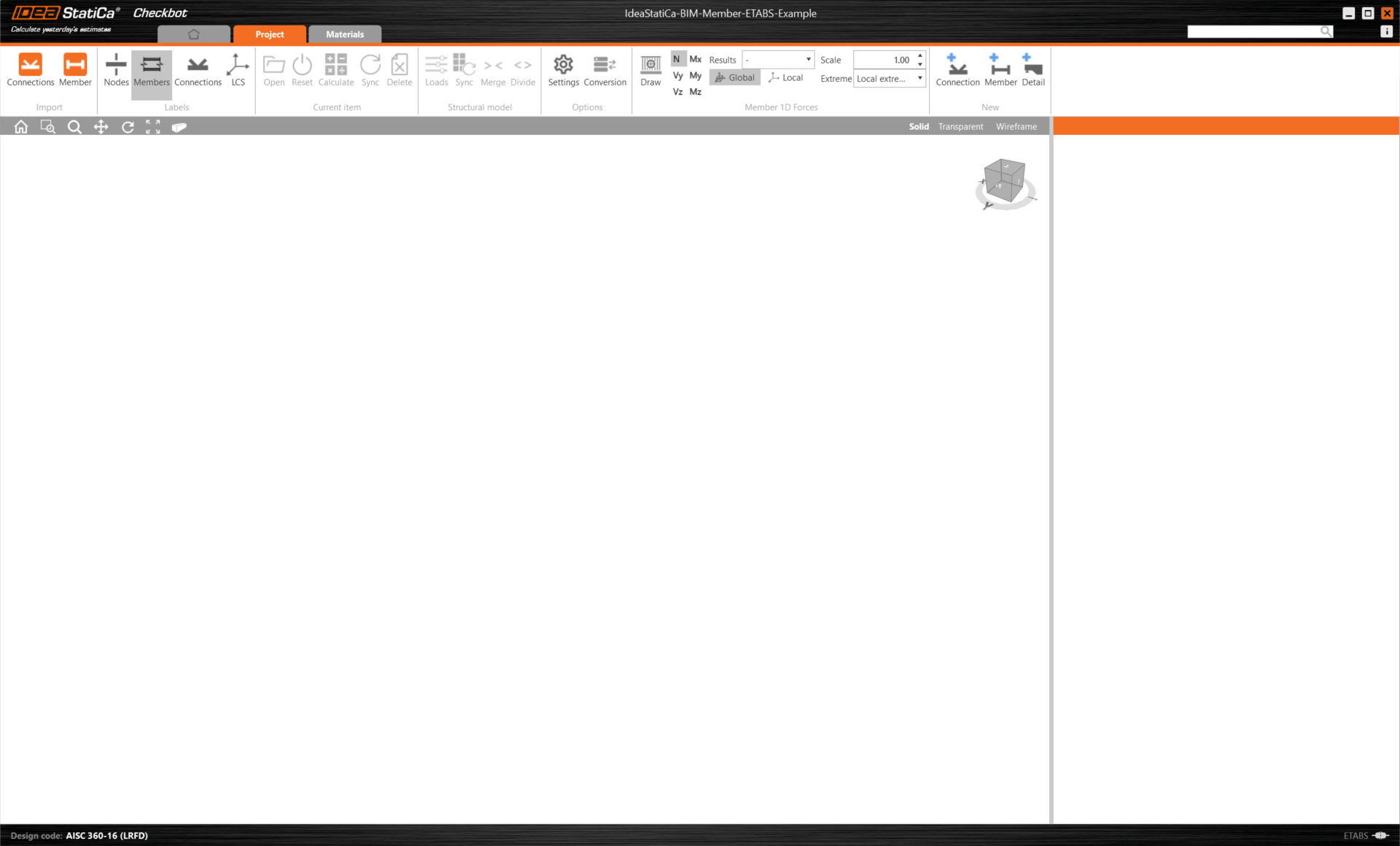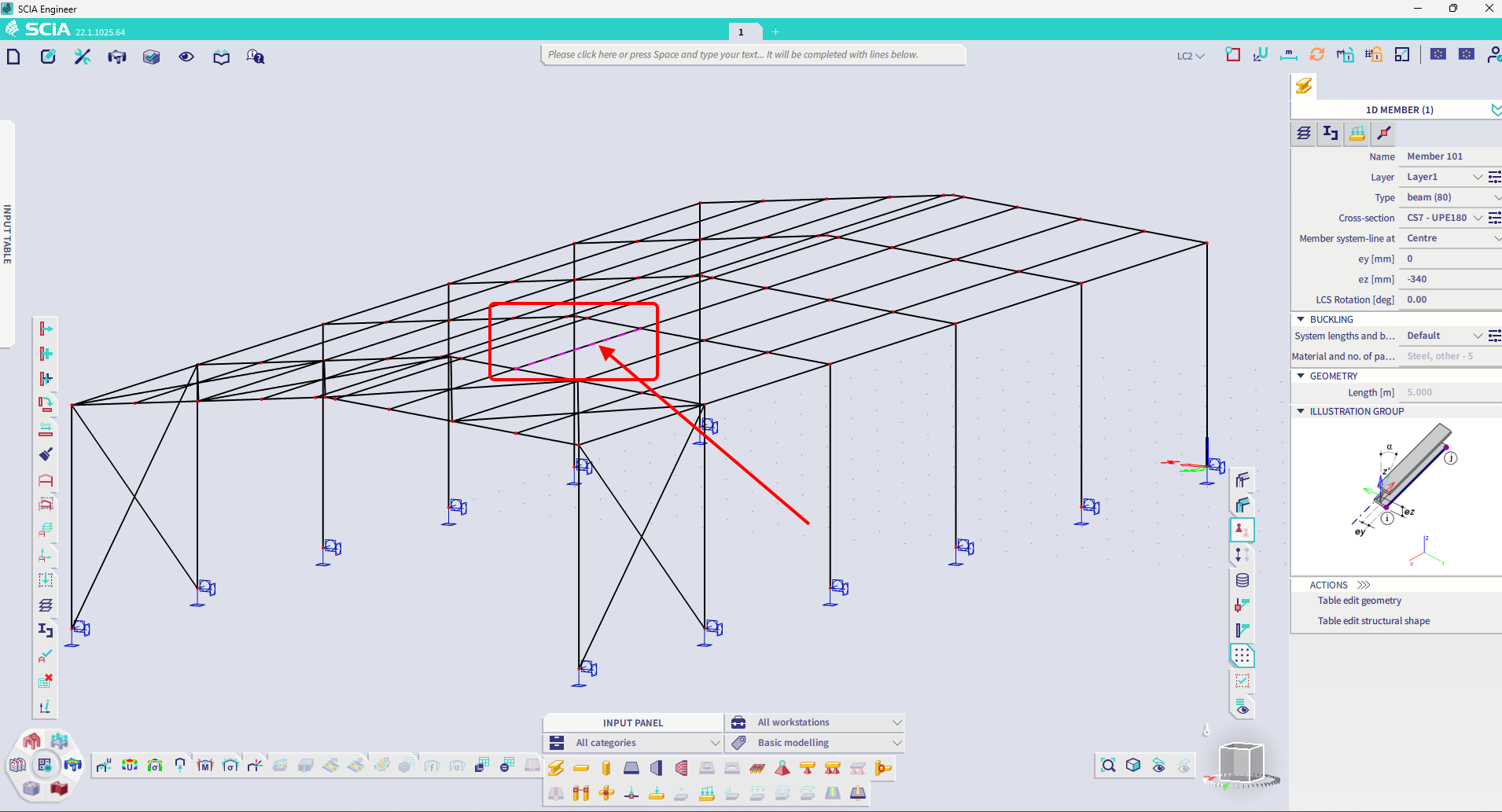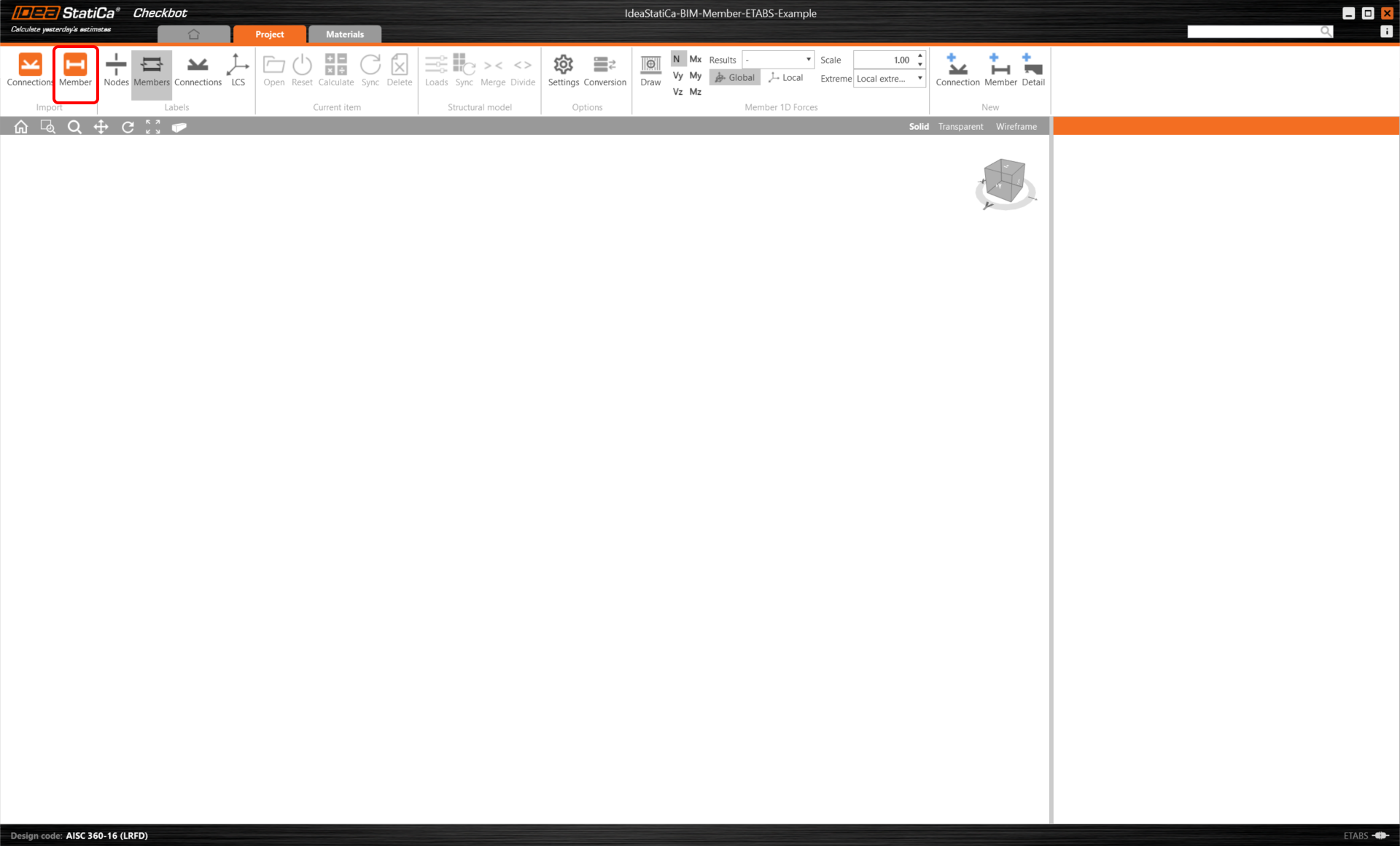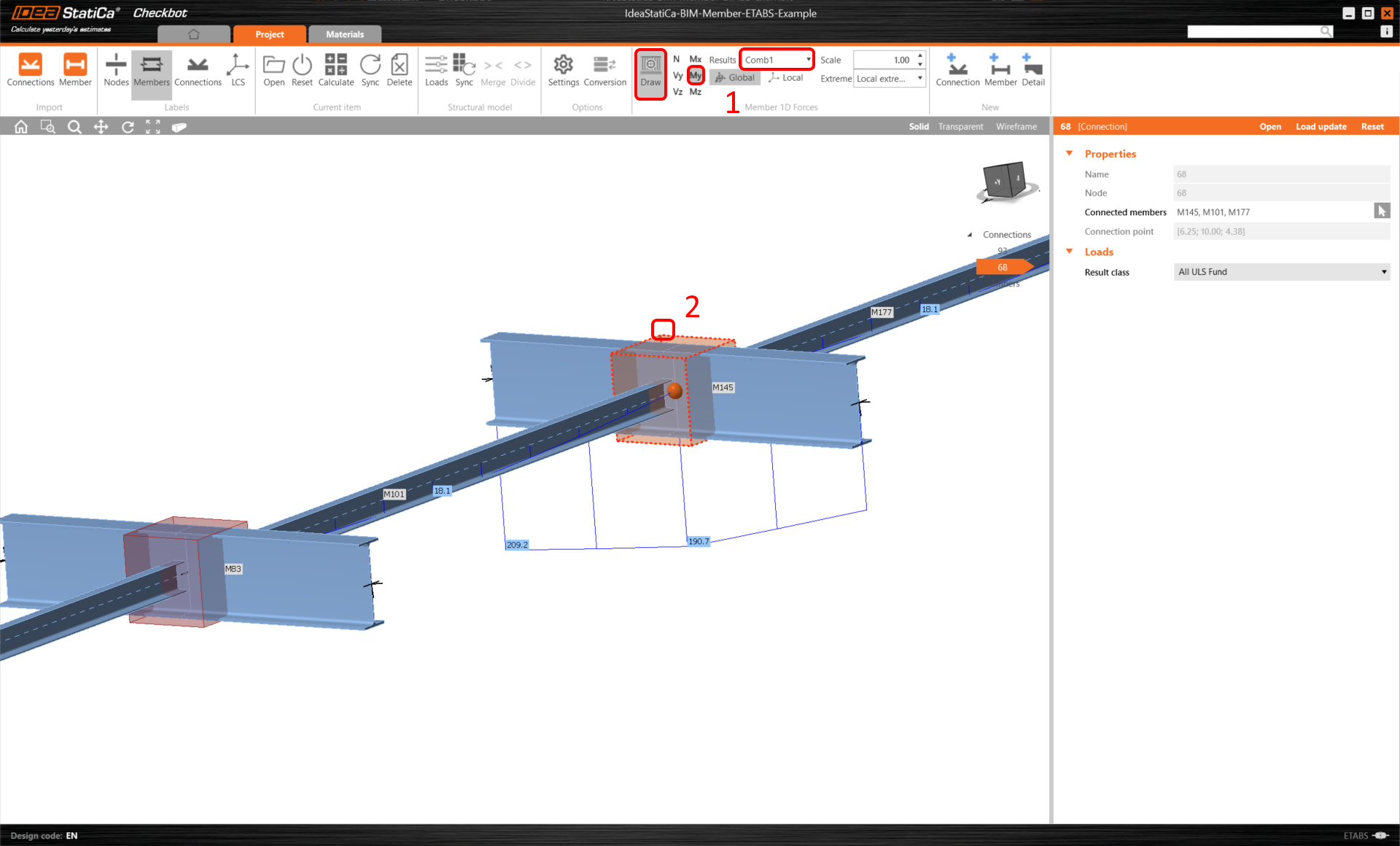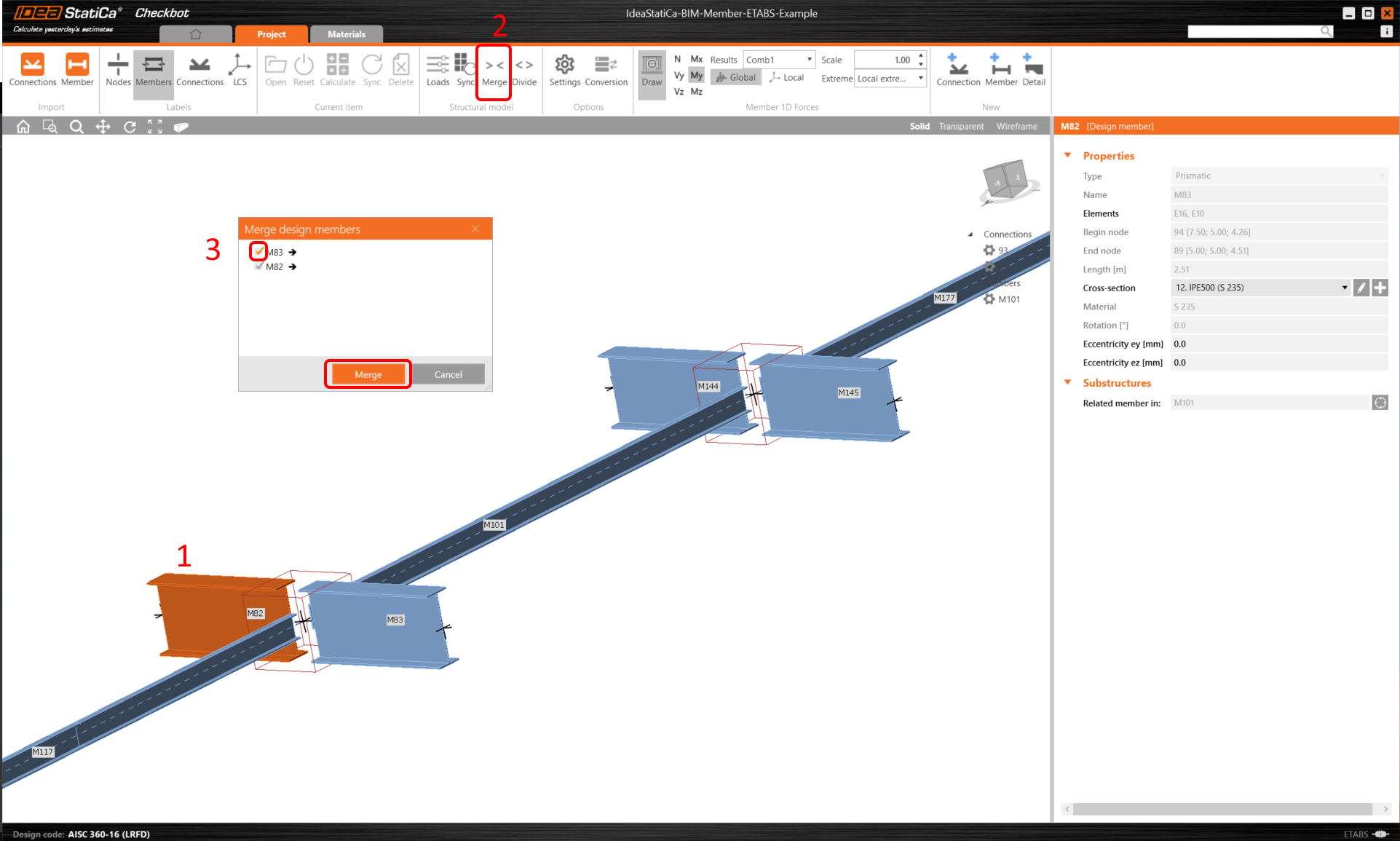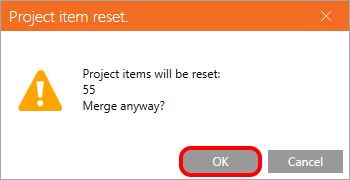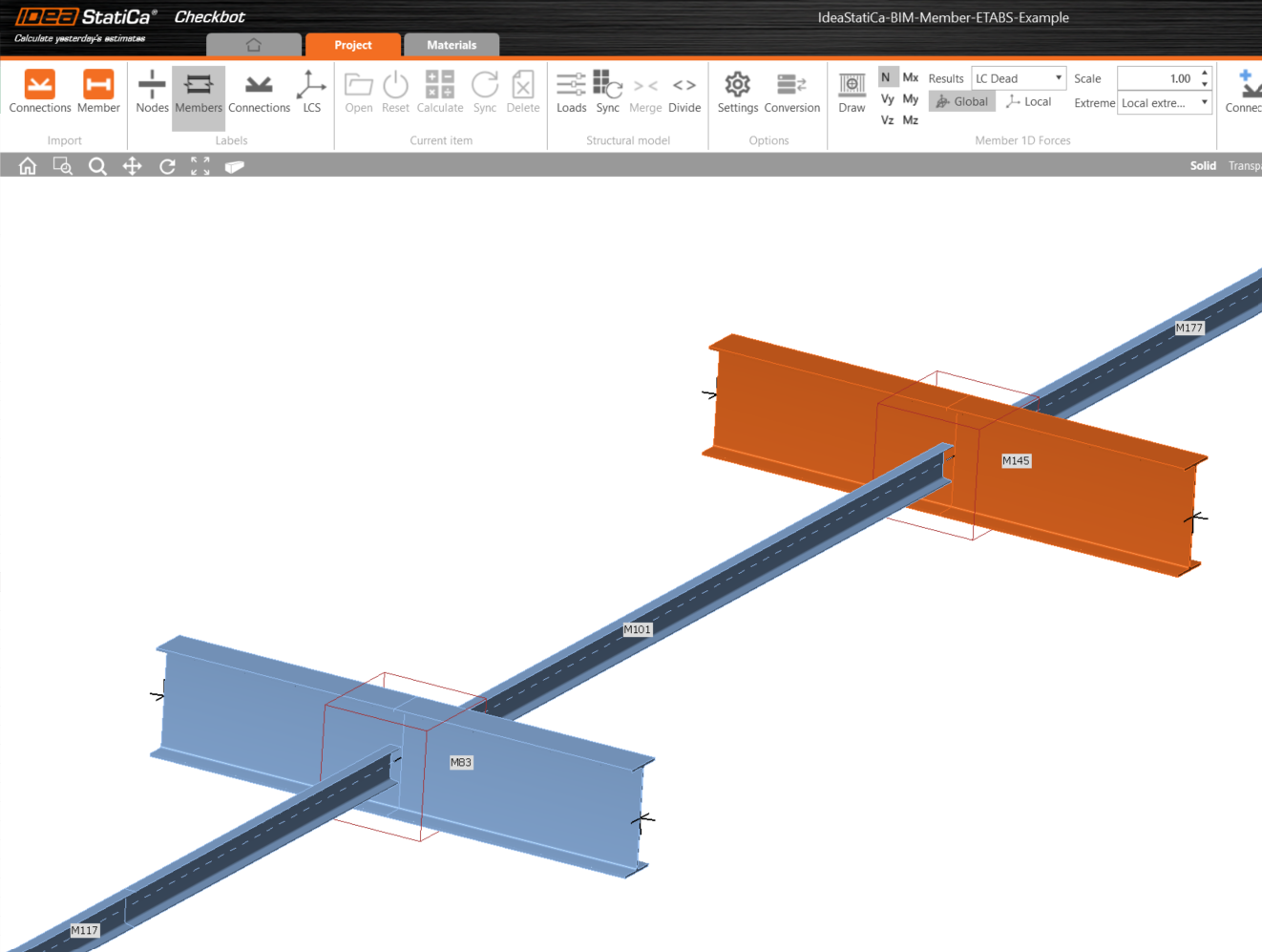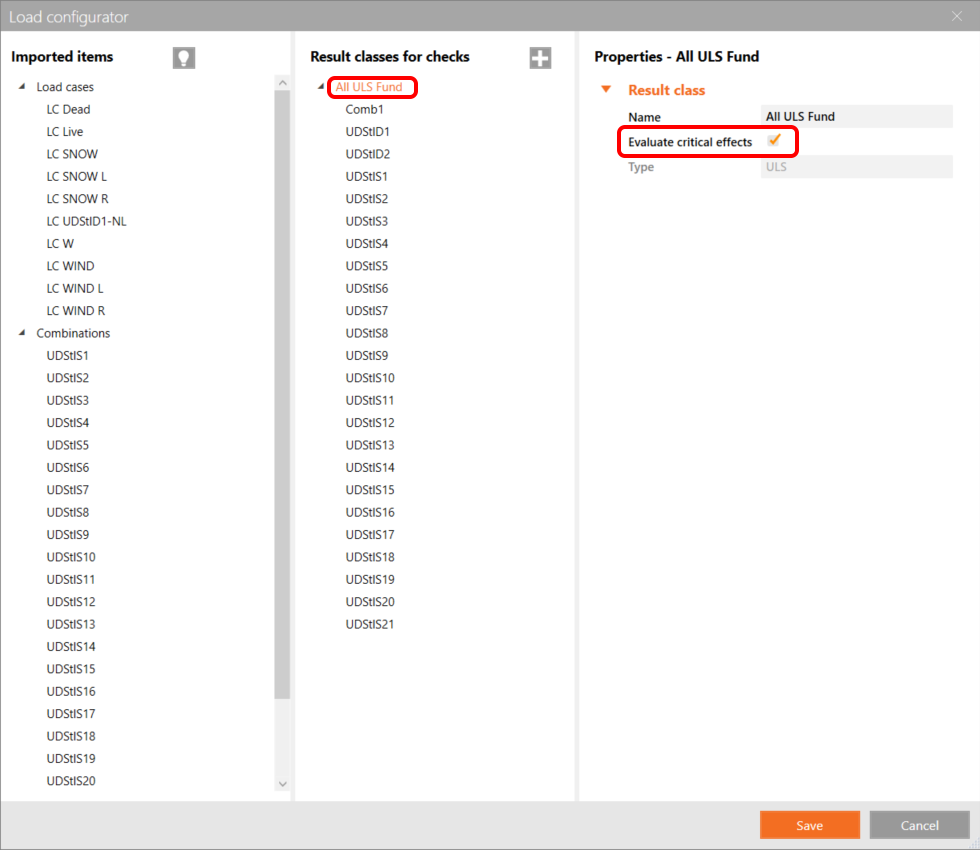SCIA Engineer BIM link for steel member design (EN)
Hoe activeer je de link.
- Download en installeer de laatste versie van IDEA StatiCa
- Zorg ervoor dat u een ondersteunde versie van uw FEA/BIM-oplossing gebruikt.
IDEA StatiCa integreert BIM-links in uw FEA/BIM-oplossingen tijdens de installatie ervan. U kunt de status controleren en meer BIM links activeren voor software die na de installering in de BIM link installer is opgenomen.
Houd er rekening mee dat sommige FEA-oplossingen extra stappen vereisen om de BIM-link met IDEA StatiCa volledig te activeren.
Open IDEA StatiCa en navigeer naar de BIM tab en open de BIM link installer (Activate your BIM link...).
Er kan een melding verschijnen "Wilt u toestaan dat deze app wijzigingen aanbrengt aan uw apparaat?", zo ja, bevestig dan met de Ja-knop.
De BIM-link voor de geselecteerde software (indien gevonden) wordt geïnstalleerd. Het scherm toont ook de status van andere BIM-links die mogelijk al zijn geïnstalleerd.
How to use IDEA StatiCa Checkbot
Download the attached project, open it in SCIA Engineer, and run the calculation to get the internal forces over the structure.
After that, run the IDEA StatiCa Checkbot application.
Select the New option with project type Steel and design code EN. Then select Create project.
The new Checkbot project is ready to import connections and members from SCIA Engineer.
In SCIA Engineer, select one of the inside members, as shown in the picture.
Import member
Selecteer Member in Checkbot.
Dat importeert de ligger en de lasteffecten in Checkbot - met de exacte coördinaten, oriëntaties en doorsnede grootte volgens het FEA/BIM-model.
Houd er rekening mee dat de nummering van uw knooppunt en element anders kan zijn, evenals de hoogtepositie van het element zelf.
Zoals u kunt zien, is het geselecteerde element met alle gerelateerde elementen geïmporteerd.
U kunt de snedekrachten controleren. Selecteer Teken, dan de gewenste snedekracht en combinatie, klik dan met de linkermuisknop op het verbindingsvak en volg de stappen hieronder in de afbeelding.
Elementen kunnen rechtstreeks in Checkbot worden samengevoegd, waarna ze in de Member applicatie één doorlopend element vormen.
Voeg beide loodrechte gerelateerde elementen samen. Klik met de linkermuisknop op het I-profiel M-82, selecteer Samenvoegen, vink vervolgens het vakje M83 aan in het samenvoeg ontwerpvenster en volg de stappen zoals weergegeven in de afbeelding.
In dit venster ziet u een informatieve waarschuwing over de bewerking die zal plaatsvinden, accepteer deze.
Voer dezelfde samenvoegbewerking uit voor een andere groep I-profielen. Na de wijzigingen zou ons model eruit moeten zien zoals in de volgende afbeeldingen.
- element met geïmporteerde excentriciteiten
- element zonder geïmporteerde excentriciteiten
U kunt bepalen welk belastinggeval of welke combinatie naar de Member applicatie wordt geladen door te klikken op Belastingen en Resultaatklassen voor controles te beheren.
Hier in Last Configurator kunt u belastinggevallen toevoegen voor de Member applicatie. Let op: standaard is de functie Evalueer kritische effecten ingeschakeld, die kritieke combinaties filtert om de berekening te versnellen. U kunt deze functie uitschakelen zodat alle combinaties worden meegenomen in de berekening.
We have successfully imported and checked a purlin from the SCIA Engineer.
Toegevoegde downloads
- BIM-Member-SCIA-Example.esa (ESA, 1,8 MB)
- BIM-Member-SCIA-Example.zip (ZIP, 1,8 MB)