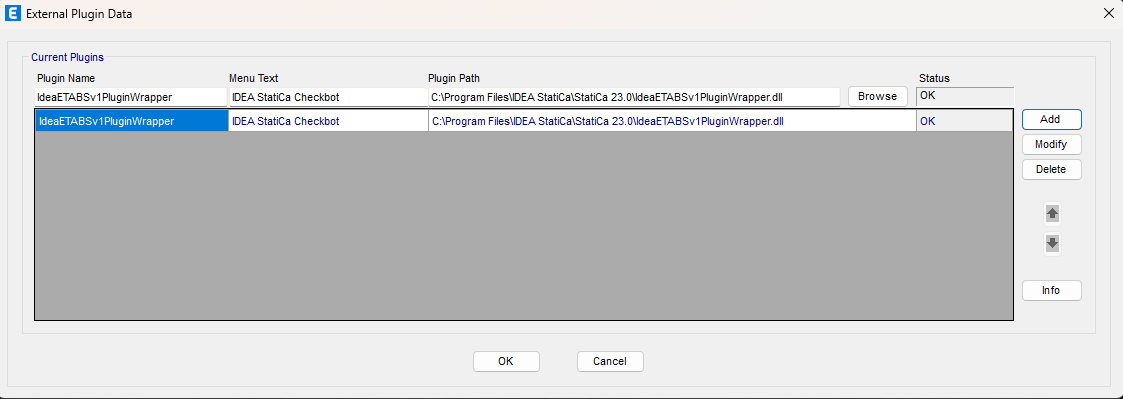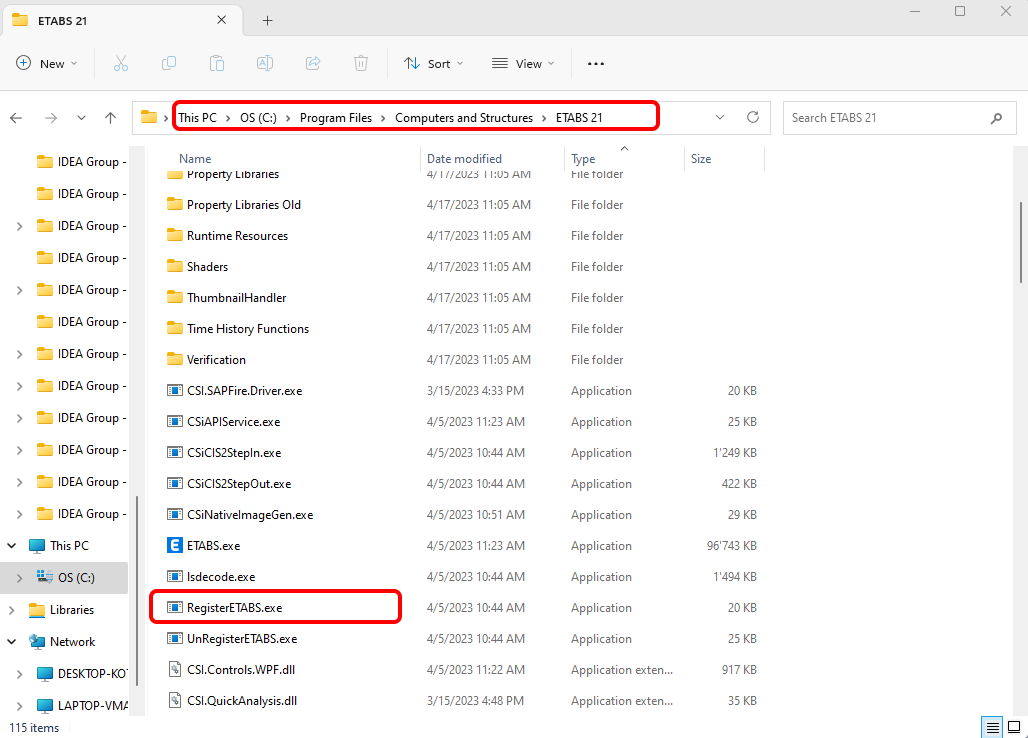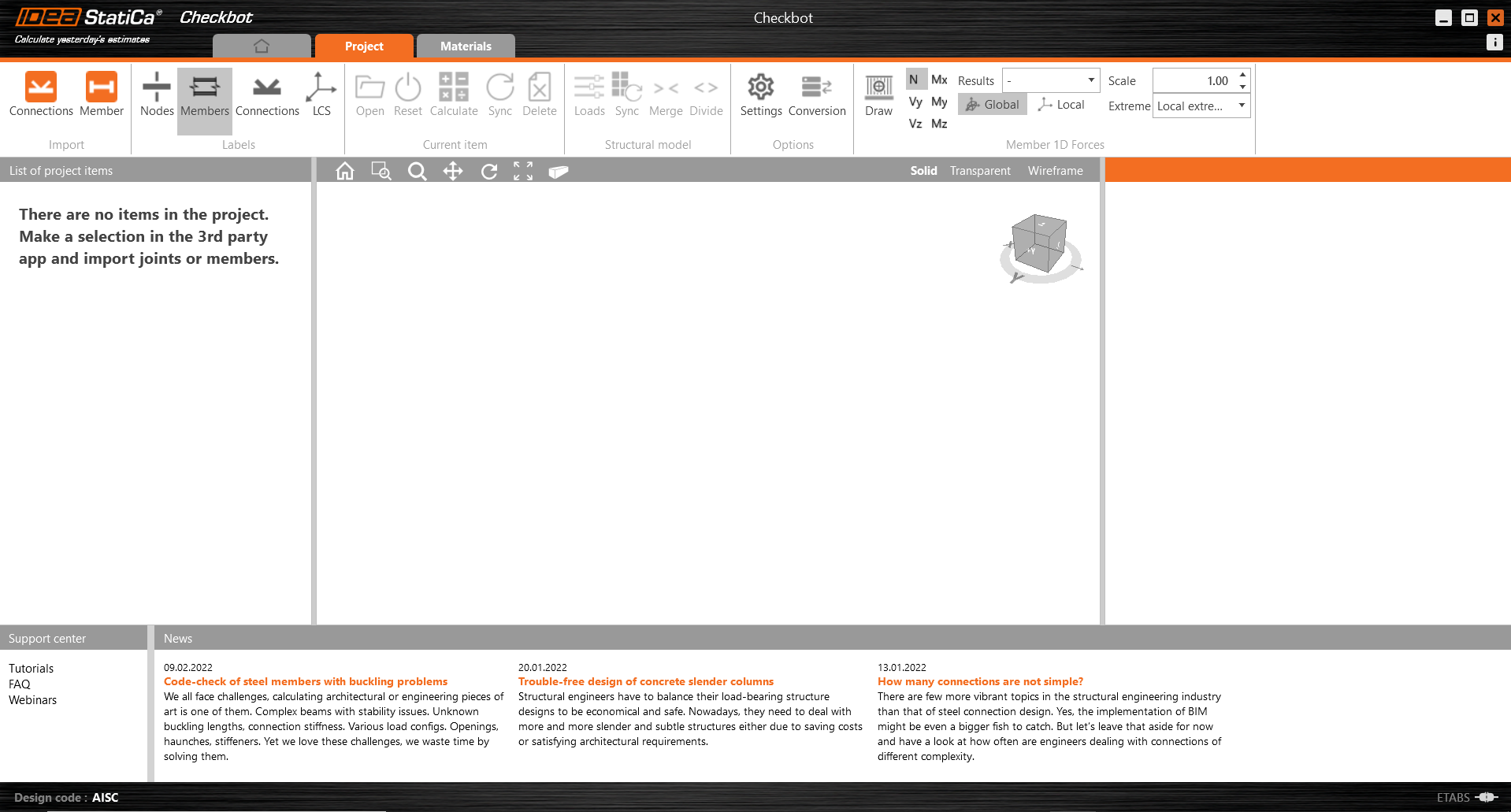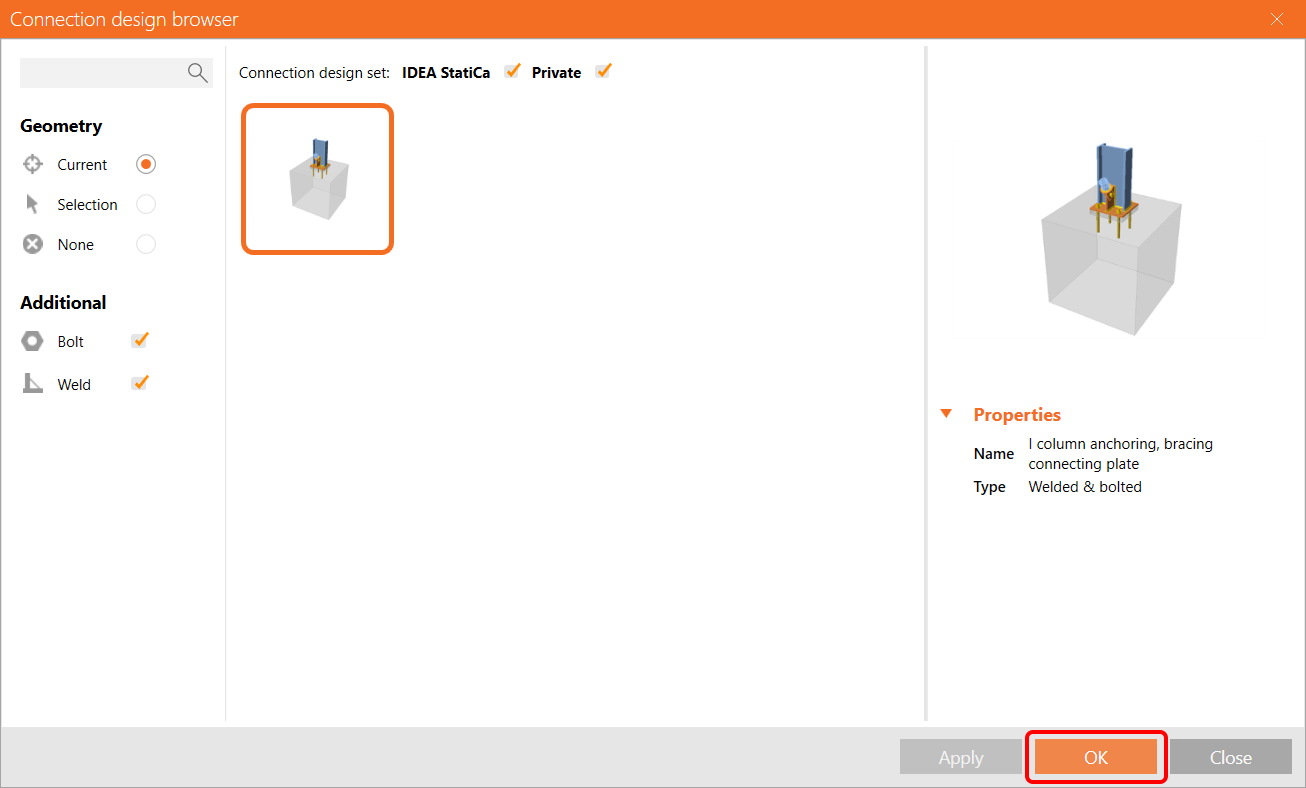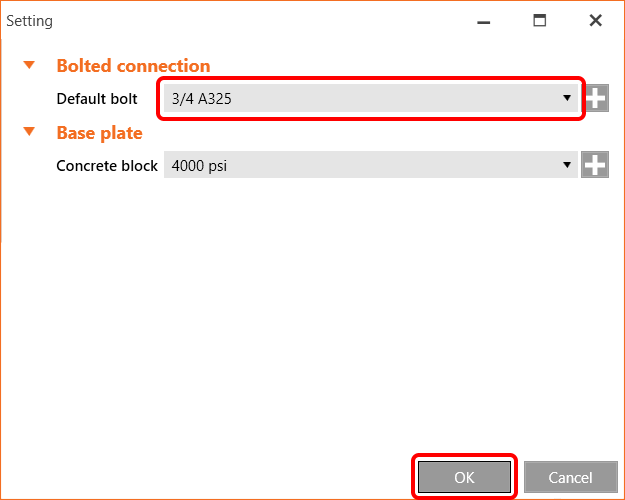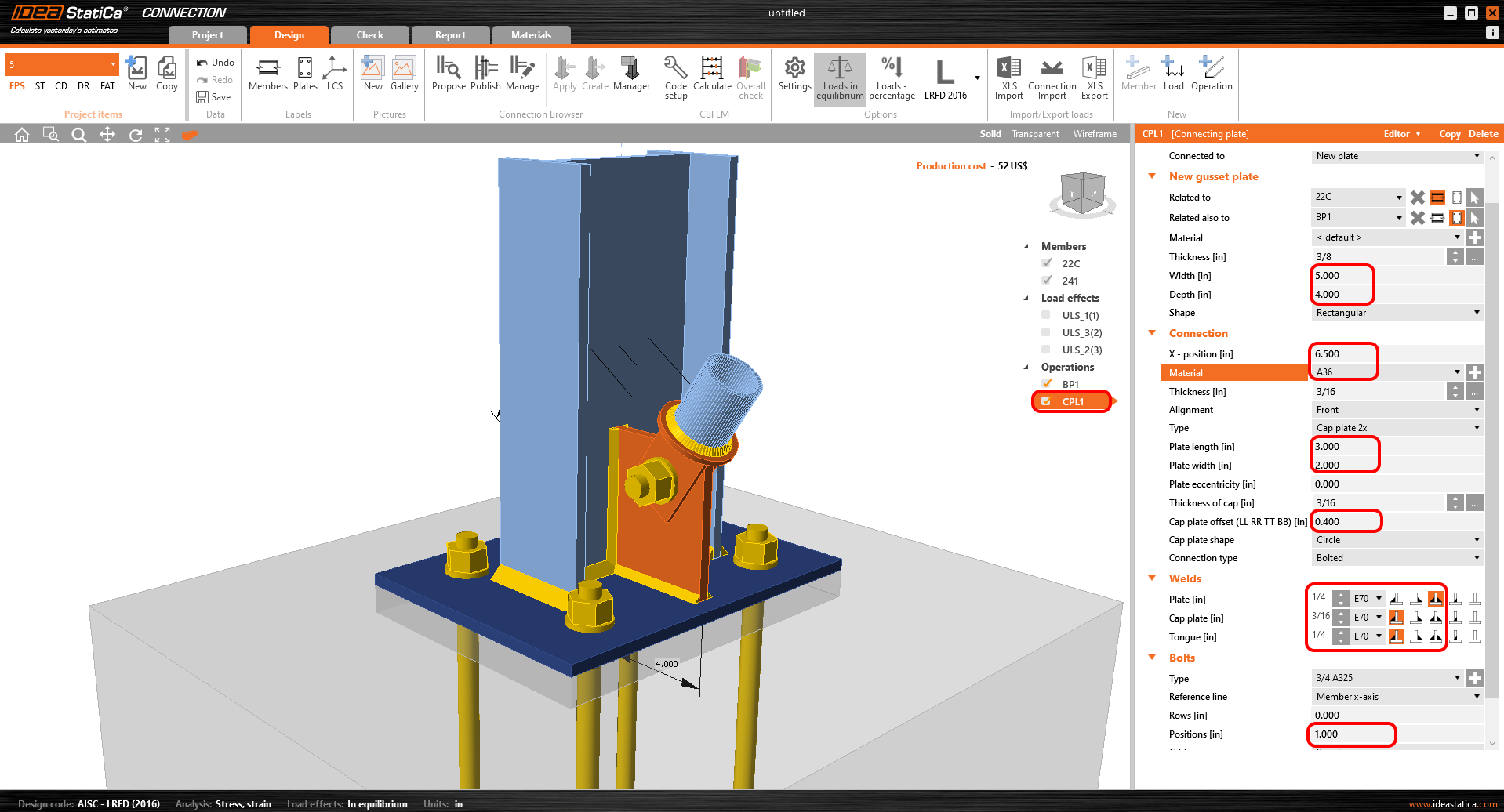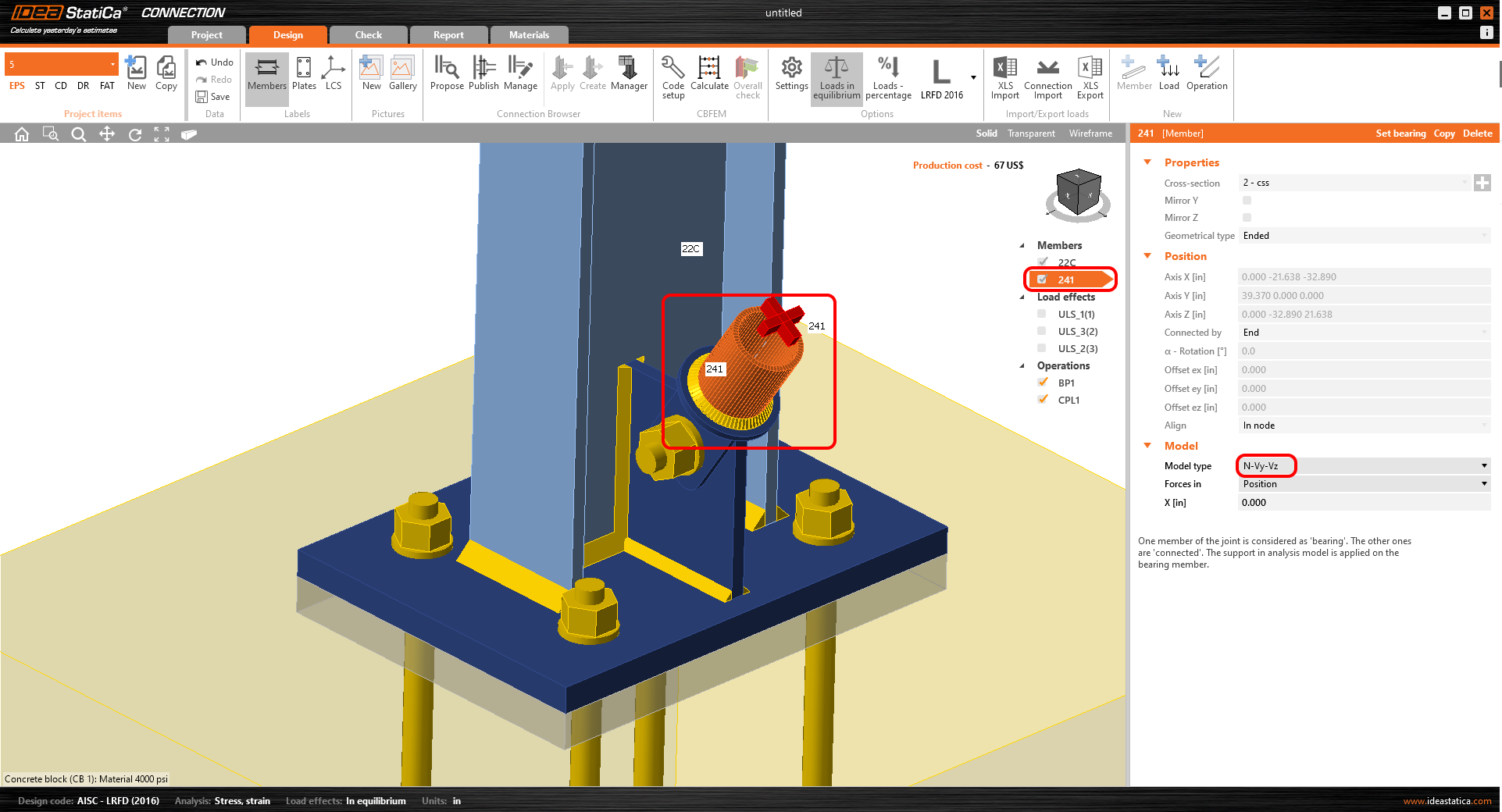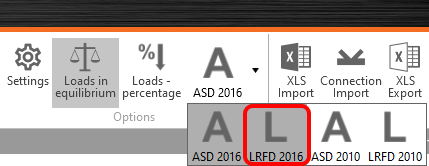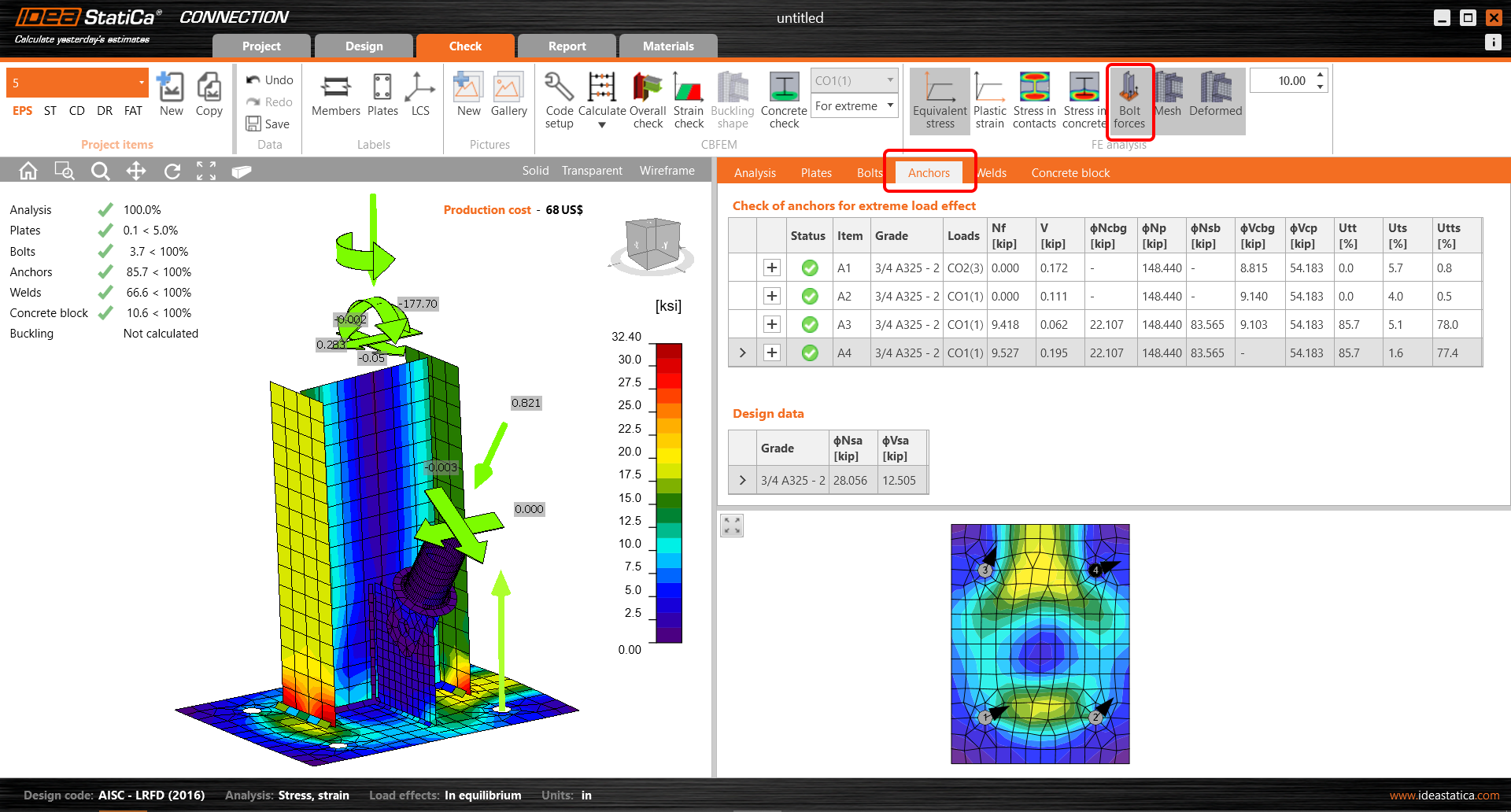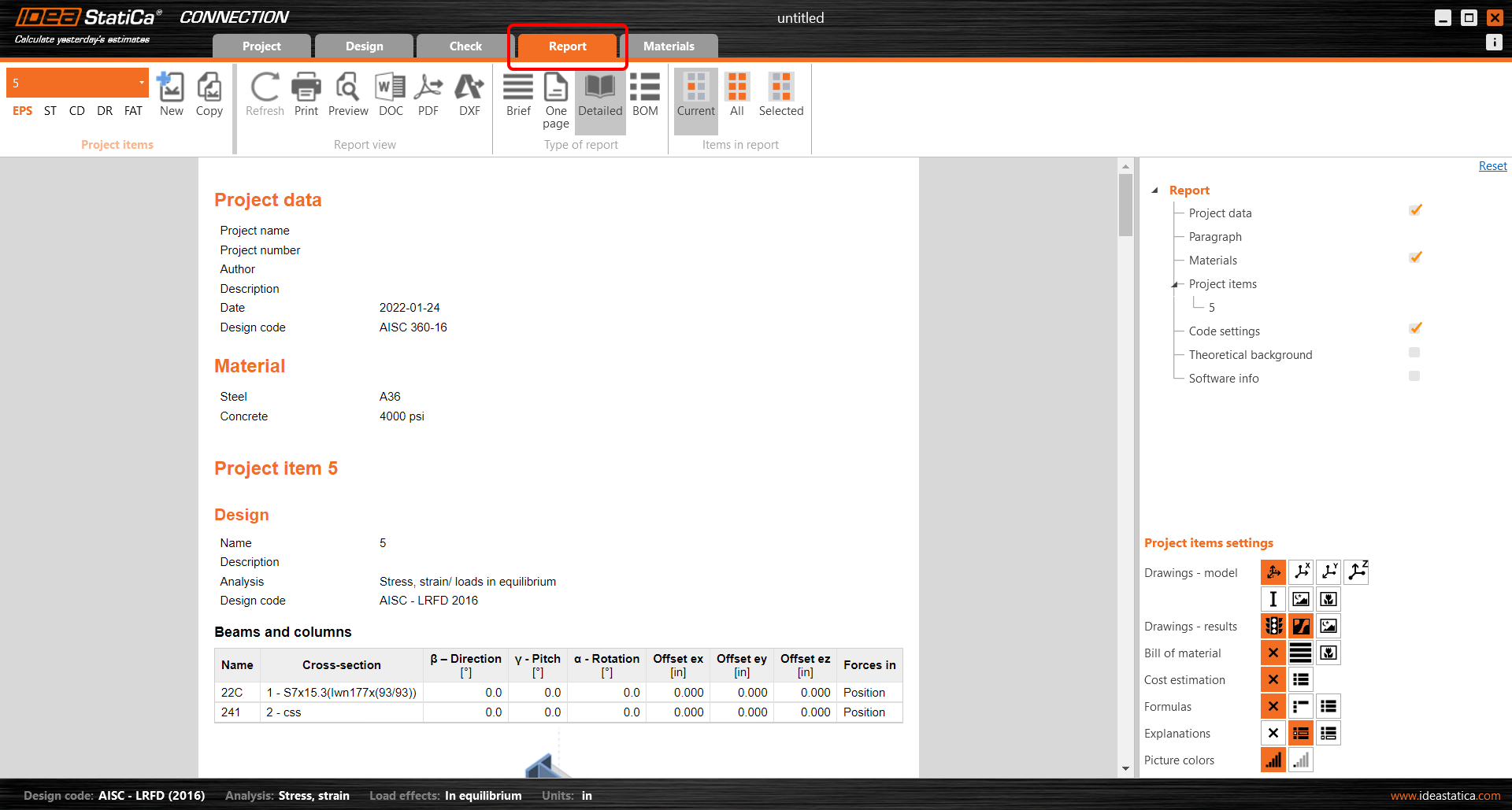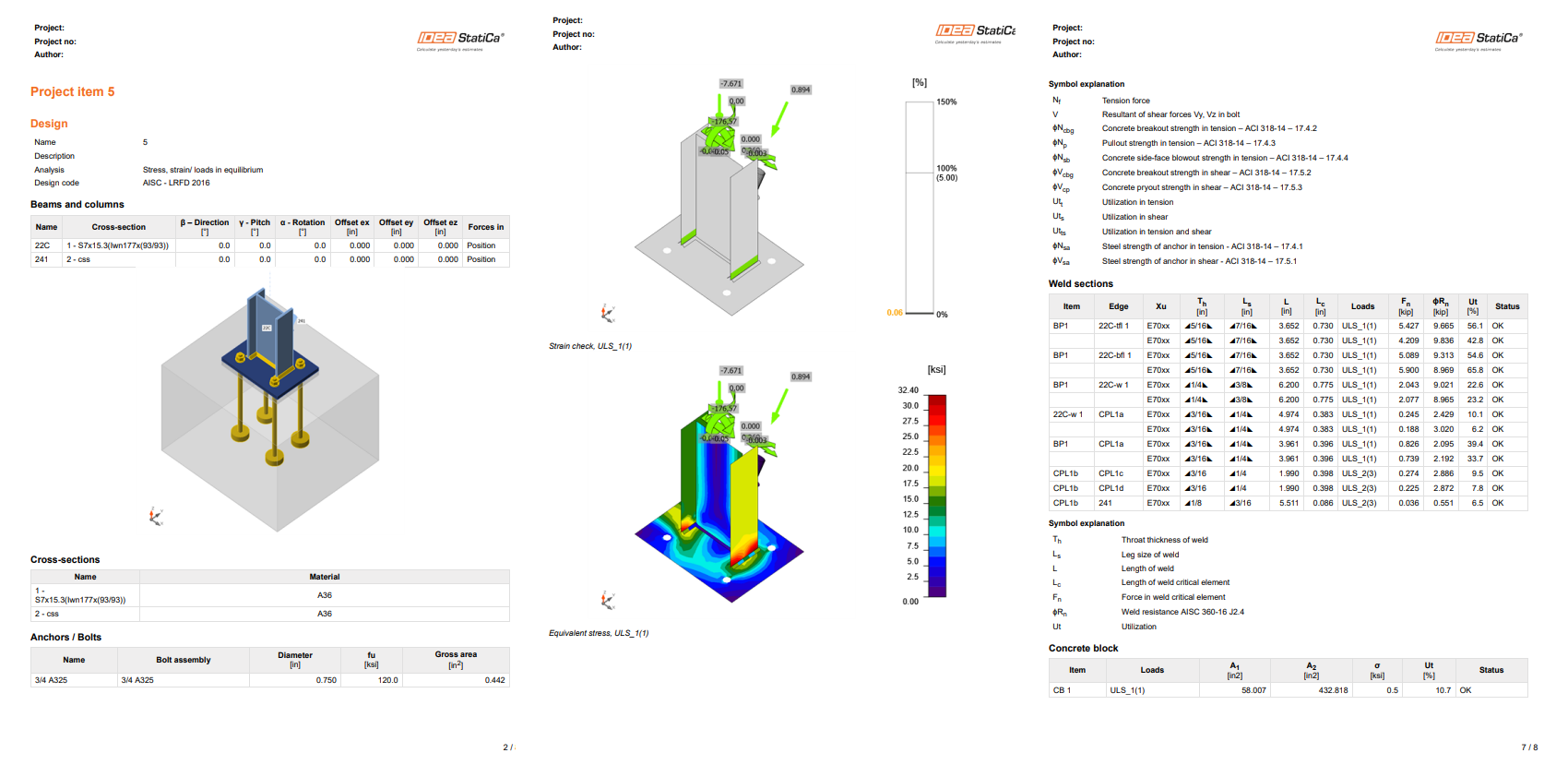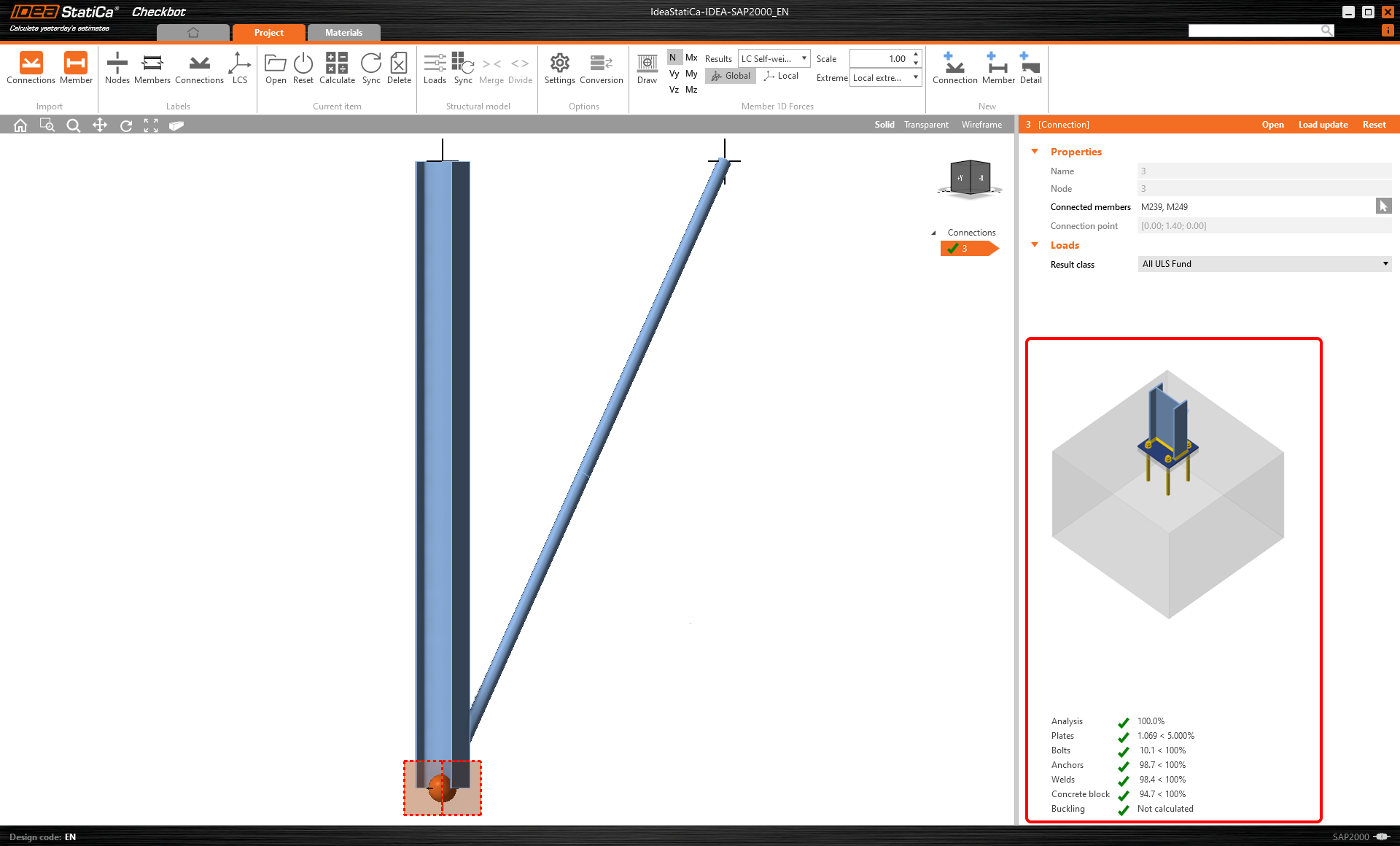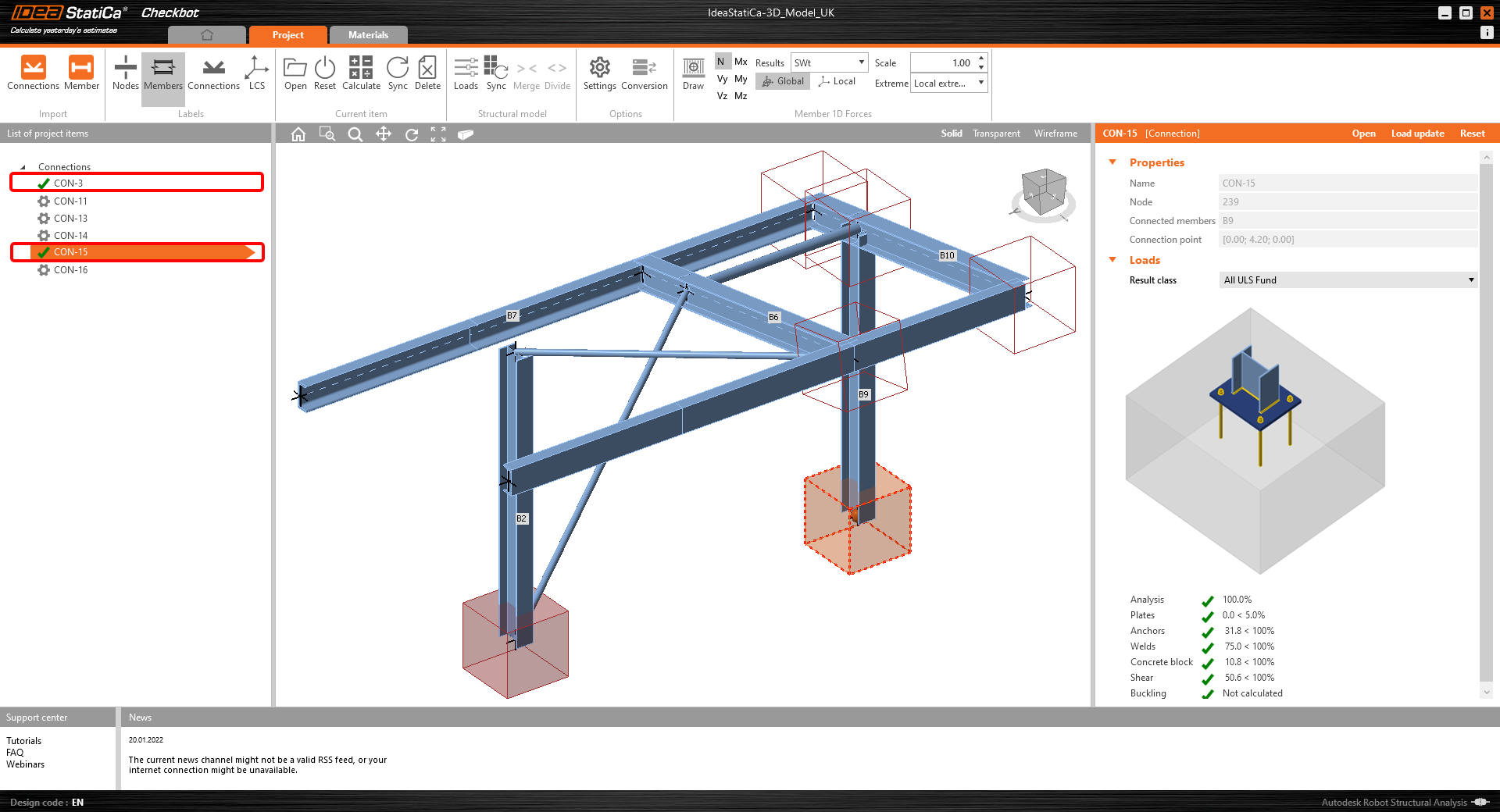ETABS BIM link for steel connection design (AISC)
As a pre-requisite for this link Microsoft .Net 6 is required. This can be downloaded here. This should also be installed with administrator rights.
Hoe activeer je de link.
- Download en installeer de laatste versie van IDEA StatiCa
- Zorg ervoor dat u een ondersteunde versie van uw FEA/BIM-oplossing gebruikt.
IDEA StatiCa integreert BIM-links in uw FEA/BIM-oplossingen tijdens de installatie ervan. U kunt de status controleren en meer BIM links activeren voor software die na de installering in de BIM link installer is opgenomen.
Houd er rekening mee dat sommige FEA-oplossingen extra stappen vereisen om de BIM-link met IDEA StatiCa volledig te activeren.
Open IDEA StatiCa en navigeer naar de BIM tab en open de BIM link installer (Activate your BIM link...).
Er kan een melding verschijnen "Wilt u toestaan dat deze app wijzigingen aanbrengt aan uw apparaat?", zo ja, bevestig dan met de Ja-knop.
De BIM-link voor de geselecteerde software (indien gevonden) wordt geïnstalleerd. Het scherm toont ook de status van andere BIM-links die mogelijk al zijn geïnstalleerd.
There are some additional manual steps required in ETABS to finish the integration procedure:
Start ETABS and Click Tools > Add/Show Plugins to open the Plugin Manager dialog. This option lets you install and add add-ins (programs) to the appropriate places in the ETABS menu.
Browse for
C:\Program Files\IDEA StatiCa\StatiCa 23.0\IdeaETABSv1PluginWrapper.dll
(for older versions of IDEA Statica C:\Program Files\IDEA StatiCa\StatiCa 22.1\ETABSv18PlugIn_IDEAStatiCa.dll).
You can edit the plugin's name displayed in your dropdown menu as IDEA StatiCa Checkbot, then click Add.
Remark
In case the window with the IDEA StatiCa Checkbot doesn't appear, please go to C:\Program Files\Computers and Structures\ETABS 21 and run as Administrator the file RegisterETABS.exe.
How to use the link
Open the attached AISC project in ETABS and run the calculation.
The BIM link should be automatically integrated. You can find it in the top ribbon under Tools -> IDEA StatiCa Checkbot. This will open the Checkbot application.
Select the New option with project type Steel, AISC design code and sub-code LRFD (AISC 360-16). Then select Create project.
The new Checkbot project is ready to import connections from ETABS.
In ETABS, select one of the inside columns making sure you also select the lowest node.
Import
Selecteer dan Verbindingen in Checkbot.
Dit importeert de kolom en de belastingseffecten ervan in Checkbot - met dezelfde coördinaten, oriëntaties en doorsneden als in het FEA/BIM-model.
De nummering van uw knooppunten en elementen kan verschillen.
De 3D-werkruimte is bedoeld om een overzicht te geven van de geïmporteerde constructie en niet om de werkelijke verbindingen in detail te bekijken.
Voor meer informatie over Checkbot, zie hier.
Voor verschillende FEA/BIM oplossingen kunt u ook meerdere verbindingen in Checkbot importeren op dezelfde manier als hierboven. In plaats van één knoop en de aangesloten elementen te selecteren, kunt u meerdere knopen en elementen selecteren met behulp van de selectiemethoden in de applicatie.
We raden aan niet alle verbindingen tegelijk te importeren, maar de verbindingen stapsgewijs op te bouwen.
Geometrie
In de lijst van projectonderdelen onder Verbindingen en met een verbinding gemarkeerd in Checkbot kunt u ofwel met de rechtermuisknop klikken en Openen selecteren, ofwel op het lintcommando Openen klikken om te beginnen met ontwerpen, code-checken en rapporteren.
De instellingen van elementen worden overgenomen uit de oorspronkelijke FEA/BIM-app. U kunt echter de profielgrootte van elk element in het hoofdscherm van Checkbot wijzigen, maar daardoor verbreekt u de koppeling met de FEA/BIM-app in deze sessie, tenzij deze opnieuw wordt gesynchroniseerd.
De geïmporteerde verbinding wordt geopend in de IDEA StatiCa Connection-app
Afhankelijk van hoe de combinaties van belastinggevallen zijn gedefinieerd, kunnen er geen of andere Belastingseffecten worden weergegeven dan in uw favoriete FEM/BIM* oplossing. Standaard selecteert IDEA StatiCa de meest kritische voor het code-checken (* Sommige BIM-oplossingen kunnen de resultaten van de combinaties van belastinggevallen niet opslaan).
Meer informatie over Belastingseffecten vindt u hier.
Ontwerp
We gaan de Connection Browser gebruiken om een verbinding te genereren. Selecteer Voorstellen en IDEA StatiCa zal mogelijke oplossingen voor de huidige geometrie voorstellen.
Selecteer de voorgestelde Eenvoudige Voetplaat en druk op OK.
Wijzig de voorgestelde waarden voor de bouten in 3/4 A325 en accepteer het betonblok.
De voetplaat en de ankers zijn gemaakt.
Nu gaan we de parameters van de toegepaste bewerkingen aanpassen.
Voetplaat
Verbindingsplaat
Omdat we de diagonale wandstaaf hebben verbonden met een enkele boutverbinding, moeten we ook het Modeltype van het wapeningselement wijzigen in N-Vy-Vz. Selecteer de wandstaaf in de lijst van elementen en wijzig het modeltype in de keuzelijst.
Zo ziet de ontworpen verbinding eruit.
Code-check en Rapport
Om een code-check uit te voeren, moeten we er ook voor zorgen dat de code correct is in IDEA StatiCa Connection. Selecteer LRFD 2016 in de sub-codelijst op het tabblad Ontwerp in het paneel Opties.
Voer nu een code-check uit met het pictogram Berekening in het CBFEM-paneel in het bovenste lint.
In IDEA StatiCa Connection kunt u veel verschillende soorten analyses en code-checks uitvoeren. Meer informatie vindt u hier.
U krijgt de resultaten van de niet-lineaire analyse.
De gedetailleerde resultaten voor platen, bouten, lassen en ankers kunnen worden weergegeven via het lintmenu. In de onderstaande afbeelding wordt de vervormde vorm met equivalente spanning weergegeven.
U kunt ook de resultaten op ankers doornemen.
Zodra de code-check klaar is, kunt u in het tabblad Rapport het rapport maken met de resultaten en diagrammen voor uw verbindingsmodel.
IDEA StatiCa biedt een volledig aanpasbaar rapport om af te drukken of op te slaan in een bewerkbaar formaat. Meer informatie vindt u hier.
Sla op en sluit deze verbinding af door terug te gaan naar Checkbot.
In Checkbot ziet u dat er een groen vinkje naast de verbinding staat. Dat betekent dat de verbinding in orde is en alle code-checks heeft doorstaan. Het paneel Verbinding laat ook een weergave van de verbinding en een samenvatting van de resultaten van de code-check zien.
Als er meerdere verbindingen in Checkbot aanwezig zijn, moet elke verbinding geopend, ontworpen en gecheckt worden.
In het onderstaande voorbeeld kunt u zien dat onze voetplaatverbindingen de respectieve code-check hebben doorstaan, terwijl de overige verbindingen nog beoordeeld moeten worden.
Ontwerp synchroniseren
Soms verschijnen er wijzigingen in uw FEA/BIM-model, zoals andere afmetingen van de elementen of belastingen. Deze wijzigingen kunnen gesynchroniseerd worden tussen Checkbot en het FEA/BIM-model.
Er zijn twee mogelijke alternatieven:
- Het huidige item synchroniseren (als een of meer verbindingen geselecteerd worden)
- Het hele geïmporteerde structurele ontwerp synchroniseren
Om deze functie te testen kunt u in uw FEA/BIM app de grootte of vorm van een element wijzigen of een belastinggeval of combinatie wijzigen enz.: doorsnede van een geselecteerde kolom verkleinen. Vergeet niet het FEA-model opnieuw te analyseren.
Selecteer de ontworpen verbindingen in Checkbot (er kunnen er meer dan één zijn) en selecteer Sync in het paneel Huidig item.
Het Checkbot-project wordt bijgewerkt, het ontwerp van de verbinding blijft behouden, maar de resultaten worden ongeldig gemaakt. U ziet dat de kolom nu is bijgewerkt - overeenkomstig de wijziging in het FEA-model.
Voer gewoon code-check van de gemarkeerde verbindingen opnieuw uit door Berekenen te selecteren in het paneel Huidig item. Vergeet niet dat grotere wijzigingen in het model aanvullende validatie met de betrokken verbindingen kunnen vereisen (zoals hierboven beschreven).
Als de verbindingen niet de gewenste resultaten opleveren, kunt u ze opnieuw openen om het ontwerp te optimaliseren (d.w.z. versterken als ze de code-check niet doorstaan of verlichten als de uitnutting te laag is).
You have successfully linked ETABS with IDEA StatiCa Connection via Checkbot.