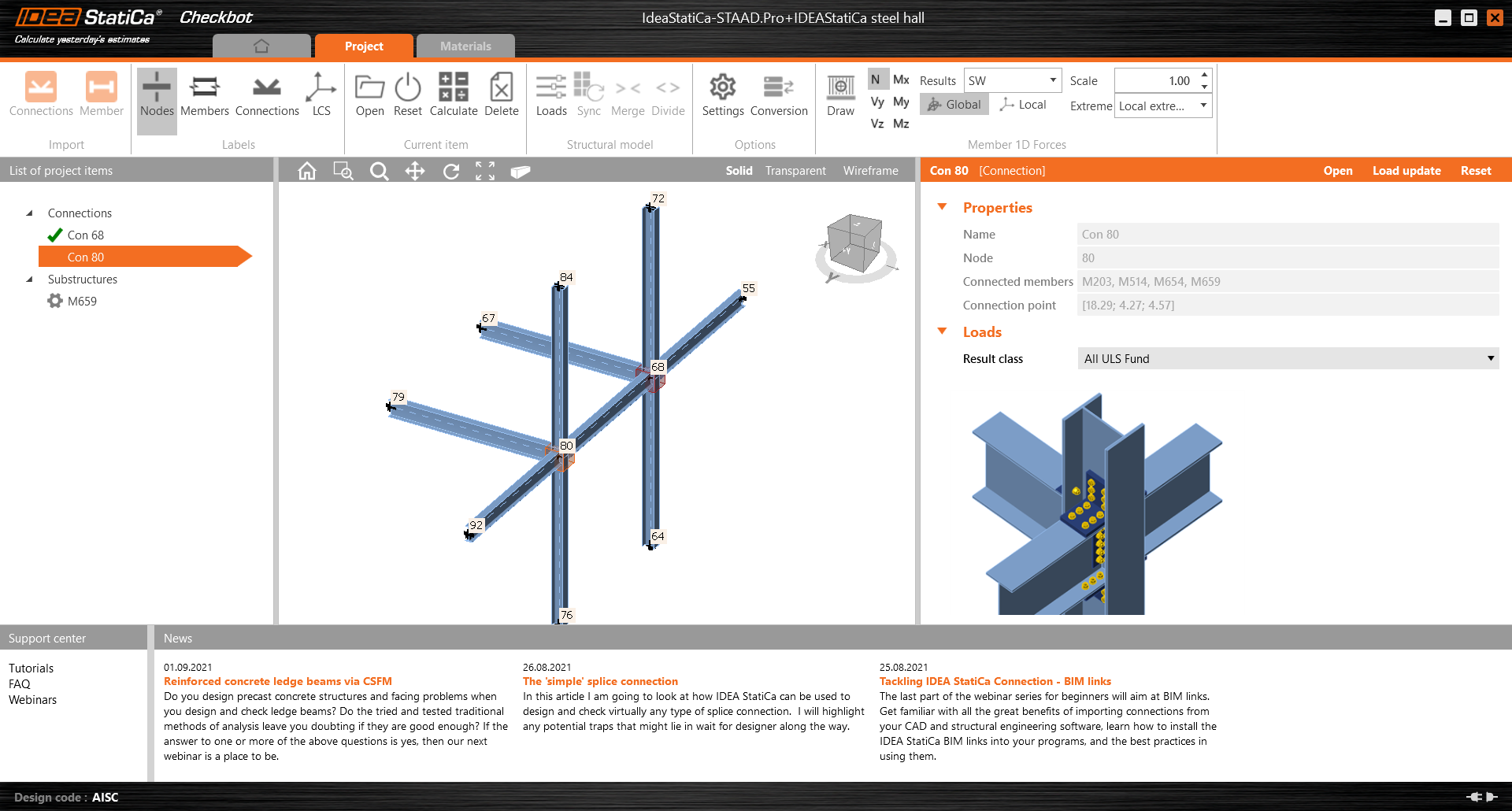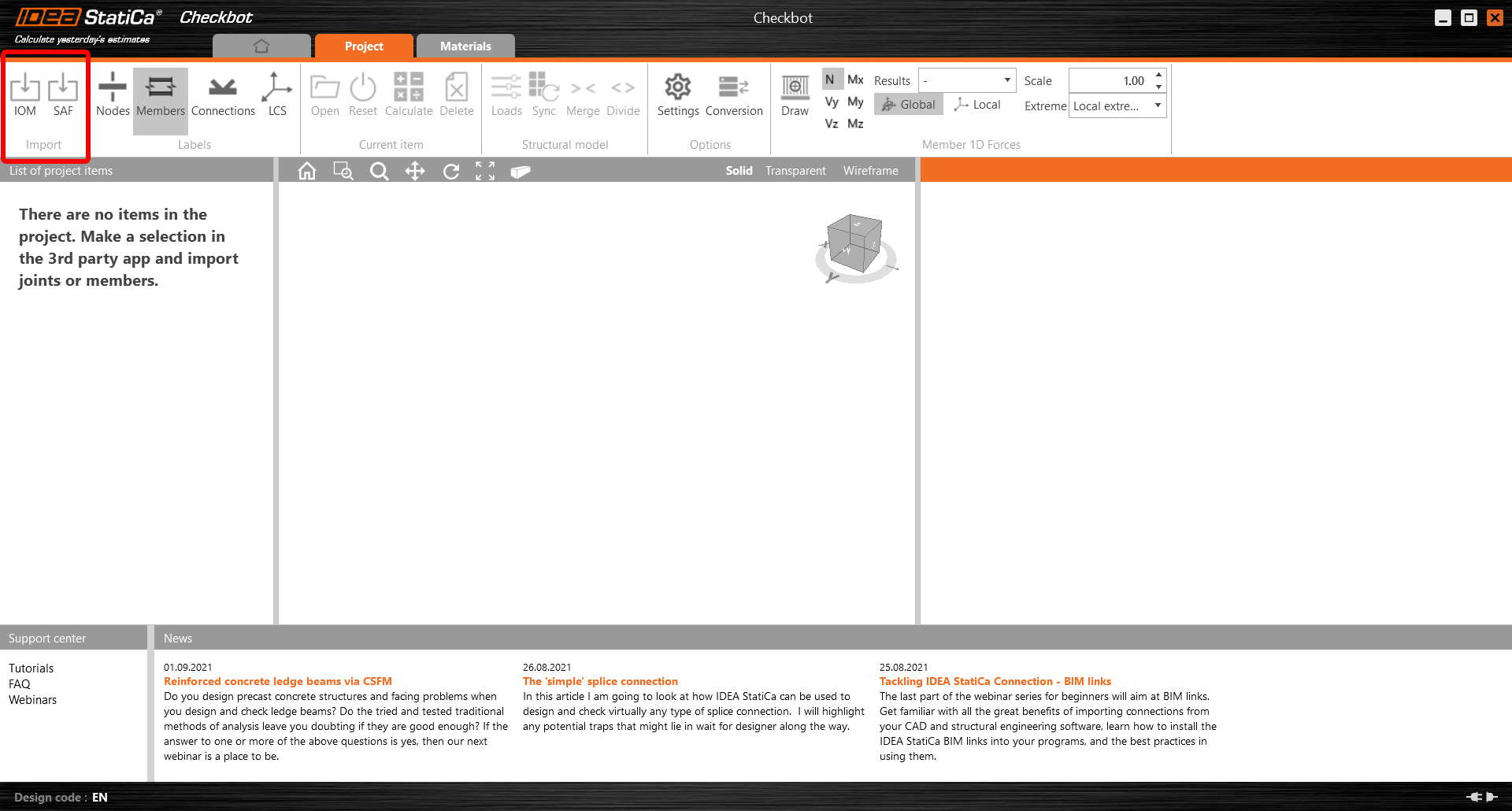Checkbot – bulk BIM workflows
Our users around the world had one big wish: to get more clarity while working with all of their connections or beams imported from a 3rd party applications. Basically, they wanted to see a list of connections or details that were checked, not-checked, changed, etc. That is why we have responded - Goodbye to the Code-Check Manager, hello to the Checkbot!
We are introducing a brand new application for the management of BIM workflows (importing and synchronizing connections and members). The Checkbot makes sure that you can work with all of your connections or members, steel or concrete, from your CAD/FEA applications. IDEA StatiCa Checkbot gives you:
- Complete control over all of your imported connections and members
- Clear list of all imported items including status checked/not-checked
- 3D visualization of imported members and loads
- Conversion table for materials & cross-sections
- Load combinations management
The interface
There are three main components of the new Checkbot interface - the list of design items on the left, the 3D scene in the middle, and the properties on the right.
The list of project items contains all of the connections and members to be designed. Each project item can be in several different states. Right after import, there is a cogwheel icon next to it, signifying the need to further define the item before it can be calculated. Once the item has been sufficiently defined (there is at least one load case and one manufacturing operation), the cogwheel icon disappears, and the Project item can be calculated (no icon displayed). After calculation, the item is in the calculated state and results are available (provided the calculation ran without exceptions). The icon of a green tick (passed) or a red cross (failed) is displayed.
What do these icons mean:
- Cogwheel – more inputs needed (geometry, load cases, …)
- Nothing – ready to be calculated
- Green tick – calculated and code-checks passed
- Red cross – calculated but code-checks failed
The 3D scene in the middle shows the 3D Structural Model (SM), which displays the base entities in the model (nodes, beams), design items (connections, members), as well as internal forces (if available).
You can start the Checkbot directly from your CAD/FEA (as you are used to) or it can also be launched as a standalone application, without a live BIM link connection. In this mode, the IOM or SAF files describing a structural model can be imported.
The Checkbot aims to provide one solution for all BIM links. It is a new generation of BIM management and it will replace the Code-check manager that you already know. It will also provide an open solution for anyone who wants to link their application to IDEA StatiCa (via IOM – IDEA Open Model).
Checkbot will enable you to link your Nemetschek (and other supported) applications models via the new SAF format (available in SCIA Engineer 21.1).
Tips for best use of Checkbot
The Checkbot can handle an unlimited amount of connections and members. However, it is good to manage the volume of each individual import from an external application. Based on the amount of connections/members and load combinations, we recommend importing in batches of up to 100 connections/members in one go. Then review them and export another batch. When importing or synchronizing hundreds of connections/members, please respect that all the data has to be processed in the background and it might take some time.
IDEA StatiCa Checkbot will work for FEA applications (including IOM and SAF imports) for Expert and Enhanced editions. CAD BIM links (Tekla, Advance Steel and Revit) are available in the Enhanced edition.
Import configurators for Checkbot
You can easily manage the import of loads, cross-sections, and other materials. There are two new icons in the Checkbot ribbon.
Load configurator
The Load configurator displays the imported Load cases, Load Groups, Load Combinations and allows for their assignment under Result classes. Result classes are then used to generate Load effects for the project items in the Checkbot project.
The first column lists all the Load cases and Combinations imported from the linked 3rd party application model. The second column shows the Result classes in the Checkbot project. The third column displays the properties of the currently selected entity.
Any Load case or Combination can be assigned under a Result class by dragging it from the first column under the appropriate Result class in the second column. Result classes can be added using the "+" icon and removed on a right-click of a mouse.
A Result class can be assigned to any given Design item using the drop-down menu in the project item properties. After a different Result class is selected, the Load update button can be used to generate Load effects for the project item based on the newly selected Result class. In case the project item has already been calculated, this action will delete the old results.
Editable conversion tables
Every time a cross-section or a material is not recognized during import, a new conversion table allows assigning an item from our material library to be used in place of the unrecognized material. These pairs are then saved for future use and therefore don't need to be defined again. Of course, the assigned materials can be changed, and this change will then be valid for all future imports.
Moreover, each "imported – assigned" pair has its own properties, showing further details about its origin.
The installation
The Checkbot is automatically installed with the 21.1 setup of IDEA StatiCa. It also automatically detects and activates the relevant BIM links to applications installed on your PC.
IDEA StatiCa Checkbot is part of both the Expert and Enhanced editions of IDEA StatiCa Steel. However, the functionality of the Checkbot in the Expert edition is limited:
- No BIM links to CAD applications (Tekla Structures, Advance Steel and Revit)
Best practices
If your third-party software file contains a large number of nodes and load cases, best practice is to import it section by section. This will not affect the final result as Checkbot will then compile the entire project for you.
SCIA Engineer BIM link with the SAF interface
We have implemented an FEA link with SCIA built on the SAF format. This link is a result of close cooperation between Nemetschek and IDEA StatiCa companies. With the new version of SCIA Engineer 21.1, the Checkbot can be launched directly from SCIA, data in the SAF format will be transferred from the SCIA model into the Checkbot.
New RFEM link
The integration between IDEA StatiCa and RFEM was reworked based on the up-to-date IOM (IDEA Open Model) framework. This will improve the stability of the link and remove obstacles in functionality.
Versions of CAD/FEA supported in 21.1
We regularly update the BIM links between IDEA StatiCa and your CAD/FEA applications. In each major release of IDEA StatiCa (this year, it is 21.0 and 21.1), we will support the two most recent major releases of each linked application. The older versions will become obsolete, this will happen in the major IDEA releases only (patches will never disconnect older versions). On the other hand, when a new major release of BIM application comes, we will develop/update the link in 2 months – the link will appear in a patch of IDEA StatiCa.
The best way to check the current state of the supported versions is the IDEA StatiCa website:
BIM links: Supported versions of 3rd party applications
With the 21.1 release, we will support the versions presented in the first column of the table. The third column shows versions that are no longer supported in 21.1.
The older versions of BIM-linked applications may still be used. Nevertheless, we will not actively support the projects or fix possible bugs.