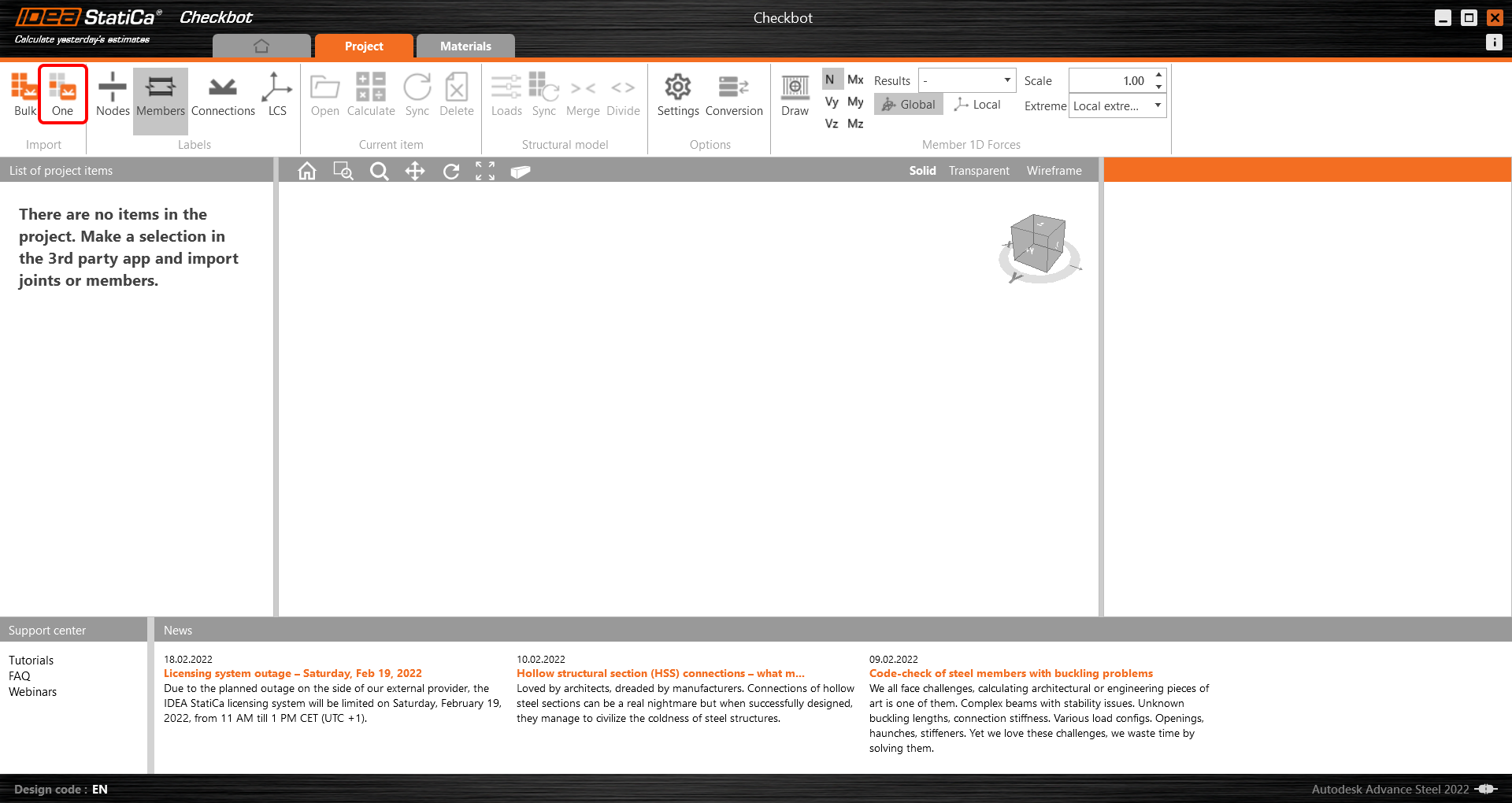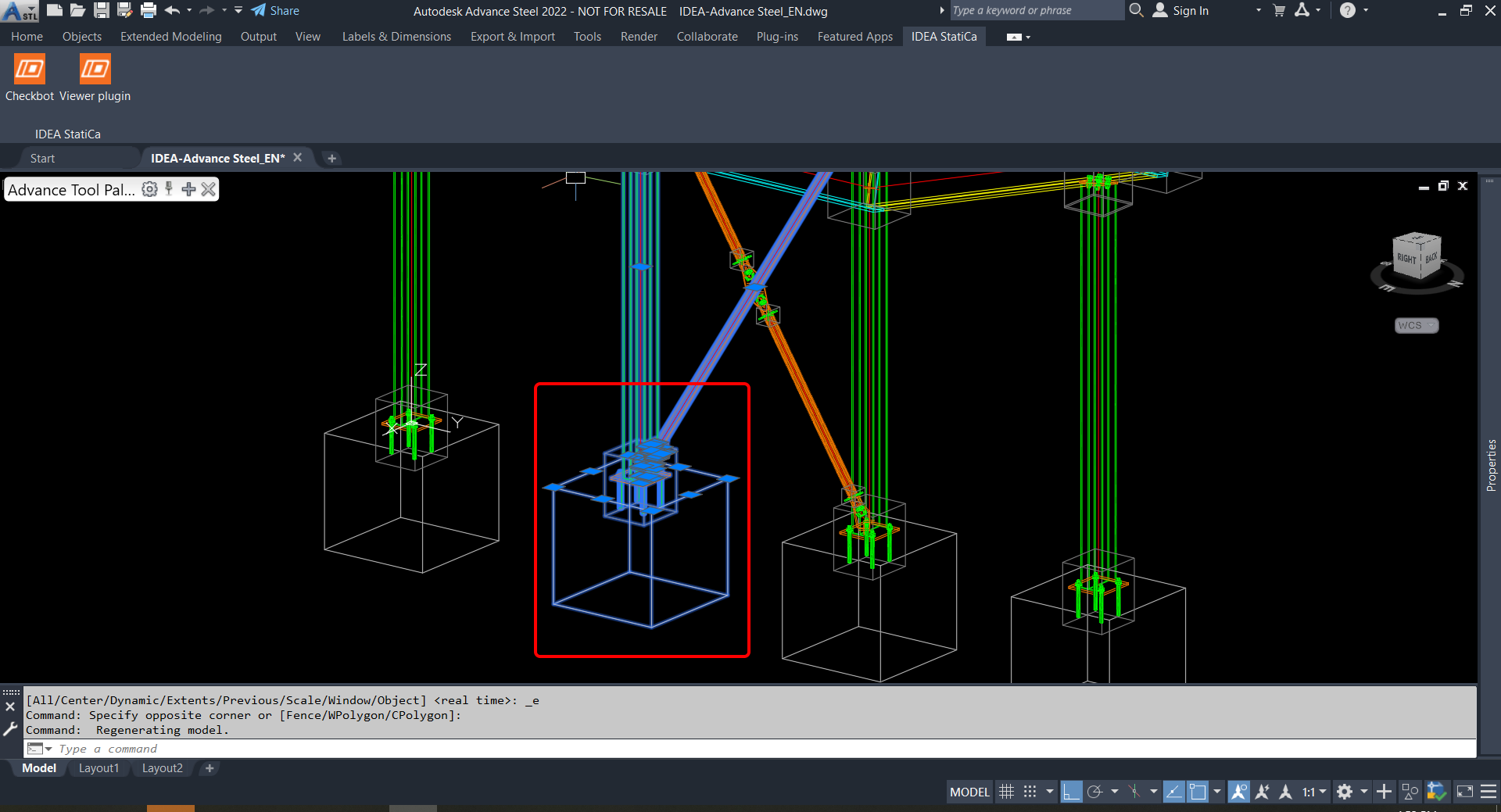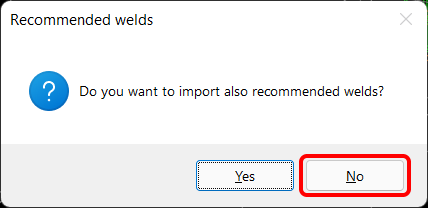There are two options of the import of the model into the Checkbot:
I. To take a larger part of the structure into Checkbot, select Bulk. (Used in this tutorial.)
This will import all of the selected parts of the structure into Checkbot - with the same coordinates, orientations, and section sizes as per the BIM model. The joint center is created automatically by the software according to the members' intersection. We recommend not importing all of the connections at the same time but building up the connections incrementally.
II. Alternatively, you can export a single node using the One button in the top ribbon of Checkbot.
Unselect everything in the structure of your BIM model and press One. Then:
- In the BIM model, select the node representing the center of the connection and confirm it with the spacebar or right mouse button or enter key.
- Now, select the structural members, such as beams and columns. The order of selected members will define the order of members in the Connection model. Confirm as in the step 1.
- Select all other connection entities such as bolts, plates, etc. and again confirm.
The connection will be taken to the Checkbot now.
Choose between these two ways (Bulk or One) of import. Both of them successfully import the structure.
In Advance Steel, select one of the inside columns with bracing making sure you also select all of the connection objects.
A notification "Do you want to import also recommended welds?" may appear. Since we have all welds created in the BIM model, select the No button.
Please note that your node and member numbering might be different.
Please note the 3D workspace is designed to show an overview of the imported structure and not a detailed view of the actual connections. For more information on Checkbot see here.