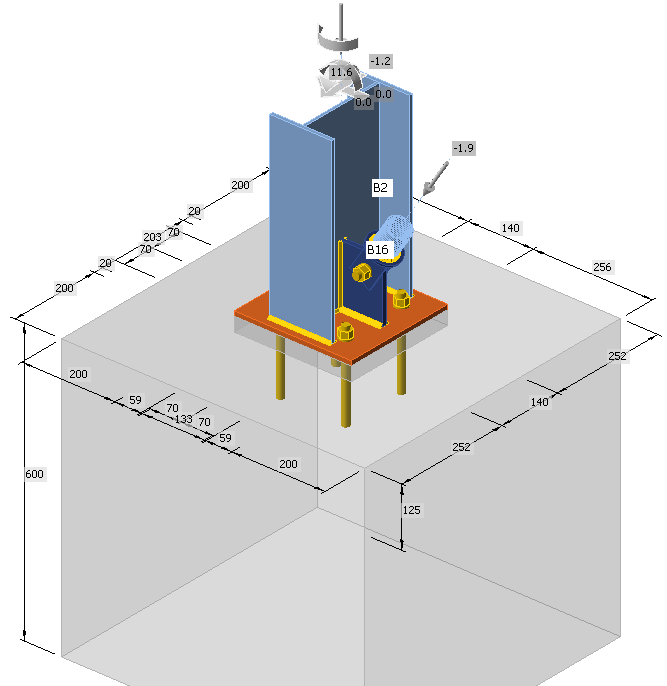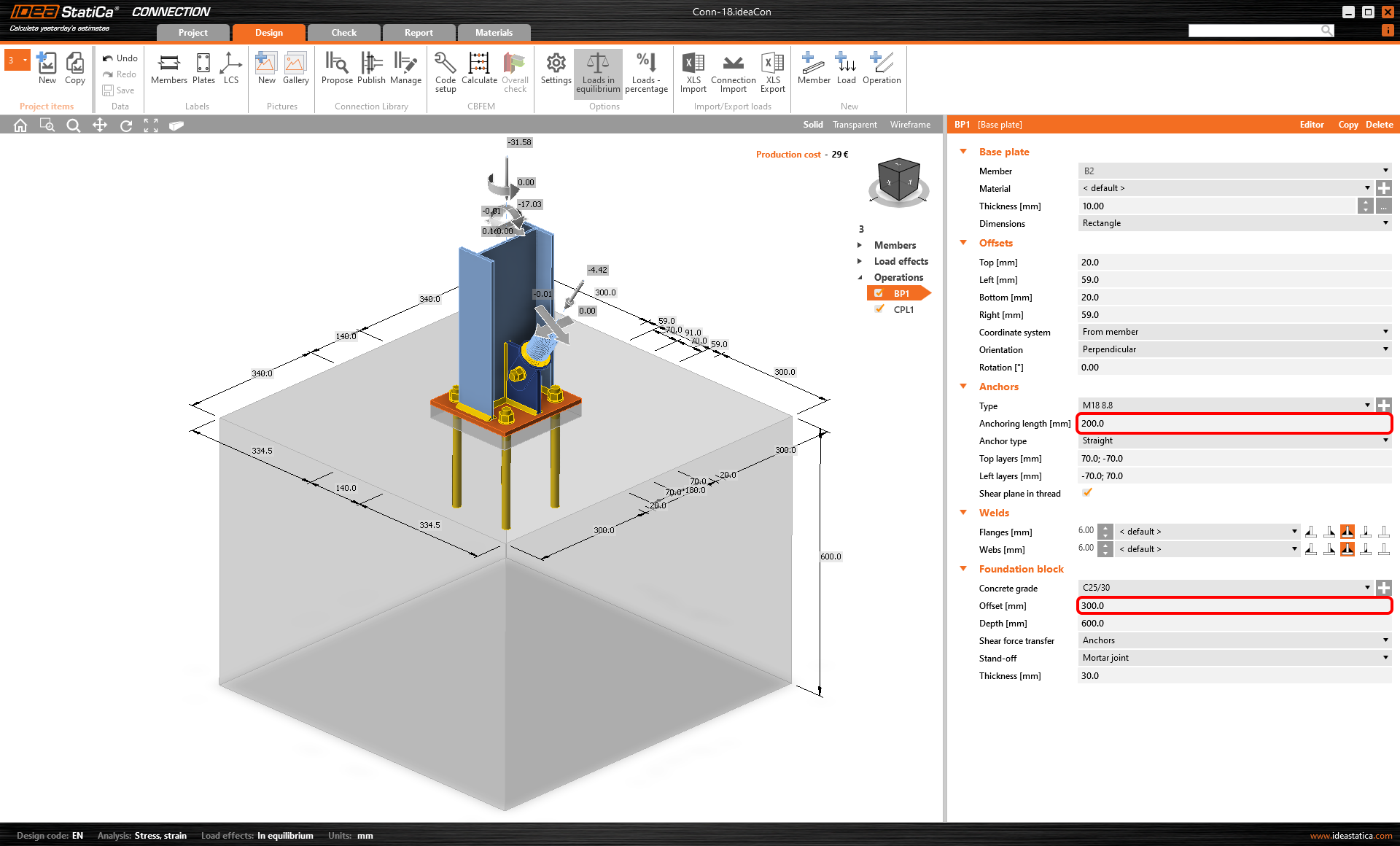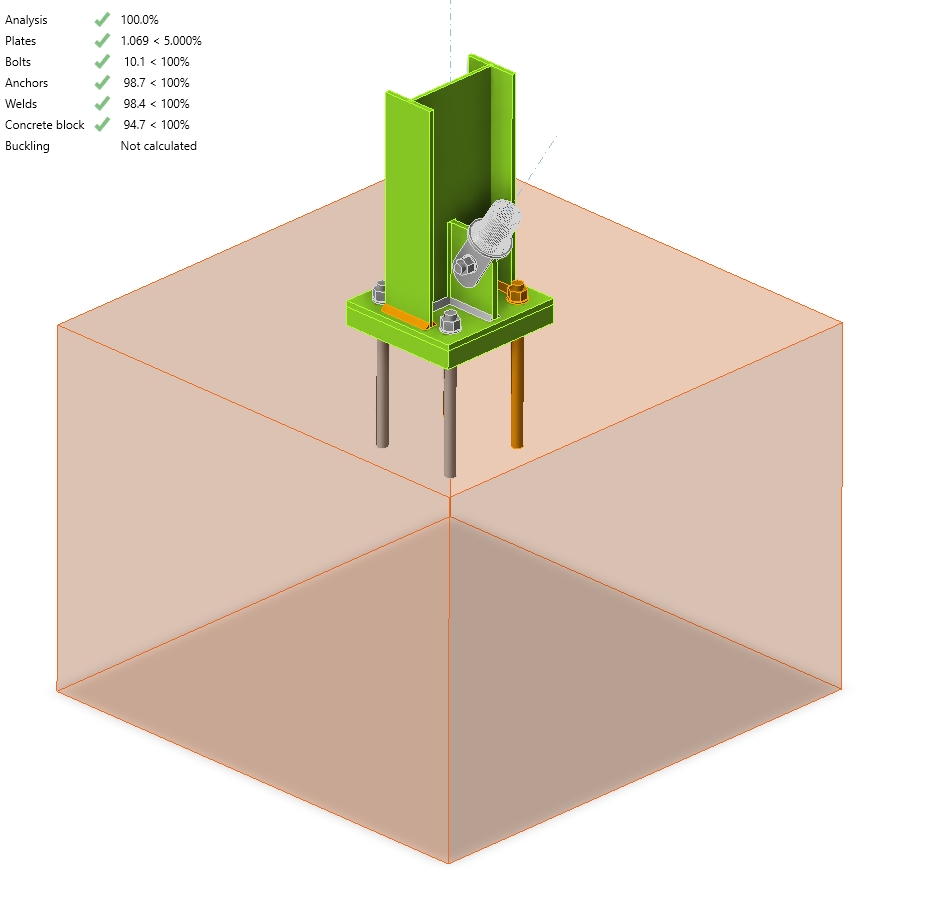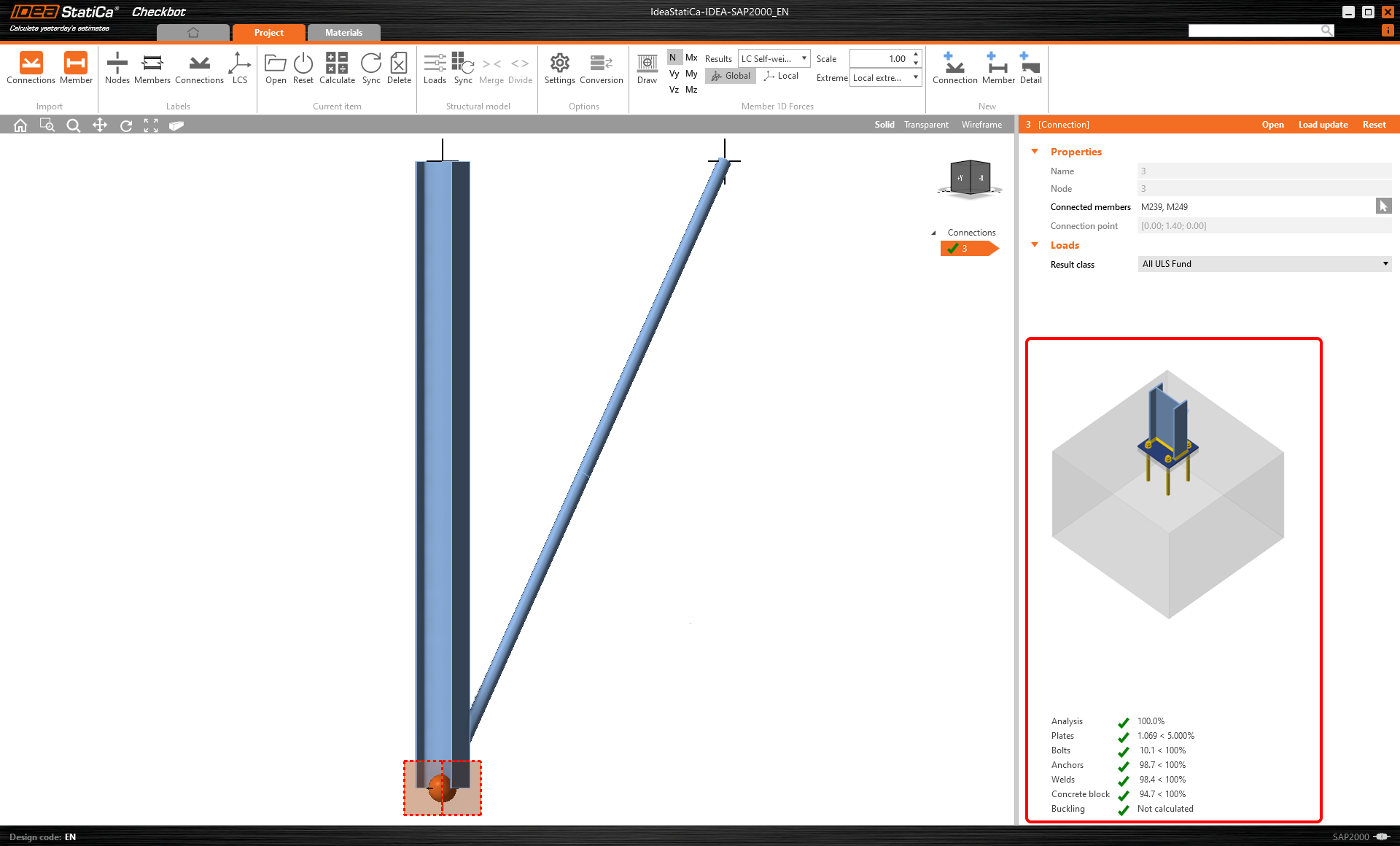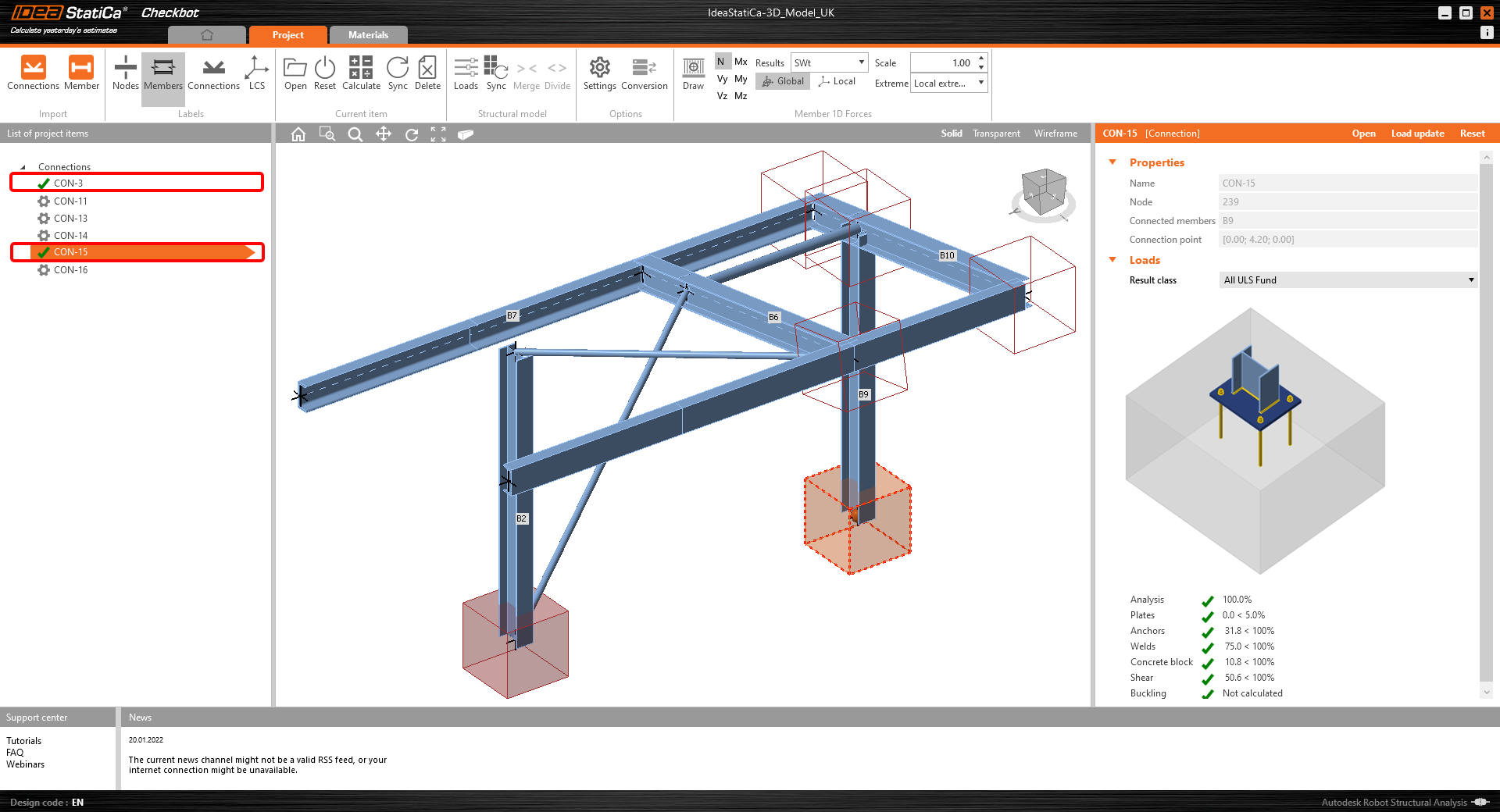Lien BIM avec SCIA Engineer pour la conception d'attaches en acier (EN)
Comment activer le lien
- Téléchargez et installez la dernière version de IDEA StatiCa
- Vérifiez que vous utilisez une version autorisée de votre solution MEF/BIM
IDEA StatiCa intègre les liens BIM dans vos solutions MEF/BIM lors de l'installation. Vous pouvez voir le statut et activer autres liens BIM pour des logiciels installés aussi plus tard dans l'outil d'installation des liens BIM.
Veuillez noter qu'il faut des étapes supplémentaires pour activer des liens BIM de quelques solutions MEF avec IDEA StatiCa.
Ouvrez IDEA StatiCa et allez à l'onglet BIM et ouvrez l'outil d'installation des liens BIM (Activation du lien BIM...).
Une notification avec le texte « Voulez-vous autoriser cette application à apporter des modifications à votre appareil ? » peut apparaître. Dans ce cas, veuillez confirmer avec le bouton Oui.
Le lien BIM pour le logiciel sélectionné (si trouvé) sera installé. L'écran vous montrera aussi le statut d'autres liens BIM qui peuvent être déjà installés.
Comment utiliser le lien
Téléchargez le projet joint, ouvrez-le dans SCIA Engineer et effectuez l'analyse linéaire pour obtenir les efforts internes pour la structure.
Le lien BIM est intégré automatiquement. Vous pouvez le trouver au ruban haut sous Design -> External tools -> IDEA StatiCa.
Alternativement, démarrez la commande « IDEA StatiCa » dans la ligne de commande en haut.
Les deux options ouvriront l'application Checkbot.
Sélectionnez l'option Nouveau avec le type de projet Acier et norme EN. Puis cliquez sur Créer un projet.
Le nouveau projet Checkbot est prêt à importer des attaches de SCIA Engineer.
Dans SCIA Engineer, sélectionnez un des poteaux intérieurs avec contreventement et vérifiez si vous avez sélectionné le nœud inférieur.
Importation
Puis, dans Checkbot, sélectionnez Attaches.
Cela importera le poteau et ses effets de charge à Checkbot – avec les mêmes coordonnées, orientations et tailles des sections qu'au modèle MEF/BIM.
Veuillez noter que votre numérotation des nœuds et éléments peut être différente.
Veuillez noter que l'espace de travail 3D est conçu pour afficher un aperçu de la structure importée et pas une vue détaillée des attaches spécifiques.
Pour plus d'informations sur le Checkbot, cliquez ici.
Pour plusieurs solutions MEF/BIM, il est aussi possible d'importer plusieurs attaches à Checkbot de la même façon. Au lieu de sélectionner un nœud et des éléments connectés, vous pouvez sélectionner plusieurs nœuds et éléments par des méthodes de sélection disponibles dans l'application.
Nous recommandons ne pas importer toutes les attaches en même temps mais construire des attaches au fur et à mesure.
Géométrie
Dans la liste des éléments du projet sous Attaches et avec une attache en surbrillance dans Checkbot, vous pouvez soit cliquer avec le bouton droit de la souris et sélectionner Ouvrir, soit cliquer sur la commande Ouvrir au ruban pour commencer la conception, vérification et création de rapport.
Le paramétrage des éléments est pris de l'application MEF/BIM d'origine. Toutefois, vous pouvez changer la taille de section de n'importe quel élément dans l'écran principal de Checkbot, mais cela interrompra le lien avec l'application MEF/BIM pour cette séance, à moins que vous ne la synchronisiez encore une fois.
L'attache importée s'ouvre dans l'application IDEA StatiCa Connection.
Il est possible que vous ne voyiez pas d'Effets de charge ou les voyiez différemment en important de votre solution MEF/BIM préférée*, selon la définition des combinaisons des charges. Par défaut, IDEA StatiCa va choisir la combinaison la plus critique pour la vérification. (* Quelques solutions BIM ne sont pas capables d'enregistrer des résultats des combinaisons de charge)
Pour plus d'informations sur les Effets de charge, regardez ici.
Conception
Nous allons utiliser une attache avec un boulon pour le raidisseur diagonal. Pour ce type d'attache, il faut définir le Type de modèle de l'élément raidisseur comme N-Vy-Vz. Sélectionnez le raidisseur dans la liste des Éléments et modifiez le type de modèle dans la liste déroulante.
Nous allons utiliser le Navigateur des attaches pour générer une attache. Sélectionnez Proposition et IDEA StatiCa vous proposera des solutions possibles pour la géométrie actuelle.
Le Navigateur des attaches vous montre des solutions possibles pour la géométrie actuelle. Choisissez un modèle proposé et cliquez sur OK.
Acceptez les valeurs proposées pour les boulons et le bloc de béton et cliquez sur OK.
L'attache initiale sera comme ça.
Avec ces paramètres par défaut du Pied de poteau.
Ceux-ci sont les paramètres de la Platine de raccordement.
Cela finit la conception de l'attache du pied de poteau avec un raidisseur diagonal.
Vérification et rapport
Maintenant effectuez une vérification par l'icône Calculer au panneau CBFEM au ruban haut. Dans IDEA StatiCa Connection, il est possible d'effectuer beaucoup de types différents d'analyses et vérifications. Pour plus d'informations, regardez ici.
Il est possible que les résultats ne soient pas acceptables. Dans ce cas, les tiges échouent à cause de leur capacité de conception basse.
Vous pouvez aller à l'onglet Vérification pour regarder les résultats et examiner en plus grand détail les tiges en développant le calcul par le symbole '+'. Vous pouvez voir que les tiges échouent en traction dans le bloc de béton.
Il faut optimiser la conception pour trouver une solution qui réussit. Revenez à l'onglet Conception, surlignez l'opération pied de poteau et changez la Longueur d'ancrage pour 150 mm, puis redémarrez l'analyse et la vérification.
Une fois la vérification finie à l'onglet Rapport, vous pouvez créer un rapport avec les résultats et diagrammes pour votre modèle de l'attache.
Il est possible d'imprimer ou enregistrer le rapport sous plusieurs formats. Pour plus d'informations, regardez ici.
Enregistrez et Fermez l'attache pour revenir à Checkbot.
Dans Checkbot, vous verrez une coche verte à côté de l'attache. Cela veut dire que l'attache est valide et a réussi toutes les vérifications. Dans le panneau Attache, vous pouvez voir aussi une représentation de l'attache et un résumé des résultats de vérification.
Si plusieurs attaches sont présentes dans Checkbot, il faut ouvrir, concevoir et vérifier chacune d'elles.
Dans l'exemple ci-dessous, vous pouvez voir que deux attaches avec pied de poteau ont réussi leurs vérifications et les autres attaches doivent encore être validées.
Vous pouvez continuer avec la conception des attaches supplémentaires – Comment modéliser une attache de toit avec des raidisseurs
Synchronisation du modèle
De temps en temps, il y a des modifications de votre modèle MEF/BIM, par exemple une taille différente de section d'un élément ou des charges différentes. Il est possible de les synchroniser entre Checkbot et le modèle MEF/BIM.
Il y a deux alternatives :
- Synchroniser l'Élément actuel (si un ou plusieurs assemblages sont sélectionnés)
- Synchroniser le Modèle structural importé entier
Pour vérifier cette fonction, vous pouvez changer la taille ou forme de section d'un élément dans votre application BIM/MEF ou modifier un cas ou combinaison de charge, etc. : changez les poteaux pour une section plus petite. N'oubliez pas de réanalyser le modèle MEF.
Dans Checkbot, sélectionnez les attaches conçues (il peut y avoir plus qu'une) et puis Synchronisation au panneau Élément actuel.
Le projet dans Checkbot sera actualisé, la conception d'attache sera enregistrée mais les résultats ne seront plus valides. Vous pouvez voir que le poteau est actualisé – avec le même changement qu'au modèle MEF.
Il faut seulement vérifier les attaches en surbrillance encore une fois en sélectionnant Calculer au panneau Élément actuel. Veuillez noter que des changements plus significatifs du modèle peuvent exiger des étapes de validation supplémentaires pour les attaches affectées (comme ci-dessus).
Si les attaches ne donnent pas de résultats désirés, vous pouvez les rouvrir pour optimiser la conception (renforcer-les si elles échouent la vérification ou alléger si l'utilisation est trop basse).
Vous avez réussi à relier SCIA Engineer avec IDEA StatiCa Connection par Checkbot.
Lisez plus sur les limites connues du lien BIM avec SCIA Engineer.