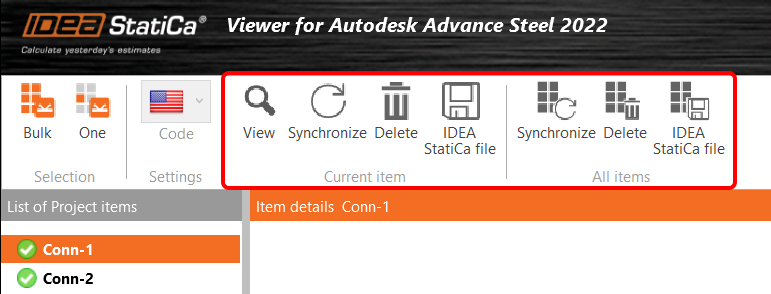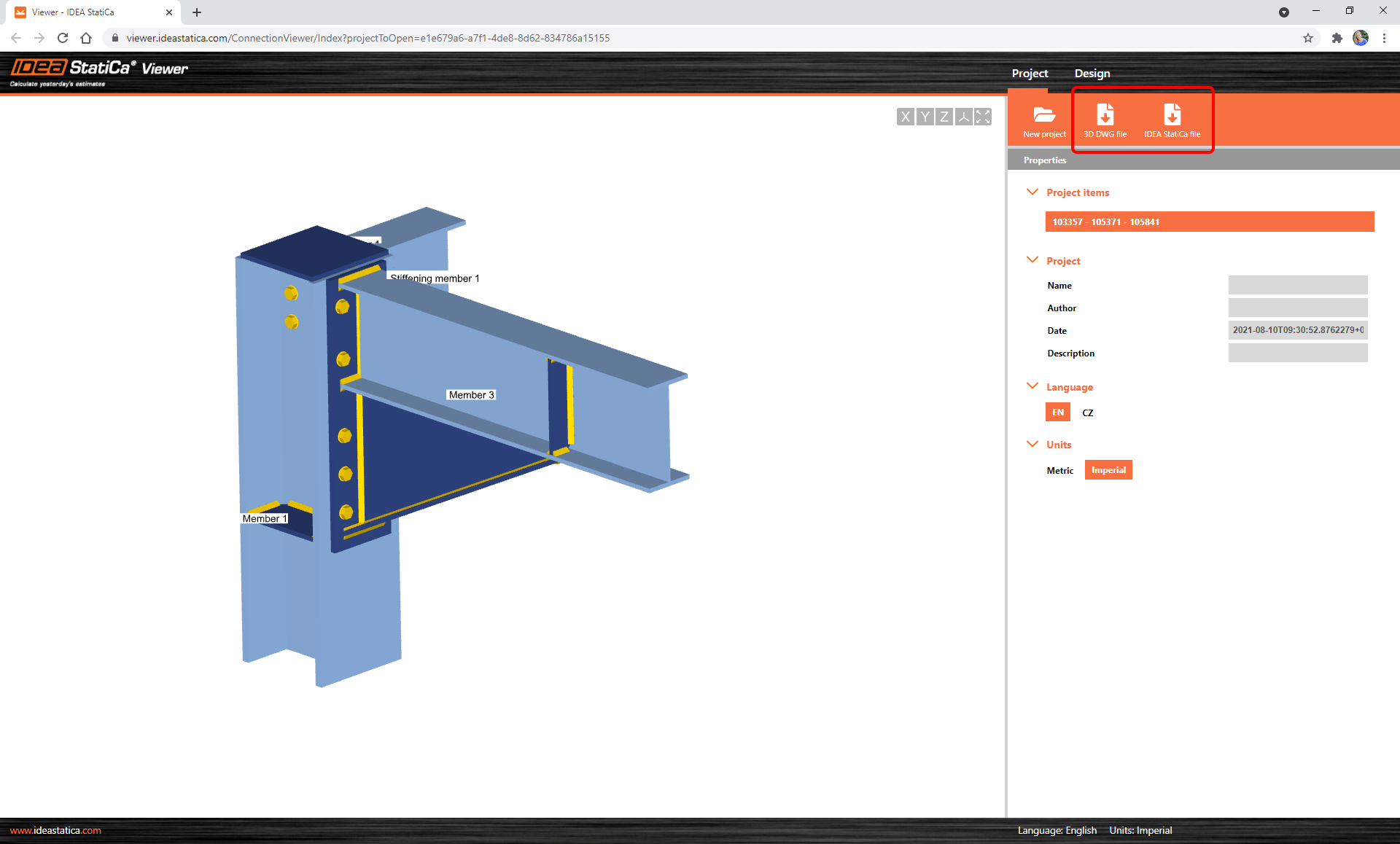Plug-in IDEA StatiCa Viewer pour Tekla Structures
1 Comment activer le plug-in
- Téléchargez et installez (comme administrateur) le plug-in Viewer pour Tekla Structures.
- Assurez-vous que vous utilisez une version autorisée de Tekla Structures.
- Le tableau affiché vous montrera l'état de l'installation.
- Veuillez noter que vous avez besoin d'une connexion internet pour travailler avec le plug-in Viewer.
La première fois que vous utilisez le plug-in Viewer, l'application vous demande de vous connecter.
Utilisez vos identifiants de votre licence IDEA StatiCa. Si vous n'avez pas de compte (n'importe quel type de licence) encore, veuillez-vous inscrire pour une licence d'essai et on vous enverra les identifiants. Ne vous inquiétez pas, vous pourrez utiliser le plug-in gratuitement même après la période d'essai de 14 jours.
2 Comment utiliser le plug-in
Ouvrez le projet dans Tekla Structures et concevez une attache en acier (alternativement, vous pouvez utiliser le fichier joint).
Vous verrez maintenant un nouvel onglet IDEA StatiCa au ruban haut qui contient 2 boutons :
- Checkbot – Utilisez cette fonction si vous avez IDEA StatiCa avec une licence valide installé sur votre ordinateur et si vous voulez exporter une attache directement à l'application de bureau. Pour savoir plus de l'application Checkbot, lisez le tutoriel détaillé pas-à-pas.
- Plug-in Viewer – Utilisez cette fonction si vous n'avez pas de licence IDEA StatiCa sur votre ordinateur mais vous avez besoin de créer et envoyer un fichier de projet IDEA StatiCa à un collègue qui l'utilise.
Utilisez le bouton au ruban haut (IDEA StatiCa – Viewer plugin).
La première fois que vous utilisez le plug-in Viewer, l'application vous demande de vous connecter. Utilisez vos identifiants de votre licence IDEA StatiCa. Si vous n'avez pas de compte (n'importe quel type de licence) encore, veuillez-vous inscrire pour une licence d'essai et on vous enverra les identifiants. Ne vous inquiétez pas, vous pourrez utiliser le plug-in gratuitement même après la période d'essai de 14 jours.
Une nouvelle fenêtre d'assistant pour le plug-in IDEA StatiCa Viewer s'ouvrera.
Maintenant vous pouvez sélectionner la norme nationale que vous voulez utiliser.
Vous pouvez choisir entre sélection en lot ou individuelle.
Pour l'option Un, suivez les instructions de la ligne de commande dans Tekla Structures :
a) Sélectionnez le point qui représente le nœud de l'attache.
b) Sélectionnez les éléments de l'attache (poutres, poteaux...), le premier élément choisi sera paramétré comme l'élément portant. Confirmez la sélection par la barre d'espace.
c) Sélectionnez toutes les autres entités (platines, boulons, soudures...). Confirmez la sélection par la barre d'espace.
La sélection En lot fonctionne de manière suivante :
Cliquez sur En lot et sélectionnez les éléments + attaches correspondantes dans Tekla Structures. Confirmez la sélection par la barre d'espace.
IDEA StatiCa offre l'exportation des soudures recommandées supplémentaires (soudures qui peuvent être nécessaires pour une attache propre entre les éléments et platines dans le modèle).
Si le matériau n'est pas reconnu, IDEA StatiCa affiche un tableau de conversion dans lequel vous pouvez attribuer un matériau approprié de la liste.
L'assistant commencera la communication avec le serveur. Après un moment, vos attaches seront exportées et vous verrez la liste et leur statut. Connexion internet est exigée.
Maintenant vous pouvez sélectionner plusieurs actions, soit pour une attache individuelle (Élément actuel), soit pour tous les éléments de la liste :
- AFFICHAGE Ouvre le navigateur web avec l'accès au Viewer en ligne.
- SYNCHRONISER Lit les changements aux attaches déjà exportées. Il est possible de synchroniser les modifications aux sections transversales, tailles/épaisseurs des platines, boulons, etc.
- SUPPRIMER Supprime l'attache déjà exportée de la liste.
- FICHIER IDEA StatiCa Télécharge le fichier .ideacon à votre ordinateur. Ce fichier peut être ouvert dans IDEA StatiCa Connection si vous avez une licence valide.
Autres actions sont possibles dans l'application Viewer. Pour télécharger un fichier 3D DWG ou un fichier IDEA StatiCa, utilisez les commandes correspondantes à l'onglet Projet.
Regardez le vidéo suivant pour voir comment ça fonctionne :