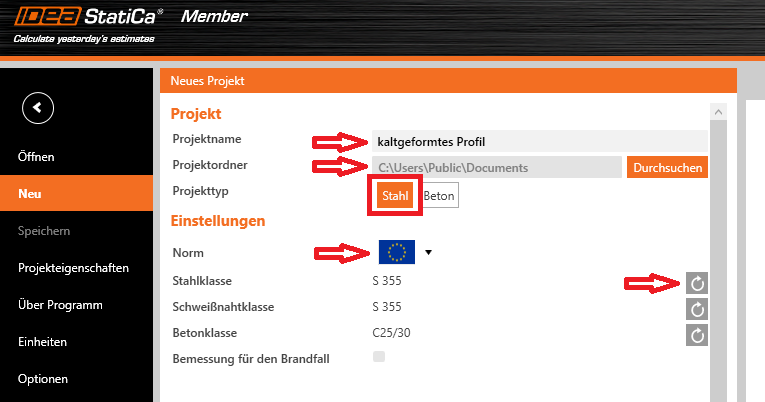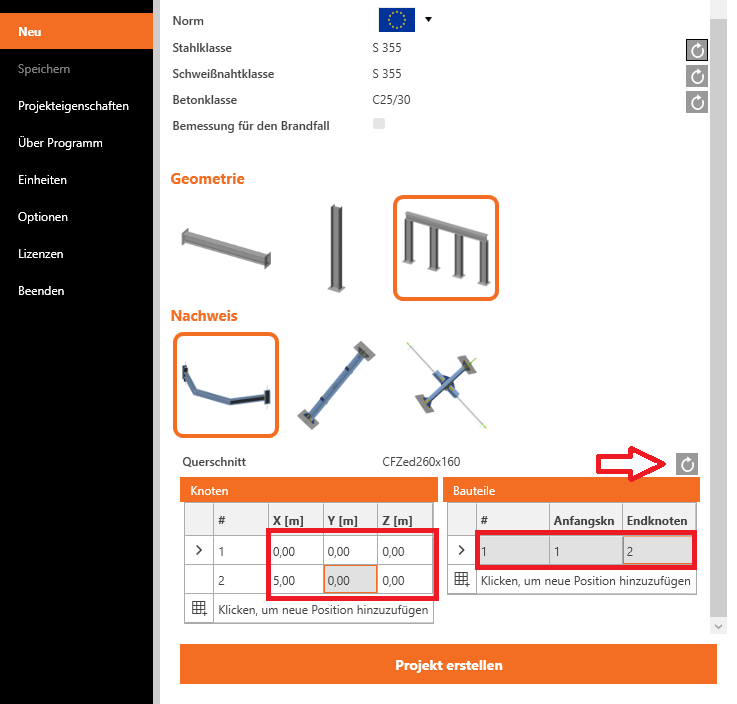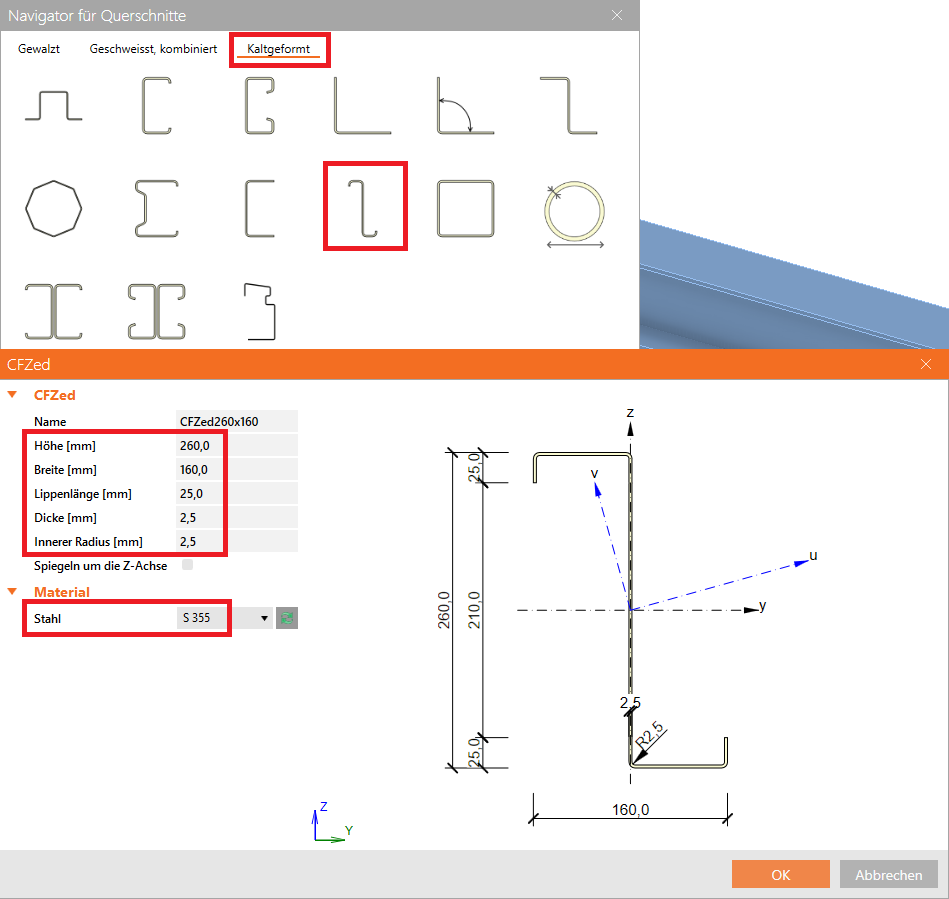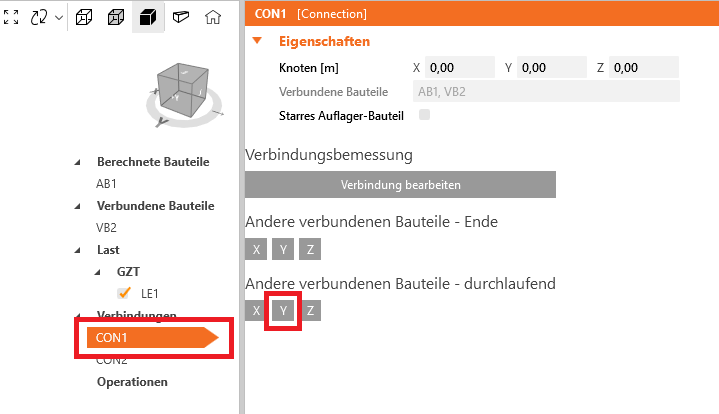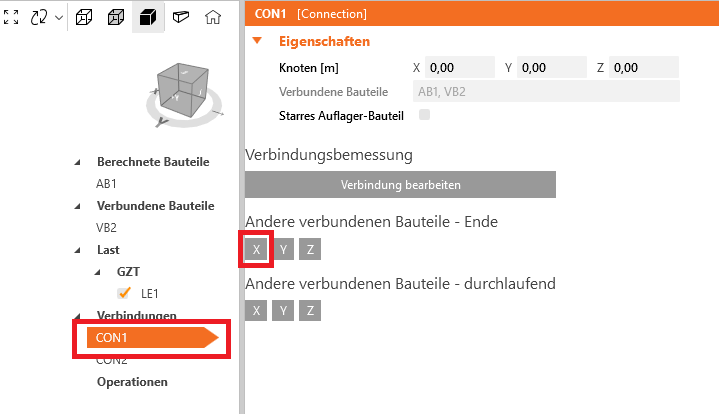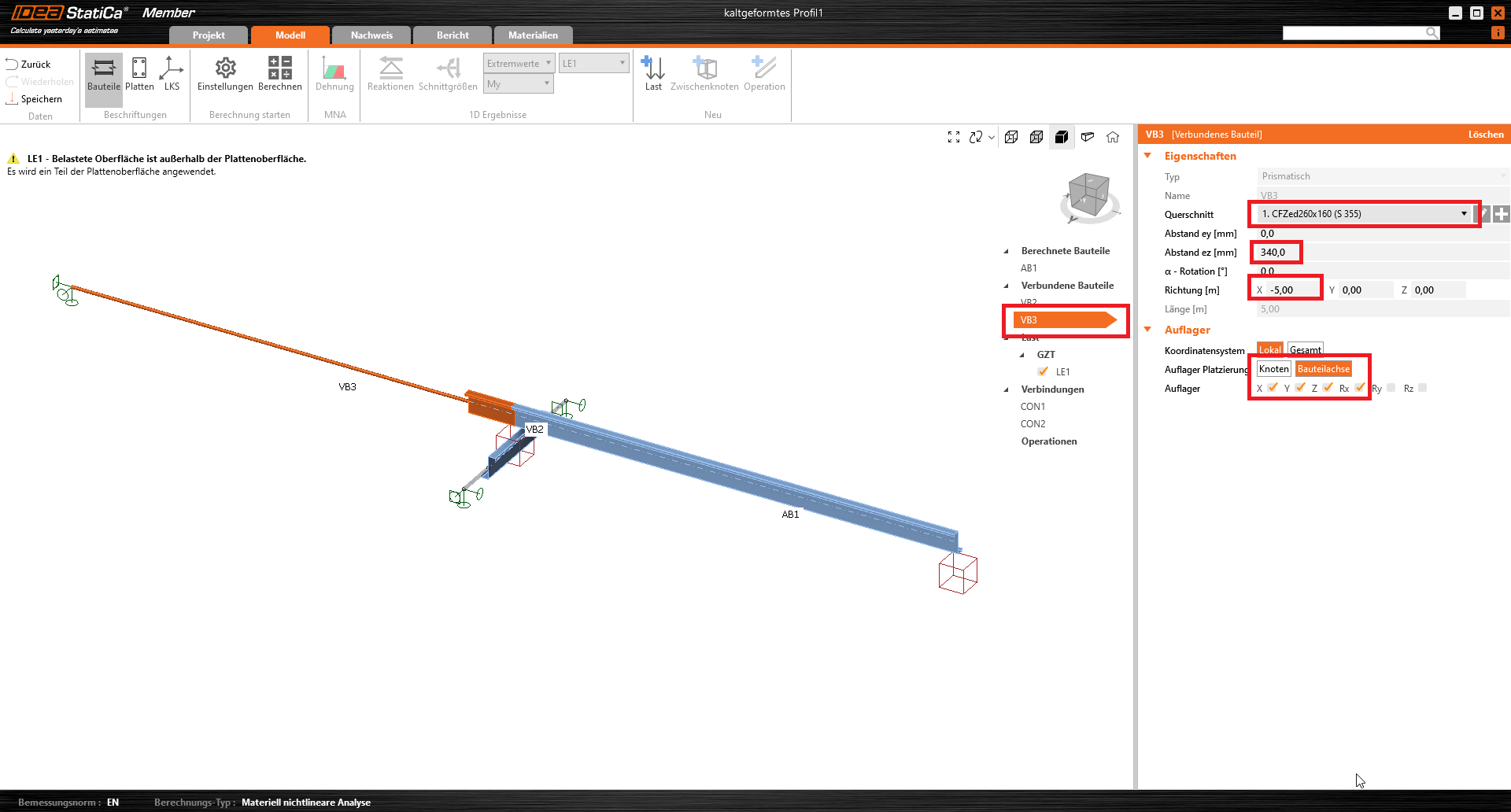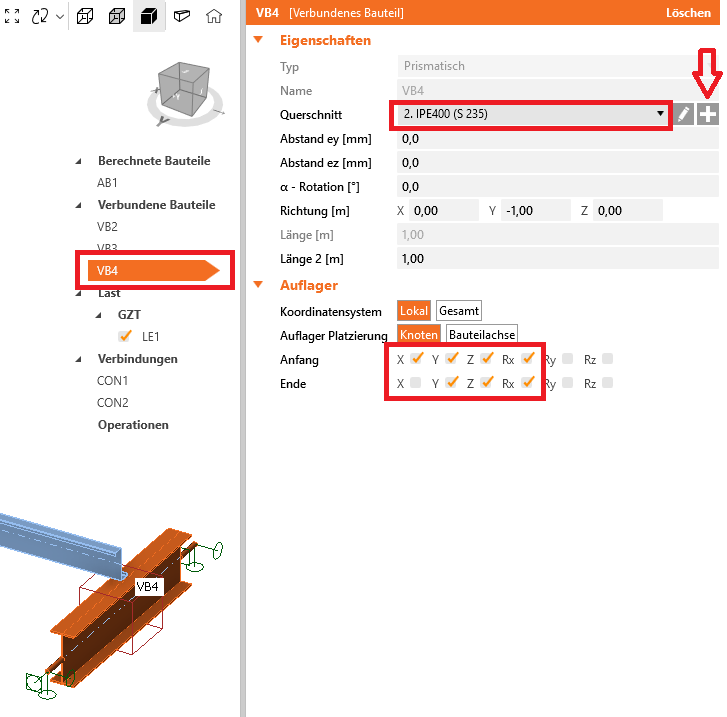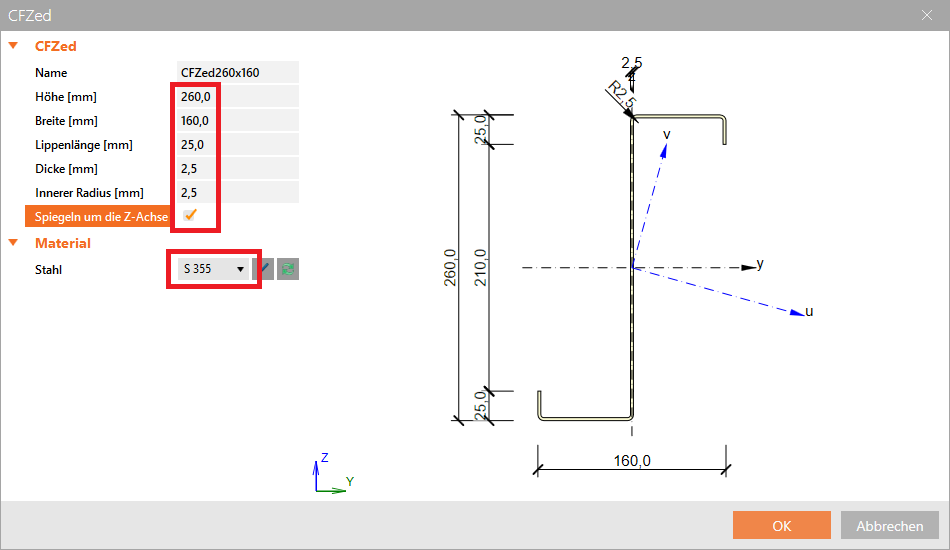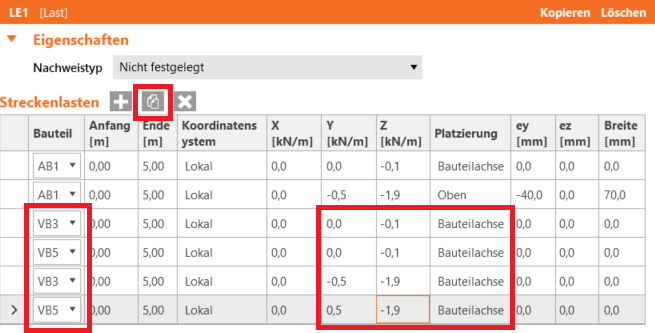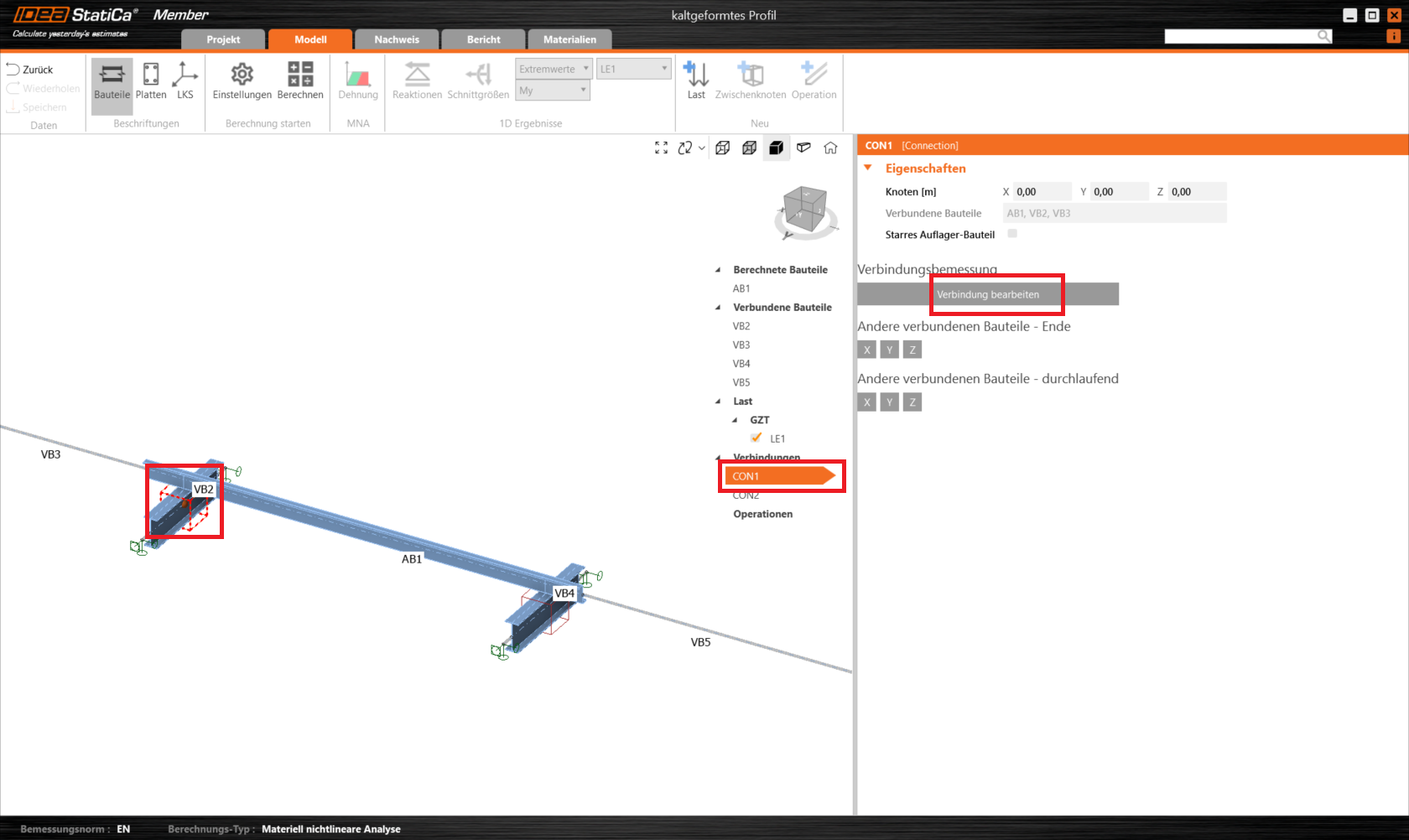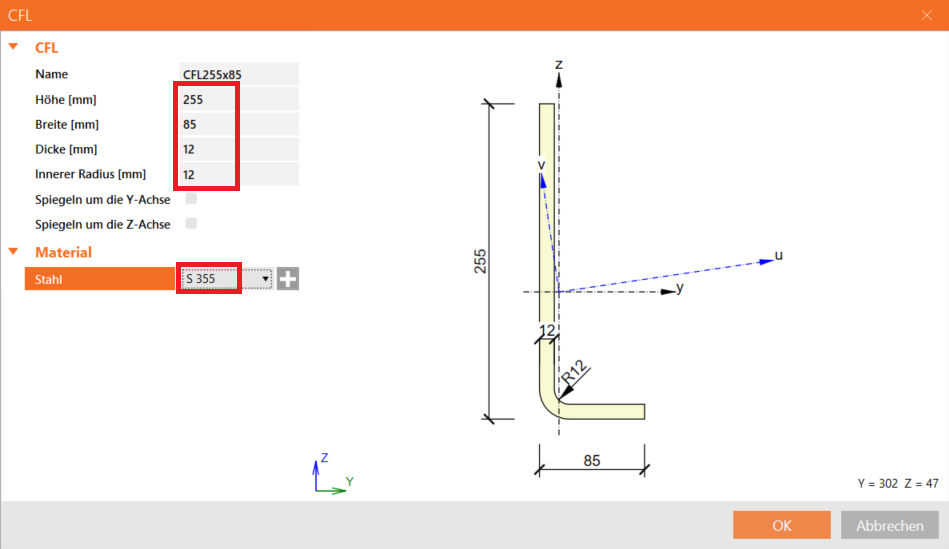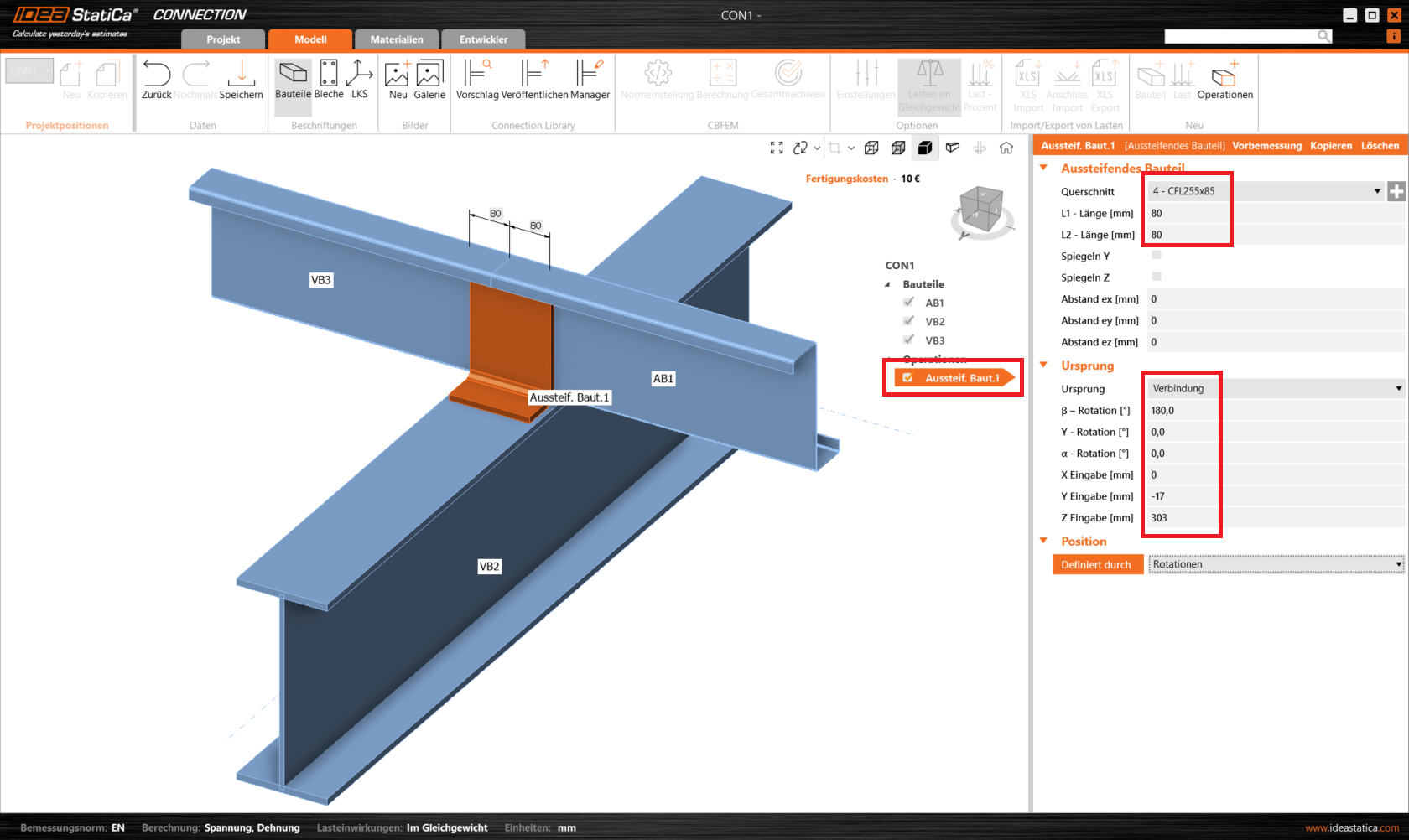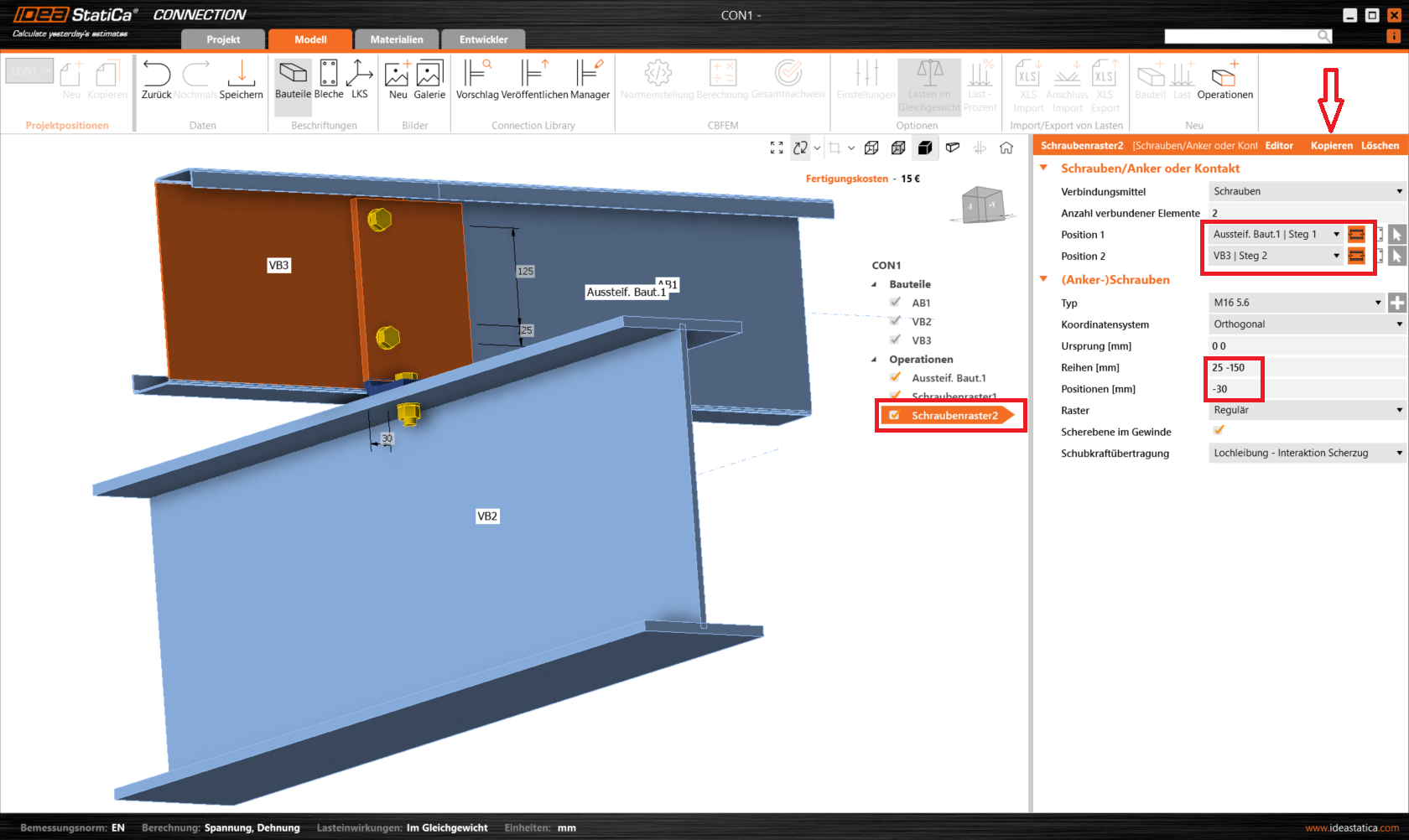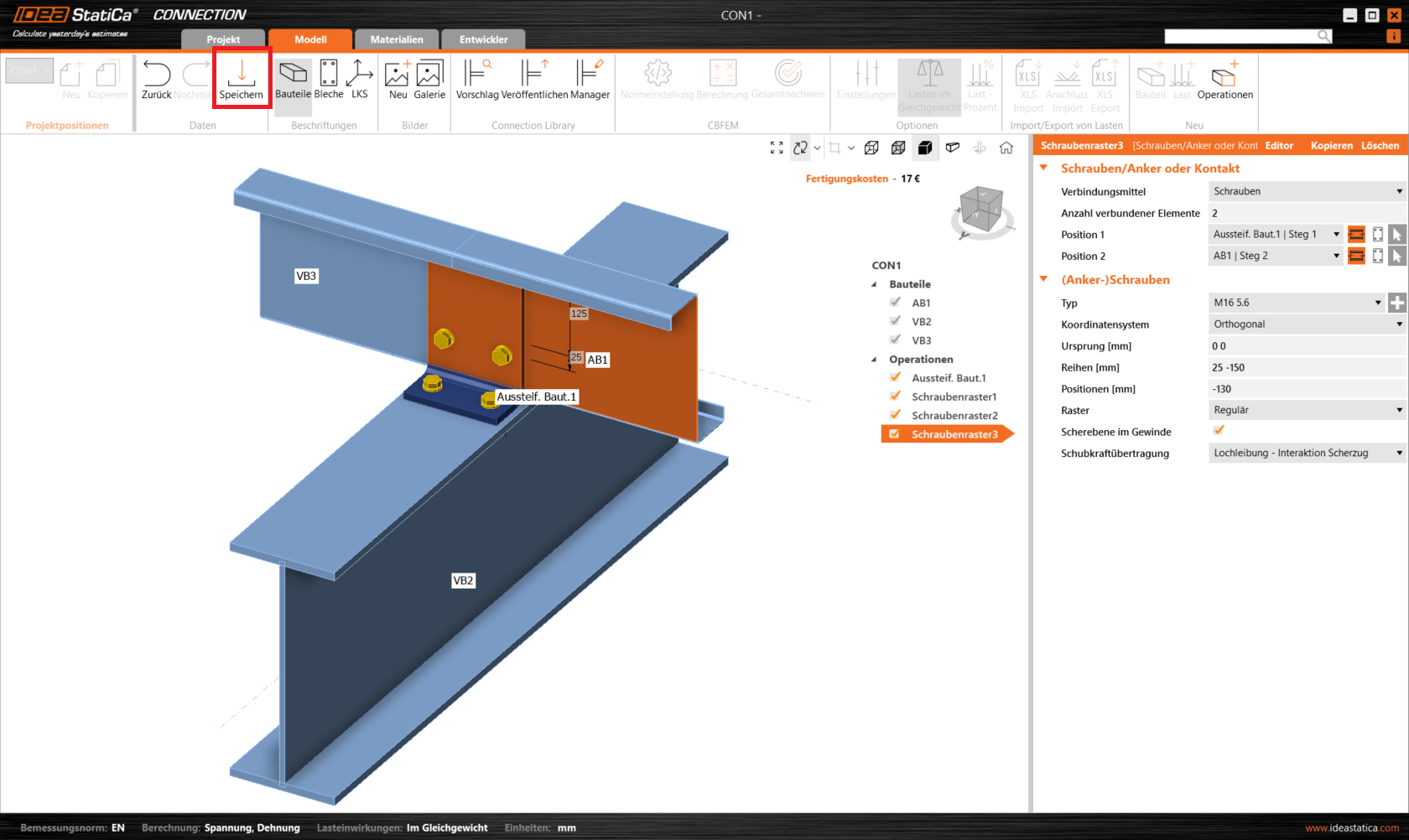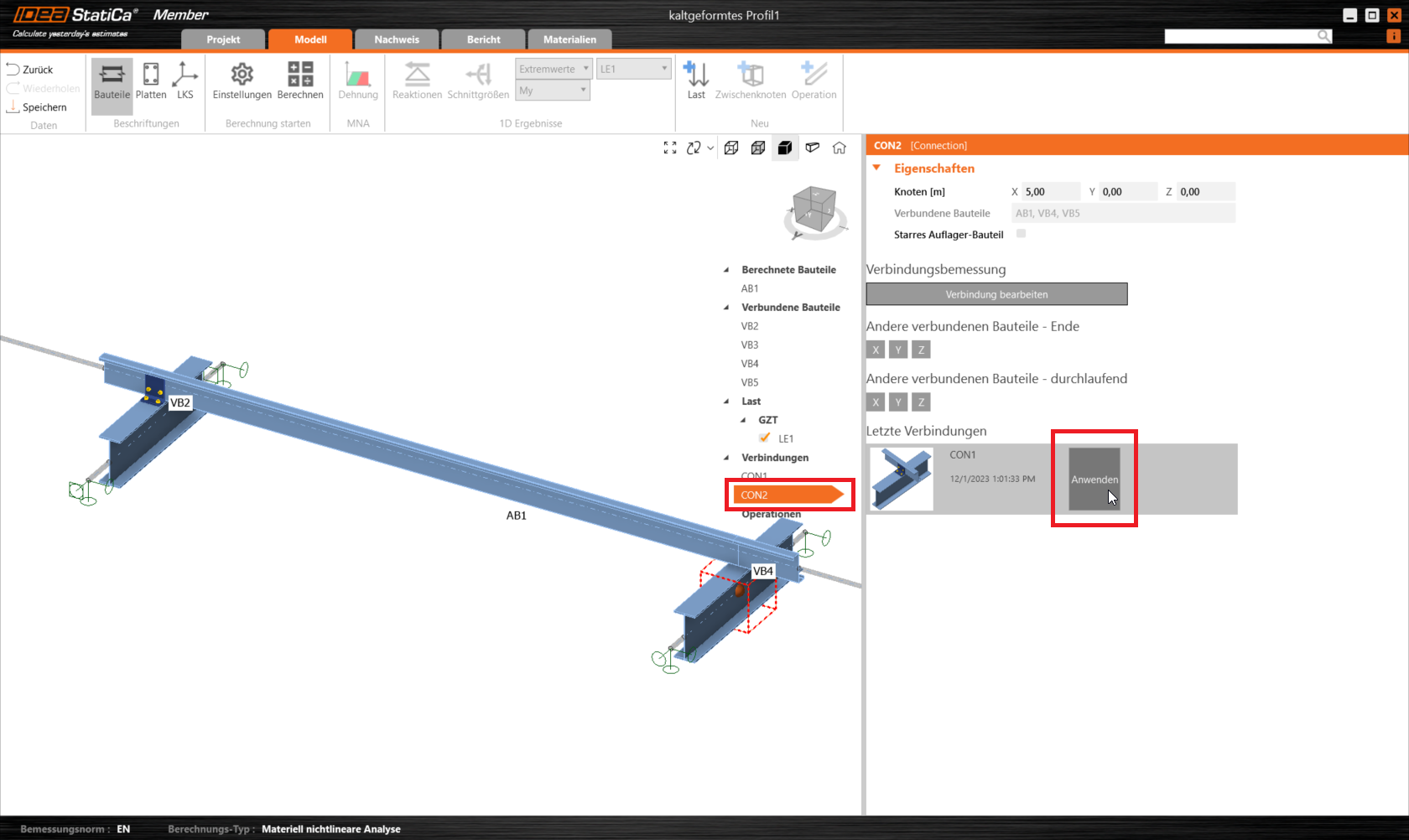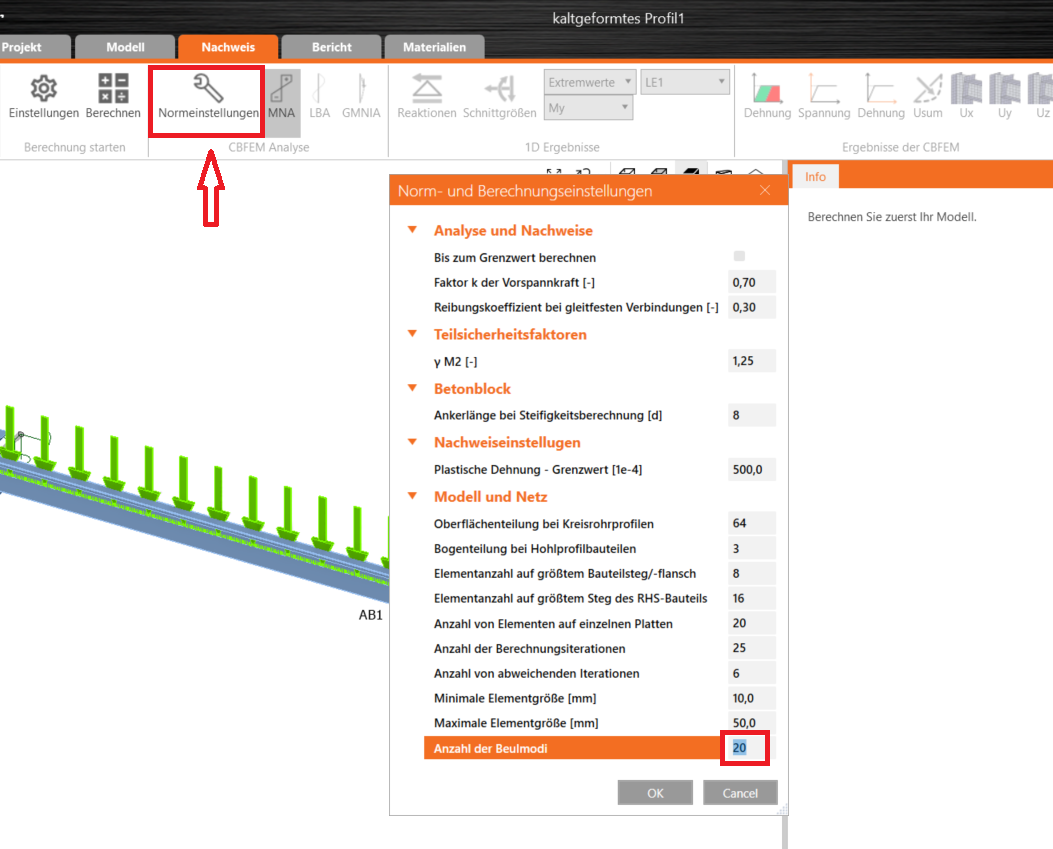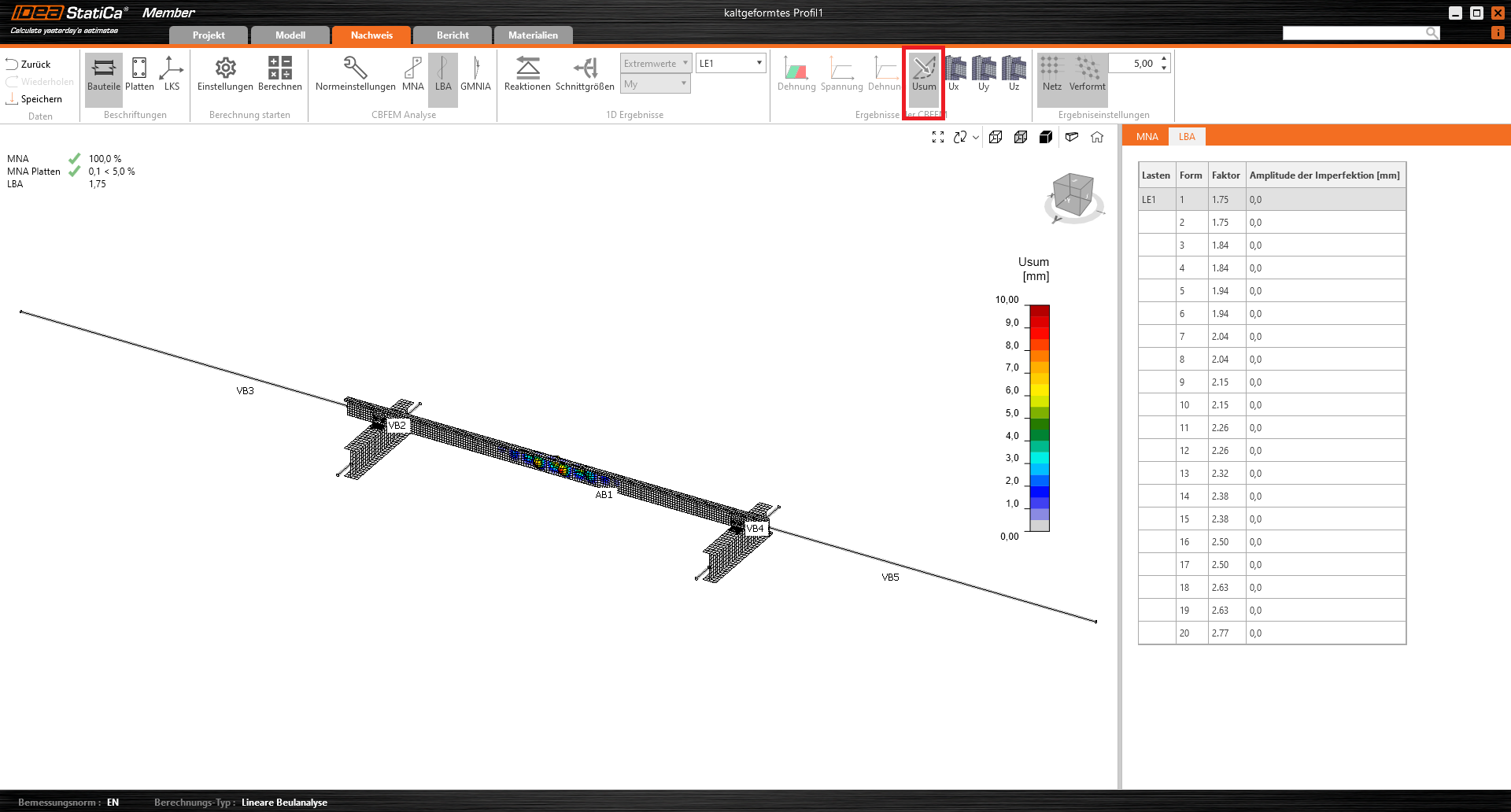1 Neues Projekt
Starten Sie zunächst IDEA StatiCa Member (laden Sie die neueste Version herunter) um ein neues Projekt zu definieren.
Für dieses Beispiel ist es notwendig, die Anzahl der Dezimalstellen für die Querschnittsabmessungen auf "1" zu setzen. Vergewissern Sie sich im Menü Einheiten, dass diese Einstellungen vorgenommen wurden, und klicken Sie auf Anwenden.
Gehen Sie zum Menüpunkt Neu und erstellen Sie ein neues Projekt, geben Sie einen Namen ein und wählen Sie einen Ordner, in dem es gespeichert werden soll. Wählen Sie dann die Bemessungsnorm und die ersten Materialeigenschaften.
Die Art der Topologie wird im unteren Bereich des Fensters festgelegt.
In diesem Beispiel wird eine Z-Pfette als Einfeldträger (5 m) mit der Stahlklasse S 355 verwendet. Andere Stahlklassen und andere Querschnitte können ebenfalls definiert werden.
2 Berechnete Bauteile
In diesem Beispiel haben Sie nur ein berechnetes Bauteil AB1, das zur gleichen Zeit wie das Projekt erstellt wurde. Die Pfette soll exzentrisch ausgerichtet werden; geben Sie im Feld Abstand ez den Wert 340 mm ein.
3 Verbundene Bauteile
Um verbundene Bauteile hinzuzufügen, die als Stützen und lastabtragende Teile für das Strukturdetail dienen, klicken Sie auf den Knotenwürfel im 3D-Ansichtsfenster oder wählen Sie einen Anschluss aus der Baumstruktur. Hier können Sie entweder endständige oder durchlaufende verbundene Bauteile hinzufügen, indem Sie auf die Achsenrichtungen X, Y, Z entsprechend dem globalen Koordinatensystem klicken.
Randbedingungen für CON1
Um Randbedingungen hinzuzufügen, klicken Sie auf den Anschluss CON1 und dann auf Andere verbundene Bauteile - durchlaufend Y, um ein durchgehendes Bauteil zu der bestehenden Verbindung hinzuzufügen.
Gehen Sie zu dem neu erstellten Bauteil VB2 und ändern Sie den Querschnitt in IPE400 (S235) und die Auflager am Anfang in X Y Z Rx und am Ende in Y Z Rx.
Fügen Sie die nächste Pfette in X-Richtung hinzu, indem Sie auf den Anschluss CON1 und dann auf Andere verbundene Bauteile - Ende X klicken.
Wechseln Sie zu dem neu erstellten verbundenen Bauteil VB3 und ändern Sie den Querschnitt in CFZed260x160 (S355), den Versatz ez in 340 mm, die Richtung X in -5 m, die Auflager Platzierung in Bauteilachse und die Auflager in X Y Z Rx.
Randbedingungen für CON2
Klicken Sie auf die Verbindung CON2 und dann auf Andere verbundene Bauteile - durchlaufend Y, um ein durchgehendes Bauteil zur bestehenden Verbindung hinzuzufügen.
Gehen Sie zu dem neu erstellten zugehörigen Stab VB4 und ändern Sie den Querschnitt in IPE400 (S235) und die Stützen am Anfang in X Y Z Rx und am Ende in Y Z Rx.
Fügen Sie die andere Pfette in X-Richtung hinzu, indem Sie auf den Anschluss CON2 und dann auf Andere verbundene Bauteile - Ende X klicken.
Wechseln Sie zu dem neu erstellten verbundenen Stab VB5 und ändern Sie den Querschnitt über Neu hinzufügen in CFZed260x160 (S355).
Der Querschnitt der Pfette wurde spiegelverkehrt angeordnet. Daher klicken wir auf Parameter bearbeiten, um einen gespiegelten Querschnitt hinzuzufügen, indem wir das Kontrollkästchen Spiegeln um die Z-Achse aktivieren.
Nun noch den Abstand ez in 340 mm, die Richtung X in 5 m, die Auflager Platzierung in Bauteilachse und die Lagerkomponenten in X Y Z Rx ändern.
Jetzt ist die Geometrie korrekt und wir können die Lasten hinzufügen.
4 Lasten
Geben Sie zunächst die Eigenlast auf das berechnete Bauteil an. Wir nehmen an, dass 0,1 kN/m in der Bauteilachse der Pfette wirken.
Nun können Sie lokale Kräfte hinzufügen, die auf den oberen Flansch der Pfette wirken. Verwenden Sie für jede neue Last die Schaltfläche + und geben Sie die Zahlen entsprechend der Abbildung ein. Beachten Sie, dass die Streckenlast in eine Flächenlast umgerechnet wird. Die Position und Größe der Flächenlast muss auf den zugewiesenen Querschnittsteil passen (IDEA StatiCa gibt eine Warnung aus, wenn nicht). Wir gehen davon aus, dass das System geneigt ist und geben daher zwei Lastkomponenten ein.
Um die richtigen Randbedingungen zu simulieren, müssen Sie die Lasten auf die entsprechenden Stäbe aufbringen. Verwenden Sie die Schaltfläche Kopieren, um die Eingabe zu beschleunigen und die Streckenlasten auf die zugehörigen Pfetten zu übertragen. Bei verbundenen Bauteilen sind die Lasteingaben auf die Achse bezogen.
5 Verbindungen
Als nächstes können Sie die Verbindungen entwerfen. Beginnen Sie mit CON1 auf der linken Seite und klicken Sie auf Verbindung bearbeiten.
In wenigen Sekunden öffnet sich die Anwendung IDEA StatiCa Connection und Sie können die Verbindung entwerfen, indem Sie die Fertigungsschritte hinzufügen. Die Pfetten AB1 und VB3 sollen durch einen Pfettenschuh mit dem Träger VB2 verbunden werden. Klicken Sie auf Operationen im Registerkartenbereich Neu.
Ein Pfettenschuh besteht aus einem L-förmigen Querschnitt. In solchen Fällen ist es am besten, ein aussteifendes Bauteil zu verwenden und einen geeigneten Querschnitt zu finden, der in die richtige Form gebracht werden kann.
Dann fügen Sie den neuen Querschnitt hinzu, indem Sie auf die Schaltfläche + klicken und den Querschnitt entsprechend den folgenden Abbildungen ändern. Diese Art von Querschnitt kann dann leicht in einen Pfettenschuh umgewandelt werden.
Der Pfettenschuh wird durch die folgenden Eingaben in die richtige Position gebracht.
Zuerst verbinden wir den Pfettenschuh Aussteif. Baut.1 mit dem oberen Flansch von VB2, indem wir das allgemeine Schraubenraster einsetzen. Als Schraube wählen wir M16 5.6.
Die Schrauben werden durch die folgenden Eingaben in die richtige Position gebracht. Bitte beachten Sie, dass zur Auswahl der Positionen 1 und 2 die Option Bauteil gewählt werden muss.
Nun verbinden wir den Pfettenschuh Aussteif. Baut.1 mit dem Steg von VB3, indem wir den Vorgang Schraubenraster1 kopieren (spart Zeit) und die folgenden Eingaben machen.
Zum Schluss verbinden wir den Steg von AB1 mit dem Pfettenschuh, indem wir den Vorgang Schraubenraster2 kopieren und die folgenden Eingaben machen.
Klicken Sie nun auf Speichern und schließen Sie das Fenster.
Wir sind zurück in Member. Die zweite Verbindung ist auf die gleiche Weise aufgebaut. Klicken Sie auf Verbindung CON2 und dann auf Übernehmen. Jetzt ist das Modell fertig.
6 Nachweis
IDEA StatiCa Member bietet dem Benutzer die Möglichkeit, ganze Bauteile mit realistischen Endverbindungen unter Verwendung von FE-Schalenelementen zu berücksichtigen. Somit sind lineare Beulanalysen (LBA) und fortgeschrittene GMNIA einfacher und praktischer durchzuführen.
Eine Hauptaufgabe ist die Auswahl geeigneter Imperfektionen, ihrer Amplituden und möglicher Kombinationen von lokalen und globalen Beulfällen. Da das System einen dünnwandigen Querschnitt aufweist, ist mit einer großen Anzahl relevanter Beulmodi zu rechnen.
In den Normeinstellungen erhöhen wir die Anzahl der Beulmodi auf 20.
Nun können Sie die materiell nicht-lineare Analyse starten. Wählen Sie die Schaltfläche MNA in der Registerkarte Nachweis und klicken Sie auf Berechnen.
Sie können die Spannungen zusammen mit dem Bauteil sehen, indem Sie auf die Schaltfläche Spannung im oberen Menüband klicken.
Nach der MNA-Berechnung kann eine lineare Beulanalyse durchgeführt werden, indem Sie LBA auswählen und auf Berechnen klicken.
Die erste Beulart ist eine lokale. Der beste Weg, um die Beulart zu sehen, ist, auf Usum zu klicken.
Die erste globale Beulart ist die Form Nummer 13. Wir werden beide Beularten für die GMNIA-Analyse kombinieren.
Für die Form 1 verwenden wir den Wert d/200 = 260 mm / 200 = 1,3 mm.
ür die Form 13 verwenden wir den Wert L/200 = 5000 mm / 200 = 25 mm (Kurve c für Biegeknicken um die z-z-Achse). Die Imperfektionen sind affin zur Verformung aus der MNA-Analyse einzugeben. Wir geben also -25 mm ein.
Weitere Informationen zu Imperfektionen finden Sie in diesem Artikel des IDEA StatiCa Support Centers.
Nach der Einstellung der Imperfektionen kann eine geometrisch und materiell nichtlineare Analyse mit Imperfektionen durchgeführt werden, indem GMNIA ausgewählt und auf Berechnen geklickt wird.
Sie können die Ergebnisse durchsehen und sehen, dass die Dimension der Pfette trotz der geometrischen Imperfektionen ausreichend ist.
7 Bericht
Gehen Sie schließlich auf die Registerkarte Bericht. IDEA StatiCa bietet einen vollständig anpassbaren Bericht, den Sie ausdrucken oder in einem bearbeitbaren Format speichern können.